Брандмауэр windows 7 в режиме повышенной безопасности как отключить
Обновлено: 01.07.2024
Брандмауэр, фаерволл или межсетевой экран создан, чтоб обеспечить защиту системы от внешних атак. В седьмом Windows такая защита является довольно сильной, и, к сожалению, может блокировать немало нужных программ, считая их потенциально вредоносными.
В связи с этим многие пользователи ищут способ, как отключить брандмауэр Windows 7, поскольку эта программа может значительно влиять на качество интернет-соединения. Как это осуществить быстро и безопасно, мы расскажем в простой пошаговой инструкции.
Для того, чтоб войти в меню отключения фаерволла, необходимо зайти в «Пуск», после чего выбрать пункт «Панель управления», после чего выполнить ряд следующих действий:
При отключении фаерволла стоит учесть, что в системе Windows 7 различают 2 типа сетей – домашние и общественного пользования. К сетям домашнего и рабочего типа относятся локальные сети под управлением пользователя, а общественная – это сеть интернет.
При пользовании домашними сетями фаерволл часто не нужен, в то время, как при работе в интернете он может спасти систему от вредоносного доступа извне.
Именно поэтому, если ваш компьютер имеет доступ к локальным сетям, лучше всего отключить брандмауэр исключительно в них, оставляя выход в интернет защищенным.
Если в системе установлена другая программа или фаерволл уже встроен в антивирусе, отключение брандмауэра просто необходимо.
Это связано с тем, что одновременная работа двух фаерволлов на одном компьютере является недопустимой, поскольку приведет к сильному конфликту системы и сбоях в работе компьютера.
Как отключить службу брандмауэра?
Несмотря на то, что все вышеуказанные действия останавливают работу фаерволла, можно также просто деактивировать службу, после чего каждая из функций брандмауэра отключится, независимо от указанных настроек.
Это можно сделать таким образом:
- Зайти в Панель управления, выбрать пункт «Система и Безопасность – Администрирование-Службы», после чего выбрать «Брандмауэр Windows».
- Навести на знак курсор мыши, нажать правую кнопку и выбрать значок «Стоп».
- Чтоб отключить автоматический запуск фаерволла после повторного включения, щелкнуть еще раз правой кнопкой, выбрать «Свойства» и тип запуска «Отключено».
При возможных проблемах с выходом в Сеть следует помнить, что дело может быть вовсе не в брандмауэре. К отключению фаерволла стоит переходить только в том случае, если вы провели детальную диагностику ПК.
Деактивация брандмауэра может подвергнуть большому риску всю систему, поэтому процедура уместна только в том случае, если другой альтернативы нет. Чтоб включить брандмауэр обратно, необходимо провести все те же действия, только наоборот.
При работе на ПК может понадобиться отключение системного брандмауэра. Это требуется в целях диагностики или изучения особенностей работы различных программ. Отключить защиту не сложно, если знать, какие действия требуется.

Наверное, вы очень часто замечали и продолжаете замечать, как вам при установке, удалении, внесении изменений и открытии какого-то приложение, открывается надоедливое диалоговое окно UAC в Windows 7. Как отключить его, чтобы оно больше не.
Как и ожидалось от разработчиков Windows, новый фильтр, который бы мог заменить работу многих антивирусных программ – SmartScreen потерпел множество критичных отзывов, которые поставили под сомнение использование данного фильтра как.

Брандмауэр Windows в режиме повышенной безопасности
Кроме обычного Брандмауэра в операционной системе имеется дополнительный Брандмауэр — Брандмауэр Windows в режиме повышенной безопасности. По сути это одно и то же лицо. Их различие только в том, что первый предоставляет пользователю довольно небольшие возможности по настройке правил Брандмауэра. Но этих возможностей с лихвой хватит на основную толпу пользователей, большая часть которых в глаза не видели этот самый Брандмауэр Windows. Например, чтобы добавить программу в исключение Брандмауэра, отлично подойдет и функционал обычного Брандмауэра. Но, а для более изощренных пользователей, которым нужны более гибкие настройки правил Брандмауэра, и был создан Брандмауэр Windows в режиме повышенной безопасности.
Как открыть Брандмауэр Windows в режиме повышенной безопасности
Для этого Вы можете воспользоваться одним из нескольких способов. Я опишу три из них:
- Тупо забить в поиск название данного инструмента.
- Пройти по пути Панель управления\Система и безопасность\Брандмауэр Windows и нажать на кнопку Дополнительные параметры.
- Открыть консоль MMC и добавить туда необходимый инструмент. После чего запустить его оттуда.
Возможности Брандмауэра Windows в режиме повышенной безопасности
- Отдельно настраивать правила как для входящего, так и для исходящего трафика.
- Создавать правила Брандмауэра на основе различных протоколов и портов.
- Настраивать правила обмена данными с сетью для служб. Напомню, Брандмауэр Windows позволяет настраивать правила только для приложений.
- Созданные правила могут относиться только к определенным IP-адресам в сети.
- Есть возможность пропуска только авторизованного трафика.
- Настраивать правила безопасности соединения.
Как создать правило Брандмауэра на основе входящего или исходящего трафика?
Чтобы создать правило Брандмауэра только для входящего, либо только для исходящего трафика, Вам необходимо открыть Брандмауэр Windows в режиме повышенной безопасности. В открывшемся окне, в дереве консоли Вы увидите несколько узлов. Нужные нам узлы носят имена Правила для входящих подключений и Правила для исходящего подключения, соответственно. При нажатии правой кнопкой мыши на одну из данных узлов, появится контекстное меню. Нас будет интересовать первая команда с именем Создать правило. После нажатия данной кнопки Вы перейдете в окно создания правила, которое должны создать сами, исходя из Ваших желаний. Тут Вас попросят уточнить тип привязки создаваемого правила, среди которых:
- Для программы
- Для порта
- Предопределенные
- Настраиваемые
Создание правила для программы(приложения)
Вы можете разрешить или запретить обмен данными через сеть для определенного приложения, если доберетесь до окна, на котором мы остановились в предыдущем абзаце. После чего Вам нужно выбрать пункт Для программы. В следующем окне Вы должны выбрать либо все программы, либо какое-то определенное.
Создание правила Брандмауэра для порта
Процесс создания правила для порта идентичен процессу создания правила для приложения. Различие только в том, что в данном случае нужно выбрать второй пункт с именем Для порта. Данное правило позволяет открывать или закрывать работу какого-нибудь порта для протокола TCP или UDP. Поэтому, в следующем окне Вам нужно выбрать протокол и порт, для которого Вы собираетесь создавать правило.
Активация предопределенных правил Брандмауэра Windows
В Windows уже по умолчанию созданы несколько десятков правил, которые довольно часто могут применяться как самим пользователем, так и операционной системой. Чтобы увидеть и активировать данные правила, Вы должны выбрать третий пункт — Предопределенные. Данные правила не активированы по умолчанию, но они могут быть активированы в любой момент. Эти правила пригодятся тогда, когда пользователь захочет воспользоваться какой-нибудь функцией Windows, например, создать домашнюю группу или воспользоваться технологией BranchCache. Чтобы активировать данные функции, пользователю придется выполнить некоторые действия(описание которых не входит в данную статью). При настройке данных функций, операционная система отдаст сигнал Брандмауэру Windows, что, мол, необходимо активировать пакет предопределенных правил. Что и произойдет. В случае же сбоя, либо по личной инициативе, пользователь может сделать это вручную.
Настраиваемые правила Брандмауэра
Ну и наконец-то самые изощренные правила: настраиваемые. Пункт именно с таким именем нужно выбрать чтобы получить возможность настроить правило для определенного приложения, которое будет использовать определенный порт, и ограничить применение данного правила определенными IP-адресами. То есть у пользователя будет самый полный доступ к созданию правил, чем и славится Брандмауэр Windows в режиме повышенной безопасности.
Разрешение или запрет подключений и выбор типов сетей
Перечисленные выше четыре способа создания и привязки правила Брандмауэра не заканчиваются на том месте, где я их описал. После действий, которые будут выполнены для каждого из описанных методов, необходимо выбрать дополнительные две настройки:
- Разрешить или запретить обмен данными для выбранного типа правила.
- Выбрать типы сетей(общественная, домашняя или сеть предприятия), для которых будут действовать выбранные правила.
В первом окне Вам нужно либо разрешить трафик полностью, либо разрешить только безопасный трафик, либо полностью запретить трафик. Во втором и последнем окне Вам нужно расставить галочки напротив трех типов сетей. Наличие галочки напротив сети будет означать то, что данное правило будет применяться в данном типе сетей.
Вот такой расчудесный функционал предоставляет своим пользователям операционная система Windows в виде не менее прекрасного инструмента Брандмауэр Windows в режиме повышенной безопасности.
Привет! Рад снова быть с вами. Уже почти неделю ничего не писал, потому что ввязался в авантюру под названием «Испанские деньги: На Свободу!» Кто в курсе, тот меня поймёт 🙂 Сегодня я хочу вам рассказать об отключении брандмауэра в Windows 7/10. Сначала, по традиции, немного ликбеза.
Что такое брандмауэр и зачем его отключать?
Брандмауэр, он же firewall (фаервол), он же межсетевой экран (далее эти слова будут употребляться как синонимы) защищает наш компьютер от вторжений из вне и от утечки информации в сеть. Вообще, слово firewall в переводе с английского означает «стена от огня», а брандмауэр это тоже самое, только на немецком, если я не ошибаюсь.
По нормальному, это должен быть отдельный программный продукт, мощная программа! Например Outpost Firewall, Comodo Firewall или Norton Internet Security. Но сторонние программы, как правило, громоздкие, отнимают много системных ресурсов и требуют немало знаний и нервов для настройки. Поэтому большинство пользователей устраивает встроенный в Windows брандмауэр. Сразу скажу, что разбирать эти программы не входит в тему статьи, чтобы получать больше информации подпишитесь на обновления блога.
Тем не менее, почти все популярные антивирусы имеют встроенный межсетевой экран. Так вот, если вы поставили такой антивирус, то у вас может появиться вполне законное желание отключить встроенный брандмауэр в Windows. Также при различных проблемах с доступом программ к интернету или наоборот – с доступом из интернета к компьютеру можно попробовать отключить брандмауер, чтобы проверить ни в нём ли дело. В некоторых случаях фаервол может влиять на скорость интернет-соединения.
Отключение брандмауэра Windows 7/8/10
Сразу скажу, что по сравнению с фаерволом Windows XP, в семёрке достаточно надёжная защита, и отключать её стоит только если вы точно знаете на что её променяли и что вам с этого будет.
Если вы всё же решили отключить брандмауэр Windows, то я вам покажу как это просто сделать по шагам:
Здесь требуется небольшое отступление. Дело в том, что Windows 7-10 различает Домашние (Рабочие) сети и Общественные сети. Несложно догадаться, что домашние и рабочие сети – это локальные сети под вашим управлением, а общественные – это интернет. Для домашних сетей обычно не включают фаервол, даже если нет альтернативы, просто чтобы не иметь проблем с доступом. Например, если у вас есть компьютер или медиаплеер, подключённый к домашней сети, то чтобы не было проблем с доступом к ресурсам компьютера брандмауэр лучше отключить применительно к домашним сетям.
Если же вы поставили другую программу или антивирус с встроенным фаерволом, то отключать брандмауэр Windows 7 обязательно для всех сетей! Это необходимо потому что на компьютере не должны одновременно работать два фаервола, точно так же как не следует устанавливать два антивируса. Иначе, они будут конфликтовать друг с другом, что может привести к сильному торможению компьютера или даже зависанию. Это всё равно что пустить свекровь и невестку на одну кухню 🙂

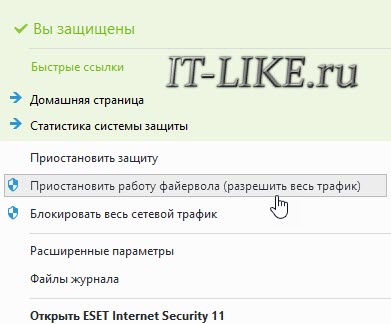
В большинстве других антивирусов делается аналогично.
А как просто выключить службу?
В принципе, после проделанных действий защита уже не работает. Но некоторые просто отключают службу в Windows под названием «Брандмауэр». При этом все функции фаервола отключаются вне зависимости от его настроек. Чтобы отключить службу:
- Пройдите в «Пуск –> Панель управления –> Система и безопасность -> Администрирование –> Службы» и найдите в списке «Брандмауэр Windows».
- Нажмите по нему правой кнопкой и выберите «Стоп»
- Чтобы фаервол не включился после перезагрузки, нажмите ещё раз правой кнопкой и выберите «Свойства», а там поменяйте тип запуска на «Отключено»
Теперь брандмауэр отключён и при следующей загрузке включаться не будет. Соответственно, чтобы включить брандмауэр Windows 7,8,10 все действия проводить в обратной последовательности 🙂
Помните! Что отключая брандмауэр насовсем, не имея другой альтернативы, вы подвергаете свой компьютер и все данные на нём риску!
Если есть какие-то проблемы с доступом, которые пропадают после отключения фаервола, то лучше один раз разобраться и правильно настроить сервис, чем отключать его насовсем.
Из этой статьи вы узнали что такое брандмауэр Windows 7, как его правильно отключить, зачем это вообще нужно и чем может быть чревато. Включить брандмауэр можно в обратном порядке. Поделись статьёй с друзьями, они тебе скажут спасибо!

Выключение брандмауэра Windows 7 через панель управления
Отключение брандмауэра Windows 7, да и прочих ее версий, через панель управления можно назвать основным. Для этого открываем меню «Пуск» и переходим в «Панель управления». Далее, для удобства, если это необходимо, включаем отображение всех ее элементов. Делается это нажатием на кнопку «Категория», после чего выбираем пункт «Крупные значки».

Панель управления должна принять следующий вид:

Дальше открываем брандмауэр Windows и переходим в раздел, где можно отключить и выключить данный инструмент защиты компьютера.

Как видите, выключить брандмауэр в Windows 7 не представляет труда. Просто выставьте соответствующие галочки, как показано на скриншоте ниже и нажмите «Ok».

После чего в системном трее появиться окно с уведомление о том, что брандмауэр отключен.
Через командную строку
Отключить брандмауэр в операционной системе Windows 7 можно еще несколькими способами. Один из них это отключение через командную строку. Чтобы ее открыть, необходимо одновременно нажать клавиши «Windows+R» и в поле ввода ввести команду «cmd».

Далее, в открывшейся командной строке вводим команду отключения брандмауэра «netsh advfirewall set allprofiles state off» и нажимаем «Enter».

Данные действия позволяют отключить средство защиты Windows без перезагрузки ПК.
Для включения брандмауэра подобным способом воспользуйтесь вышеописанной командой, но вместо последнего слова «off» впишите слово «on».

Через команду «msconfig»
Этот способ подразумевает открытие раздела «Конфигурация системы». Также, нажав клавиши «Windows+R», вводим команду «msconfig» и переходим в интересующий нас раздел. В нем выбираем вкладку «Службы», где снимаем соответствующую галочку и нажимаем «Применить».

Обратите внимание: для отключения брандмауэра данным методом возможно понадобится перезагрузка компьютера.
Через команду «services.msc»
Опять нажимаем клавиши «Windows+R» и вводим команду «services.msc». После открытия в представленном списке находим службу брандмауэра Windows и, нажав правой клавишей мыши по ней, вызываем контекстное меню, в котором выбираем пункт «Остановить».

При этом, для отключения брандмауэра, компьютер в перезагрузке не нуждается.
Отключение брандмауэра Windows 7 через управление компьютером
В принципе, данный способ схож с предыдущим. С помощью его отключение брандмауэра выполняется теми же действиями, то есть приостанавливается работа все той же службы.
Для этого наведите курсор мыши на ярлык «Мой компьютер» и нажмите правой клавиши мыши по нему. После в появившемся контекстном меню нужно выбрать пункт «Управление». Далее открываем раздел службы и выполняем уже знакомые нам действия.

На этом, пожалуй, все. Как правило, все описанные методы работают без прав администратора, поэтому проблем быть не должно. Другое дело, стоит ли отключать брандмауэр в Windows 7, без наличия альтернативных мер по защите компьютера? Тут каждый принимает решение сам.
Читайте также:

