5 стандартные типы оборудования в мастере установки и диагностики оборудования windows xp
Обновлено: 04.07.2024
Для использования устройств Windows XP Professional необходим подходящий драйвер устройства - программный компонент, содержащий сведения об устройстве способах связи с ним.
Компакт-диск Windows XP Professional CD содержит драйверы для многих устройств, которые становятся доступными по окончанию установки Windows XP. (Многие производители предоставляют драйверы своих устройств для использования компанией Microsoft в своих операционных системах.) При необходимости установи: тот или иной драйвер вам не обязательно пользоваться компакт-диском Windows)!: Professional CD - большинство драйверов установлено на ваш компьютер в файле:; driver.cab, расположенном в папке %systemroot%\Driver Cache\i386. Обновления Windows включают в себя драйверы для новых устройств, а также обновленные драйверы для старых. Загрузить драйверы с веб-сайта можно вручную (например, с cafit производителя), или можно использовать средства Windows XP для поиска драйверов устройств для устанавливаемого вами оборудования или оборудования, драйверы которого вы хотите обновить. Так как драйверы необходимы операционной системе (ОС) для взаимодействий; с оборудованием, операционная система держит драйверы в привилегированном положении, чтобы они могли выполнить свои обязанности. Плохо написанные драйверы могут привести к возникновению конфликтов и даже вызвать сбой в операционной системе. Большинство драйверов написаны сторонними разработчиками. Обычно драйверы создаются компаниями, производящими оборудование. В ранних версиях Windows компания Microsoft не позаботилась о контроле качества драйверов, что в значительной степени сказалось на стабильности этих операционных систем. Во избежание этой проблемы в Windows XP Professional создана система контроля качества драйверов. При установке драйвера Windows XP Professional проверяет его на наличие цифровой подписи, подтверждающей совместимость данного драйвера с Windows XP Professional и то, что драйвер не был изменен, (изменив драйвер, злоумышленник может ввести в компьютер инородный код и повредить систему). Эта проверка и подпись не гарантирует отсутствие ошибок в драйверах, однако они подтверждают соответствие драйвера определенному стандарту функциональности. Важно убедиться в том, что устанавливаемые драйверы высокого качества и работают стабильно. Практически никогда не стоит устанавливать бета-драйверы, за исключением компьютера для тестирования (если он у вас есть). Если ваше оборудование устарело, то вам иногда придется пользоваться драйверами без цифровой подписи. При запуске установки неподписанного драйвера, Windows XP Professional предупредит вас о том, что он не подписан и может быть небезопасен для вашей системы.
Установка и удаление оборудования
В этом разделе вы ознакомитесь с процедурами установки и удаления устройств, начиная с простейшего типа устройств - устройств горячего подключения (hot-pluggable devices).
Использование устройств горячего подключения
Устройства горячего подключения представляют собой устройства, которые можно подсоединить и отключить в процессе работы Windows XP Professional, при этом соответствующий драйвер будет загружен или выгружен автоматически. В некоторых случаях Windows XP может находить последовательные устройства (serial devices) и автоматически загружать для них драйверы, но обычно они не считаются устройствами горячего подключения. Примечание. FireWire - широко распространенный термин для обозначения устройств, использующий высокоскоростную шину IEEE 1394. Термин FireWire был популяризован компанией Apple, a Sony для обозначения IEEE 1394 использует термин iLink. Многие компьютеры оснащены портами FireWire. Если ваш компьютер не имеет FireWire порта, то вам придется воспользоваться специальным PCI контроллером или PC Card. PC Card является стандартом для устройств малого размера, съемных устройств, используемых для портативных компьютеров. 16-битная версия стандарта PC Card была названа PCMCIA (Personal Computer Memory Card International Association - международная ассоциация производителей плат памяти для персональных компьютеров). Большинство людей в отношении устройств PC Card используют термин PCMCIA.
Установка устройств горячего подключения
Если в обоих случаях драйвер не будет найден, Windows XP запустит программу Found New Hardware Wizard (Мастер нового оборудования), с помощью которого вы самостоятельно сможете указать местоположения драйвера. Подробнее об этом читайте в разделе «Использование мастера нового оборудования и мастера установки оборудования» далее в этой главе.
Удаление устройств горячего подключения
Теоретически, для отключения устройств горячего подключения их нужно всего лишь отсоединить от вашего компьютера. Но на практике перед удалением устройства его необходимо остановить. Для остановки устройства в области уведомлений щелкните на значке Safely Remove Hardware (Безопасное извлечение устройства) и во всплывающем меню выберите Безопасное извлечение (на значке Безопасное извлечение устройства изображена зеленая стрелка, над серым квадратом - PC Card).
Если в меню Safely Remove Hardware (Безопасное извлечение устройства) устройство отсутствует, то вы можете просто отсоединить его от компьютера.
Использование других устройств
Помимо устройств горячего подключения, которые по определению соответствуют стандарту Plug and Play (PnP), существуют также другие РnР устройства, а также устройства, не соответствующие спецификациям РnР
РпР является стандартом для автоматической установки и настройки оборудования. РпР предъявляет следующие требования.
Стандарт РпР должен поддерживаться операционной системой (Windows XP поддерживает РпР).
Оборудование также должно поддерживать РпР и отвечать на события, определенные для стандарта РпР.
Устройство должно идентифицировать себя (тип устройства, версия и производитель), указать требуемые ресурсы и драйверы.
BIOS компьютера должен поддерживать РпР. Так как стандарт РпР используется уже несколько лет, то все, за исключением самых старых компьютеров, имеют BIOS с поддержкой РпР.
Большинство ISA устройств не поддерживают РпР. Все Fire Wire, USB и PC Card (PCMCIA) устройства поддерживают РпР. Почти все AGP и PCI устройства поддерживают РпР.
Если устройство поддерживает РпР, то его установка не займет много времени и усилий. Устройства, не использующие внешние порты компьютера, обычно не являются устройствами горячего подключения. Например, шины PCI и AGP на большинстве компьютеров используют установочные слоты, расположенные внутри корпуса компьютера. Таким образом, карты PCI и AGP не являются устройствами горячего подключения. Но они практически всегда совместимы с РпР, что означает, что вы можете выключить компьютер, установить PCI или AGP карту, перезагрузить Windows ХР, которая автоматически распознает и установит эти устройства, если, конечно, сможет обнаружить подходящие драйверы.
Если Windows XP не может найти подходящий драйвер для нового устройства, то появляется окно Found New Hardware Wizard (Мастер нового оборудования), в котором вам будет предложено самостоятельно указать местоположение драйвера.
Если Windows XP не удалось обнаружить новое оборудование, то возникает необходимость воспользоваться Add Hardware Wizard (Мастером установки оборудования), чтобы сообщить Windows XP о типе устанавливаемого устройства
Использование мастера нового оборудования и мастера установки оборудования
Found New Hardware Wizard (Мастер нового оборудования) запускается в том случае, если Windows XP не может обнаружить драйвер для нового устройства.
На странице What Do You Want the Wizard to Do (Выберите действие, которое следует выполнить) (см. рис. 10.2) можно выбрать одну из двух опций:
■ Install the Software Automatically (Автоматическая установка); эта опция задана по
умолчанию;
■ Install from a List or Specific Location (Установка из указанного места).
Автоматическую установку следует выбирать, если драйвер, имя которого вы точно не знаете, находится на CD, DVD или гибком диске. Установка из указанного места пригодится в случае, если вы знаете местоположение драйвера на жестком диске, или знаете, где он расположен на съемном носителе (CD, DVD или гибкий диск) и вы не хотите, чтобы Windows XP производила его поиск.
Установка принтера для печати в файл» ) и печатайте на этом принтере.
Отключение и включение устройств
Если на вашем компьютере существует несколько аппаратных профилей, то у вас есть выбор между отключением устройства для текущего аппаратного профиля или для всех аппаратных профилей. Чтобы установить эти опции, дважды щелкните на устройстве для отображения диалогового окна Properties (Свойства), а затем выберите соответствующие настройки в раскрывающемся списке Device Usage (Применение устройства) на вкладке General (Общие) диалогового окна Properties (Свойства).
Для включения отключенного устройства, выберите в списке устройств и введите команду Enable (Задействовать) из панели инструментов, меню Action (Действие) или из контекстного меню.
Удаление устройства
Изменение использования ресурсов
В большинстве случаев, Windows XP автоматически выделяет требуемые устройствами системные ресурсы: запросы на прерывание (IRQs), базовые адреса ввода / вывода (I/O), адреса памяти, и каналы прямого доступа к памяти (DMA). Если вы использовали более ранние версии Windows с устройствами, требовавшими присвоения этих ресурсов вручную, то, возможно, вы помните, насколько это было трудно сделать. Во-первых, различные устройства часто имели настройки для использования одного и того же IRQ. (например многие звуковые карты и некоторые сетевые карты использовали IRQ 5). Во-вторых, на перегруженном компьютере часто не хватало IRQ для всех устройств.
В наши дни эти проблемы довольно редки, т.к. Advanced Configuration and Power Interface (Расширенный интерфейс управления питанием и конфигурациями, ACPI), реализованный в большинстве современных системных плат, позволяет нескольким устройствам совместно использовать одни и те же IRQ. В большинстве случаев это работает, но иногда может оказаться, что какое-то отдельное устройство при совместном использовании вызывает конфликт. Когда такое происходит, вам следует присвоить этому устройству его собственный IRQ.
Иногда приходится вручную выделять ресурс для старых устройств, использующих шину ISA. Для выделения ресурсов для данного устройства отобразите диалоговое окно Properties (Свойства) и используйте вкладку Resources (Ресурсы). На рисунке 10,7 показана вкладка Resources (Ресурсы), а также диалоговое окно Edit Input /Output Range (Изменить диапазон (Ввода / Вывода)), которое можно использовать для изменения диапазона / О ресурсов, присвоенных устройству.
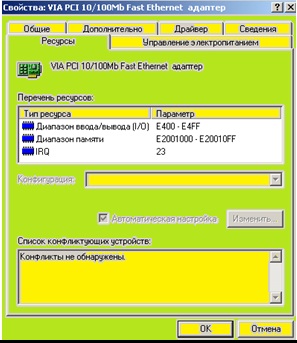
Рис. 10,7. При необходимости используйте средства управления вкладки Resources (Ресурсы) диалогового окна Properties (Свойства), а также окно Edit (Изменить) для изменения системных ресурсов, используемых устройством
Для изменения настроек выполните следующие действия.
1.Очистите окно флажка Use Automatic Settings (Автоматическая настройка), если оно выделено.
2.В раскрывающемся списке Configuration (Конфигурация) выберите конфигурацию оборудования, которую нужно изменить.
3.В диалоговом окне Перечень ресурсов в группе Тип ресурса выберите тип ресурса, который требуется изменить.
Обновление конфигурации оборудования
Для того чтобы диспетчер устройств произвел поиск изменений в оборудовании, таких как установленные или перенастроенные устройства, однако до сих пор не показанных в списке устройств диспетчера, введите команду Scan for Hardware Changes (Обновить конфигурацию оборудования) из панели инструментов, меню Действие или из контекстного меню.
Особенности установки некоторых устройств
Windows XP может установить и настроить большинство устройств без каких-либо проблем. В этом разделе вкратце описаны установка и настройка дисководов CD и DVD, мониторов, а также модемов.
Дисководы CD и DVD
На вкладке Properties (Свойства) диалогового окна Properties (Свойства) для дисковода CD или DVD можно выбрать опции цифрового воспроизведения CD аудио. Если дисковод поддерживает эту возможность и имеет подходящий драйвер, то цифровое аудио обеспечит лучшее качество воспроизведения звука. На этой вкладке можно также настроить громкость воспроизведения компакт-диска (вы также можете настроить громкость с помощью апплета Volume (Настройка громкости) в Панели управления).
На вкладке Region (Регион) диалогового окна Properties (Свойства) укажите региональные параметры для DVD. Всего существует 8 зон. Чтобы настроить дисковод DVD-дисков для воспроизведения дисков из других зон, выберите географическую область в списке. У вас есть возможность изменить этот параметр только несколько раз, после чего дисковод будет заблокирован. Поэтому не стоит без нужды изменять эти настройки.
Установка драйвера для вашего монитора
Windows ХР может присвоить вашему монитору Plug and Play драйвер. С помощью драйвера, специально написанного для данной модели монитора, можно улучшить качество видео и цвета.
Устранение неисправностей
Вкладка Troubleshooting (Диагностика) диалогового окна Свойства для монитора и видеоадаптера содержит две настройки для устранения неполадок, (для отображения этого диалогового окна нажмите кнопку Advanced (Дополнительно) на странице Settings (Параметры) диалогового окна Display Properties (Свойства: Экран)).
Как только пользователем подключается к компьютеру новое устройство, операционная система, определяя автоматически его наличие, пытается установить для его правильной работы все необходимое. Однако в случае, если по определенным причинам этого не произошло, существует возможность самостоятельного установки программного обеспечения к нему. Особенностям этого процесса и посвятим данную статью.
![Установка нового оборудования]()
Мастер установки оборудования
Осуществить подобную процедуру можно при помощи мастера установки оборудования, открыть который и произвести в нем необходимые операции, можно выполнив следующие действия:
- открыть меню Панели управления;
- выбрать раздел «Принтер и другое оборудование»;
- после появления первого диалога, выбрать в панели задач «Установка оборудования»;
- нажатие кнопки «Далее» приведет к началу поиска имеющихся аппаратных компонентов, результат которого будет выдан в виде списка, в котором возле узлов, драйвера к которым не налажены, будет размещено знак вопроса;
- выделив такой элемент, и нажав кнопку «Далее», мастер продолжит работу в режиме, предусматривающем обновление драйвера к нему;
- при добавлении нового узла нужно нажать «Добавление нового устройства», после чего в открывшемся окне можно как самостоятельно ввести данные о нем, так и осуществить поиск автоматически. В обоих случаях результат будет один и тот же.
Проблема с обнаружением подключенного компонента
Если по какой-либо причине система не может автоматически обнаружить новый аппаратный узел, необходимо:
Использование диска с программным обеспечением
В случае если и после вышеописанных действий необходимого аппаратного узла в выдаваемом программой списке нет, нужно воспользоваться компакт-диском, идущим в комплекте с ним:
- в окне мастера установки нажать «Установить с диска»;
- после открытия нового диалога, вставить диск в дисковод, и нажать «ОК»;
- с открывшегося перечня имеющихся на диске программных оснащений, выбрать необходимое, и нажать кнопку «Ок». В последующем, зависимо от типа устанавливаемого аппарата, мастером может быть выдано еще несколько диалогов, в окнах которых пользователю необходимо будет указать запрашиваемые оборудованием различные параметры;
- по окончании работы мастера, можно будет приступить к эксплуатации устройства.
Действия в случае сбоя программного обеспечения
При каждом последующем, после инсталляции, обновлении обеспечения имеющихся на ПК аппаратных узлов, запуске, ОС запоминается самые последние работоспособные драйвера.
В случае возникновения проблем с обновленным обеспечением, и невозможности перезагрузки Windows, необходимо воспользоваться, если такова была ранее, во время нормального функционирования ПК, создана, точкой восстановления системы. Осуществить такой откат можно запустив компьютер в Безопасном режиме, и выбрав из списка имеющихся снимков подходящий. Не исключается также возможность простого удаления драйвера проблемного узла с последующим его восстановлением при нормально работающей ОС, что доступно также после запуска ПК в Безопасном режиме.
Лабораторная работа № 7. Установка и удаление дополнительного оборудования в ОС Windows
Цель: уяснить порядок установки и удаления устройств в операционной системе Windows.
Оборудование: компьютер в сборе, или испытательный стенд.
Место проведения: компьютерный класс.
Время: 2 часа.
Базовые сведения:
Plug And Play - "вставь и играйся". Обозначает технологию, которая сводит к минимуму усилия по подключению новой аппаратуры. PnP-карты не имеют перемычек конфигурации или особых программ настройки; вместо этого общий для компьтера PnP-диспетчер (отдельная программа либо часть BIOS или ОС) сам находит каждую из них и настраивает на соответствующие адреса, линии IRQ, DMA, области памяти, предотвращая совпадения и конфликты.
PnP BIOS обычно обозначает BIOS с поддержкой такой настройки, однако настройка карт на различных шинах различается, и PnP BIOS на плате с шинами ISA/PCI, может уметь настраивать только PCI-карты, а для ISA потребуется поддержка со стороны ОС или отдельный настройщик (например, ISA PnP Configuration Manager от Intel).
Общий порядок установки и удаления периферийного оборудования ПЭВМ. Перед началом установки периферийного оборудования или плат необходимо выключить и обесточить компьютер. При необходимости отвинчивается и снимается защитный кожух системного блока. Выбранное устройство устанавливается в слот расширения, соответствующий интерфейсу устройства, или (если устройство внешнее), подключается к порту, соответствующему интерфейсу устройства (COM, LPT и др.). После этого компьютер включается и выполняется процесс установки драйверов. Если устройства поддерживают интерфейс Plug&Play, программа установки драйверов инициализируется во время запуска операционной системы. В противном случае запускается диалоговое окно Установка оборудования. После установки драйверов нового оборудования возможно возникнет необходимость перезагрузки компьютера, о чем операционная система предупредит при выходе из программы установки драйверов.
Удаление драйверов устройств производится вручную. После удаления драйвера устройства необходимо выключить системный блок, обесточить его, после чего выбранное устройство извлекается из слота, или (если устройство внешнее), отключается от порта (COM, LPT и др.).
Достоинства Windows ® XP Professional при использовании современного оборудования и устройств. В операционной системе Windows ® XP Professional упрощены процессы установки и использования новых устройств благодаря поддержке новейших технологических стандартов современного оборудования. Пользователь может больше внимания уделять своей основной работе и затрачивать меньше усилий на настройку и устранение неполадок при установке нового оборудования. Функции Windows XP, упрощающие установку устройств:
Самонастройка устройств (Plug and Play), имеющаяся в операционной системе Windows XP, используется для поиска нового оборудования и установки соответствующего драйвера. В Windows XP включены драйверы для значительно большего количества устройств, чем в Windows 2000 Professional и Windows ранних версий.
С помощью функции автозапуска Windows XP определяется вид содержимого, хранящегося на новых устройствах, и тип носителя (например, Zip-диски или компакт-диски). В зависимости от вида содержимого — графика, музыка или видео — функция автозапуска открывает программу, предназначенную для работы с соответствующим типом файлов.
Поддержка большего числа устройств и технологий в Windows XP позволяет:
- наиболее полно использовать потенциальные возможности DVD и компакт-дисков благодаря имеющейся в Windows XP собственной поддержке чтения и записи дисков DVD-RAM и чтения новейшего стандарта Universal Disk Format (UDF) 2.01 для DVD;
- записывать компакт-диски с помощью устройство записи, не прибегая к помощи программного обеспечения независимых производителей, а используя процедуру перетаскивания и соответствующие мастеры;
Использовать расширенные клавиатуры PS/2 и USB-устройства ручного ввода, имеющие дополнительные клавиши для функций работы с мультимедиа, просмотра веб-страниц, управления электропитанием и других функций;
- применять беспроводные сетевые устройства, избавляющие от необходимости создавать сети сложной конфигурации;
- работать с многофункциональными устройствами, объединяющими в себе возможности, например, сканера, факса и принтера.
Кроме того, в операционной системе Windows XP поддерживаются широко известные, надежные стандарты оборудования, такие как IrDA (Infrared Data Association), USB (Universal Serial Bus) и высокоскоростная шина IEEE 1394.
В отличие от Windows Windows 2000 и Windows XP позволяют существенно сократить количество ситуаций, в которых после внесения конфигурационных изменений требуется выполнять перезагрузку компьютера. Ниже перечислены ситуации, в которых при работе с прежними версиями требовалась перезагрузка компьютера, а новая версия позволяет обойтись без перезагрузки: изменение сетевой конфигурации, например, модификация IP-адресов, добавление или удаление сетевых протоколов, добавление или удаление периферийных устройств, включая аудио- и видеоадаптеры и их драйверы, добавление, удаление и переконфигурирование многих периферийных устройств, включая жесткие диски, сетевые адаптеры и устройства CD-ROM.
Установка и конфигурирование аппаратных средств. Все задачи, связанные с настройкой аппаратных средств, выполняются с использованием мастера аппаратных средств Мастера оборудования (Hardware Wizard), вызываемого из панели управления. Для этой цели раскройте окно Панель управления и выполните двойной щелчок мышью на значке Установка оборудования (Add/Remove Hardware). С помощью мастера оборудования можно устанавливать новые аппаратные устройства, осуществлять диагностику аппаратных конфликтов, задавать свойства устройств, отключать устройства и запускать Диспетчер устройств (Device Manager). Например, чтобы установить набор свойств PC-карты, следует вызвать мастер оборудования. Можно также непосредственно обратиться к Диспетчеру устройств (для этого откройте в панели управления окно Администрирование (Administrative Tools), выберите оснастку Управление компьютером (Computer Management), а в ней — узел Диспетчер устройств). В состав мастера оборудования и Диспетчера устройств были перемещены многие административные утилиты Windows NT 4.0, существовавшие в этой операцией- ной системе как самостоятельные опции панели управления, в том числе Устройства (Devices), PC-порты (PC Card Ports), Ленты (Таре Devices), SCSI-адаптеры (SCSI Adapters).
Опции мультимедийных устройств. Для установки и конфигурирования свойств мультимедийных устройств Используется утилита Звук и мультимедиа (Sounds and Multimedia). Она объединяет в своем составе функциональные возможности утилит Звук (Sounds) и Мультимедиа (Multimedia), существовавших в Windows ранних версий как самостоятельные утилиты.

Оглавление
- Введение
- Глава 1. Установка Windows ХР Professional
- Глава 2. Аппаратное обеспечение и драйверы устройств
Приведённый ознакомительный фрагмент книги Microsoft Windows XP Professional. Опыт сдачи сертификационного экзамена 70-270 предоставлен нашим книжным партнёром — компанией ЛитРес.
Аппаратное обеспечение и драйверы устройств
Windows ХР Professional поддерживает множество различных периферийных устройств, драйверы для которых включены в состав системы. Такие устройства устанавливаются автоматически при подключении. Остальное оборудование администратор системы должен установить и настроить самостоятельно, используя средства предоставляемые Windows ХР Professional.
Администратору необходимо иметь опыт установки и настройки аппаратного обеспечения при помощи соответствующих элементов Панели управления, Диспетчера устройств и некоторых инструментов командной строки. Кроме этого, для успешного прохождения экзамена следует разбираться в таких вопросах, как использование нескольких мониторов и многопроцессорных систем.
2.1. Драйверы устройств
Для того чтобы устройство могло взаимодействовать с операционной системой, на компьютере должно быть установлено и настроено специальное программное обеспечение, называемое драйвером устройства. Работа любого устройства обеспечивается одним или несколькими драйверами, установленными в системе.
Установленные драйверы автоматически запускаются при загрузке операционной системы и действуют как ее часть, незаметно для пользователя.
Драйверы обычно предоставляются производителями аппаратного обеспечения, но если устройство включено в список совместимого оборудования, драйвер для такого устройства поставляется вместе с Windows ХР Professional. Файл driver.cab, находящийся в папке %systemroot%\Driver Cache\i386, содержит огромное количество драйверов различных устройств. Все эти драйверы полностью совместимы с Windows ХР Professional и имеют цифровую подпись Microsoft.
Примечание
Если при загрузке операционная система находит новое устройство Plug and Play (см. разд. 2.1.3), она ищет драйвер для этого устройства в файле %systemroot%\Driver Cache\i386\driver.cab. Если подходящий драйвер найден, установка происходит автоматически.
2.1.1. Подписывание драйверов
Драйверы устройств и файлы операционной системы Windows ХР Professional снабжаются цифровой подписью корпорации Microsoft, подтверждающей их качество.
Подписанные драйверы следует использовать, во-первых, потому что цифровая подпись показывает, что драйвер прошел тщательную проверку на совместимость с Windows ХР Professional в специальной тестовой лаборатории Microsoft (WHQL, Windows Hardware Quality Labs). Цифровая подпись Microsoft подтверждает, что установка драйвера не повлечет за собой крах или нестабильную работу системы.
Во-вторых, цифровая подпись подтверждает, что подписанный файл не был заменен или изменен при установке какой-либо программы. Таким образом, гарантируется, что нормально работающий драйвер не был заменен на нестабильный, в него не была внедрена"троянская"программа или вирусный код.
С помощью Диспетчера устройств можно узнать, имеет ли определенный драйвер подпись или не имеет. В окне Сведения о файлах драйверов подписанные файлы обозначаются пиктограммой, показанной на рис. 2.1.

Рис. 2.1.Пиктограмма подписанного драйвера
В этом же окне можно получить информацию о поставщике драйвера, версии файла, авторских правах и цифровой подписи.
Примечание
Получить список подписанных драйверов, установленных в системе, можно с помощью программы Сведения о системе, выбрав в иерархическом списке пункт Программная среда и затем Подписанные драйверы. С помощью этой же программы можно просмотреть и список всех системных драйверов. Для запуска программы следует щелкнуть на кнопке Пуск, в открывшемся списке выбрать пункт Все программы, затем меню Стандартные, меню Служебные, в котором выбрать пункт Сведения о системе. Для запуска программы с использованием командной строки следует набрать msinfo32 или winmsd. Обратите внимание на то, что для запуска программы msinfo32.exe с использованием командной строки следует вводить не просто msinfo32, a start msinfo32. На
экзамене незнание этого нюанса может стоить вам нескольких баллов, необходимых для успешной сдачи. См. вопрос 2 в конце главы.
На рис. 2.2 показан список драйверов, имеющих цифровую подпись Microsoft. На рис. 2.3 приведен пример неподписанного файла драйвера.

Рис. 2.2. Файлы драйверов имеющие цифровую подпись Microsoft
Установка неподписанного драйвера может привести к нарушениям в работе или даже блокировке системы — появления так называемого «синего экрана смерти», во время установки неподходящего драйвера или сразу же после нее. В некоторых случаях деструктивные действия неподписанных файлов могут выявиться не сразу, что очень затруднит поиск причины сбоя.
Для уменьшения риска повреждения системных файлов в результате установки неподписанных драйверов операционная система, при настройках по умолчанию, приостанавливает установку и сообщает о потенциальной опасности. В окне Установка оборудования появляется предупреждение о том, что устанавливаемый драйвер не тестировался на совместимость с Windows ХР Professional. Предлагается либо прекратить установку, либо продолжить ее несмотря ни на что (рис. 2.4).

Рис. 2.3. Драйвер не имеет цифровой подписи Microsoft

Рис. 2.4. Устанавливаемое программное обеспечение не имеет цифровой подписи Microsoft
Поведение системы при установке неподписанных драйверов можно настроить при помощи окна, показанного на рис. 2.5. Чтобы открыть данное окно, надо щелкнуть на кнопке Пуск, в открывшемся списке выбрать пункт Панель управления, затем объект Система и на вкладке Оборудование нажать кнопку Подписывание драйверов.

Рис. 2.5. Окно Параметры подписывания драйвера
По умолчанию переключатель установлен в положение Предупреждать — каждый раз предлагать выбор действия (Warn — Prompt me each time to choose an action). Если выбран этот параметр, то перед установкой неподписанного драйвера Windows ХР Professional выводит предупреждение и предлагает сделать выбор, продолжать установку или нет.
Если вы полностью уверены в программном обеспечении, которое устанавливаете, можно выбрать наименее ограничивающие параметры подписывания драйверов, установив переключатель в положение Пропускать — устанавливать программное обеспечение и не запрашивать подтверждения (Ignore — Install the software anyway and don't ask for my approval). При выборе этого параметра установка неподписанных драйверов будет проходить без каких-либо ограничений и предупреждений.

Рис. 2.6. Блокировка установки неподписанного драйвера
Установленный флажок Использовать действие в качестве системного по умолчанию (Make this action the system default) позволяет использовать выбранные параметры для всех пользователей, работающих на этом компьютере.
Если же этот флажок снять, настройки будут действовать только для текущего пользователя.
После того как администратор выбрал параметры подписывания драйверов, пользователь, не имеющий прав администратора, не может изменить поведение системы в сторону уменьшения ограничений. Например, если система настроена на предупреждение при установке неподписанного драйвера (Warn), пользователь не сможет изменить настройки таким образом, чтобы неподписанные драйверы устанавливались без предупреждения (Ignore), зато сможет изменить поведение на блокирование неподписанных драйверов (Block). Эти изменения будут действительны только при работе данного пользователя или входе в систему с параметрами его учетной записи.
Применение выбранного действия в качестве системного по умолчанию эквивалентно использованию локальной политики безопасности Устройства: поведение при установке неподписанного драйвера.
С помощью политики безопасности можно запретить пользователям, не имеющим административных привилегий, делать нежелательные изменения в системных настройках.
Чтобы запустить консоль управления локальной политикой безопасности, зайдите в Панель управления, там выберите Администрирование и далее Локальная политика безопасности. В открывшейся консоли выберите Локальные политики, Параметры безопасности и двойным щелчком по элементу Устройства: поведение при установке неподписанного драйвера откройте окно выбора параметров политики безопасности (рис. 2.7).

Рис. 2.7. Выбор параметров локальной политики безопасности
Несмотря на различия в названиях, параметры локальной безопасности соответствуют параметрам подписывания драйверов, рассмотренным ранее в этой главе. Сопоставление названий параметров приведено в табл. 2.1.
Таблица 2.1. Сопоставление различных названий параметров подписывания драйверов


2.1.2. Утилиты тестирования драйверов
Windows ХР Professional включает несколько утилит для тестирования драйверов. Они позволяют администратору проверить систему на наличие проблем, существующих и потенциальных, связанных с драйверами устройств.
Для этого имеются следующие инструменты:
□ программа проверки системных файлов (sfc);
□ Диспетчер проверки драйверов (verifier);
□ утилита Проверка подписи файла (sigverif).
Программа проверки системных файлов
Утилита командной строки sfc (System File Checker) предназначена для проверки версии всех защищенных системных файлов.
Программа проверки системных файлов имеет следующий синтаксис:
sfc [/scannow] [/scanonce] [/scanboot] [/revert] [/purgecache] [/cachesize=x]
Параметры программы sfc описаны в табл. 2.2.
Таблица 2.2. Параметры команды sfc


Примечание
В справочной системе Windows ХР Professional говорится, что параметр /purgecache очищает файловый кэш программы защиты файлов Windows ХР Professional и немедленно сканирует все защищенные системные файлы. Однако, если выполнить команду sfc /purgecache, можно убедиться, что процесс сканирования этой командой не запускается, а лишь происходит очистка файлового кэша, т. е. удаление всех файлов из каталога %systemroot%\system32\dllcache.
Диспетчер проверки драйверов
Если операционная система работает не так, как ей полагается, и вы считаете, что причина этого может быть в драйвере какого-либо устройства, вы можете использовать Диспетчер проверки драйверов (Driver Verifier Manager, обычно называемый просто verifier) для тестирования вашей системы.
Запуск Диспетчера проверки драйверов (рис. 2.8) выполняется из командной строки вводом команды verifier.
Примечание
Кроме графического интерфейса Диспетчер проверки драйверов может работать с параметрами командной строки, ознакомиться с которыми можно, выполнив команду verifier /?.
Выбирать драйверы для тестирования можно по различным параметрам: все установленные на компьютере драйверы, драйверы для прошлых версий Windows, неподписанные драйверы или же любые драйверы, указанные вручную.
После установки необходимых параметров тестирования необходимо перезагрузить компьютер. При следующем запуске verifier начнет выполнять тесты для указанных файлов драйверов. Выполняемые тесты аналогичны тестам, проводимым лабораторией WHQL для сертификации драйверов и присвоении им цифровой подписи. Если какой-либо драйвер не прошел тестирование, работа Диспетчера проверки драйверов закончится отображением"синего экрана смерти"с описанием проблемы и указанием несовместимого драйвера.

Рис 2.8. Окно Диспетчер проверки драйверов
Диспетчер проверки драйверов не разрешает проблему, а только указывает на то, что какие-либо неподписанные драйверы могут являться причиной сбоев. Причину проблемы предстоит устранять уже с помощью других средств, используя информацию, полученную в процессе работы Диспетчера проверки драйверов.
Если при следующем запуске компьютера операционная система прекращает работу и показывает вам"синий экран смерти", значит, обнаружен проблемный драйвер.
Внимание
При обнаружении"неправильного"драйвера дальнейший запуск и работа операционной системы становятся невозможными. Даже в том случае, если на самом деле драйвер, не прошедший тестирование, не мешает работе системы и не вызывает сбоев.
Чтобы снова получить возможность работать с операционной системой, а не созерцать синий экран, запустите компьютер в безопасном режиме (нажатием <F8> во время загрузки). Далее вы можете заблокировать или удалить проблемный драйвер. Если вас вполне устраивает работа не прошедшего тестирование драйвера, из-за которого verifier не дает вам начать работу с операционной системой в нормальном режиме, и вы не хотите его удалять, вам следует выполнить команду verifier /reset, отключающую тестирование драйверов во время загрузки.
Если проблемных драйверов не обнаружено, операционная система загрузится как обычно после завершения тестирования. Но даже если все в порядке, все равно выполните команду verifier /reset, чтобы не затрачивать времени на тестирование драйверов при каждой загрузке Windows ХР Professional.
Примечание
Ознакомиться со значением кодов ошибок, которые выдает verifier в случае наличия проблем с драйверами, можно на сайте Microsoft, прочитав статью, хранящуюся в базе знаний (Knowledge Base) под номером 315252.
Утилита проверки подписи файлов
Для поиска неподписанных системных файлов можно воспользоваться утилитой File Signature Verification. Для ее запуска выполните команду sigverif.
Утилита очень проста и не требует каких-либо настроек (рис. 2.9). Дополнительно можно задать параметры поиска неподписанных файлов (рис. 2.10).
По поводу результата выполнения проверки тоже не требуется никаких комментариев. Достаточно просто посмотреть на появившееся окно программы (рис. 2.11).

Рис. 2.9. Программа проверки подписи файлов

Рис. 2.10. Дополнительные параметры утилиты проверки подписи файлов

Рис. 2.11. Окно Результаты проверки подписи
2.1.3. Установка нового оборудования
Установка нового устройства в Windows ХР Professional в большинстве случаев проходит автоматически, с помощью технологии Plug and Play, что предоставляет возможность работать с устройством сразу после его подключения, без необходимости его настройки или установки какого-либо программного обеспечения вручную.
Для работы технологии Plug and Play должны выполняться следующие требования:
□ системный BIOS должен поддерживать Plug and Play и управление питанием;
□ операционная система должна включать поддержку Plug and Play. Windows XP Professional полностью поддерживает этот стандарт;
□ устройство должно иметь способность идентифицировать себя, предоставлять список требуемых ресурсов и позволять программному обеспечению производить настройку. Эмблема Microsoft"Designed for Windows XP"или"Designed for Windows Server 2003"на устройстве (рис. 2.12) показывает, что устройство удовлетворяет этим требованиям;
□ при установке или удалении устройств технология Plug and Play использует параметры электропитания операционной системы. Поэтому драйвер устройства должен обеспечивать возможность управления питанием устройства.

Рис. 2.12. Эмблемы «Разработано для Windows»
Большинство оборудования, произведенного после 1995 года, имеет возможность использования Plug and Play. Информация о поддержке устройствами различного типа стандарта Plug and Play приведена в табл. 2.3.
Таблица 2.3. Поддержка стандарта Plug and Plat устройствами различного типа


Установка устройства Plug and Play

Если Windows ХР Professional определила наличие устройства Plug and Play, но не может найти драйвер для него, запускается Мастер установки нового оборудования (Found New Hardware Wizard), предлагающий указать расположение необходимого программного обеспечения или выбрать устройство из списка.
Установка устройства, не поддерживающего Plug and Play
В том случае, если устройство не определяется автоматически, вы можете воспользоваться Мастером установки оборудования (рис. 2.14).
С помощью этого мастера можно произвести установку нового оборудования, а также произвести диагностику уже установленного оборудования.

Рис. 2.14. Окно Мастер установки оборудования

Рис. 2.15. Выбор типа устанавливаемого оборудования
Мастер установки оборудования производит поиск нового оборудования, и если ему не удается найти новые устройства, Мастер предоставляет возможность выбрать устройство из списка (рис. 2.15). Для более удобного поиска нужного оборудования в списке вам сначала предлагается выбрать тип устройства, а уже потом конкретное устройство.
Совет
Если диск с драйверами не входил в поставку вашего оборудования или вы не можете найти драйвер для Windows ХР Professional, можно попробовать использовать драйвер для Windows 2000. Некоторые драйверы, написанные для Windows Millenium Edition, также могут подойти при условии, что INF-файл драйвера включает необходимые секции для Windows 2000/ХР. Драйверы, написанные для Windows NT и Windows 95/98, скорее всего, не будут корректно работать под Windows ХР Professional, ввиду значительного различия в архитектуре этих систем. Обратите внимание на вопросы
Читайте также:


