Как уменьшить контрастность mac os
Обновлено: 06.07.2024
MacBook в macOS могут работать с внешними дисплеями, причем это могут быть не только дисплеи от Apple, но и других компаний. Однако, если вы подключили внешний дисплей к своему MacBook, а изображение на нем выглядит размытым, можно отрегулировать его, используя калибровку.
Калибровка внешнего дисплея в macOS
Для калибровки внешнего дисплея в macOS следует выполнить ряд действий:
- Подключить дисплей к MacBook и убедиться, что на нем отображается рабочий стол.
- Открыть приложение «Системные настройки».
- Перейти в «Настройки отображения» в последнем ряду.
- Зайти в окно настроек отображения на внешнем экране, игнорируя его на внутреннем.
- Открыть вкладку «Цвет».
- Среди нескольких цветовых профилей выбрать любой, который поддерживается монитором и нажать кнопку калибровки.
- Далее, действуя в соответствии с инструкциями на экране, потребуется установить параметр «White Point», оставив его в исходной точке или изменив на более высокое или низкое значение.
- Ввести имя для нового профиля и завершить калибровку дисплея.
Как отменить калибровку дисплея
Калибровка дисплея может и не улучшить цветность и контрастность изображения на экране. Если после ее выполнения все стало еще хуже, можете отменить ее, выбрав другой цветовой профиль, для чего:
- Открываем приложение «Системные настройки».
- Переходим в «Настройки отображения» в последнем ряду.
- Выбираем окно отображения, которое открывается на внешнем экране.
- Открываем вкладку «Цвет».
- Смотрим профили в разделе «Профиль дисплея» и выбираем тот, который был создан при калибровке дисплея.
- Нажимаем «Удалить профиль».
- Выбираем другой профиль из перечисленных в предложении.
Безусловно, качество дисплеев Apple считается лучшим, но некоторые компании успешно создают конкурентную продукцию. HP, Samsung и Dell предлагают несколько отличных моделей, которые могут работать не хуже. При этом нет необходимости покупать дисплей за $5000, чтобы получить красивое изображение на экране.
Удивительно, что никто до сих пор на эту тему не писал, хотя судя по всему данная опция работает уже с осени 2015 года!
Как известно, для профессиональной работы с фото и видео материалами в обязательном порядке нужно проводить калибровку экрана. В принципе для нового экрана одной калибровки хватит примерно 2-3 года работы (а для новых экранов c LED подсветкой возможно и больше). В прошлый раз я делал эту операцию в январе 2015 года и с тех пор этой темы не касался. Недавно в семье появился еще один Macbook Air и я озадачился вопросом его калибровки. Как и в прошлый раз, на помощь пришел колориметр X-rite i1Pro от Дениса frantsouzov . Не буду сейчас вдаваться в подробности калибровки различных типов матриц, как и не будем устраивать спор, что лучше: TN или S-IPS. Но я уже отмечал ранее, что у всех компьютеров Apple штатный цветовой профиль дает очень большой избыток по синему каналу. Разумеется, нужно понимать, что TN матрицу никогда в жизни не откалибровать на цветовую температуру ниже 6000К, в то время, как для S-IPS абсолютно нормальной будет цветовая температура в 5000К.
Но сейчас речь не об этом. Самый простой и доступный способ проверить откалиброван ли ваш монитор, это воспользоваться вот этим тестом:
В частности важнейшими характеристиками калиброванного экрана является возможность точной передачи оттенков в светах и тенях. Для этого открываем закладки Black level и White Saturation. На идеальном мониторе вы должны видеть абсолютно все квадраты, при этом они все должны отличаться друг от друга по яркости.
А теперь возвращаемся к калибровке и идём в System Preferences - Displays. На первой закладке есть чекбокс «Automatically adjust brightness». Наверное, вы также как и я думали, что он отвечает за автоматическую регулировку ЯРКОСТИ экрана в зависимости от уровня освещенности? А вот и нет!
Смотрите самый первый скриншот, который я нашел здесь. В бета-версии El Capitan появился, а затем исчез (в официальном релизе) отдельный чекбокс «Ambient light compensation». Однако, эта опция была принудительно объединена с функцией автоматической регулировкой яркости в зависимости от уровня освещенности (для этого используется датчик уровня освещенности, расположенный рядом с камерой iSight). Одновременно с этим в Display Calibrator Assistant пропала возможность ручной калибровки, кроме выбора цветовой температуры.
Фишка «Ambient light compensation» заключается в том, что она регулирует контраст ДИНАМИЧЕСКИ в зависимости от того, что в данный момент времени отображается на экране. Проверить магию работы в El Capitan и Sierra очень просто. Отключите чекбокс «Automatically adjust brightness», установите штатный цветовой профиль (если используете другой) и откройте страницу LCD Test - Black level (по возможности на полный экран). Скорее всего вы не увидите первые 4-8 квадратов. Теперь включайте чекбокс «Automatically adjust brightness» и наблюдайте магию — из темноты проявятся квадраты, которые были не видны раньше. То есть функция анализирует, что в данный момент изображено на экране и динамически регулирует контраст изображения. Вероятно, таким образом Apple пытается улучшить качество изображения, но возникает закономерный вопрос — как быть с ручной калибровкой?
Ни в одном из официальных документов Apple, эта функция не заявлена. Даже в справке о том, как калибровать дисплей пишут только про адаптацию к фоновому уровню освещенности. При этом стоит отметить, что чекбокс «Automatically adjust brightness» крайне неадекватно работает с уже откалиброванным профилем, в частности пытается вытянуть тени там, где их вытягивать совершенно не стоит т.к. это уже учтено в калиброванном профиле. В добавок путаясь с профилем у которого совершенно иначе цветовая температура, чем штатные 9000К.
Удивительно, что миллионы людей занимаются обработкой фото и видеоматериалов, и за полтора года никто не озадачился этим вопросом. Неужели всем всё равно?
Настройки экрана, которые помогут более комфортно потреблять контент на Mac. Для пользователей, которые предпочитают текст покрупнее или имеют проблемы со зрением.

Настройки экрана Mac
Размер указателя
Если заданный по умолчанию размер указателя для вас слишком мал, его можно увеличить. Для этого откройте Системные настройки > Универсальный доступ > Монитор и выберите вкладку Курсор. Перемещайте ползунок до нужно вам размера указателя.
Еще одна полезная настройка курсор заключается в том, что увеличить указатель можно на несколько секунд, перемещая его назад вперед для быстрого поиска на экране. Для этого во вкладке Курсор установите галочку рядом с пунктом Подвигать курсор, чтобы найти его.
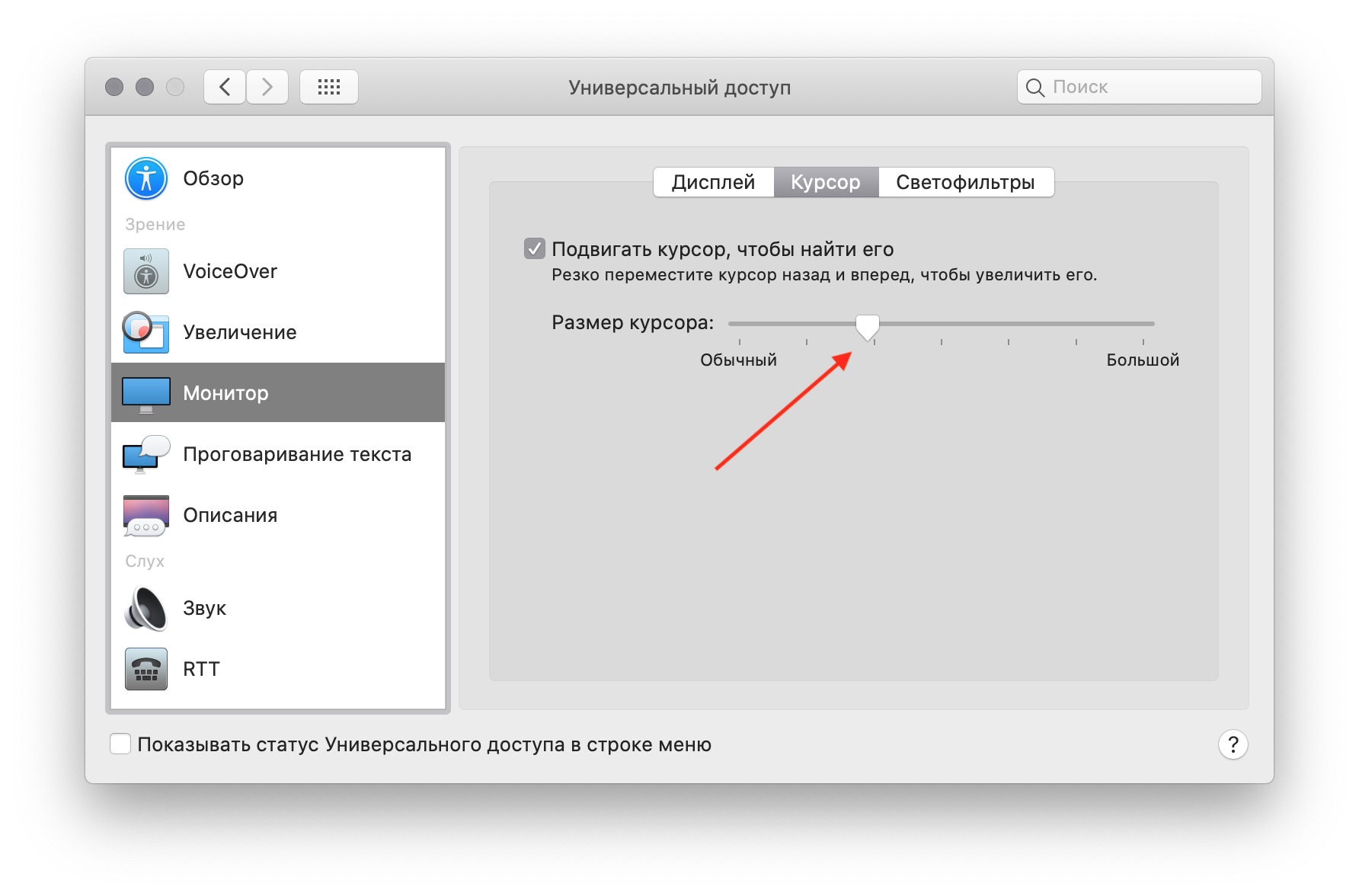
Размер текста в приложениях
Если вам сложно читать с экрана, в нескольких приложениях Mac размер текста можно увеличить.
Чтобы увеличить размер текста в Почте: откройте Почту > Настройки и на вкладке Шрифты и цвета установите нужные вам размер текста и шрифт с помощью кнопки «Выбрать».
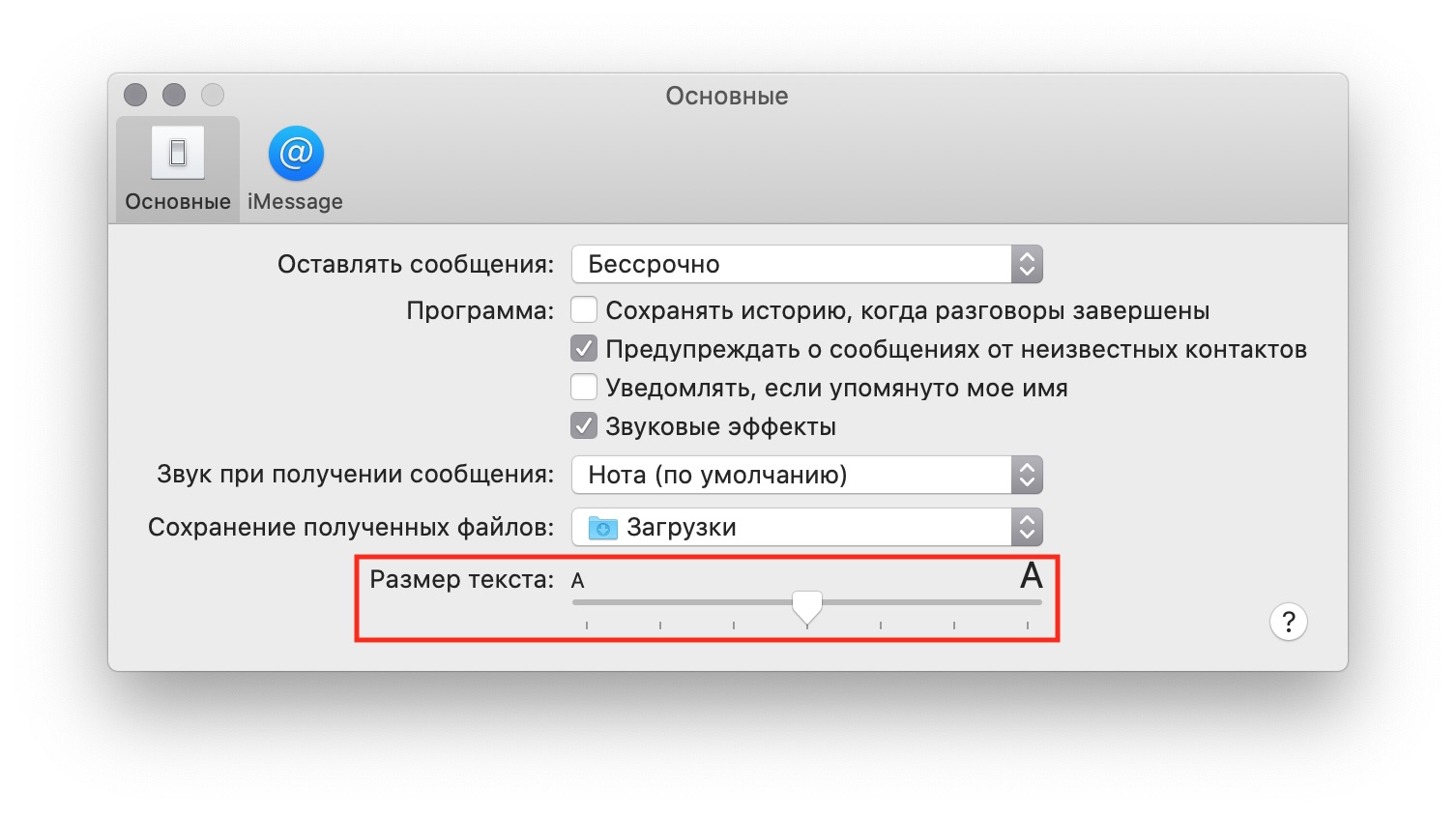

Чтобы увеличить размер текста в Safari: перейдите в Safari > Настройки и на вкладке Дополнения установите галочку напротив Размер шрифта всегда не менее (выберите минимальный размер в раскрывающемся списке).
Чтобы увеличить размер текста в Заметках: откройте Заметки > Настройки. Двигайте ползунок для выбора нужного вам размера текста.
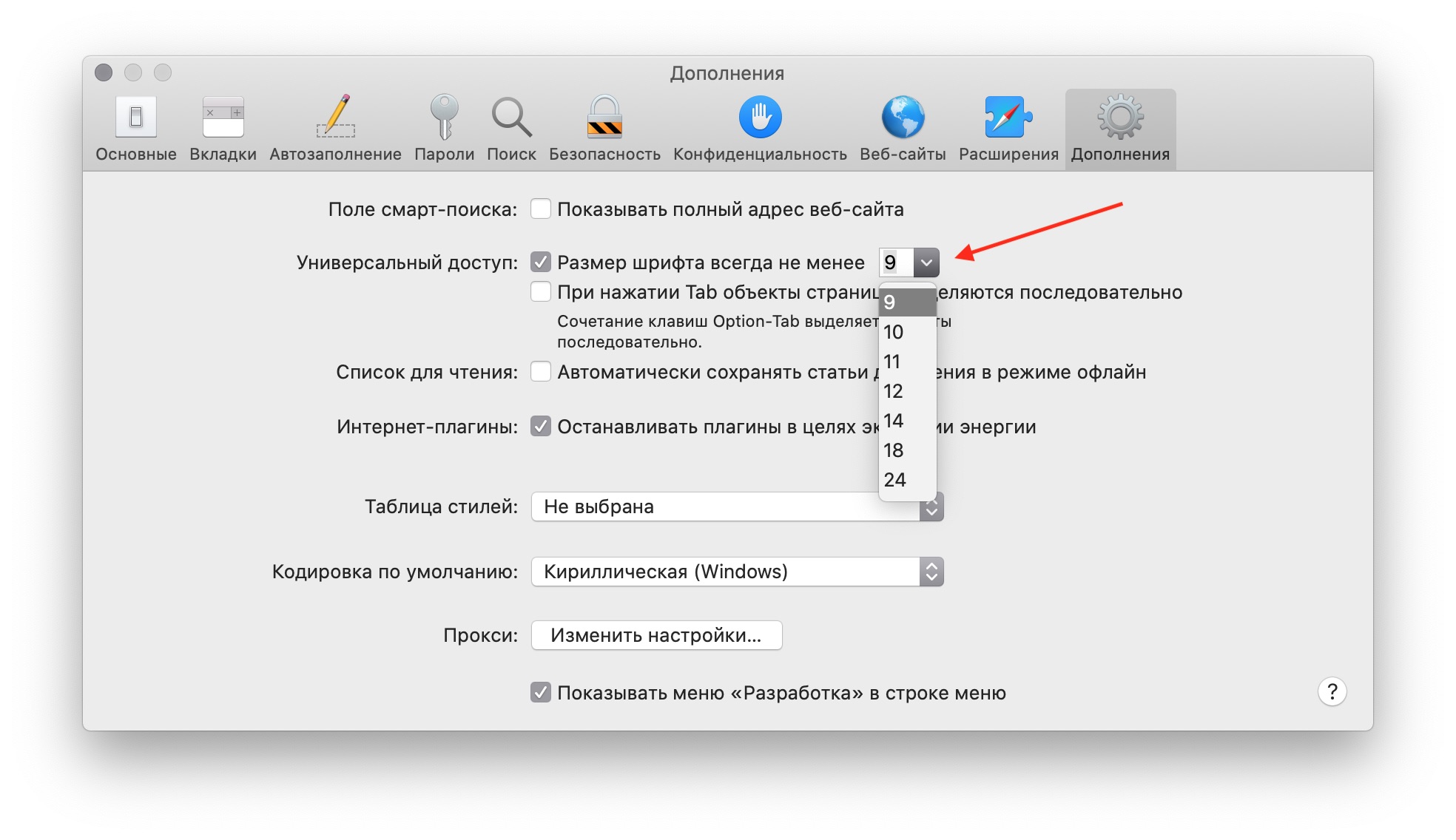
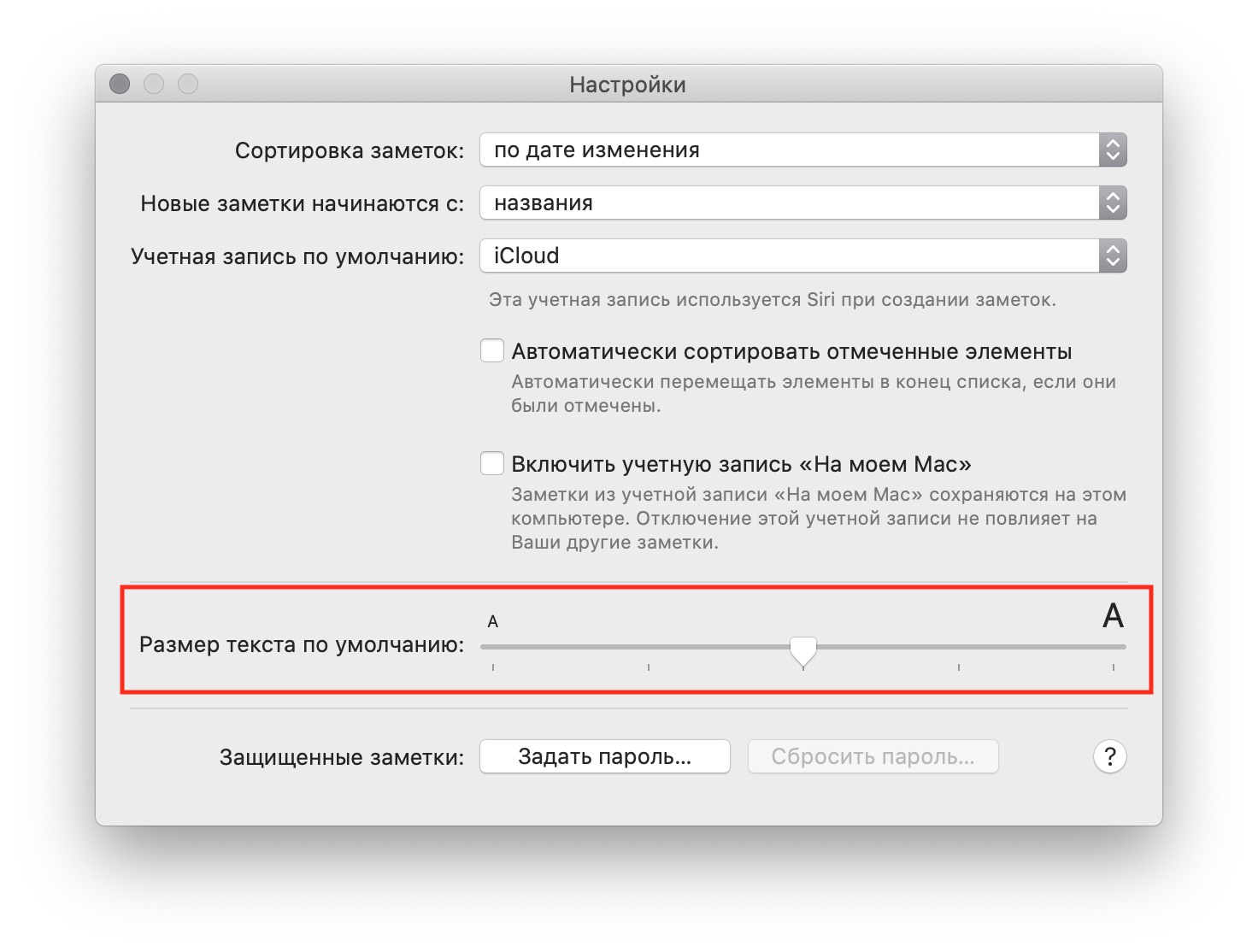
Доступно ли изменение размера текста в других приложениях Apple, проверяйте в настройках каждой программы.
Размер текста и иконок на рабочем столе
Помимо увеличения текста в приложениях вы можете увеличить шрифт и значки на рабочем столе.
На рабочем столе
Нажмите правой кнопкой мыши/трекпада на свободном месте рабочего стола или удерживайте Control, выберите Показать параметры вида. С помощью ползунка задайте нужный размер иконок на рабочем столе, расстояние между ними и размер текста в названии папок.
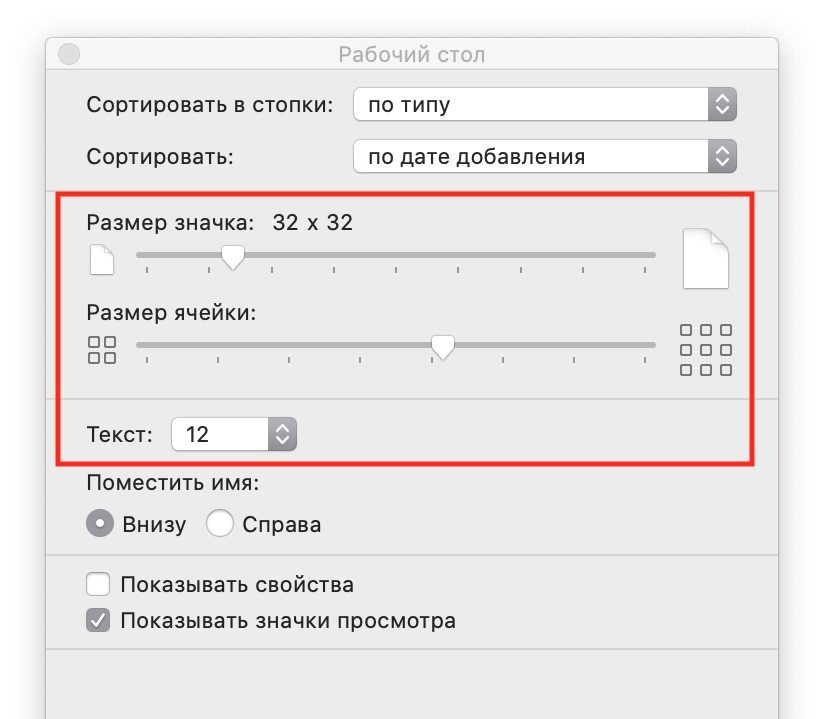
В Finder
Вы можете изменить размер текста можно и в Finder. Для этого откройте Finder, нажмите Вид > Показать параметры вида в строке меню. Выберите размер текста и иконок.
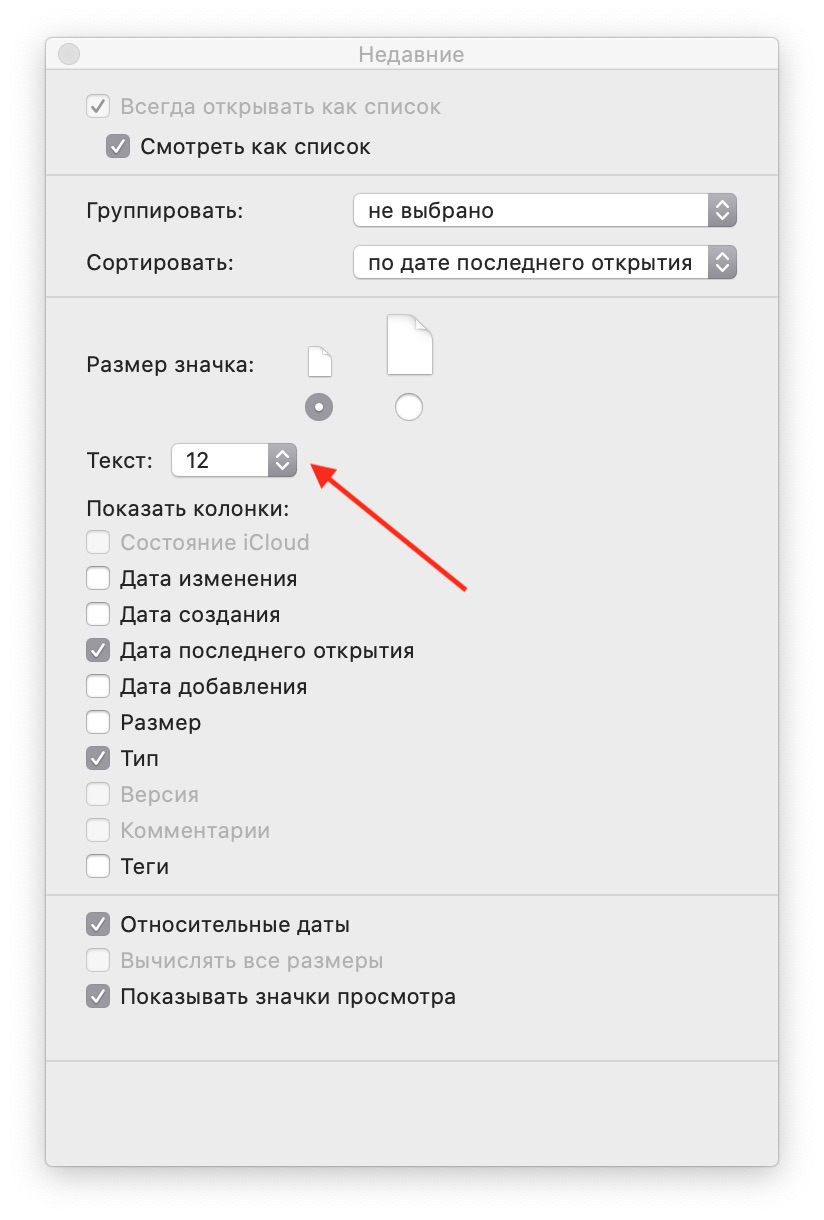
В боковом меню
Чтобы изменить размер значков в боковом меню, перейдите в Системные настройки > Основные. Выберите нужный размер (малый, средний или большой).
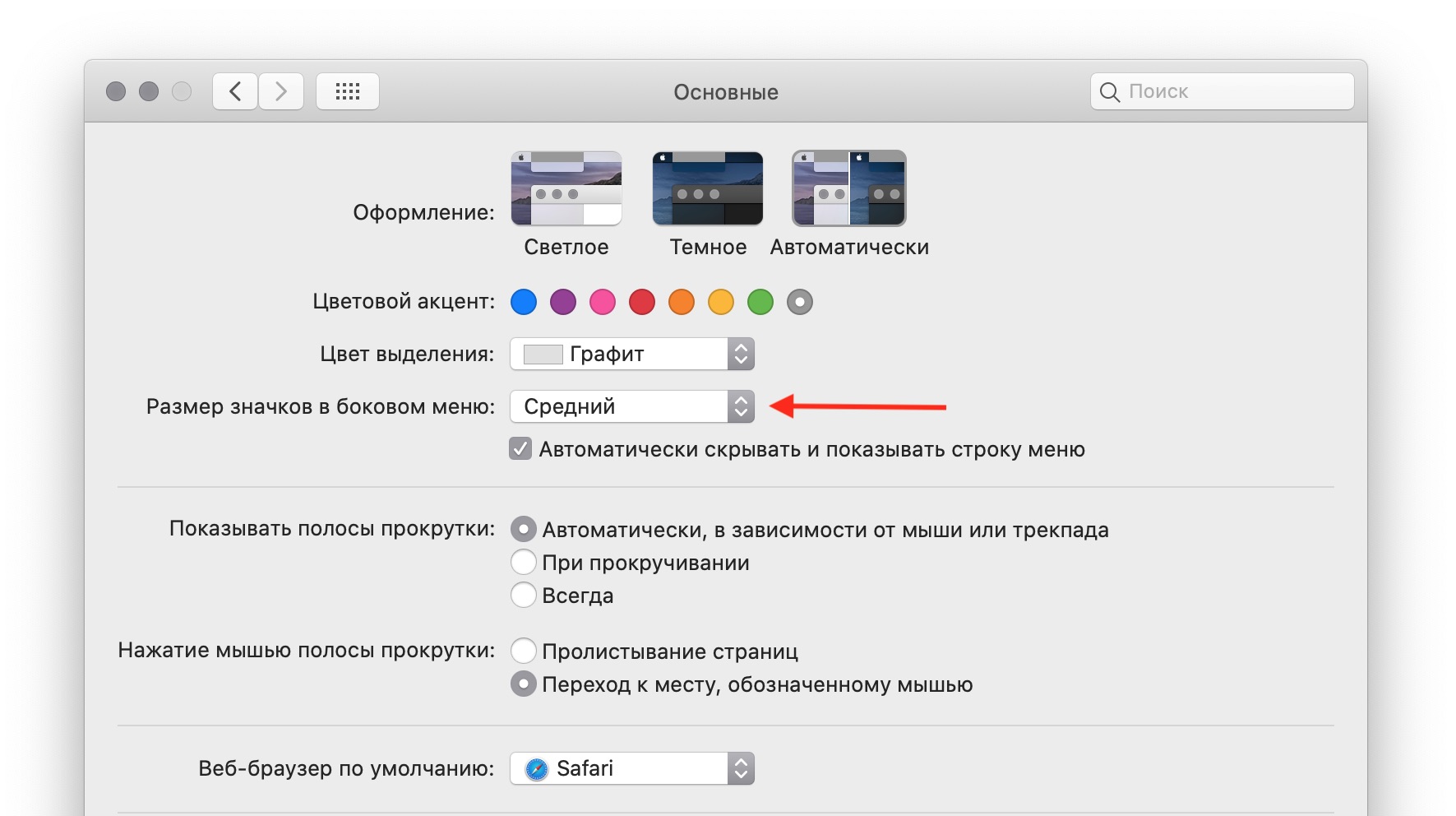
В строке меню
Начиная с macOS Big Sur вы можете увеличить размер текста в строке меню.
Перейдите в Системные настройки > Универсальный доступ > Монитор > Дисплей . В пункте Размер строки меню выберите большой. Выйдите из системы, чтобы увидеть изменение.
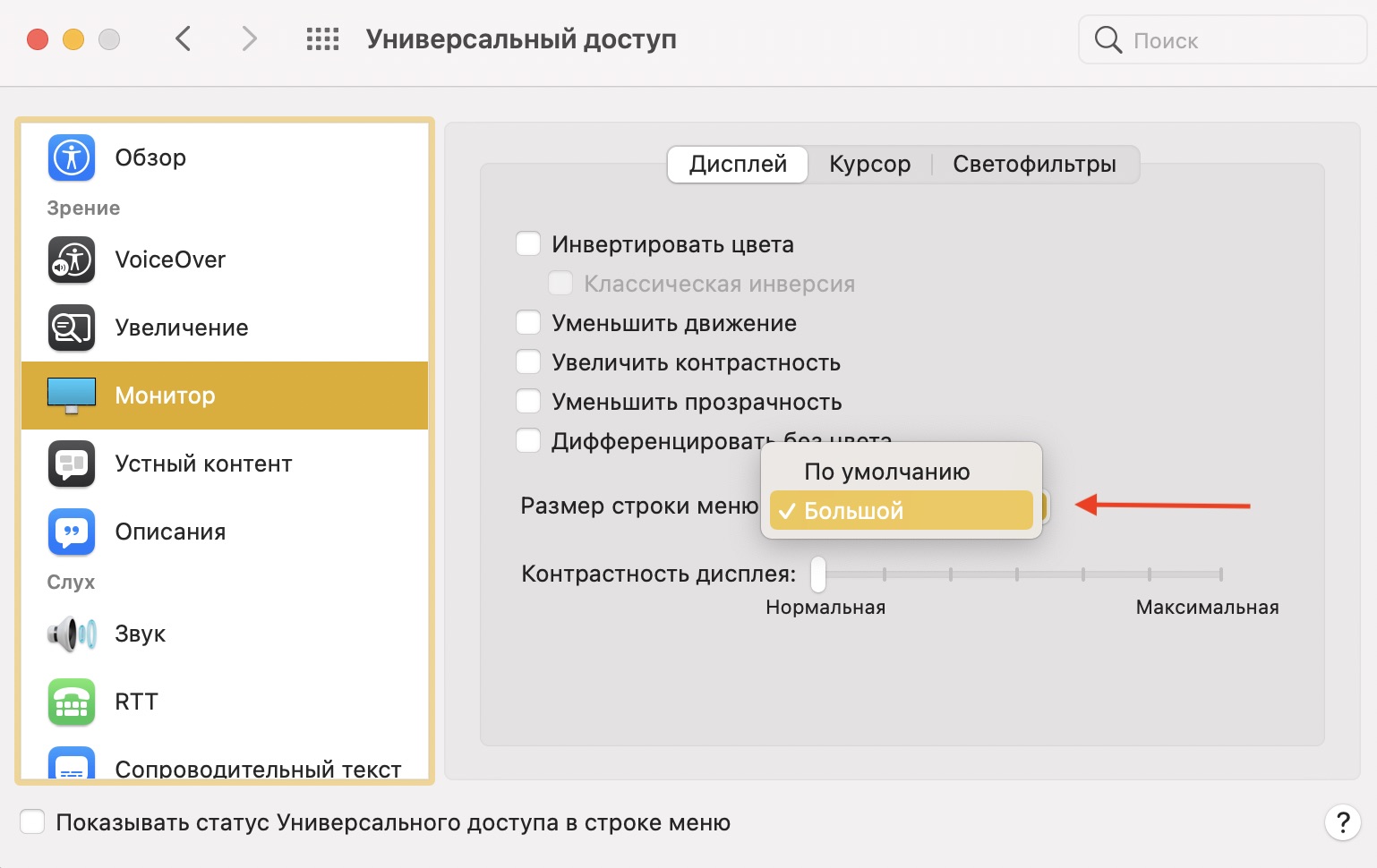
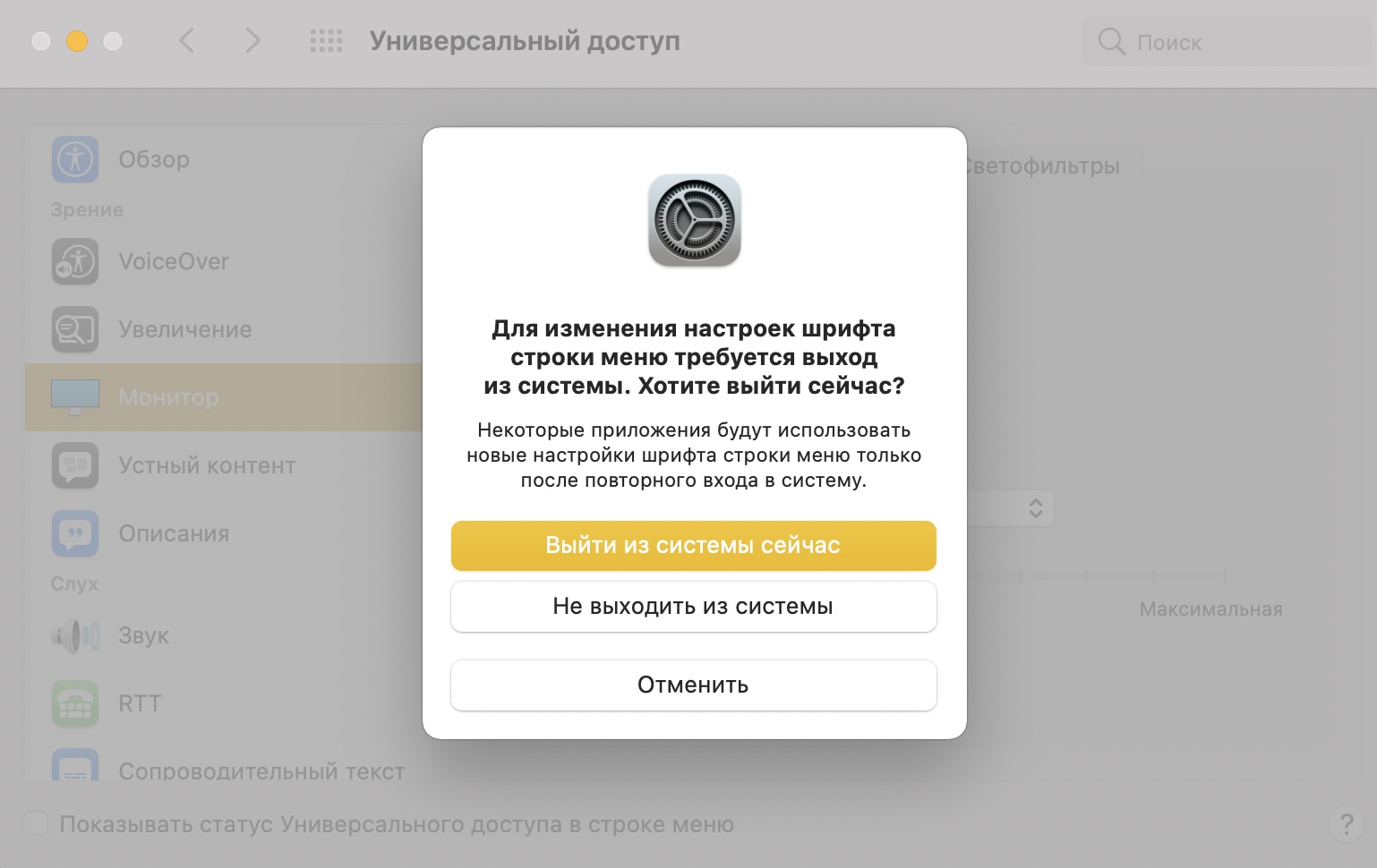
Цвета экрана
Например, если вы лучше различаете белое на черном, чем установленный по умолчанию черный текст на белом фоне, цвета можно инвертировать.
Прозрачные области рабочего стола (в частности панель Док) можно сделать более доступными для глаз (однотонными серыми).
Упростить просмотр информации на экране может помочь увеличение контрастности. Границы элементов интерфейса станут четче и виднее.
Вы также можете выбрать отображение фигур вместо цветного текста или в дополнение к нему (Дифференцировать без цвета).
Все эти параметры доступны по пути: Системные настройки > Универсальный доступ > Монитор > Дисплей . Поставьте галочку напротив нужных вам параметров настройки экрана.
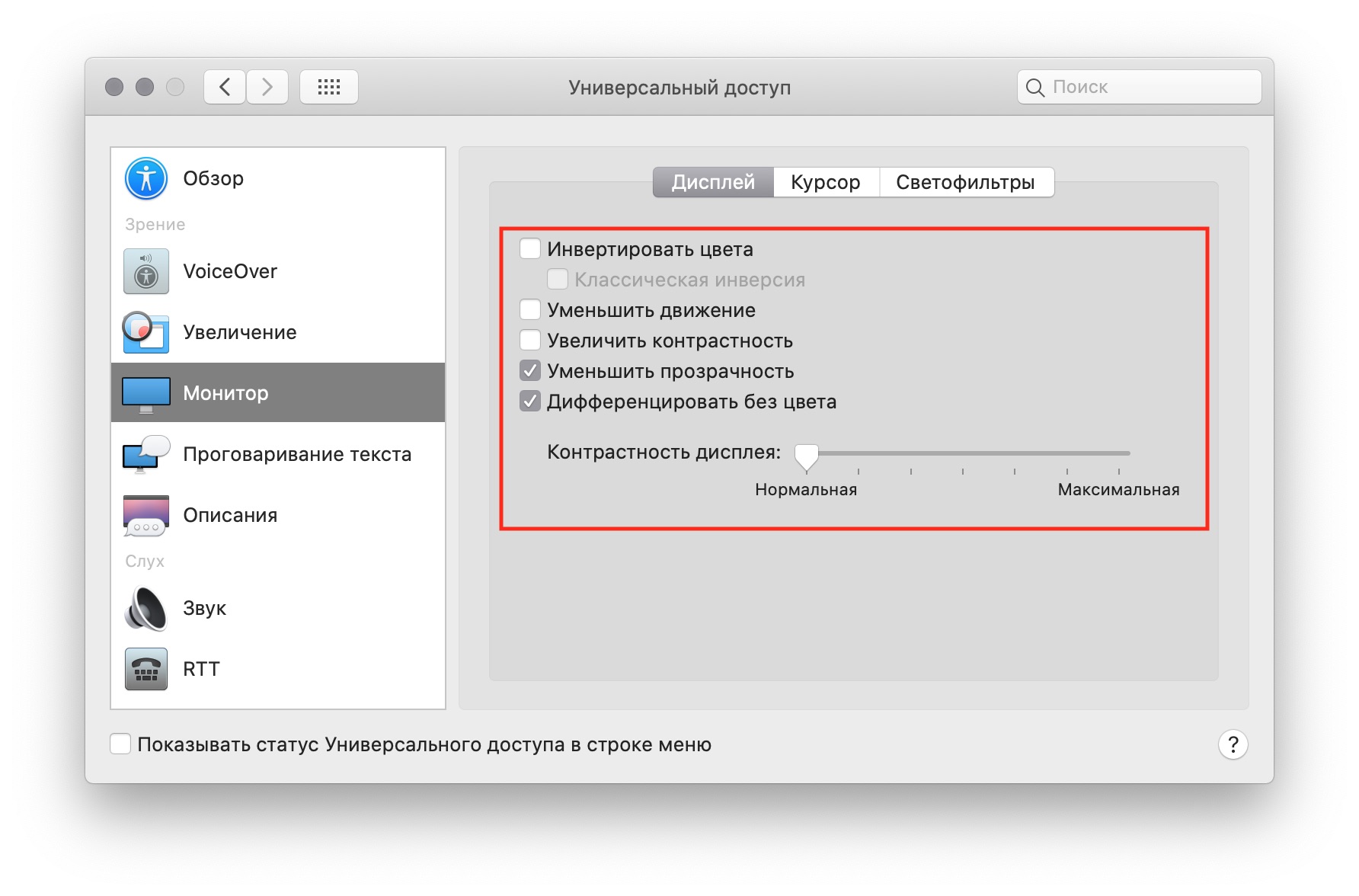
Цветные фильтры и оттенки
При нарушениях зрения (протанопии, дейтеранопии или тританопии) используйте соотвествующие светофильтры. Вы также можете выбрать нужный вам оттенок и настроить его глубину.
1) Откройте Системные настройки > Универсальный доступ > Монитор > раздел Светофильтры.
2) Установите галочку напротив Включить светофильтры.
Выберите тип фильтра или нужный оттенок и отрегулируйте его глубину с помощью отдельного ползунка.
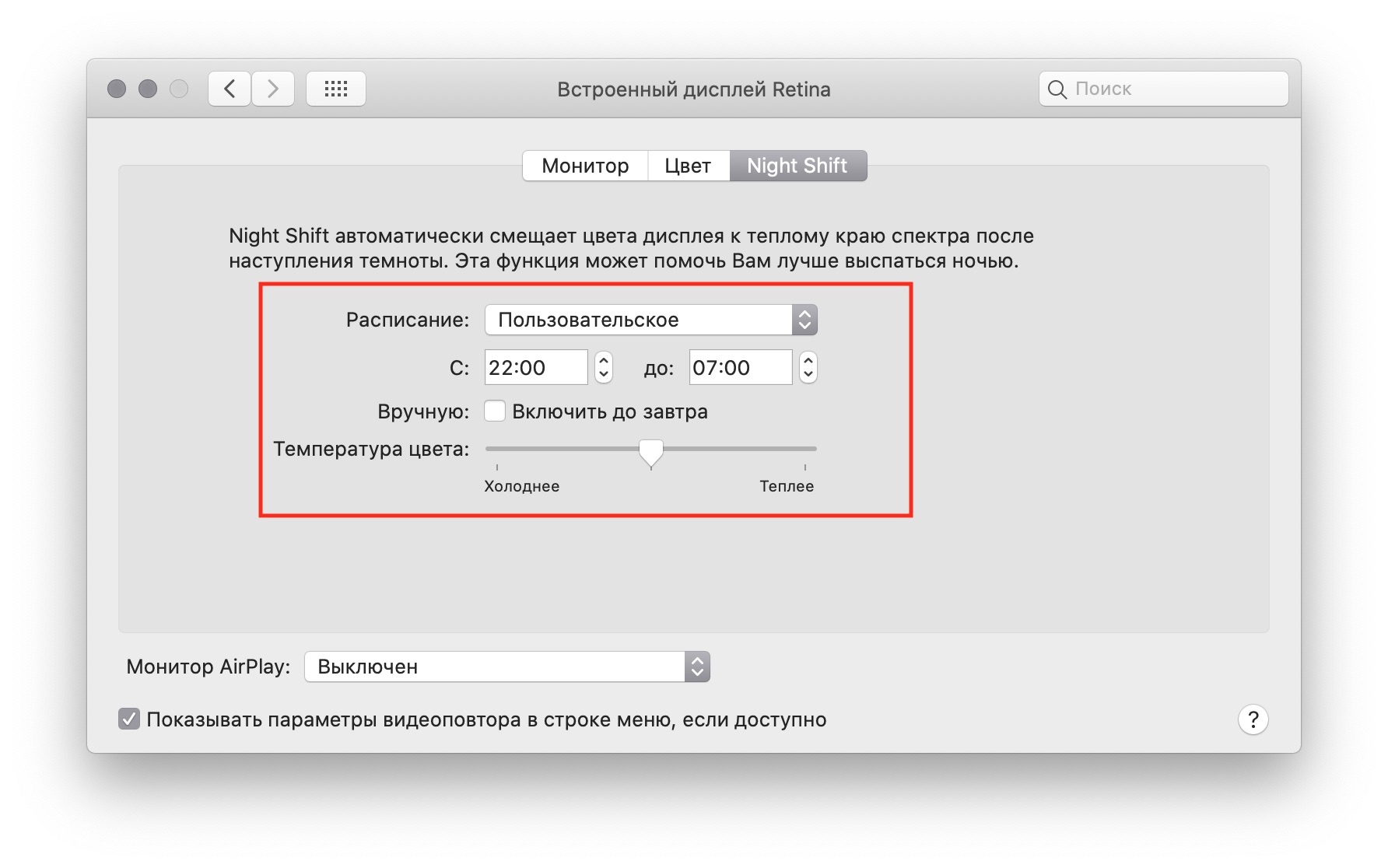
Ночной режим (Night Shift)
Ночной режим на Mac делает цвет дисплея более теплым при наступлении темного времени суток. Режим может включаться автоматически вечером и выключаться утром. Также расписание можно задать вручную: например, ночной режим будет активен с 22:00 до 7:00.
Активировать ночной режим можно по пути Системные настройки > Мониторы > перейдите во вкладку Night Shift . Установите подходящее вам время запуска ночного режима.
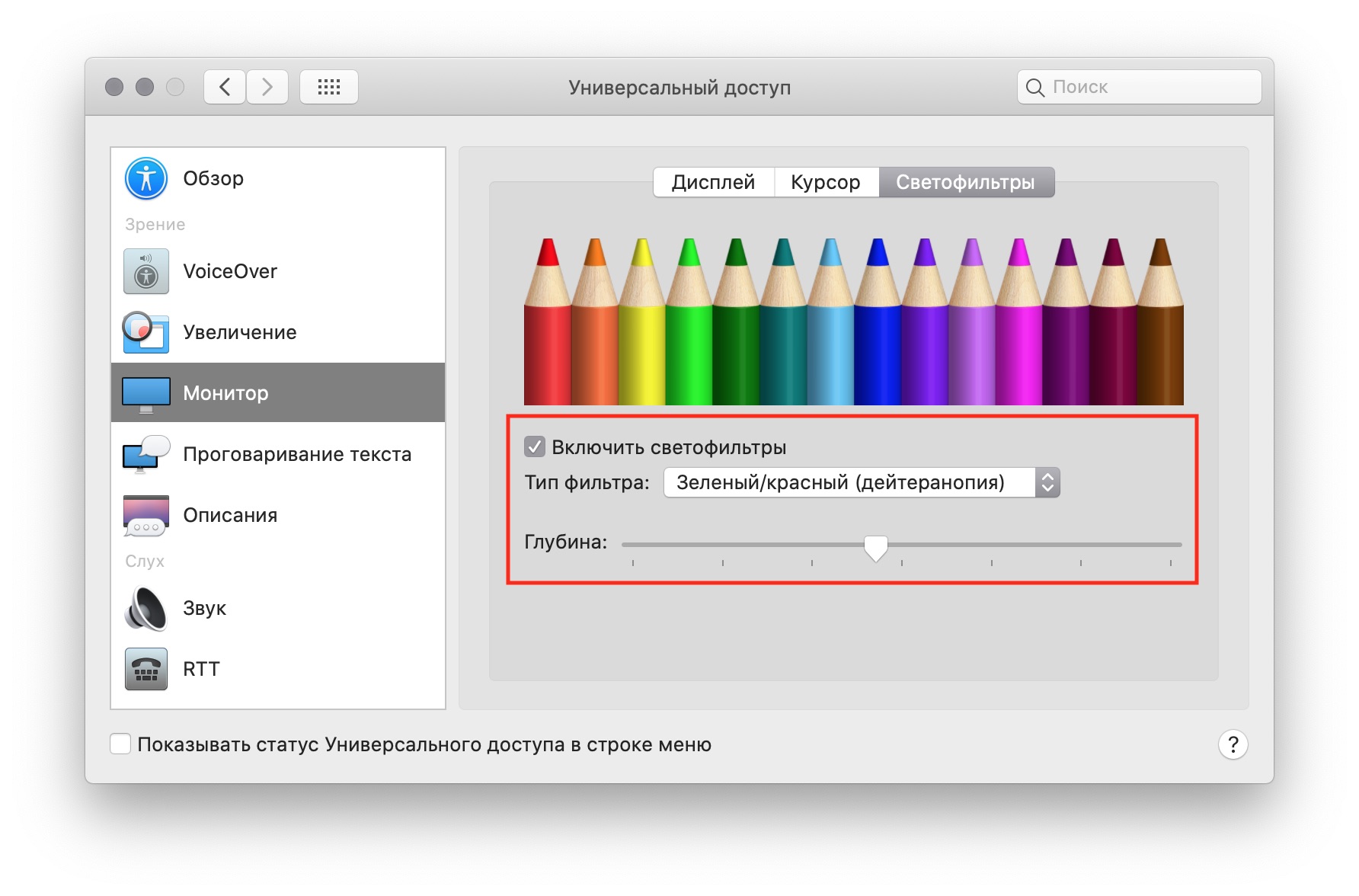
Еще несколько рекомендаций, которые могут быть полезны в настройке экрана на Mac:
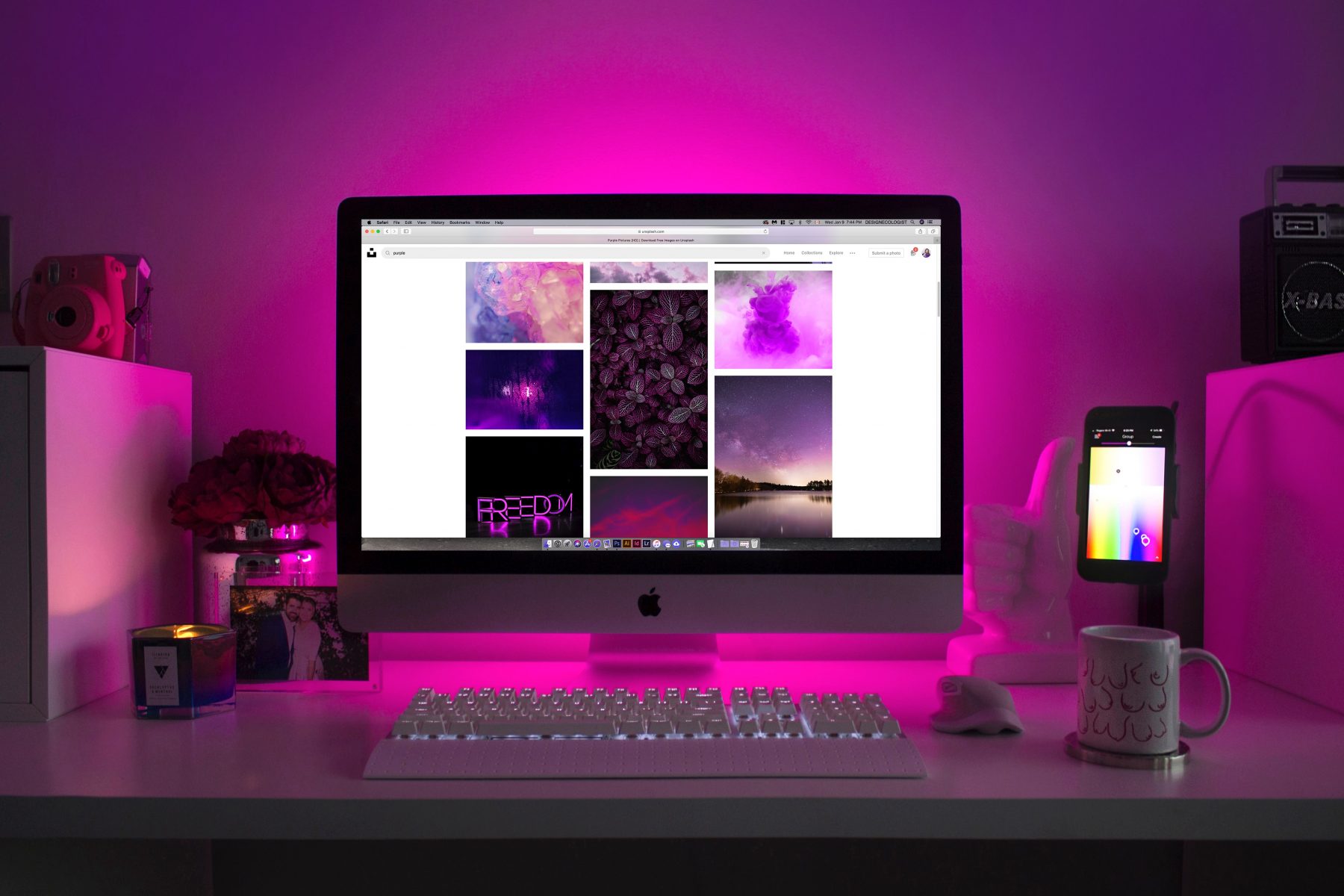
Монитор, который точно отображает цвета и контрастность, чрезвычайно важен для дизайнера или фотографа. Правильно откалиброванный монитор поможет создавать работы, которые другие люди будут видеть именно так, как вы хотели. Это также необходимо для подбора цвета и подготовки дизайна к печати.
Легко привыкнуть к неправильно откалиброванному монитору, который отображает изображения с небольшими отклонениями в цветовой гамме. Это во многом вас подводит и дает неточное представление о ваших цифровых работах. Вы будете потрясены, увидев разницу в цвете до и после прохождения процесса калибровки.
Вам не нужно отстраивать свой монитор только том в случае, если эта линейка или марка мониторов может похвастаться «заводской калибровкой цвета».
Что такое калибровка монитора?
Калибровка монитора гарантирует, что вывод цветов с вашего монитора соответствует заранее определенному стандарту, такому как цветовое пространство sRGB или Adobe RGB. Зачастую после того как монитор сходит с производственной линии, цветовой баланс экрана откалиброван неверно. Процесс калибровки фактически ничего не меняет в самом мониторе, кроме таких настроек как яркость или контрастность. А вот аппаратный калибратор монитора обнаруживает цвета, отображаемые экраном, и создает таблицу преобразования, которая указывает видеокарте искажать вывод цвета. Таким образом происходит компенсация неточностей вашего монитора.
Если вам не подходит вариант с использованием аппаратного калибратора, существуют приложения, встроенные в операционную систему компьютера. Или же бесплатные онлайн-инструменты, которые помогут вручную настроить цветопередачу монитора. Стоит заметить, что они полезны для устранения вопиющих проблем с цветом и контрастностью, поскольку человеческий глаз недостаточно надежен для точной калибровки цвета. Поэтому мы настоятельно рекомендуем инвестировать в аппаратный калибратор начального уровня, если для вашей работы важна точность цветов. Фактически, это единственный способ, который позволит вам все сделать правильно.
Как откалибровать монитор (Windows)
1. Настройка гаммы
Гамма определяет математическое соотношение между значениями красного, зеленого и синего цветов, которые отражает дисплей, и количеством излучаемого света. При настройке гаммы постарайтесь, чтобы изображение выглядело как пример, расположенный посредине с пометкой Good gamma. Чтобы продолжить настройку монитора, нажмите Далее.
2. Баланс яркости
Настройки яркости определяют, как темные цвета и тени будут отображаться на экране. С помощью высококонтрастного изображения, предоставленного Windows, вы можете удостоверится, что монитор отображает достаточно теневых деталей на изображениях, не будучи настолько ярким, чтобы переэкспонировать блики. Это довольно полезный инструмент, особенно если вы используете недорогой монитор. Часто контрастность таких мониторов может меняться в зависимости от расположения глаз смотрящего и наклона монитора. Настройте свой монитор так, чтобы яркость изображения соответствовала примеру посредине. Нажмите Далее, чтобы продолжить.
3. Настройка контраста
Настройки контрастности влияют на уровень и яркость светлых участков отображаемого монитором. Регулировка контрастности с помощью инструмента калибровки Windows практически такая же, как настройка яркости. Вам необходимо вручную установить уровень контрастности вашего монитора с помощью еще одного практически монохромного изображения. Пример правильной настройки контрастности приведен выше. Чтобы перейти к настройке цветового баланса нажмите Далее.
4. Настройка цветового баланса
Наконец, пришло время сделать точнее цветопередачу. Настройка цветового баланса определяет то, как оттенки серого и тени будут выглядеть на вашем дисплее. Вы увидите несколько диаграмм в оттенках серого, каждая из которых имеет очевидный цветовой оттенок. На следующем экране представлены отдельные ползунки RGB, здесь вы можете настроить вывод цвета Windows. Эти настройки однозначно полезны для исправления значительных цветовых отклонений, но это не гарантирует вам сто процентную правильность цветовых настроек. Оценка серого человеческим глазом не может быть на сто процентов точной, и ваше виденье «правильного» серого цвета может немного отличаться от моего.
Как откалибровать монитор (Mac)
Доступ к Ассистенту калибровки дисплея, встроенному в OS X, осуществляется через значок «Мониторы» в меню «Системные настройки». Оттуда перейдите во вкладку «Цвет» и нажмите кнопку «Калибровать…». На экране «Введение» обязательно установите флажок «Режим эксперта», чтобы убедиться, что вы имеете доступ ко всем доступным параметрам калибровки.
1. Настройка гаммы
Первым этапом процесса является настройка гаммы. Это делается путем настройки двух ползунков для правильной настройки яркости и цвета. Процесс повторяется несколько раз для повышения точности.
2. Отрегулируйте контраст
Затем настройте контрастность дисплея, выбрав настройку целевой гаммы. Доступная гамма-шкала варьируется от 1,0 до 2,6, но вы почти всегда должны выбирать значение 2,2, поскольку именно этого требуют такие приложения, как Photoshop.
3. Выберите целевую белую точку
Наконец, пришло время установить целевую белую точку. Она определяет то, как монитор отображает белый цвет, так как белый может быть «холоднее» или «теплее» в зависимости от личных предпочтений. Это можно сравнить с дневным светом или светодиодными лампочками теплого света. Галочка «Использовать собственную белую точку», как правило, является здесь самым безопасным вариантом, или переместите ползунок в точку D65. Теперь вы можете сохранить свой новый цветовой профиль, чтобы он стал настройкой по умолчанию, которая будет активна при использовании Mac.
Инструменты для онлайн-калибровки
1. Calibrize
2. Photo Friday
3. Lagom
Lagom предоставляет огромный выбор калибровочных веб-страниц. Они включают в себя различные изображения и диаграммы, которые помогут вам откалибровать все, от уровня черного до резкости, а также обычные параметры яркости, контрастности и гаммы. Это один из лучших онлайн-инструментов для калибровки, хотя некоторые из доступных настроек не очень полезны.
На что обратить внимание при покупке аппаратного калибратора
Эти эффективные устройства размером с компьютерную мышь подключаются с помощью USB. Просто прикрепите его на верхнюю часть экрана, чтобы он находился посередине. Затем соответствующее программное обеспечение будет мигать различными цветами в течение нескольких минут, а устройство будет их фиксировать. Затем калибратор передает данные о цвете в программное обеспечение, для создания собственного цветового профиля и его применения в Windows или OS X.
Важно! Яркость и цветопередача любого монитора могут меняться с течением времени. Поэтому, чтобы все было точно, повторяйте процесс калибровки один раз в несколько месяцев.
Лучшие калибраторы для мониторов
Когда дело доходит до выбора калибратора монитора, доминируют две марки: X-Rite Pantone и Datacolor. Оба производят отличные продукты, чтобы удовлетворить различные ценовые категории и функциональные требования. И самое главное, вам не нужно тратить большие деньги на первоклассный калибратор, чтобы получить точную калибровку.
Даже инструмент начального уровня, такой как Spyder5EXPRESS от Datacolor, откалибрует ваш монитор очень точно. Доплатив небольшую сумму, вы можете получить дополнительные функции, такие как калибровка нескольких мониторов, а также мониторинг окружающего освещения. Они помогут отстроить оптимальную яркость экрана в соответствии с условиями вашего рабочего места.
Калибраторы более высокого уровня более быстро справляются с задачей. Такой калибратор, как SpyderX Pro компании Datacolor, способен откалибровать монитор менее чем за две минуты. Это полезное преимущество, если вам нужно регулярно калибровать монитор.
Читайте также:

