800f0902 ошибка обновления windows 7
Обновлено: 07.07.2024
Windows довольно часто выпускает новые обновления с последними функциями и исправлениями безопасности, а также устанавливает они необходимы для поддержания бесперебойной работы вашего ПК. Большинство пользователей опасаются обновлений, требующих много времени и потенциально дестабилизирующих, но это не всегда так. Большинство обновлений Windows легковесны, что упрощает их установку пользователями.
Однако недавно несколько пользователей сообщили, что на их экранах отображается код ошибки 800F0922 при попытке установить последние обновления. Это может расстраивать, особенно если вы полагаетесь на новое обновление для выполнения незавершенной задачи.
Если вы столкнулись с подобной ситуацией, то вы попали в нужное место. Ниже мы перечислили несколько простых, но практичных решений, которые помогут вам решить проблему в кратчайшие сроки.
1. Запустите средство устранения неполадок Центра обновления Windows.
Если на вашем экране отображается рассматриваемая ошибка при попытке установки и обновления, то первое, что вам следует сделать, это запустить средство устранения неполадок обновления Windows.
По сути, средство устранения неполадок Центра обновления Windows завершает работу службы Центра обновления Windows, очищает кеш, а затем перезапускает службу обновления на вашем ПК. Если в процессе будут обнаружены какие-либо ошибки, он устранит их практически без вмешательства пользователя.
Одновременно нажмите Windows + клавиши R на вашем с клавиатуры, чтобы открыть диалоговое окно Выполнить . В текстовом поле диалогового окна введите control.exe и нажмите Ввод .

Откроется окно панели управления. В окне введите Устранение неполадок , в строке поиска нажмите Enter .Нажмите Устранение неполадок и в окне устранения неполадок нажмите система и безопасность .

Теперь выберите Центр обновления Windows , а затем нажмите Средство устранения неполадок Центра обновления Windows .

Установите флажок Применить исправление автоматически , а затем нажмите Далее . Теперь дождитесь, пока средство устранения неполадок завершит сканирование. Если средство устранения неполадок обнаружит какие-либо проблемы, оно предложит исправления. Нажмите Применить исправления , чтобы завершить процесс. После этого перезагрузите компьютер и проверьте, устраняет ли это ошибку.
Если ошибка, связанная с повреждением или ошибка в службе Центра обновления Windows, не позволяет установка новых обновлений Windows и запуск средства устранения неполадок исправят это.
2. Запустите сканирование DISM и SFC.
Как и средство устранения неполадок Windows Update, несколько других утилит для устранения неполадок пригодятся в случае ошибок, например, код ошибки 800F0922 в Windows 7 / 8.1 / 10.
Две такие утилиты - это Deployment Image Servicing и Средство управления (DISM) и средство проверки системных файлов (SFC). Оба инструмента просматривают системные файлы, выявляют проблемы и решают их автоматически.
Мы рекомендуем сначала запустить сканирование SFC. Если средство проверки системных файлов не устраняет проблемы, вы можете запустить сканирование DISM.
Вот что вам нужно сделать:
Введите cmd в строку поиска. и нажмите Запуск от имени администратора . В окне командной строки с повышенными привилегиями введите команду, указанную ниже, и нажмите Enter , чтобы выполнить ее. sfc / scannow

После завершения операции перезагрузите компьютер. Теперь снова откройте командную строку от имени администратора и выполните команду, указанную ниже :ism / Online / Cleanup-Image / RestoreHealth

Наконец, перезагрузите компьютер и проверьте, решило ли сканирование проблему.
Теперь вы можете без проблем устанавливать последние обновления.
3. Сброс компонентов Центра обновления Windows.
Другой распространенной причиной появления кода ошибки 800F0922 в Windows 7 / 8.1 / 10 являются поврежденные компоненты обновлений Windows, которые не позволяют пользователям устанавливать последние обновления на свои ПК. Если средство устранения неполадок не решило проблему, вы можете попробовать сбросить компоненты обновления Windows вручную.
Вот что вам нужно сделать:
Надеемся, что сброс компонентов Центра обновления Windows позволит вам без проблем установить последние обновления.
4. Отключите функцию безопасной загрузки.
Функция безопасной загрузки помогает предотвратить проникновение вирусов и вредоносного программного обеспечения в вашу операционную систему, и с этой функцией связаны реальные преимущества безопасности.
Однако несколько пользователей обнаружили, что функция безопасной загрузки в их Windows была виновником кода ошибки 800F0922. Этим пользователям удалось решить проблему, отключив эту функцию, и если на вашем компьютере включена функция безопасной загрузки, мы рекомендуем ее отключить.
Вот как это можно сделать:
Перезагрузите компьютер и во время загрузки несколько раз нажмите кнопку Настройка . Важно отметить, что ключ настройки может различаться в зависимости от производителя вашей материнской платы. Войдите в меню восстановления во время загрузки и нажмите Устранение неполадок .

Теперь выберите Дополнительные параметры , и, если ваш компьютер по умолчанию использует UEFI, нажмите Настройки прошивки UEFI . Теперь найдите функцию безопасной загрузки на вкладке безопасности и отключите ее. .После этого сохраните изменения и запустите компьютер в обычном режиме. Попытайтесь установить необходимое обновление и проверьте, устранена ли ошибка.
Если функция безопасной загрузки вызывает проблему, отключение ее устранит ошибку. После установки обновления мы предлагаем включить функцию безопасной загрузки в соответствии с описанным выше процессом.
5. Обновите драйверы.
Вы, вероятно, знаете, что постоянное обновление драйверов в Windows необходимо для обеспечения бесперебойной работы и защиты от критических проблем в будущем.
Если вы долгое время не обновляли драйверы, возможно, сейчас самое подходящее время для этого, потому что устаревшие драйверы могут вызвать серьезные проблемы в операционной системе, в том числе в рассматриваемой.
Вот как вы можете обновить драйверы в Windows:
Щелкните правой кнопкой мыши значок Пуск на панели задач и выберите Диспетчер устройств в список доступных опций.

Щелкните драйвер, который вы хотите обновить, и разверните его. Щелкните устройство в драйвере и выберите Обновить драйвер . Наконец, выберите Автоматический поиск обновленного программного обеспечения драйвера и следуйте инструкциям на экране, чтобы завершить процесс установки. драйверы обновлены, попробуйте еще раз установить обновление Windows.
6. Очистите журналы .CBS.
Windows ведет файл журнала с именем. CBS, в котором хранится информация, относящаяся к надежному установщику Windows. Поскольку этот файл содержит подробную информацию об обновлениях, он также является отличным местом для устранения соответствующих проблем.
Вот что вам нужно сделать:
Откройте Проводник и перейдите в указанное ниже место. C: \ Windows \ Logs \ CBS Как только вы окажетесь внутри CBS папку, удалите все ее содержимое и закройте проводник.

Теперь введите Командная строка в поле поиска на панели задач и нажмите Запуск от имени администратора .Скопируйте указанную ниже команду и вставьте ее в окно командной строки .ism.exe / online / enable-feature / featurename: NetFX3 / img: C: \ После выполнения команды перезагрузите компьютер и проверьте, можете ли вы теперь установить update.
Если вам по-прежнему не удается установить обновление, перейдите к следующему методу ниже.
7. Попробуйте использовать CleanMyPC.
Возможно, мы этого не осознаем, но со временем на нашем ПК накапливается несколько ненужных файлов. Эти предположительно безвредные ненужные файлы могут вызвать сбои программы и привести к сбою системы. Если вы заметили, что ваша система работает медленно, а ее функциональные возможности были скомпрометированы, это может быть связано с повреждением системных файлов или вредоносным ПО в системе.
Самым простым, но наиболее эффективным решением для устранения коррупционных ошибок и вирусов является очистка вашей системы. Однако выполнение этого вручную может быть трудоемким процессом, не говоря уже о довольно утомительном. Вот почему мы рекомендуем использовать надежный очиститель ПК, а если вы ищете предложения, попробуйте использовать CleanMyPC.
800f0902 — это достаточно распространенная ошибка обновления, которая появляется на операционных системах Windows 7, Windows 8, Windows 8.1 и Windows 10. Впрочем, на последних трех версиях ОС от Майкрософт код ошибки имеет несколько иной вид, например, 0x800f0902 или 0xc800f0902.
В большинстве случаев ошибка возникает из-за того, что служба установщика модулей обновлений (Trusted Installer) занята обработкой многочисленных запросов от другого клиента. Учитывая, что Trusted Installer взаимодействует с критически важными системными файлами, ее работа не может быть прервана обычными методами.
Как правило, ошибка 800f0902 возникает во время проверки наличия новых обновления либо после их автоматической установки, которая, разумеется, заканчивается неудачей. Зачастую на данную проблему жалуются владельцы ПК, которые давно не устанавливали новых обновлений для своей Windows.
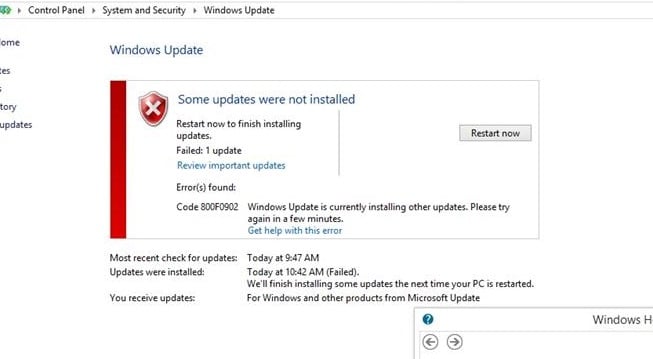
Если ошибку 800f0902 вызывает загруженный Trusted Installer, то ожидание — вполне разумное решение. Тем не менее в некоторых случаях причиной появления этой ошибки могут быть поврежденные установочные/временные файлы обновлений. В данном случае от пользователя может потребоваться очистка папки Software Distribution.
Ошибка 800f0902 также может появляться в том случае, когда Windows, по какой-то необъяснимой причине, пытается установить обновления, которые уже присутствуют в системе. Кроме того, не стоит исключать и того варианта, что ошибка возникла по вине проблемы, находящейся на стороне серверов непосредственно самой Майкрософт.
Заметка: прежде чем мы двинемся к рассмотрению методов, вам необходимо убедиться, что ваш ПК имеет стабильное Интернет-подключение. Также не стоит забывать, что мешать нормальному обновлению Windows могут активированные прокси-сервер и VPN.
Метод №1 Запуск браузера Internet Explorer
Ошибка 800f0902 может быть связана с незавершенной инициализацией браузера Internet Explorer. Некоторым пользователям удалось избавиться от ошибки, запустив на своем компьютере Internet Explorer. Даже если вы пользуетесь браузером от стороннего разработчика, например, Google Chrome или Mozilla Firefox, попробуйте открыть Internet Explorer, подождать минуту-другую и закрыть браузер.
После такой несложной операции зайдите в Центр обновления своей Windows и запустите процесс обновления еще раз.
Заметка: этот метод будет полезен только в том случае, если вы не Internet Explorer или полностью не открывали его в своей системе. Последнее довольно сложно сделать, но некоторым пользователям это все-таки удается, например, позаимствовав установщик стороннего браузера с другого компьютера.
Метод №2 Перезапуск службы установщика модулей (TrustedIstaller)
TrustedInstaller.exe — это исполняемый файл службы установщика модулей Windows. Чем занимается данная служба? Собственно, она ответственна за установку, удаление и даже изменение различных модулей обновлений и хотфиксов Windows. Порой на работу TrustedInstaller.exe уходит безумное количество системных ресурсов — это может вызывать неполадки во время установки обновлений для ОС, включая и ошибку 800f0902.
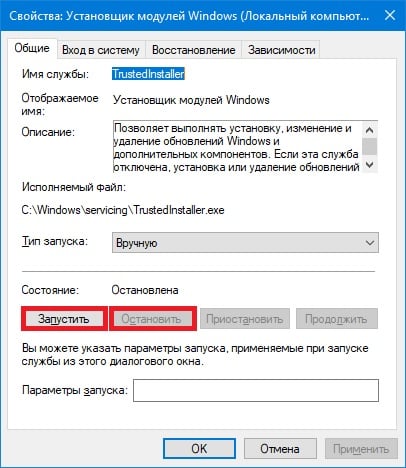
Вам нужно перезапустить службу установщика модулей и посмотреть, решит ли это проблемы с обновлением Windows. Для перезапуска этой службы вам нужно сделать следующее:
- Нажмите комбинацию Win+R, чтобы вызвать окошко «Выполнить».
- Вставьте в пустую строку значение «services.msc» и нажмите ENTER.
- Нажмите в списке службу «Установщик модулей Windows» и дважды кликните на нее ЛКМ.
- Кликните на кнопку «Остановить», затем — «Запустить».
- Сохраните изменения, нажав «Применить» и «OK».
Отлично, служба установщика модулей была перезапущена — пора запустить обновление системы. Если никакой ошибки 800f0902 не возникло, то проблема заключалась всего лишь в зависшей службе TrustedIstaller.
Метод №3 Сканирование на наличие поврежденных системных файлов и их восстановление
Поврежденные системные файлы могут вызывать появление ошибки 80080005. Подобная ситуация, как правило, возникает после внезапного прерывания установки одного из обновлений Windows. Впрочем, не исключены и другие, более запутанные причины, но сегодня не об этом. Так или иначе восстановить поврежденные системные файлы возможно с помощью утилиты System File Checker (SFC).

Чтобы пустить в работу утилиту SFC, вам нужно сделать следующее:
- Нажмите на клавиатуре Win+R для вызова окошка «Выполнить».
- Пропишите в пустой строке «cmd» и нажмите CTRL+SHIFT+ENTER.
- Вызвав перед собой Командную строку с правами администраторской учетной записи, вставьте в консоль команду «sfc /scannow» и нажмите ENTER.
- Подождите окончания сканирования и ознакомьтесь с его результатами.
- Перезагрузите ПК.
Зайдите в Центр обновления и проверьте, исчезла ли ошибка 80080005. Если SFC были обнаружены повреждения, то ошибка практически наверняка больше не будет вас донимать.
Метод №4 Сброс папки Software Distribution
В папке Software Distribution располагаются установочные/временные файлы Центра обновления. Пользователю нет нужды взаимодействовать с этой папкой, однако при возникновении проблем с обновлением системы может потребоваться ее сброс. Под сбросом Software Distribution подразумевается простое переименование папки — ничего больше.
- Нажмите на клавиатуре Win+R для вызова окошка «Выполнить».
- Пропишите в пустой строке «cmd» и нажмите CTRL+SHIFT+ENTER.
- Теперь выполните в консоли следующий ряд команд:
- net stop wuauserv
- net stop cryptSvc
- net stop bits
- net stop msiserver
- ren C:\Windows\SoftwareDistribution SoftwareDistribution.oldren C:\Windows\System32\catroot2 Catroot2.old
- net start wuauserv
- net start cryptSvc
- net start bits
- net start msiserver
После переименования папки Software Distribution проблемы с обновлением Windows в лице ошибки 80080005 должны исчезнуть.
Ошибка 800f0902 это временная ошибка. В большинстве случаев это происходит из-за того, что установщик обновлений (доверенный установщик) занят обработкой запросов от другого клиента. Поскольку он обрабатывает важные файлы ОС, Доверенный установщик не может быть прерван, пока он не завершит текущую задачу. Эта проблема обычно наблюдается при установке обновлений ОС Windows. Обычно код ошибки появляется после того, как пользователь проверяет наличие обновлений или после сбоя автоматического обновления. Известно, что это часто случается на машинах, которым нужно успеть за большим количеством обновлений.
![]()
Если занятДоверенный установщик вызываетОшибка 800f0902,подождать некоторое время перед установкой неисправного обновления, скорее всего, решит проблему. Однако иногда эта проблема может быть вызвана поврежденной установкой обновления. В этом случае вам придется выполнить сброс настроек папки Software Distribution.
Ниже вы найдете набор методов, которые успешно помогли пользователям Windows устранитьОшибка 800f0902.Пожалуйста, следуйте каждому методу по порядку, пока не найдете исправление, которое работает.
Примечание: Прежде чем приступить к использованию описанных ниже методов, убедитесь, что ваше сетевое соединение работает правильно. Кроме того, проверьте, нет ли у вас каких-либо настроек прокси-сервера, которые вступают в силу, когда Windows пытается выполнить обновление. Если вы используете прокси или VPN, отключите службы и попробуйте снова установить обновления.
Метод 1: инициализация Interner Explorer
В800f0902 ошибкачасто связано с неполной установкой IE (Internet Explorer). Некоторые пользователи успешно устранили ошибку после открытия IE и разрешения его инициализации. Если вы используете сторонний браузер, например Chrome или Firefox, попробуйте открыть Internet Explorer, а затем снова его закрыть. Затем вернитесь в Центр обновления Windows и попробуйте выполнить обновление. Если по-прежнему не удается, перейдите к Способ 2.
Примечание: Это решение применимо только в том случае, если вы обычно не используете IE и / или не открывали его после сбоя обновления.
Чтобы открыть Internet Explorer: удерживайте Ключ Windows и Нажмите R, типiexplore.exeи нажмите В ПОРЯДКЕ
Метод 2: перезапуск службы установщика модулей Windows (trustinstaller.exe)
TustedInstaller это исполняемый файл, используемый службой под названием Установщик модуля Windows. Его цель - установить системные модули Windows, в том числе обновления Windows, автоматические обновления и исправления. TrustedInstaller.exe Известно, что он потребляет много памяти и может дать сбой в Windows 7 и помешать установке обновлений. Некоторым пользователям удалось решить800f0902 ошибкаперезапустив службу и перезагрузив свою систему. Вот что вам нужно сделать:
Примечание: Прежде чем продолжить и перезапустить службу, необходимо убедиться, что она в настоящее время не обрабатывает обновления. Для этого откройте Диспетчер задач (Ctrl + Shift + Esc),перейти к Монитор ресурсов и проверьте, есть ли TrustedInstaller.exe в настоящее время использует физическую память. Если он использует системные ресурсы, дождитесь завершения обновления, прежде чем следовать приведенному ниже руководству.
![]()
![]()
Метод 3: поиск системных ошибок с помощью SFC
Поврежденные системные файлы Windows также могут привести к 800f0902 ошибка. Обычно это происходит, когда загрузка или установка обновления Windows прерывается. Это может быть вызвано внезапным источником питания или отказом сети. Если следование описанному выше методу изменило ошибку на80080005 код, выполните следующие действия при запуске SFC (проверка системных файлов).
В Windows есть встроенный инструмент, который способен сканировать и исправлять большинство проблем, связанных с повреждением системных файлов, включая обнаруженную ошибку.. Следуйте приведенным ниже исправлениям, чтобы выполнить сканирование всей системы и восстановить поврежденные файлы:
![]()
Метод 4: сброс папки распространения программного обеспечения
Вы можете найти папку Software Distribution в разделе C: \ Windows \ SoftwareDistribution. Если вы заметили, что размер этой папки значительно велик (более 700 МБ), то есть большая вероятность, что этот метод устранит80080005 ошибка.
Примечание: Выполнение описанных ниже шагов безопасно и не повредит вашей системе. Эта процедура сбросит содержимое папки Software Distribution, заставив Windows воссоздать компоненты WU и повторно загрузить драйверы.
Вот пошаговое руководство по сбросу папки распространения программного обеспечения:
![]()
![]()
чистая остановка wuauserv
чистая остановка cryptSvc
чистые стоповые биты
net stop msiserverren C: \ Windows \ SoftwareDistribution SoftwareDistribution.oldren C: \ Windows \ System32 \ catroot2 Catroot2.old
чистый старт wuauserv
чистый старт cryptSvc
чистые стартовые биты
чистый старт msiserver![ошибка обновления Windows 7]()
Ошибка обновления Windows 7 c кодом 80070002
Эта ошибка возникает, когда автоматическое обновление системы больше невозможно. Причин может быть несколько от повреждения файлов до ошибки работы службы их установки. Точно распознать, почему возникает 80070002 ошибка обновления W indows 7, сложно. Поэтому разработчики рекомендуют провести проверку системы, а затем перезапустить службу доставки обновлений.
Специалисты Microsoft рекомендуют действовать по следующему плану:
- Щелкните по значку сетевого подключения правой кнопкой мыши. Из меню выберите пункт «Диагностика неполадок» и проведите проверку.
- С официального сайта разработчика скачайте средство устранения неполадок WindowsUpdate.diagcab. После запуска скачанного файла следуйте подсказкам «Мастера», чтобы найти и устранить неполадки.
- В строке поиска меню «Пуск» введите cmd. Из результатов вам необходимо выбрать приложение «Командная строка». В окне этой программы пропишите: en % systemroot %\ SoftwareDistribution SoftwareDistribution . bak и нажмите Enter . Затем введите иную команду: Ren % systemroot %\ system 32\ catroot 2 catroot 2. bak . Подтвердите свои действия кнопкой Enter , а затем закройте окно и перезагрузите компьютер.
Если эти действия не помогли, то избавиться от сбоя доставки обновлений можно только при помощи переустановки операционной системы. Рекомендуется использовать только лицензионные сборки, так как пользовательские часто работают некорректно.
Ошибка обновления 8007000e
![ошибка обновления Windows 7]()
Сбой с этим кодом появляется чаще всего из-за сбоя в базах данных Центра обновлений. Стандартная утилита для диагностики перезапускает их и очищает реестр, но помогает это не во всех случаях. Если стандартное устранение неполадок в Центре обновлений не помогло, то необходимо провести аналогичную работу вручную. Это будет более эффективно. Под кодом 8007000e ошибка обновления W indows 7 устраняется по инструкции:
- Запустите «Диспетчер задач» при помощи одновременного нажатия клавиш Ctrl + Delete + Alt . В открывшемся окне найдите вкладку «Службы» и прейдите в нее.
- Список отображает все размпещенные на компьютере службы. В нем нужно найти Wuauserv и нажать на это название правой клавишей мыши.
- В появившемся контекстном меню выберите пункт «Остановить».
- Запустите командную строку от имени администратора (режим запуска выбирается путем нажатия на название программы правой клавишей мыши). По умолчанию эта утилита располагается в папке «Стандартные» меню «Пуск».
- Введите команду netstopwuauserv, подтвердите свои действия кнопкой Enter .
- Перейдите в папку Windows в большинстве случаев она располагается на жестком диске с литерой C .
- Найдите в ней подпапку SoftwareDistribution. Удалите все файлы, находящиеся в ней.
- Вернитесь в «Диспетчер задач», найдите службу Wuauserv и запустите ее через контекстное меню.
Перезапустите компьютер, через некоторое время система самостоятельно начнет искать обновления и загружать их. Если ошибка снова появится, то необходимо загрузить альтернативную утилиту для поиска новых конфигураций системы — WSUS Offline Update. В этом случае стандартный Центр обновлений нужно отключить, чтобы программы не вступали в конфликт.
- Откройте командную строку из папки «Стандартные» меню «Пуск». Запуск нужно провести от имени администратора (для этого правой клавишей мыши щелкните по названию программы и вызовите контекстное меню).
- Введите команду net stop wuauserv и нажмите Enter .
- Затем введите следующую команду net start wuauserv и снова подтвердите свое решение клавишей Enter .
После этих действий нужно снова запустить загрузку обновлений. Если она пройдет без проблем, ничего больше делать не нужно. В противном случае вам нужно проверить драйвера и загрузить недостающие. Для этого необходимо зайти в «Панель управления» через меню «Пуск», и найти пункт «Диспетчер устройств». Просмотрите представленный список.
Если драйвера не загружены, то рядом с названием компонента системы будет стоять яркий восклицательный знак. Загрузить нужные можно через официальные сайты изготовителей оборудования, но в этом случае вам нужно точно знать модели устройств. Лучше всего воспользоваться специальными утилитами для поиска и обновления драйверов. О них мы рассказывали в одной из статей. Примеры программ: Driver Booster, DriverPack Solution, SlimDrivers.
Ошибка 80072ee2
Сбой с этим кодом возникает по одной из причин:
- разрыв связи с сервером обновлений;
- действие вирусов;
- повреждение ветвей реестра;
- переполненный кэш;
- повреждение файлов Центра обновления.
Если вы увидели на экране код 80072ee2, ошибка обновления W indows 7 может быть устранена следующим способом:
- Полностью проверить систему антивирусной программой. Лучше всего помогает Dr . Web . Эта утилита имеет версию Portable , которую не нужно устанавливать на ПК.
- Обновите или установите недостающие драйвера для оборудования вашего ПК. Проще всего для этого использовать утилиты, о которых мы упоминали в предыдущем разделе.
- При помощи программы CCleaner очистите кэш и исправьте ошибки реестра.
- Вызовите командную строку от имени администратора. Введите в ней sfc/scannow, чтобы система самостоятельно просканировала свои компоненты на наличие ошибок.
Некоторые специалисты рекомендуют самостоятельно удалить лишние файлы или ключи из реестра. При возникновении ошибки с этим номером такие действия будут излишними. Лучше всего обратиться к специалисту или переустановить систему.
Ошибка 80073712
![ошибка обновления Windows 7]()
Появившиеся на экране символы 80073712 W indows 7 – ошибка обновления системы. Сбой с таким номером возникает в тех случаях, когда во время загрузки и установки обновлений происходит повреждение компонентов CBS . Она означает, что даже при помощи ручного поиска нужных файлов вы не сможете их загрузить с серверов разработчика. Восстановить работоспособность можно несколькими способами. Рассмотрим самый эффективный:
- В папке «Стандартные» меню «Пуск» найдите утилиту PowerShell. Ее нужно запустить от имени администратора. Для этого правой кнопкой мыши щелкните по названию программы и выберите в контекстном меню запуск от имени администратора.
- В открывшемся окне пропишите команду Repair-windowsImage -Online –RestoreHealth.
- Перейдите в командную строку, она находится в той же папке, что и утилита PowerShell. Ее нужно также запустить от имени администратора.
- Введите команду sfc /scannow, подтвердите свое действие кнопкой Enter .
Теперь можно снова попробовать поставить обновления. Если все пройдет успешно, то ничего делать больше не нужно. Если ошибка появилась снова, то необходимо восстановить систему при помощи диска с ней. Для этого вам потребуется иметь готовый установочный диск или его виртуальный образ.
Снова запустите PowerShell от имени администратора и введите команду: Repair-windowsImage -Online -RestoreHealth -Source:WIM:Е:\sources\install.wim:1. В ней буква E соответсвует местоположению диска в системе (предварительно посмотрите, как отображен ваш установочный диск в окне «Компьютер»), а цифра «1» — номеру издания операционной системы. Затем введите команду Healthy, чтобы проверить состояние хранилища.
Ошибка 8024200d
Если после работы утилиты неисправностей не обнаружено, то необходимо поставить обновления вручную. Версию выберите сами, например, KB2919355 или более новую. Скачайте файл с обновлениями с официального сайта операционной системы, а затем запустить его, как любой другой дистрибутив. После завершения установки перезагрузите компьютер. Теперь вы можете пользоваться обновленной операционной системой. Вместе с апгрейдом ее ошибка исчезнет.
Проверьте, установлена ли новая версия корректно через «Центр обновлений» (его можно найти через «Панель управления», расположенную в меню. «Пуск»). Если вы все сделали правильно, то в Центре обновлений увидите зеленую пиктограмму «Щит», рядом с которой будет указано, что все необходимые компоненты были установлены. Чтобы у вас больше не было проблем с обновлениями, необходимо зайти в папку C:\Windows\SoftwareDistribution\Download и удалить из нее все файлы.
Ошибка 8024402f
Если после перезагрузки проблема не исчезла, то вам необходимо сменить подключение к сети. Если вы используете проводной интернет, то попробуйте раздать трафик с телефона или подключить USB -модем. Если вы подключены к сети при помощи маршрутизатора, то для начала перезапустите его. Если ошибка не исчезла и обновление по-прежнему невозможно, подсоедините кабель напрямую.
Если основные меры не помогли, то вам необходимо Зайти в дополнительные настройки Центра обновлений. Проще всего это сделать следующим образом:
- вызовите строку поиска клавишами Win + S ;
- впишите в эту форму «Параметры Центра обновления Windows »;
- кликните в поле выдачи на пиктограмму, изображающая круг из стрелок;
- в появившемся окне найдите строку «Дополнительные параметры», щелкните по ней;
- в верхней части окна поставьте маркер, разрешающий загружать обновления для других компонентов системы.
После этих действий вам останется лишь подтвердить внесенные изменения и перезагрузить ПК. Если проблема была только в том, что система получения обновлений не могла загрузить драйверы, то ошибка исчезнет. Если этого не произошло, то вам нужно обратить внимание на настройки файервола и антивируса, лучше всего отключить эти утилиты до загрузки обновлений. Обратите внимание, что отключать нужно не только сторонние приложения для защиты, но и штатные.
Если все перечисленные действия не помогли, то вам необходимо сделать полный сброс компонентов Центра обновления. Для этого в меню «Пуск» найдите командную строку и запустите ее от имени администратора. Далее вводите в ней соответствующие команды.
После этого вам останется лишь перезагрузить компьютер и запустить обновления снова. В большинстве случаев именно перезапуск службы через командную строку помогает избавиться от проблемы.
Читайте также:









