8024001e ошибка обновления windows 7
Обновлено: 01.07.2024
Что вы будете делать при возникновении ошибки 0x8024001e во время обновления Windows? А вы знаете, почему это происходит? В этой статье будут представлены причины ошибки 0x8024001e и несколько возможных решений. Кроме того, после решения проблемы для вас есть полезное предложение.
Быстрая навигация:
Ошибка 0x8024001e - это ошибка Центра обновления Windows, которая может помешать вашему компьютеру устанавливать обновления системы и затруднять обновление приложений. Кроме того, эта ошибка может повлиять на производительность вашего ПК.
Причины ошибки 0x8024001e в Windows
Есть много причин, которые могут вызвать ошибку обновления 0x8024001e. Перечислю некоторые из них.
- Отсутствует или поврежден DLL файлы .
- Отсутствует или поврежден реестр ключ.
- Неполные или неработающие обновления.
- Заражение вирусом или вредоносным ПО.
Метод 1. Проверьте подключение к Интернету и перезагрузите компьютер.
Когда возникает ошибка 0x8024001e, первое, что вам нужно сделать, это проверить подключение к Интернету, потому что ненадежное подключение к Интернету может вызвать ошибку 0x8024001e.
Поэтому, если есть проблемы с подключением к Интернету, вы можете попробовать следующие методы.
Способ 1: Продлить IP
Шаг 1: введите cmd в поле поиска и щелкните правой кнопкой мыши наиболее подходящий вариант, затем выберите «Запуск от имени администратора», чтобы продолжить.
Шаг 2: введите ipconfig / обновить в окне командной строки и сделайте это снова.
Шаг 3. Перезагрузите компьютер и снова запустите Центр обновления Windows, чтобы проверить, не возникает ли ошибка 0x8024001e снова.
Способ 2: сбросить Winsock API
Шаг 1. Откройте командную строку от имени администратора и введите каталог сброса netsh winsock и netsh int ipv4 сбросить reset.log по одному.
Шаг 2. Перезагрузите компьютер, чтобы команды вступили в силу, и запустите Центр обновления Windows, чтобы проверить, не возникает ли ошибка 0x8024001e снова.
Способ 3: обновить драйвер
Шаг 1. Загрузите последнюю версию драйвера для своего компьютера с официального сайта производителя.
Шаг 2: нажмите Выиграть + Икс в то же время выбирать Диспетчер устройств .
Шаг 3. Щелкните правой кнопкой мыши Сетевое подключение Intel под Сетевые адаптеры выбирать Обновить драйвер .
Шаг 4: Выберите Найдите на моем компьютере драйверы во всплывающем окне и следуйте инструкциям для успешного обновления драйвера.
Шаг 5. Перезагрузите компьютер, чтобы проверить, исправил ли этот метод ошибку 0x8024001e.
Метод 2: восстановить реестр
Шаг 1: введите cmd в поле поиска и щелкните правой кнопкой мыши наиболее подходящий вариант, чтобы выбрать Запустить от имени администратора продолжать.
Шаг 2: в Командная строка окно, введите sfc / scannow или же DISM / Онлайн / Очистка-Изображение / ScanHealth и нажмите Войти восстановить реестр.
Наконечник: Если SFC Scannow не работает, тогда кликните сюда чтобы решить эту проблему.
Этот процесс может занять немного времени, поэтому наберитесь терпения и никогда не завершайте процесс в случае возникновения других системных ошибок.
Метод 3: перезапустите Центр обновления Майкрософт
Если служба Центра обновления Windows была остановлена, то при обновлении Windows возникнет ошибка 0x8024001e, поэтому вам просто нужно перезапустить службу. Теперь следуйте инструкциям ниже.
Шаг 1: нажмите Выиграть + р в то же время и войти services.msc на Бежать диалог, затем щелкните Хорошо .
Шаг 2: Найдите Центр обновления Windows в списке услуг и щелкните его правой кнопкой мыши, чтобы выбрать Начало если Центр обновления Windows остановлен.
Затем перезагрузите компьютер, чтобы проверить, существует ли эта ошибка. Если это так, попробуйте следующие методы.
Метод 4: переименовать папку распространения программного обеспечения
Шаг 1: нажмите Выиграть + р в то же время и войти services.msc в диалоговом окне запуска, затем щелкните Хорошо .
Шаг 2: Найдите Центр обновления Windows в списке услуг и щелкните его правой кнопкой мыши, чтобы выбрать Стоп .
Шаг 3: Открыть Этот ПК и перейдите к Локальный диск (C :) > Windows .
Шаг 4: Найдите Программное обеспечение папку и щелкните ее правой кнопкой мыши, чтобы выбрать Переименовать . Переименуйте папку в Программное обеспечениеРаспространениеСтарое или другие подобные имена.
Шаг 5: повторите шаг 1, найдите Центр обновления Windows сервис и щелкните его правой кнопкой мыши, чтобы выбрать Начало .
После выполнения этих шагов перезагрузите компьютер, чтобы проверить, существует ли ошибка. Если это так, попробуйте следующие методы.
Метод 5: запустить восстановление системы
Шаг 1: введите восстановление системы в поле поиска и выберите наиболее подходящий.
Шаг 2: нажмите следующий во всплывающем окне.
Шаг 3: Выберите точку восстановления системы и нажмите следующий .
Шаг 4: Подтвердите точку восстановления и нажмите Конец и да .
Заметка: После запуска восстановление системы нельзя прервать.
Затем вы просто ждете, пока компьютер завершит процесс, а затем перезагружаете компьютер. Запуск восстановления системы, скорее всего, исправит ошибку 0x8024001e, но если нет, вам нужно попробовать последний метод.
Метод 6: переустановите операционную систему
Если описанные выше методы не могут устранить ошибку 0x8024001e, попробуйте переустановить операционную систему. Помимо решения ошибки 0x8024001e, вы также можете попробовать переустановить операционную систему.
Перед переустановкой Windows 10 вам необходимо создать установочный носитель. Но лучше сделать резервную копию всех важных данных на компьютере на внешнем жестком диске или загрузить их в OneDrive или другое облако, чтобы избежать потери данных.
Следующее, что вам нужно сделать, это загрузить установочный носитель Windows 10 с помощью Инструмент создания мультимедиа Microsoft на USB-накопитель с объемом свободного места не менее 8 ГБ.
Наконечник: Не забудьте сделать резервную копию необходимых данных на USB-накопителе, потому что все данные на этом накопителе будут удалены.
Теперь я расскажу, как использовать установочный носитель для переустановки Windows 10.
Шаг 1. Вставьте установочный носитель Windows 10 в свой компьютер и убедитесь, что ваш компьютер настроен на загрузку с USB-накопителя.
Шаг 2: нажмите следующий после подтверждения Язык для установки , Формат времени и валюты и Клавиатура или метод ввода .
Шаг 3: нажмите Установить сейчас .
Шаг 4: Если у вас есть лицензионный ключ, введите его и нажмите следующий (если нет, нажмите У меня нет ключа продукта чтобы пропустить этот шаг).
Шаг 5. Проверьте Я принимаю условия лицензии а затем щелкните следующий .
Шаг 6: Выберите желаемый тип установки и следуйте инструкциям для продолжения.
Дальнейшее чтение
Шаг 1: нажмите Выиграть + р в то же время и войти WSRest.exe в диалоговом окне, затем щелкните Хорошо .
Шаг 2. После того, как появится окно командной строки и откроется Магазин, перезагрузите компьютер, чтобы проверить, исправлена ли эта ошибка.
Ошибка 0X8024001E может появиться в момент инсталляции любой программы из Windows Store. Она имеет место в семействе Windows, начиная с «семерки», но пик по количеству проблем произошел в Windows 10. Код относится к ошибкам при обновлении Windows, но также появляется при попытке инсталляции или апгрейда программ наподобие Windows Mail. Невозможность выполнения синхронизации зацикливает процесс обращения к серверу и сильно снижает быстродействие системы.
Почему появляется ошибка 0x8024001E?
Самые распространенные причины:
- повреждение или отсутствие dll-библиотек;
- неполадки с отдельными ключами реестра;
- вирусная активность в системе;
- проблемные обновления;
- скопление кэша приложений.
Первым делом стоит удостовериться, что ошибку 0x8024001E вызывает не проблема с интернетом. Стоит просто загрузить какой-то сайт в браузере. Если все прошло успешно, значит дело не в подключении к сети.
Способ 1: выставляем правильное время

Часто Windows сталкивается со сбоями из-за некорректного времени в системе. Стоит установить настройку для получения точного времени с интернета и перезагрузить компьютер. Если причина была во времени, сейчас обновления должны заработать.
Способ 2: сканируем системные файлы
Если через ПКМ по Пуску открыть «Командную строку» и вставить sfc /scannow, запустится проверка целостности и исправности файлов Windows. Если проблема в них, алгоритм запустит автоматическое исправление файлов.

Способ 3: переустанавливаем приложение
Способ 4: удаляем кэш Windows Store
Банальное скопление временных данных для магазина Windows Store нередко перерастает в проблему и ошибку 0x8024001e. Это сказывается не только на стабильности операционной системы, но и на общей производительности.

- Жмем на сочетание Win + R и пишем WSReset.exe.
- После запуска консоли отобразится Windows Store, как только это случилось перезагружаем ПК.
Способ 5: восстановление реестра
Что нужно сделать:
Способ 6: принудительно включаем службу обновления
В части случае ошибка 0x8024001E отображается по причине неактивного «Центра обновления Windows». Если запустить его повторно, все заработает исправно.
- Вводим в поиск services.msc и запускаем одноименный файл.
- Листаем список в конец до пункта «Центра обновления Windows» и открываем его двойным кликом.
- Жмем на кнопку «Запустить».
- Перезагружаем компьютер.
Способ 7: удаляем приложения
Альтернативный вариант исправления – запустить переустановку приложений.

- Через поиск запускаем PowerShell.
- Задаем команду Get-AppxPackage.
- Вводим код Get-AppxPackage-AllUsers I Remove-AppxPackage, где вместо AllUsers можем указать отдельное приложение.
Перечисленных мер достаточно, чтобы полностью искоренить ошибку 0x8024001E с Windows. Мы не знаем, какой способ поможет, но один из них должен дать удовлетворительный результат.

Если вы посмотрите на Windows Store, вы увидите также несколько уже существующих приложений. Эти приложения теперь организованы вместе с некоторыми новыми приложениями и играми в магазине для вашего удобства. Благодаря Магазину Windows поиск, загрузка и установка Windows-совместимых приложений стали невероятно простыми. Фактически, вы можете установить эти приложения одним щелчком мыши.
Многие пользователи говорят, что они испытывают ошибку 0x8024001E в Магазине Windows при попытке загрузить приложения или игры. Также они говорят, что та же самая ошибка появляется, когда они пытаются обновить уже установленные. Когда они сталкиваются с такой проблемой, они не могут загружать или обновлять приложения и игры, хранящиеся там.

На самом деле 0x8024001E не объясняет ничего, связанного с технической ошибкой. Другими словами, код ошибки не требует пояснений. Однако, чтобы решить эту проблему, вам придется попробовать решения, упомянутые ниже. Вы можете попробовать решения, упомянутые ниже, и посмотреть, исчезнет ли ошибка 0x8024001E, позволяя загружать материалы.
PS: если вам надоела ошибка обновления Windows 0x800705b4 или Ошибка iTunes 7нажмите здесь, чтобы получить лучшие решения.
Если в вашем Магазине Windows возникает 0x8024001E или другая проблема, лучше начать с простого решения. В этом решении все, что вам нужно сделать, это использовать простую команду и сбросить кеш. С помощью этого простого метода вы можете решить несколько мелких проблем. Как правило, кеш Магазина Windows создается по мере использования приложения. Кеш может стать довольно большим, если вы используете его в течение длительного времени, что вызовет различные проблемы.
Фактически, это может вызвать проблемы в Магазине Windows, а также в Службе обновления Windows. Единственный способ решить эту проблему - сбросить кеш. В конце концов, он отобразит код ошибки 0x8024001E и предотвратит работу Магазина Windows.
С учетом сказанного ниже указано, что вам следует сделать, чтобы сбросить его кеш.
Кроме того, относительно 0xc0000005 ошибка или Windows 10 клавиатура не работает проблема, вот лучшие исправления для вас.
- Нажать на "Меню Пуск», Затем введите текст«wsreset«. Когда вы наберете его, вы увидите значок с надписью «wsreset - команда запуска«. Это расположено в верхней части меню.
- Затем вы можете нажать на этот значок, чтобы сбросить кэш вашего Магазина Windows.
- После этого перезагрузите компьютер, чтобы изменения вступили в силу. Теперь вы можете открыть Магазин и посмотреть, сможете ли вы скачать его сейчас.
Windows предлагает несколько инструментов для устранения проблем. Хотя они не могут решить все проблемы, они становятся удобными при исправлении множества мелких ошибок в системе. Более того, использование встроенного средства устранения неполадок вам ничего не стоит. Так что попробовать это средство устранения неполадок - хороший вариант.
Кстати, если вы сталкиваетесь с 0x801901f4 Ошибка при входе в Microsoft Store, вот лучшие решения для вас.
Ниже мы объясняем, как использовать средство устранения неполадок Windows Apps.

В дополнение к этому, мы рекомендуем вам также запустить средство устранения неполадок с интернет-соединениями. Это проверит, если интернет-соединение в порядке.
Сделав это, просто проверьте, работает ли Магазин Windows должным образом.
Способ 3: дать обновление вручную для компонентов Windows
И Центр обновления Windows, и Магазин Windows работают очень тесно. Они прочно связаны для выполнения различных задач. Если у одного есть проблема, это повлияет на другой. В этом случае лучше всего сбросить все компоненты Центра обновления Windows. В результате вы увидите, что большое количество проблем, связанных с Windows Store и Update, исчезло. Это связано с тем, что он решает основную проблему 0x8024001E.
В этом решении мы обращаемся к реестру системы и шагам, которые упомянуты ниже. Тем не менее, вы должны обращаться с этим правильно, потому что неправильные модификации могут ухудшить ситуацию. Поэтому, пожалуйста, выполните следующие шаги, не допуская ошибок. Однако в качестве меры предосторожности следует создать резервную копию реестра.
Так что, даже если вы допустили ошибку, вы можете восстановить его и использовать ПК как обычно.
01, В качестве первого шага вы должны остановить пару фоновых процессов в системе. Это Центр обновления Windows, интеллектуальная фоновая передача и криптографические службы. Эти сервисы позволяют вашей ОС Windows загружать все соответствующие файлы и обновлять их. Он использует свободную полосу пропускания сетевого соединения, когда соединение бездействует. Поэтому настоятельно рекомендуется отключитьBITS«Обслуживание до продолжения с этим методом.
02, Чтобы это сделать, вы должны открыть окно командной строки. После его открытия вы можете ввести следующие команды. Пожалуйста, нажмите «Enter»После каждой команды, которую вы вводите.
чистые стоповые бит
net stop wuauserv
net stop appidsvc
net stop cryptsvc

- После этого удалите файлы qmgr * .dat в своей компьютерной системе. Это должно быть удалено для сброса всех компонентов Центра обновления Windows. Чтобы сделать это, вы должны использовать окно командной строки еще раз. Введите команду, указанную ниже, и нажмите «Enter".
Del «% ALLUSERSPROFILE% \ Application Data \ Microsoft \ Network \ Downloader \ qmgr * .dat»
Если вы пытаетесь решить эту проблему с 0x8024001E впервые, лучше пропустите первый шаг. Вместо этого вы должны начать процесс со второго. Его следует соблюдать, когда решения нет вообще. В любом случае, ниже приведены шаги, которым вы должны следовать.
- Вы должны начать переименовывать папки SoftwareDistribution и Cartroot2. Для этого вам нужно будет ввести команды, указанные ниже. Кроме того, вы должны ударитьEnter»После ввода каждой строки команд.
Ren% systemroot% \ SoftwareDistribution SoftwareDistribution.bak
Ren% systemroot% \ system32 \ catroot2 catroot2.bak
- Вам следует сбросить как службу BITS, так и службу Центра обновления Windows на их дескриптор безопасности по умолчанию. Чтобы сделать это, вы должны ввести следующие команды в новом окне командной строки. Убедитесь, что вы нажимаете «Enter»После ввода каждой команды.
exe биты sdset D: (A ;; CCLCSWRPWPDTLOCRRC ;;; SY) (A ;; CCDCLCSWRPWPDTLOCRSDRCWDWO ;;; BA) (A ;; CCLCSWLOCRRC ;;; AU) (A ;; CCLCSWRPWPDTROC)
exe sdset wuauserv D: (A ;; CCLCSWRPWPDTLOCRRC ;;; SY) (A ;; CCDCLCSWRPWPDTLOCRSDRCWDWO ;;; BA) (A ;; CCLCSWLOCRRC ;;; AU) (A ;; CCLCSWRRWPD)
- Затем в уже открывшейся командной строке вы должны также ввести следующую команду. Набрав это, вы должны нажать «Enter», Как вы сделали с другими строками.
«Cd / d% windir% \ system32»
- Теперь вам следует перерегистрировать файлы BITS и файлы dlll, связанные с Центром обновления Windows. Для этого необходимо ввести следующие команды в окне командной строки. Кроме того, убедитесь, что вы нажалиEnter»После каждой командной строки, которую вы вводите.
oregsvr32.exe atl.dll
oregsvr32.exe urlmon.dll
oregsvr32.exe mshtml.dll
oregsvr32.exe shdocvw.dll
oregsvr32.exe browseui.dll
oregsvr32.exe jscript.dll
oregsvr32.exe vbscript.dll
oregsvr32.exe scrrun.dll
oregsvr32.exe msxml.dll
oregsvr32.exe msxml3.dll
oregsvr32.exe msxml6.dll
oregsvr32.exe actxprxy.dll
oregsvr32.exe softpub.dll
oregsvr32.exe wintrust.dll
oregsvr32.exe dssenh.dll
oregsvr32.exe rsaenh.dll
oregsvr32.exe gpkcsp.dll
oregsvr32.exe sccbase.dll
oregsvr32.exe slbcsp.dll
oregsvr32.exe cryptdlg.dll
oregsvr32.exe oleaut32.dll
oregsvr32.exe ole32.dll
oregsvr32.exe shell32.dll
oregsvr32.exe initpki.dll
oregsvr32.exe wuapi.dll
oregsvr32.exe wuaueng.dll
oregsvr32.exe wuaueng1.dll
oregsvr32.exe wucltui.dll
oregsvr32.exe wups.dll
oregsvr32.exe wups2.dll
oregsvr32.exe wuweb.dll
oregsvr32.exe qmgr.dll
oregsvr32.exe qmgrprxy.dll
oregsvr32.exe wucltux.dll
oregsvr32.exe muweb.dll
oregsvr32.exe wuwebv.dll
- Теперь вы должны также удалить неправильные значения реестра. Чтобы сделать это, вы должны запуститьРедактор реестра», А затем найдите ключ под названием«HKEY_LOCAL_MACHINE \ КОМПОНЕНТЫ".
- Щелкните правой кнопкой мыши на опции под названием «Компоненты«. Затем на правой панели вы увидите, можно ли увидеть следующие элементы. Если вы можете их видеть, просто удалите их.

- Теперь вам также следует сбросить Winsock. По сути, Winsock - это техническая спецификация. Это набор кодов, который определяет, как сетевое программное обеспечение Windows получает доступ к сетям. Это особенно верно, когда речь идет о протоколах TCP / IP. В вашей ОС Windows есть файл DLL (который является аббревиатурой от Dynamic Link Library) с именем winsock.dll. Эта конкретная DLL предназначена для реализации API. Он также координирует программы Windows и соединения TCP / IP, поскольку ваш winsock.dll может быть поврежден по разным причинам. По этой причине пользователи будут испытывать трудности при установлении соединения между своим компьютером и Интернетом. Итак, чтобы восстановить соединение, вам следует сбросить Winsock.
- Чтобы восстановить Winsock, вы должны снова запустить командную строку. Затем вы должны ввести следующие команды. Теперь, пожалуйста, нажмите «Enter»После ввода команды.
Netsh сброс Winsock
- После этого необходимо перезапустить службу BITS, службу криптографии и службу Windows Update. Чтобы сделать это, вы должны перейти в командную строку еще раз, как вы делали раньше. Кроме того, не забудьте нажать «Enter»После ввода каждой строки.
чистые стартовые биты
net start wuauserv
net start appidsvc
net start cryptsvc
- В качестве последнего шага вы должны убедиться, что вы установили последнюю версию агента обновления Windows на том же компьютере. Когда вы закончите с этим, просто перезагрузите компьютер и посмотрите, исчезла ли проблема 0x8024001E.
Метод 4: Запустите встроенные инструменты для проверки целостности системы и исправления ошибки «0x8024001E».
В ОС Windows есть встроенные инструменты, которые вы можете использовать для проверки целостности системы. Выполнение этой проверки позволит вам узнать, имеет ли ваша система и образ Windows требуемую целостность.
В дополнение к этому, вы можете использовать DISM.exe (Обслуживание и управление изображениями развертывания) инструмент, а также. Вы можете использовать его для сканирования образа Windows и возможных ошибок установки в системе. Это может решить 0x8024001E.
Родительский контроль, отслеживание и удаленное наблюдение
Что делать при ошибке 0x8024001E в Windows 7, 8.1 и 10?
Ошибка 0X8024001E может появиться в момент инсталляции любой программы из Windows Store. Она имеет место в семействе Windows, начиная с «семерки», но пик по количеству проблем произошел в Windows 10. Код относится к ошибкам при обновлении Windows, но также появляется при попытке инсталляции или апгрейда программ наподобие Windows Mail. Невозможность выполнения синхронизации зацикливает процесс обращения к серверу и сильно снижает быстродействие системы.
Почему появляется ошибка 0x8024001E?
Самые распространенные причины:
- повреждение или отсутствие dll-библиотек;
- неполадки с отдельными ключами реестра;
- вирусная активность в системе;
- проблемные обновления;
- скопление кэша приложений.
Первым делом стоит удостовериться, что ошибку 0x8024001E вызывает не проблема с интернетом. Стоит просто загрузить какой-то сайт в браузере. Если все прошло успешно, значит дело не в подключении к сети.
Способ 1: выставляем правильное время
Часто Windows сталкивается со сбоями из-за некорректного времени в системе. Стоит установить настройку для получения точного времени с интернета и перезагрузить компьютер. Если причина была во времени, сейчас обновления должны заработать.
Способ 2: сканируем системные файлы
Если через ПКМ по Пуску открыть «Командную строку» и вставить sfc /scannow, запустится проверка целостности и исправности файлов Windows. Если проблема в них, алгоритм запустит автоматическое исправление файлов.
Способ 3: переустанавливаем приложение
Способ 4: удаляем кэш Windows Store
Банальное скопление временных данных для магазина Windows Store нередко перерастает в проблему и ошибку 0x8024001e. Это сказывается не только на стабильности операционной системы, но и на общей производительности.
- Жмем на сочетание Win + R и пишем WSReset. exe.
- После запуска консоли отобразится Windows Store, как только это случилось перезагружаем ПК.
Способ 5: восстановление реестра
Способ 6: принудительно включаем службу обновления
В части случае ошибка 0x8024001E отображается по причине неактивного «Центра обновления Windows». Если запустить его повторно, все заработает исправно.
- Вводим в поиск services. msc и запускаем одноименный файл.
- Листаем список в конец до пункта «Центра обновления Windows» и открываем его двойным кликом.
- Жмем на кнопку «Запустить».
- Перезагружаем компьютер.
Способ 7: удаляем приложения
Альтернативный вариант исправления – запустить переустановку приложений.
- Через поиск запускаем PowerShell.
- Задаем команду Get-AppxPackage.
- Вводим код Get-AppxPackage-AllUsers I Remove-AppxPackage, где вместо AllUsers можем указать отдельное приложение.
Перечисленных мер достаточно, чтобы полностью искоренить ошибку 0x8024001E с Windows. Мы не знаем, какой способ поможет, но один из них должен дать удовлетворительный результат.
Ошибка обновления 0x8024001e в Windows 10 [STEP-BY-STEP GUIDE]
Отсутствие/повреждение файлов DLL или разделов реестра, неполные обновления или заражение вредоносным ПО могут быть причинами этой ошибки.
Решение 1. Проверьте подключение к Интернету и перезагрузите компьютер
Первая логическая вещь, которую нужно попробовать здесь, это проверить ваше интернет-соединение. Чаще всего проблема 0x8024001e связана с ненадежным подключением к Интернету.
Если у вас проблемы с подключением к Интернету, вам может помочь это краткое руководство. Также обратитесь к вашему поставщику услуг.
Наконец, также убедитесь, что ваши региональные настройки, такие как дата и время, являются правильными. После внесения необходимых изменений перезагрузите компьютер, чтобы убедиться, что ошибка не исчезла. Если это так, перейдите к следующему решению.
Решение 2. Перезапустите Центр обновления Майкрософт
Иногда, когда служба Microsoft Update по какой-либо причине была остановлена, это может привести к коду ошибки 0x8024001e. Просто чтобы быть уверенным, попробуйте перезапустить службу. Следуй этим шагам:
1. Нажмите «Пуск» и введите «Выполнить». Кроме того, вы можете нажать клавиши Windows + R.
2. В диалоговом окне «Выполнить» введите «Services. msc» и нажмите Enter.
3. Перейдите вниз по списку служб, чтобы найти «Центр обновления Windows».
4. Щелкните правой кнопкой мыши Центр обновления Windows и выберите Пуск.
Это перезапустит службу, если она была остановлена. После завершения процесса перезагрузите компьютер, чтобы проверить, сохраняется ли ошибка. Если да, переходите к следующему решению.
Большинство пользователей не знают, что делать, когда ключ Windows перестает работать. Ознакомьтесь с этим руководством и будьте на шаг впереди.
Иногда поврежденный ключ реестра может привести к коду ошибки 0x8024001e. К счастью, это не так сложно решить. Запуск инструмента автоматического восстановления найдет и исправит поврежденные записи.
Крайне важно, чтобы вы не прерывали этот процесс, пока он продолжается. Следуй этим шагам:
1. Нажмите «Пуск» и введите «Дополнительные параметры запуска».
2. Выберите «Дополнительные параметры запуска» в результатах поиска, и откроется экран общих настроек.
3. В правой части окна вы найдете опцию «Расширенный запуск».
6. Нажмите «Автоматический ремонт». Это перезагрузит ваш компьютер. Выберите административную учетную запись, когда будет предложено.
Инструмент автоматического восстановления теперь будет искать и исправлять любые поврежденные записи в реестре. После завершения процесса код ошибки 0x8024001e, скорее всего, будет устранен. Если это не так, переходите к следующему решению.
Нужно больше идей о том, как восстановить поврежденный реестр? Проверьте это руководство, чтобы узнать больше.
Застрял в цикле автоматического восстановления? Не волнуйтесь, мы бросим вам этот удивительный спасательный круг.
Иногда код ошибки 0x8024001e появляется, когда служба Microsoft Update уже запущена. В этом случае вам придется переименовать папку «Распространение программного обеспечения», чтобы устранить ошибку. Следуй этим шагам:
1. Нажмите «Пуск» и введите «Выполнить». Кроме того, вы можете нажать клавиши Windows + R.
2. В диалоговом окне «Выполнить» введите «Services. msc» и нажмите Enter.
3. Перейдите вниз по списку служб, чтобы найти «Центр обновления Windows».
4. Щелкните правой кнопкой мыши Центр обновления Windows и выберите Стоп.
5. Перейдите к C: (или какой-либо ваш локальный диск)> Windows. Найдите папку «SoftwareDistribution».
6. Щелкните правой кнопкой мыши папку «SoftwareDistribution» и выберите «Rename». Переименуйте папку во что-то вроде «SoftwareDistributionOld».
7. Нажмите Пуск и введите «Выполнить». Кроме того, вы можете нажать клавиши Windows + R.
2. В диалоговом окне «Выполнить» введите «Services. msc» и нажмите Enter.
6.Перейдите вниз по списку служб, чтобы найти «Центр обновления Windows».
4. Щелкните правой кнопкой мыши Центр обновления Windows и выберите Пуск.
После завершения процесса перезагрузите компьютер, чтобы проверить, сохраняется ли ошибка. Если да, переходите к следующему решению.
Для получения дополнительной информации о том, как переименовать папку «Распространение программного обеспечения», ознакомьтесь с этим подробным руководством.
Если вы заинтересованы в том, как удалить папку «Распространение программного обеспечения», мы написали специальное руководство по этому вопросу. Проверьте это.
Не можете переименовать папку распространения программного обеспечения в Windows? Это руководство, безусловно, поможет вам сделать это с легкостью.
Если ничего не помогает, попробуйте использовать функцию восстановления системы, чтобы восстановить состояние компьютера с более ранней даты. Если причина появления кода ошибки 0x8024001e на вашем компьютере вызвана некоторыми недавними изменениями, это должно устранить проблему.
1. Нажмите «Пуск» и введите «Восстановление системы» в поле поиска.
2. Выберите «Восстановление системы» из результатов поиска.
3. В открывшемся окне следуйте инструкциям на экране.
Процесс восстановления системы начнется. После завершения процесса перезагрузите компьютер. Это, скорее всего, исправит ошибку 0x8024001e.
Если вы заинтересованы в получении дополнительной информации о том, как создать точку восстановления и как это вам поможет, ознакомьтесь с этой простой статьей, чтобы узнать все, что вам нужно знать.
Ваше окно поиска Windows отсутствует в Windows 10? Верните его с помощью этой удивительной статьи.
Если восстановление системы не работает, не паникуйте. Проверьте это полезное руководство и исправьте ситуацию еще раз.
Надеюсь, одно из этих решений сработало для вас. Если нет, попробуйте связаться со службой поддержки Microsoft.
Если у вас есть другие предложения или вопросы, не стесняйтесь оставлять их в разделе комментариев ниже, и мы обязательно их рассмотрим.
Если вы посмотрите на Windows Store, вы увидите также несколько уже существующих приложений. Эти приложения теперь организованы вместе с некоторыми новыми приложениями и играми в магазине для вашего удобства. Благодаря Магазину Windows поиск, загрузка и установка Windows-совместимых приложений стали невероятно простыми. Фактически, вы можете установить эти приложения одним щелчком мыши.
Многие пользователи говорят, что они испытывают ошибку 0x8024001E в Магазине Windows при попытке загрузить приложения или игры. Также они говорят, что та же самая ошибка появляется, когда они пытаются обновить уже установленные. Когда они сталкиваются с такой проблемой, они не могут загружать или обновлять приложения и игры, хранящиеся там.
На самом деле 0x8024001E не объясняет ничего, связанного с технической ошибкой. Другими словами, код ошибки не требует пояснений. Однако, чтобы решить эту проблему, вам придется попробовать решения, упомянутые ниже. Вы можете попробовать решения, упомянутые ниже, и посмотреть, исчезнет ли ошибка 0x8024001E, позволяя загружать материалы.
PS: если вам надоела ошибка обновления Windows 0x800705b4 или Ошибка iTunes 7нажмите здесь, чтобы получить лучшие решения.
Если в вашем Магазине Windows возникает 0x8024001E или другая проблема, лучше начать с простого решения. В этом решении все, что вам нужно сделать, это использовать простую команду и сбросить кеш. С помощью этого простого метода вы можете решить несколько мелких проблем. Как правило, кеш Магазина Windows создается по мере использования приложения. Кеш может стать довольно большим, если вы используете его в течение длительного времени, что вызовет различные проблемы.
С учетом сказанного ниже указано, что вам следует сделать, чтобы сбросить его кеш.
Кроме того, относительно 0xc0000005 ошибка или Windows 10 клавиатура не работает проблема, вот лучшие исправления для вас.
- Затем вы можете нажать на этот значок, чтобы сбросить кэш вашего Магазина Windows.
- После этого перезагрузите компьютер, чтобы изменения вступили в силу. Теперь вы можете открыть Магазин и посмотреть, сможете ли вы скачать его сейчас.
Ниже мы объясняем, как использовать средство устранения неполадок Windows Apps.
В дополнение к этому, мы рекомендуем вам также запустить средство устранения неполадок с интернет-соединениями. Это проверит, если интернет-соединение в порядке.
Сделав это, просто проверьте, работает ли Магазин Windows должным образом.
Способ 3: дать обновление вручную для компонентов Windows
И Центр обновления Windows, и Магазин Windows работают очень тесно. Они прочно связаны для выполнения различных задач. Если у одного есть проблема, это повлияет на другой. В этом случае лучше всего сбросить все компоненты Центра обновления Windows. В результате вы увидите, что большое количество проблем, связанных с Windows Store и Update, исчезло. Это связано с тем, что он решает основную проблему 0x8024001E.
В этом решении мы обращаемся к реестру системы и шагам, которые упомянуты ниже. Тем не менее, вы должны обращаться с этим правильно, потому что неправильные модификации могут ухудшить ситуацию. Поэтому, пожалуйста, выполните следующие шаги, не допуская ошибок. Однако в качестве меры предосторожности следует создать резервную копию реестра.
Так что, даже если вы допустили ошибку, вы можете восстановить его и использовать ПК как обычно.
01, В качестве первого шага вы должны остановить пару фоновых процессов в системе. Это Центр обновления Windows, интеллектуальная фоновая передача и криптографические службы. Эти сервисы позволяют вашей ОС Windows загружать все соответствующие файлы и обновлять их. Он использует свободную полосу пропускания сетевого соединения, когда соединение бездействует. Поэтому настоятельно рекомендуется отключитьBITS«Обслуживание до продолжения с этим методом.
02, Чтобы это сделать, вы должны открыть окно командной строки. После его открытия вы можете ввести следующие команды. Пожалуйста, нажмите «Enter»После каждой команды, которую вы вводите.
чистые стоповые бит
net stop wuauserv
net stop appidsvc
net stop cryptsvc
Del «% ALLUSERSPROFILE% \ Application Data \ Microsoft \ Network \ Downloader \ qmgr *.dat»
Если вы пытаетесь решить эту проблему с 0x8024001E впервые, лучше пропустите первый шаг. Вместо этого вы должны начать процесс со второго. Его следует соблюдать, когда решения нет вообще. В любом случае, ниже приведены шаги, которым вы должны следовать.
- Вы должны начать переименовывать папки SoftwareDistribution и Cartroot2. Для этого вам нужно будет ввести команды, указанные ниже. Кроме того, вы должны ударитьEnter»После ввода каждой строки команд.
Ren% systemroot% \ SoftwareDistribution SoftwareDistribution. bak
Ren% systemroot% \ system32 \ catroot2 catroot2.bak
- Вам следует сбросить как службу BITS, так и службу Центра обновления Windows на их дескриптор безопасности по умолчанию. Чтобы сделать это, вы должны ввести следующие команды в новом окне командной строки. Убедитесь, что вы нажимаете «Enter»После ввода каждой команды.
exe биты sdset D: (A ;; CCLCSWRPWPDTLOCRRC ;;; SY) (A ;; CCDCLCSWRPWPDTLOCRSDRCWDWO ;;; BA) (A ;; CCLCSWLOCRRC ;;; AU) (A ;; CCLCSWRPWPDTROC)
exe sdset wuauserv D: (A ;; CCLCSWRPWPDTLOCRRC ;;; SY) (A ;; CCDCLCSWRPWPDTLOCRSDRCWDWO ;;; BA) (A ;; CCLCSWLOCRRC ;;; AU) (A ;; CCLCSWRRWPD)
- Затем в уже открывшейся командной строке вы должны также ввести следующую команду. Набрав это, вы должны нажать «Enter», Как вы сделали с другими строками.
«Cd / d% windir% \ system32»
- Теперь вам следует перерегистрировать файлы BITS и файлы dlll, связанные с Центром обновления Windows. Для этого необходимо ввести следующие команды в окне командной строки. Кроме того, убедитесь, что вы нажалиEnter»После каждой командной строки, которую вы вводите.
oregsvr32.exe atl. dll
oregsvr32.exe urlmon. dll
oregsvr32.exe mshtml. dll
oregsvr32.exe shdocvw. dll
oregsvr32.exe browseui. dll
oregsvr32.exe jscript. dll
oregsvr32.exe vbscript. dll
oregsvr32.exe scrrun. dll
oregsvr32.exe msxml. dll
oregsvr32.exe msxml3.dll
oregsvr32.exe msxml6.dll
oregsvr32.exe actxprxy. dll
oregsvr32.exe softpub. dll
oregsvr32.exe wintrust. dll
oregsvr32.exe dssenh. dll
oregsvr32.exe rsaenh. dll
oregsvr32.exe gpkcsp. dll
oregsvr32.exe sccbase. dll
oregsvr32.exe slbcsp. dll
oregsvr32.exe cryptdlg. dll
oregsvr32.exe oleaut32.dll
oregsvr32.exe ole32.dll
oregsvr32.exe shell32.dll
oregsvr32.exe initpki. dll
oregsvr32.exe wuapi. dll
oregsvr32.exe wuaueng. dll
oregsvr32.exe wuaueng1.dll
oregsvr32.exe wucltui. dll
oregsvr32.exe wups. dll
oregsvr32.exe wups2.dll
oregsvr32.exe wuweb. dll
oregsvr32.exe qmgr. dll
oregsvr32.exe qmgrprxy. dll
oregsvr32.exe wucltux. dll
oregsvr32.exe muweb. dll
oregsvr32.exe wuwebv. dll
Netsh сброс Winsock
- После этого необходимо перезапустить службу BITS, службу криптографии и службу Windows Update. Чтобы сделать это, вы должны перейти в командную строку еще раз, как вы делали раньше. Кроме того, не забудьте нажать «Enter»После ввода каждой строки.
чистые стартовые биты
net start wuauserv
net start appidsvc
net start cryptsvc
- В качестве последнего шага вы должны убедиться, что вы установили последнюю версию агента обновления Windows на том же компьютере. Когда вы закончите с этим, просто перезагрузите компьютер и посмотрите, исчезла ли проблема 0x8024001E.
Метод 4: Запустите встроенные инструменты для проверки целостности системы и исправления ошибки «0x8024001E».
В ОС Windows есть встроенные инструменты, которые вы можете использовать для проверки целостности системы. Выполнение этой проверки позволит вам узнать, имеет ли ваша система и образ Windows требуемую целостность.
В дополнение к этому, вы можете использовать DISM. exe (Обслуживание и управление изображениями развертывания) инструмент, а также. Вы можете использовать его для сканирования образа Windows и возможных ошибок установки в системе. Это может решить 0x8024001E.
Родительский контроль, отслеживание и удаленное наблюдение

Важно понимать, что своевременное обновление — нужная функция оперативной системы. Центр обновления Windows работает незаметно и в фоновом режиме. Он автоматически загружает обновления, которые вступают в силу после перезагрузки системы, но иногда происходит сбой, и компьютер перестаёт нормально работать.
Общий подход к обновлению Windows
С момента появления Microsoft Windows 98 производитель значительно улучшил способы обновления компьютеров. Для большинства операционных систем существует автоматическое обновление. В Windows 10 x64 эта функция установлена стационарно и не может быть отключена для домашних пользователей. Только корпоративные клиенты имеют право её отключать. Порядок для Windows Vista, 7/8/8.1:

- Открыть панель управления.
- Нажать на параметр «Система и безопасность», затем «Обновление Windows».
- Служба Update проверяет наличие доступных версий для компьютера.
- Рекомендуется выполнить загрузку и дождаться, когда перестанут скачиваться все важные обновления.
- Можно скачать утилиту «Fixit» — она выполнит диагностику за пользователя с последующим исправлением ошибок.
Системный сбой Update
Специалисты в области персональных компьютеров советуют применять автоматическое обновление. Оно является лучшим способом защиты ПК от вирусных атак. Системный сбой Update может произойти, когда центр обновления Windows 7 не загружает обновления. Для разблокирования ПК запускают средство устранения неполадок Update, которое находится в меню «Пуск».
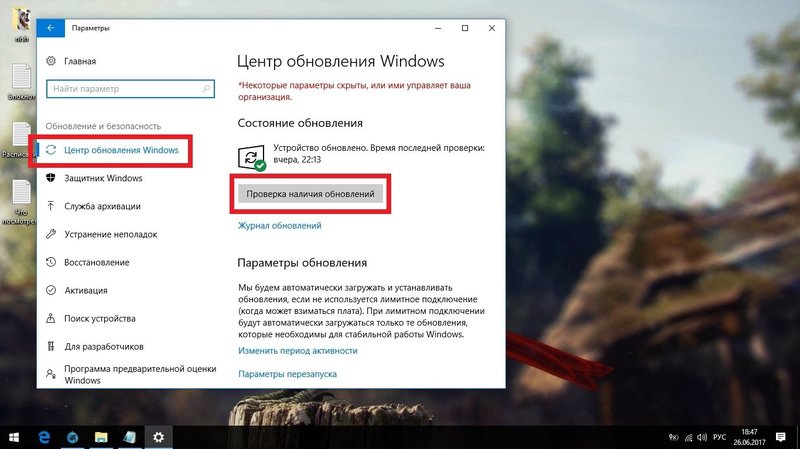
Если это не помогает, то можно попробовать удалить его кэш, загрузив ПК в безопасном режиме, остановив службу и удалив файлы в C:\Windows\SoftwareDistribution. Пользователям, которые выбирают версию Виндовс для установки на ноутбуке, нужно учитывать, что Microsoft завершила основную поддержку Windows 7 с 13 января 2015. Расширенная поддержка будет действовать до 14 января 2020 года при условии, что на компьютере установлен пакет обновления 1 (SP1).
Службы устранения неисправностей
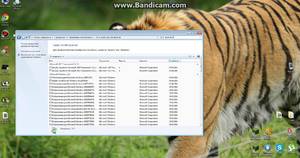
- Отключает службы Update.
- Переименовывает папку C: \ Windows \ SoftwareDistribution. old, по сути, очищает кэш загрузки Windows Update, чтобы восстановить её работу заново.
- Перезапускает службы Update для того, чтобы находить ошибки.
Приложение нужно открывать с правами администратора, что гарантируют пользователю надёжную работу. Инструмент устранения неполадок позволяет узнать, может ли он идентифицировать и устранить проблему. В большинстве случаев устранение неполадок может успешно удалить «зависшее обновление» из очереди. Инструмент доступен для всех современных версий Windows. Чтобы запустить установщик, нужно:
Снятие эффекта зависания центра
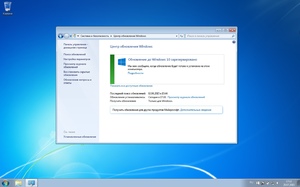
Часто после установки Windows 7 с нуля проверка обновлений затягивается во времени, а центр обновления Windows 7 бесконечно ищет обновления. Эта неполадка происходит, даже если устанавливается ОС с диска или USB-накопителя, имеющего интегрированный пакет обновления 1 (SP1). По словам Microsoft, «вечный поиск» возникает из-за того, что служба Update сама нуждается в обновлении, включая программное обеспечение на стороне клиента. Они важны, если нужно сохранить качество обслуживания и остановить бесконечный цикл.
Для корпоративных клиентов, использующих службы Server Update Services (WSUS) или Systems Management Server (SMS), все обновления, включая клиента WU, контролируются сетевым администратором, обладающим полномочиями по загрузке и установке. Если установлены последние версии для службы Update, процесс работает правильно. В связи с чем были изданы официальные инструкции по устранению проблем:
- Нажать кнопку Windows «Key + R», чтобы открыть окно «Выполнить».
- Ввести services. msc в поле «Выполнить», а затем нажать «Ввод».
- Кликнуть мышью «Центр обновления» в консоли управления службами и выбрать «Стоп».
- После остановки Центра обновления кликнуть мышью на него и выбрать «Пуск».
- Подождать, пока Update запустится, а затем проверить, обновлён ли Центр.
Код обновления 8024001b
Для устранения проблем с Media Center для Windows Vista рекомендуется установить обновление KB955519 в соответствии с условиями лицензии Windows Vista. После этого ошибка будет устранена.
Проблема Защитника Windows
Обход сбоя в интернете
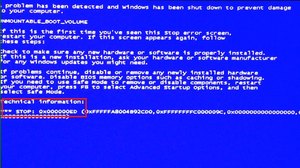
- Перезагрузить службу Microsoft Update.
- Нажать «Пуск» и ввести «Выполнить».
- Нажать клавиши «Windows + R».
- В диалоговом окне «Запуск» ввести «Services. msc» и нажать «Ввод».
- Выделить список служб, чтобы найти средство «Центр».
- Кликнуть мышью на Windows Update и выбрать «Пуск».
После завершения процесса нужно перезагрузить компьютер, чтобы проверить, сохранена ли ошибка. Если нет — перейти к следующему решению. Иногда повреждённый ключ реестра может привести к ошибке. Запуск средства автоматического ремонта найдёт и исправит повреждённые записи. Очень важно, чтобы пользователь не прерывал этот процесс, пока он ставится. Последовательность действий:

- Нажать «Пуск» и ввести «Дополнительные параметры запуска».
- Выбрать «Дополнительные», на экране появится окно общих настроек.
- Найти опцию «Расширенный запуск» в правой части окна.
- Нажать кнопку «Перезапустить сейчас», чтобы перезагрузить компьютер в расширенном режиме запуска.
- Выбрать кнопку «Поиск и устранение неисправностей» и нажать «Дополнительные параметры». Откроется следующее окно.
- Нажать «Автоматическое исправление». Это приведёт к перезагрузке компьютера.
- В ответ на запрос выбрать административную учётную запись.
- Инструмент автоматического исправления будет искать и исправлять любые ошибки в реестре. Как только процесс будет завершён, код ошибки 0x8024001e появляться не будет.
Исправление офисных параметров
- Параметр неверен 0x80080005.
- Windows не может форматировать раздел на диске 0.
- Ошибка обновления Виндовс.
Код ошибки MS Office
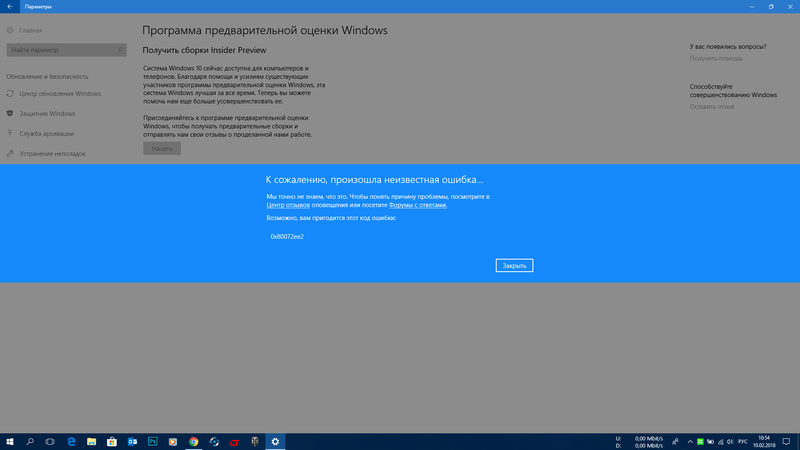
В процессе установки в папке HKLM \ Software \ Microsoft \ dasetup создаётся группа ключей реестра. Некоторые ключи реестра содержат много файлов, поэтому он достигает предельного размера, и новые ключи записаны не будут. Чтобы решить эту проблему,
- Добавить значение ключа реестра.
- Нажать кнопку «Пуск» и ввести Regedit. exe в поле поиска, и нажать клавишу «Ввод».
- Найти раздел реестра по следующему пути и нажать на него: HKEY _ LOCAL _ MACHINE \ SOFTWARE \ Политики \ Microsoft \ SystemCertificates.
- Открыть меню «Правка» и нажать «Значение DWORD», затем выбрать «Изменить».
- Ввести 1 и нажать OK в поле «Значение».
- Закрыть редактор реестра и перезагрузить компьютер.
После завершения этих шагов проблема исчезнет, и можно создать резервные копии. Далее, рекомендуется очистить реестр Windows.
Системный реестр — это база данных, в которой хранятся ключевые файлы. Они подходят как операционной системе, так и приложениям. Некоторые записи реестра не удаляются, даже если программа была удалена, и они могут вызвать множество проблем. Поэтому рекомендуется удалить их для повышения производительности ПК.
Существует программное обеспечение онлайн, специализирующееся на чистке ненужных файлов в реестре. Не всё программное обеспечение для очистки реестра работает хорошо. Некоторые могут нанести вред системе, поэтому нужно убедиться, что загружаемое программное обеспечение поступает из доверенного центра загрузки.
Сканирование повреждённых файлов
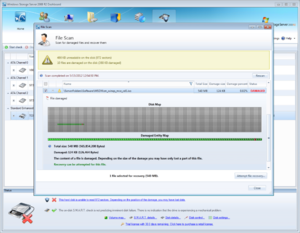
Ошибка Update 800f081f характерна для Windows 8. 1 и устраняется с помощью встроенного средства DISM или CheckSUR для замены повреждённых или отсутствующих файлов Windows. Инструмент сканирует компьютер на предмет несогласованности, что может быть вызвано различными сбоями оборудования или проблемами программного обеспечения, и после нахождения — устраняет их. В случае глубоких противоречий системы рекомендуется использовать инструмент Deployment Imaging and Service Management (DISM) для обновления файлов и удаления проблемы. Ход исправления 0x800f081f:
- Открыть командную строку с правами администратора, ввести следующую команду: Dism. exe / онлайн / cleanup — image / scanhealth и нажать Enter.
- После успешного завершения операции ввести устранение / очистка и нажать Enter.
- Перезагрузить компьютер и запустить службу Windows Update.
- В случае, если это не помогло, можно попробовать устранение неисправностей службами Windows.
Неисправность конфигурации прокси-сервера
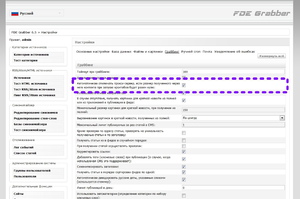
- Открыть Internet Explorer в меню «Пуск». Он должен быть расположен в списке приложений по умолчанию.
- В меню «Сервис», расположенном в верхней части экрана, выбрать «Свойства обозревателя». Если трудно найти, можно использовать клавишу Alt.
- Перейти на вкладку «Подключение» >> Параметры локальной сети >> Дополнительно.
- Удалить всё в разделе «Исключения» и нажать «ОК».
- Выйти с Internet Explorer, нажав кнопку в верхней правой части экрана.
- Открыть командную строку, обнаружить диалоговое окно «Выполнить» и ввести «cmd».
- Скопировать и вставить следующие команды в указанном порядке с подтверждением Enter после каждой из них: proxycfg-d, net stop wuauserv, net start wuauserv.
- Установить обновления.
Если пользователь сделал все, что мог, а ошибка не устранена, значит, пришло время обратиться в службу поддержки Microsoft и выяснить, могут ли они решить проблему. Для этого нужно перейти на страницу контактов компании, где можно войти в чат или запросить обратный звонок.
Там же есть возможность задать вопрос сообществу, что немного более трудоёмко, но полезно, так как, возможно, другие пользователи уже столкнулись и исправили проблему обновления.
Читайте также:

