8024200d ошибка обновления windows 7
Обновлено: 05.07.2024
Если при загрузке обновлений Windows 10 произошел какой-либо сбой, их файлы могли быть повреждены. Следует удалить загруженные файлы обновлений и сделать это необходимо в безопасном режиме.
- Открываем меню «Пуск», нажимаем на кнопку «Выключение», а затем, удерживая клавишу «Shift», кликаем команду «Перезагрузка».
2. При перезагрузке появится экран «Выбор действия». На нем нас интересует пункт «Поиск и устранение неисправностей».
Выбираем действие «Поиск и устранение неисправностей» Выбираем действие «Поиск и устранение неисправностей»3. На следующем экране выберите «Дополнительные параметры».
4. Далее кликните на пункт «Параметры загрузки».
5. На следующем экране нажимаем кнопку «Перезагрузить».
6. Компьютер перезапустится и вы увидите экран с вариантами загрузки. Нам нужно включить безопасный режим, для этого нажимаем клавишу F4.
7. Windows 10 будет запущена в безопасном режиме. Нам следует открыть «Проводник» (для этого можно нажать горячие клавиши «Windows» + «E») и перейти в папку C:\Windows\SoftwareDistribution\Download .
Открываем папку C:\Windows\SoftwareDistribution\Download Открываем папку C:\Windows\SoftwareDistribution\Download8. Теперь нам нужно выделить все файлы обновлений, хранящиеся в этой папке и удалить их. Для этого можно воспользоваться кнопками «Выделить все» и «Удалить» на панели в верхней части окна на вкладке «Главная».
9. Перезапустите компьютер, он будет загружен в обычном режиме.
10. Теперь запустим обновление Windows 10 заново. Для этого откроем «Параметры Windows», нажав комбинацию клавиш «Windows» + «I», и войдем в раздел «Обновление и безопасность».
Нам нужен раздел настроек «Обновление и безопасность» Нам нужен раздел настроек «Обновление и безопасность»Описанный способ помогает многим пользователям, но причиной ошибки может стать также повреждение файлов операционной системы, тогда следует запустить проверку и автоматическое восстановление. Как это сделать, мы расскажем далее.
Проверяем системные файлы на наличие ошибок
Причиной ошибки с кодом 0x8024200d может стать повреждение файлов самой операционной системы Windows 10. Для их проверки и восстановления воспользуемся встроенной утилитой «System File Checker» (SFC), запустить которую можно из командной строки.
- Найти приложение «Командная строка» вы можете через системный поиск. Нажмите на значок лупы или установите курсор в строку поиска на панели задач и напечатайте cmd . Когда нужное приложение будет найдено, выберите в списке действий «Запуск от имени администратора».
2. В появившемся окне вводим команду sfc /scannow и нажимаем клавишу «Enter» для запуска проверки. Если утилита «SFC» найдет поврежденные файлы, она исправит их автоматически.
3. После завершения проверки попробуйте снова установить обновление.
Кроме того, одной из причин появления ошибки обновления 0x8024200d на Windows 10 является нехватка свободного места на системном диске. Рекомендуем воспользоваться встроенной утилитой «Очистка диска», найти ее можно через поиск, о котором мы рассказывали ранее. Также, если системный диск переполнен, можно освободить часть пространства, удалив ненужные или редко используемые программы с помощью компонента «Приложения и возможности» в «Параметрах» Windows.
Ошибка 8024200d или WU_E_UH_NEEDANOTHERDOWNLOAD означает, что менеджер обновлений не установил обновление потому что это должно быть загружено снова.
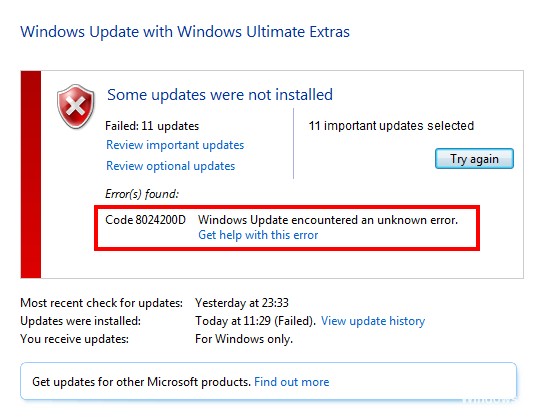
Самым простым решением будет загрузить установочный пакет обновления из каталога Центра обновления Microsoft и установить его вручную.
Запустите устранение неполадок Центра обновления Windows (если вы этого еще не сделали)

а. Чтобы открыть поиск, коснитесь правой части экрана (или, если вы используете мышь, наведите курсор на верхний правый угол экрана и переместите указатель мыши вниз), затем нажмите «Поиск» или щелкните.
б. Нажмите или нажмите «Настройки», затем введите текст для устранения неполадок в текстовом поле.
с. Нажмите или нажмите Устранение неполадок в списке результатов.
д. Нажмите или нажмите «Устранить проблемы с Центром обновления Windows», нажмите «Далее» и следуйте инструкциям.
Выполните процедуру чистой загрузки и проверьте.

Вы можете выполнить чистую загрузку, чтобы убедиться, что стороннее приложение вызывает проблему.
Ноябрьское обновление 2021:
Теперь вы можете предотвратить проблемы с ПК с помощью этого инструмента, например, защитить вас от потери файлов и вредоносных программ. Кроме того, это отличный способ оптимизировать ваш компьютер для достижения максимальной производительности. Программа с легкостью исправляет типичные ошибки, которые могут возникнуть в системах Windows - нет необходимости часами искать и устранять неполадки, если у вас под рукой есть идеальное решение:

а) Нажмите на клавиатуре клавиши «Windows + R».
б) Введите текст «MSCONFIG» в окне «Выполнить» и нажмите «ОК».
c) Нажмите на вкладку Boot и отключите опцию Safe Boot.
d) На вкладке «Общие» выберите параметр «Выборочный запуск», затем снимите флажок «Загрузить начальные позиции».
e) На вкладке «Службы» установите флажок «Скрыть все службы Microsoft», затем нажмите «Отключить все».
f) На вкладке «Пуск» щелкните «Открыть диспетчер задач». В окне диспетчера задач на вкладке «Пуск» щелкните правой кнопкой мыши каждый активированный элемент запуска и выберите «Отключить».
g) Нажмите «ОК», затем нажмите «Перезагрузить».
Запустите средство готовности обновления системы

Загружаемые обновления безопасности требуют целостности пакетов услуг, манифестов и компонентов. Если они отсутствуют или повреждены, обновление может завершиться ошибкой.
Вы используете средство подготовки обновления системы для проверки целостности системы, оно генерирует журналы в следующих случаях
% SystemRoot% \ Logs \ CBS \ CheckSUR.log
Чтобы помочь нам собирать журналы, предлагается удалить предыдущие журналы и
а. Проверьте, существует ли HKEY_LOCAL_MACHINE \ COMPONENTS. Если он существует, сохраните его и удалите вручную.
б. Проверьте pending.xml в C: \ Windows \ WinSXS. Сохранить и удалить.
c. Проверьте HKEY_LOCAL_MACHINE \ SOFTWARE \ Microsoft \ Windows \ CurrentVersion \ ComponentBased Service, нажмите «Ctrl + F», найдите номер базы знаний, установленный вручную.
Найдя соответствующий регистрационный ключ, сохраните его и удалите.
d.delete cbs.log (% SYSTEMROOT% \ Logs \ CBS \ CBS.log) и% SYSTEMROOT% \ Logs \ CBS \ CheckSUR.log
Затем переустановите обновления, загруженные из каталога обновлений Microsoft, чтобы получить последние журналы.
Вы можете скачать логи на сетевой диск и разблокировать ссылку здесь.
cbs.log / checksur.log / Просмотр событий \ Журналы Windows \ Приложение, Система, Настройка
Активировать половину услуг
a) Выполните шаги 1a и 1b, чтобы запустить утилиту конфигурации системы.
б) Нажмите на вкладку «Службы», затем установите флажок «Скрыть все службы Microsoft».
c) Нажмите здесь, чтобы выбрать половину флажков в списке услуг.
d) Нажмите OK, затем нажмите Restart.
Если проблема сохраняется, повторите шаги 1 и 2 и, на шаге 2, щелкните по нему, чтобы снять отметку с половины полей, выбранных в списке служб.
Если проблема не возникает, повторите шаги 1 и 2 и, на шаге 2, отметьте только половину оставшихся флажков, которые не отмечены в списке служб. Повторяйте эти шаги, пока вы не отметите все поля.
CCNA, веб-разработчик, ПК для устранения неполадок
Я компьютерный энтузиаст и практикующий ИТ-специалист. У меня за плечами многолетний опыт работы в области компьютерного программирования, устранения неисправностей и ремонта оборудования. Я специализируюсь на веб-разработке и дизайне баз данных. У меня также есть сертификат CCNA для проектирования сетей и устранения неполадок.
В Windows 10 ошибка обновления 0x8024200d становится следствием возникновения проблем во время инсталляции обновлений. Для обеспечения нормальной работы соответствующей службы необходимо внести изменения в конфигурацию операционной системы (ОС). Аппаратная часть не задействована, поэтому неисправность можно устранить собственноручно.
Причины появления ошибки в Windows 10
Ошибка службы Windows Update с кодом 8024200d может появляться в следующих случаях:
- Повреждение системных файлов.
- Малый объем дискового пространства.
- Ошибка в хэше службы обновления.
- При обновлении функций ОС до версии 1809.
Обратите внимание! Неисправность вызывается сбоями в работе ОС, поэтому устранить проблему можно самостоятельно.
Устранение ошибки обновления 0x8024200d
Отталкиваясь от причин появления, требуется внести изменения в конфигурацию системы или восстановить поврежденные файлы, которые отвечают за работу службы обновления.
Запуск проверки системных файлов (команда SFC)
Консольная утилита System File Checker (SFC) служит для восстановления данных, отвечающих за корректное функционирование ОС. Для использования потребуется изначально запустить консоль с правами суперпользователя:
- Развернуть меню « Пуск » и в списке установленных приложений перейти в директорию « Служебные — Windows ».
- Нажать по « Командная строка » правой кнопкой мыши (ПКМ).
- Выбрать опцию « Дополнительно » → « Запуск от имени администратора ».

После появления на экране окна консоли можно приступить к восстановлению системных файлов. Для этого потребуется ввести команду sfc /scannow и нажать клавишу Enter . Начнется процесс анализа дискового пространства на наличие поврежденных данных. В случае выявления таковых последует процедура автоматического восстановления.
Важно! В момент работы утилиты нельзя закрывать окно консоли и перезагружать компьютер.
Удаление данных в папке SoftwareDistribution
- Запустить файловый менеджер, кликнув по соответствующей иконке на панели задач или нажав сочетание Win + E .
![]()
- Открыть системный раздел и проследовать в директорию Windows → SoftwareDistribution .


- Выделить все находящиеся в каталоге файлы и нажать комбинацию Shift + Delete .
- Подтвердить удаление, кликнув в появившемся диалоговом окне Да .

В случае отказа системы очищать содержимое папки, следует на время отключить службу обновления. Для этого потребуется:
- Воспользовавшись поиском по системе, найти приложение « Службы » и запустить.

- В списке отыскать « Центр обновления Windows » и дважды кликнуть левой кнопкой мыши.
- Нажать кнопку Остановить , затем применить изменения.

После выполнения этой инструкции следует повторить удаление содержимого директории SoftwareDistribution , а затем снова включить службу, нажав в последнем окне кнопку Запустить .
Применение средства устранения неполадок Центра обновления Windows
В любой сборке ОС Windows 10 есть предустановленное средство для поиска и автоматического устранения распространенных неисправностей. С помощью этого инструменты можно произвести анализ компонентов, отвечающих за инсталляцию апдейтов. Для этого необходимо:
- Запустить окно параметров, нажав на клавиатуре Win + I .
- Перейти в раздел « Обновление и безопасность ».

- На вкладке « Устранение неполадок » (в блоке « Запустить диагностику и устранить неполадку ») развернуть меню « Центр обновления Windows ».
- Нажать кнопку Запустить средство устранения неполадок .

Появится окно, в котором будет отображаться процесс анализа системы. В случае обнаружения неисправности появится список рекомендаций по устранению.
Запуск установки обновлений в безопасном режиме
Если на установку апдейта влияет программное обеспечение от стороннего разработчика, следует произвести инсталляцию обновлений в безопасном режиме. Для этого потребуется:
- Открыть меню поиска и ввести запрос « Конфигурация системы », запустить одноименную утилиту.

- В появившемся окне перейти во вкладку « Загрузка ».
- Установить флажок напротив пункта « Безопасный режим », поставить переключатель в положение « Сеть ».
- Подтвердить заданные параметры нажатием кнопки Применить .

Обратите внимание! Система предложит перезагрузить компьютер, чтобы войти в безопасный режим. При необходимости это можно сделать позже.
После входа на рабочий стол следует произвести стандартную процедуру обновления системы. В случае влияния сторонних программ неисправность будет устранена.
Оптимизация дискового пространства
На появление ошибки может влиять недостаток свободного пространства на системном диске. Освободить место можно с помощью стандартной утилиты, для этого необходимо:
- Перейти в файловый менеджер, нажав Win + E .
- Нажать ПКМ по системному разделу, выбрать опцию « Свойства ».

- На вкладке « Общие » нажать кнопку Очистка диска .

- В появившемся окне установить отметки напротив всех пунктов, нажать ОК .

После завершения процесса очистки следует повторно запустить инсталляцию апдейта.
Заключение
Чтобы избавиться от ошибки 0x8024200d, рекомендуется воспользоваться всеми перечисленными методами поочередно. Это повысит шансы на успешное устранение неисправности. Применение инструментов среды восстановления требует наличие определенных знаний — не подходит для неопытных пользователей. После каждого способа следует перезапускать компьютер и проверять работу службы обновления.

Всем привет сегодня расскажу, как решается ошибка 8024200D при установке обновления KB2919355 в Windows Server 2012 R2. Данная ошибка у меня постоянно выскакивает на нормальной чистой винде в цоде hetzner. Дистрибутив я думаю нормальный, поднасрала опять MS, которая, что-то перемудрила с центром обновлений. Жалко, что приходится тратить свое драгоценное время, на такие детские вещи.
Посмотрим более детально на ошибку ниже.

Ошибка 8024200D при установке обновления KB2919355 в Windows Server 2012 R2-1
В просмотре событий валится вот такая вот ошибка
Ошибка установки: не удается установить следующее обновление из-за ошибки 0X8024200D: Windows Server 2012 R2 Update (KB2919355)

Ошибка 8024200D при установке обновления KB2919355 в Windows Server 2012 R2-8

Ошибка 8024200D при установке обновления KB2919355 в Windows Server 2012 R2-2
После нее пробую еще раз обновиться получаю такую вот ошибку, Код 80070002

Ошибка 8024200D при установке обновления KB2919355 в Windows Server 2012 R2-3
Почитав форумы и тичнет нашлось несколько способов как якобы можно устранить данную ошибку, первый это с помощью DISM и более простой установить обновление KB2919355 вручную. Я выбрал второй вариант. Заходим на сайт MS и скачиваем обновление, оно весит 690 мб. Запускаем его.

Ошибка 8024200D при установке обновления KB2919355 в Windows Server 2012 R2-4
Жмем да для установки

Ошибка 8024200D при установке обновления KB2919355 в Windows Server 2012 R2-5
Начнется процесс установки.

Ошибка 8024200D при установке обновления KB2919355 в Windows Server 2012 R2-6

Ошибка 8024200D при установке обновления KB2919355 в Windows Server 2012 R2-7

Ошибка 8024200D при установке обновления KB2919355 в Windows Server 2012 R2-10
Открываем потом центр обновления Windows-Установленные обновления и видим то злополучное обновление за номером KB2919355, которое успешно стоит.

Ошибка 8024200D при установке обновления KB2919355 в Windows Server 2012 R2-11
Вот так вот просто решается ошибка 8024200D при установке обновления KB2919355 в Windows Server 2012 R2.
Популярные Похожие записи:
8 Responses to Ошибка 8024200D при установке обновления KB2919355 в Windows Server 2012 R2
1.Обновление для Windows 7 для систем на базе 64-разрядных (x64) процессоров (KB3138612)
Состояние установки: Отказ
Сведения об ошибке: Код 8024200D
2.Обновление для системы безопасности Windows 7 для систем на базе 64-разрядных (x64) процессоров (KB3139398)
3.Обновление для системы безопасности Windows 7 для систем на базе 64-разрядных (x64) процессоров (KB3138910)
4.Обновление для системы безопасности Windows 7 для систем на базе 64-разрядных (x64) процессоров (KB3139914)
5.Обновление для системы безопасности Windows 7 для систем на базе 64-разрядных (x64) процессоров (KB3126587)
Читайте также:

