80244019 ошибка обновления windows 2008 r2
Обновлено: 04.07.2024
Если вы хотите обеспечить безопасность и бесперебойную работу своей системы, важно установить обновления, которые Microsoft регулярно выпускает. В конце концов, вирусы и вредоносные программы проникли в Интернет, и обновления Windows - это один из способов защитить свой компьютер от таких угроз.
К сожалению, какими бы незаменимыми они ни были, обновления могут приносить с собой досадные ошибки. В этой статье мы сосредоточимся на устранении ошибки обновления Windows 0x80244019 в Windows 10, 8.1 и 7. Прежде чем мы дадим вам обходные пути, было бы лучше, если бы мы обсудили некоторые сценарии, о которых сообщили пользователи. Проверьте проблемы, указанные ниже, и посмотрите, не возникает ли у вас такая же проблема:
- Ошибка обновления Windows 7 0x80244019 . Ошибка 0x80244019 также может возникать в более старых версиях Windows. Хотя наши решения лучше всего подходят для Windows 10, они также могут применяться в Windows 8.1 и Windows 7.
- 0x80244019 Windows Server 2016 - ошибка обновления 0x80244019 может повлиять на Windows Server 2016. Вы можете избавиться от этой проблемы, попробовав любой из наших методов ниже.
Метод 1. Изучение возможностей вашего антивируса
Если вы используете стороннюю антивирусную программу, она может мешать работе вашей системы и вызывать появление ошибки 0x80244019. Вы можете устранить эту проблему, отключив определенные функции в вашем антивирусе.
Если вы попробовали это решение, но ошибка не исчезла, попробуйте полностью удалить антивирус. Это могло бы навсегда избавить от проблемы. Если это так, то мы рекомендуем перейти на другую антивирусную программу.
На рынке вы можете найти несколько инструментов безопасности. Однако мы настоятельно рекомендуем использовать надежную программу, такую как Auslogics Anti-Malware. Он разработан, чтобы не мешать работе вашего основного антивируса при обнаружении угроз и атак, о существовании которых вы даже не подозревали. Таким образом, вы можете удалить ошибку и по-прежнему получить необходимую защиту для своего компьютера.

Метод 2: Использование средства устранения неполадок для обновлений Windows
- На клавиатуре нажмите Windows Key + I. Это должно открыть приложение "Настройки".
- Выберите «Обновления и безопасность», затем перейдите на левую панель и нажмите «Устранение неполадок».
- Перейдите на правую панель и щелкните Центр обновления Windows.
- Щелкните Запустить средство устранения неполадок.
- После того, как средство устранения неполадок завершит процесс сканирования и восстановления, проверьте, сохраняется ли проблема.

Метод 3: изменение настроек обновлений Windows
Возможно, что определенные настройки обновлений Windows вызывают появление ошибки 0x8024401. Вы можете немного настроить параметры и посмотреть, решит ли это проблему. Просто следуйте инструкциям ниже:
- Щелкните значок поиска на панели задач.
- Введите «настройки» (без кавычек), затем нажмите Enter.
- Перейдите в раздел "Обновление и безопасность".
- Прокрутите вниз, пока не дойдете до раздела «Настройки обновления».
- Щелкните Дополнительные параметры.
- Отключите параметр «Предоставлять мне обновления для других продуктов Microsoft при обновлении Windows».

Метод 4: сброс компонентов для обновлений Windows
Вы должны убедиться, что все важные компоненты обновлений Windows работают правильно. В противном случае вы не сможете успешно загрузить и установить обновления. Вы даже можете увидеть ошибку 0x80244019. К счастью, это можно решить, сбросив некоторые компоненты. Для этого вам просто нужно следовать этим инструкциям:
- Щелкните правой кнопкой мыши логотип Windows на панели задач.
- В меню выберите Командная строка (администратор) или Powershell (администратор).
- Выполните следующие команды:
чистая остановка wuauserv
чистая остановка cryptSvc
чистые стоповые биты
net stop msiserver
ren C: \ Windows \ SoftwareDistribution SoftwareDistribution.old
ren C: \ Windows \ System32 \ catroot2 Catroot2.old
чистый старт wuauserv
чистый старт cryptSvc
чистые стартовые биты
чистый запуск msiserver
Эти команды должны сбросить необходимые компоненты для обновлений Windows. Попробуйте загрузить и установить обновления еще раз и посмотрите, сохраняется ли ошибка.
Метод 5: Выполнение чистой загрузки
- На клавиатуре нажмите клавиши Windows + R. Это должно открыть диалоговое окно «Выполнить».
- Введите «msconfig» (без кавычек), затем нажмите Enter.
- Перейдите на вкладку «Службы» и установите флажок «Скрыть все службы Microsoft».
- Щелкните Отключить все.
- Перейдите на вкладку «Автозагрузка» и нажмите «Открыть диспетчер задач».
- Щелкните правой кнопкой мыши каждый элемент автозагрузки и выберите «Отключить».
- Выйдите из диспетчера задач, затем нажмите OK, чтобы перезагрузить компьютер.
После выполнения чистой загрузки попробуйте установить обновление и проверьте, исчезла ли ошибка.
Метод 6: установка обновлений вручную
В некоторых случаях для устранения ошибки обновления Windows 0x80244019 в Windows 10 требуется установка вручную. Процесс не слишком сложный. Первое, что вам нужно сделать, это получить номер обновления в КБ. Просто посетите раздел Центра обновления Windows и найдите этот номер.
- После того, как вы запомнили номер базы знаний, выполните следующие действия:
- Посетите веб-сайт каталога Центра обновления Windows.
- Щелкните поле поиска и введите номер базы знаний.
- Вы увидите список подходящих обновлений. Выберите обновление, подходящее для архитектуры вашей системы.
- Загрузите и установите обновление, затем проверьте, сохраняется ли ошибка.
Стоит отметить, что этот метод - всего лишь обходной путь для устранения ошибки. Это только позволяет избежать ошибки, но не решает основную проблему. Итак, если у вас есть время для этого, попробуйте выполнить обновление на месте, как описано в методе 8.
Метод 7: установка дополнительных обновлений
Некоторые пользователи, которые устали от проблемных обновлений, предпочли использовать специальный инструмент, блокирующий процесс установки. Конечно, этот метод может помочь вам избежать определенных проблем с обновлением. Однако, когда вы скрываете необязательные обновления, это может вызвать появление ошибки 0x80244019. Так что лучше всего их разблокировать и установить. Это должно помочь вам установить остальные обновления без каких-либо проблем.
Метод 8: выполнение обновления на месте
Вы также можете избавиться от ошибки 0x80244019, выполнив обновление на месте. Это позволяет установить последнюю версию Windows вместе со всеми текущими обновлениями. Не волнуйтесь, потому что этот метод по-прежнему позволяет вам сохранить все ваши файлы и приложения. Вам просто нужно следовать приведенным ниже инструкциям:
- Перейдите на веб-сайт Microsoft и загрузите Media Creation Tool.
- Запустите программу, затем выберите Обновить этот компьютер сейчас. Программа установки загрузит все необходимые файлы.
- Выберите вариант «Загрузить и установить обновления (рекомендуется)».
- Подождите, пока программа установки загрузит обновления.
- Следуйте инструкциям на экране, пока не дойдете до экрана «Готово к установке».
- Нажмите на опцию «Изменить, что оставить».
- Не забудьте выбрать опцию «Сохранить личные файлы и приложения». Щелкните Далее, чтобы продолжить.
После завершения процесса на вашем компьютере должна быть установлена последняя версия Windows. Это также должно помочь вам устранить ошибку 0x80244019.
Если вы планируете запускать Media Creation Tool с USB-накопителя, мы рекомендуем сначала обновить драйверы. Это гарантирует, что вы сможете без проблем выполнить обновление на месте. Вы можете сделать это вручную, но более простым вариантом будет использование Auslogics Driver Updater. Этот инструмент исправляет и обновляет все ваши проблемные драйверы, гарантируя, что вы сможете без проблем использовать USB-накопитель и другие периферийные устройства.
Ошибка 80244019 при обновлении в Windows Server 2008 R2
Всем привет сегодня расскажу из-за чего появляется ошибка 80244019 и ошибка 84B20001 при обновлении в Windows Server 2008 R2 и как она решается, сразу хочу отметить, что ее повстречать вы сможете и в современных версиях операционной системы, хоть в десятке или Windows Server 2016. Решение будет везде одинаковым. Вообще странно, что данных глюк, тянется уже лет семь, и я уверен, и дальше мы его будем наблюдать, так как вирусы будут всегда, да и пользователи будут засирать систему, не менее интенсивно, чем сейчас.
Ошибка 80244019 в виндовс
Ошибка 80244019 при обновлении в Windows Server 2008 R2-01
Самые распространенные причины, из-за которых может возникать данная ошибка 80244019 и ошибка 84B20001 это:
- Вирус
- Не работает служба Bits и Обновление Windows
- И нужно почистить реестр от старых и не верных ключей.
- блокирует firewall
- проверить есть ли интернет
- проверить ваши dns
- перезапуск службы BITS
Первое что нужно сделать это проверить работают ли службы. Для этого мы нажимаем Win+R откроется окно выполнить и вводим services.msc,
Ошибка 80244019 при обновлении в Windows Server 2008 R2-02
откроется оснастка службы. Делаем все по алфавиту и смотрим в самом низу, чтобы были запущены Центр обновления Windows и Фоновая интеллектуальная служба передачи (BITS).
Ошибка 80244019 при обновлении в Windows Server 2008 R2-03
Для этого нажмите WIN+R и введите Regedit

Дважды щелкаем по ключу UseWUServer типа DWORD и меняем его значение на 0. И перезагружаемся.
Если раздела не будет, то можно его создать, такое встречается, например, в Windows 8.1 и выше.
- Иногда помогает выполнение команды wuauclt /reset, через командную строку cmd

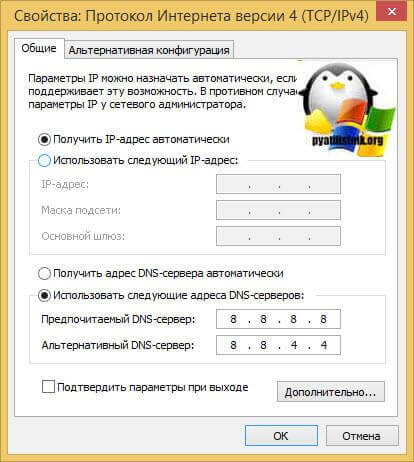
- Если у вас в сетевых настройках, dns сервера указаны в ручную, то проверьте их доступность.
- Еще на одном форуме видел, что помогает удаление программы проксисвич, если она у вас есть.
Исправляем 80244019 ошибка обновления windows 8.1
Например в Windows 8.1 нет ветки реестра WindowsUpdate\AU и код 80244019 в windows 8.1 очень часто выскакивает, когда у вас зависла служба BITS, попробуйте ее перезапустить. Для этого откройте командную строку от имени администратора и введите команды:
и net stop wuauserv
net start wuauserv
Кому лень все прописывать, можете скачать уже готовый cmd файл перезапускающий службы bits и центр обновления
Снимаем галку " Обновлять другие продукты Microsoft "
Если кто не в курсе, то существуют два типа обновлений:
- Обновления безопасности и исправляющие баги
- Для дополнительных продуктов
Если обновление windows выдает код ошибки 80244019, то можно попробовать отключить галку "При обновлении Windows предоставить обновления для других продуктов Microsoft"
Находится она по пути (Для Windows 7 и Windows 8.1)
Панель управления\Все элементы панели управления\Центр обновления Windows\Настройка параметров
Вот так вот просто решается ошибка 80244019 и ошибка 84B20001 при обновлении в Windows Server 2008 R2. Обязательно проверьте, что у вас есть интернет и сервера Microsoft у вас не блокируются на внешнем firewall, про это тоже не нужно забывать.
еще может помочь обновление агента центра обновления, который можно скачать с сайта Microsoft и отдельно поставитьДля других версий Windows от 7 до 10 алгоритм действий при 84B20001 и 80244019, тот же. Да прибудет с вами победа.


Причинами ошибки 80244019 могут быть как вирусы, так и различные сбои внутреннего характера, которые привели к изменению настроек или к повреждению системных файлов, принимающих участие в загрузке и установке обновлений. Соответственно, и методы решения проблемы зависят от источника её возникновения. Ниже мы разберем конкретные варианты устранения изучаемой неполадки.
Способ 1: Проверка на вирусы
Одной из главных причин возникновения ошибки 80244019 является вирусное заражение. Поэтому, как только возникла данная неполадка, нужно обязательно просканировать компьютер на наличие вирусов. Даже если причина заключается в другом факторе, проверка не повредит, но если потерять время, то вредоносный код может нанести ещё больший ущерб.
Сканирование нужно выполнять не штатным антивирусом, а с помощью специальных лечащих утилит, которые не требуют установки. При этом лучше всего осуществлять процедуру или со стороннего незараженного ПК, или при помощи LiveCD/USB. Но если по каким-либо причинам вы это не можете сделать, то выполните сканирование в «Безопасном режиме». При обнаружении вируса придерживайтесь тех рекомендаций, которые появятся в окне антивирусного инструмента.

Способ 2: Настройка подключения к WEB
Прежде всего, нужно удостовериться в правильности настройки подключения к web-сети. Этот вариант действий подойдет и тогда, когда первопричиной проблемы оказался не вирус, а сбой.
-
Щелкайте «Пуск». Заходите в «Панель управления».







После выполнения указанных выше манипуляций можно проверять, возникает ли ошибка при обновлении снова или её удалось окончательно устранить.
Способ 3: Запуск служб
Одной из причин ошибки 80244019 является также отключение некоторых служб, которое может быть вызвано как вирусами, так и другими факторами. В этом случае необходимо включить деактивированные службы, а также настроить их автоматический запуск в будущем.
-
Перейдя в «Панель управления» через меню «Пуск», щелкайте «Система и безопасность».









После этого можно возобновить попытку обновления Windows. Если проблема заключалась в отключенных службах, то ошибка снова появляться теперь не должна.
Способ 4: Восстановление файлов системы
С указанной выше ошибкой пользователи Виндовс 7 могут столкнуться и в том случае, если на их компьютере по каким-либо причинам были повреждены системные файлы. Поэтому есть смысл выполнить соответствующую проверку и при необходимости произвести процедуру восстановления.
-
Щелкайте «Пуск». Заходите во «Все программы».





Теперь можно будет повторить попытку обновления системы.
Как видим, несмотря на то, что основной причиной ошибки 80244019 является вирусное заражение, её могут вызвать и другие факторы. Кроме того, даже при устранении вируса довольно часто необходимо производить процедуру настройки отдельных элементов, которые он поразил. В любом случае, при появлении вышеуказанной проблемы рекомендуется, прежде всего, выполнить сканирование ПК антивирусной утилитой, а уже далее, если неисправность не исчезнет, производить попытки её устранения другими описанными в данной статье способами.

Отблагодарите автора, поделитесь статьей в социальных сетях.




WSUS на базе Windows Server 2012 и выше поддерживает возможность установки на Windows 10 не только обычных обновлений безопасности и исправлений, но и крупных пакетов обновлений (в терминологии Microsoft – апгрейдов). Но прямо из коробки этот функционал не работает, такие апгрейды (в концепции Windows 10 называются Redstone ) на клиенты просто не закачиваются. Разберемся в проблеме.
Во WSUS на Windows Server 2012 появился новый тип классов обновлений – Upgrades. Включается он в консоли WSUS в разделе Options ->Product and Classification -> вкладка Classification. Нас интересует опция Upgrades (если она не включена, не спешите ее включать!).

Примечание. Если у вас ранее уже была активирована классификация Upgrades и выполнялась синхронизация, после установки KB 3095113 придется провести очистку базы WSUS с помощью следующих PowerShell команд:
- Отключаем классификацию Upgrades Get-WsusClassification | Where-Object -FilterScript | Set-WsusClassification –Disable
- Удаляем из базы информацию об этик апгрейдах $wsus = Get-WsusServer
$wsus.SearchUpdates(“version 1511, 10586, 1607”) | foreach - Осталось включить классификацию Upgrades Get-WsusClassification | Where -FilterScript | Set-WsusClassification
- И повторно запустить синхронизацию. $sub = $s.GetSubscription()
$sub.StartSynchronization()
Но это еще не все, даже после установки KB 3095113 на сервере, пакеты апгрейдов на клиентах все равно не появляются. В журналах WindowsUpdate.log на ПК с Windows 10 появляется можно найти ошибку 0x80244019:
2016/08/24 15:33:36.3658125 1064 2660 DownloadManager Progress failure bytes total = 2659650046, bytes transferred = 18574952
2016/08/24 15:33:36.3845664 1064 2660 DownloadManager Error 0x80244019 occurred while downloading update; notifying dependent calls.
Чтобы разрешить серверу WSUS передавать ESD файлы, откройте консоль Internet Information Service (IIS) Manager, перейдите на сайт WSUS Administration и выберите каталог Content. В настройках IIS выберите раздел Mime Types.

Добавьте новый тип MIME (Add MIME type):
Расширение файла: .esd
Тип MIME: application/octet-stream

Совет. То же самое можно сделать командами:
cd %windir%\system32\inetsrv
appcmd set config /section:staticContent /+"[fileExtension='.esd',mimeType='application/octet-stream']"
Перезапустите службу IIS (iisreset) и выполните повторную синхронизацию на клиентах. Клиенты Windows 10 должны начать закачивать esd файлы и могут приступать к установке пакетов обновлений.

Во время работы за компьютером пользователь может столкнуться со многими видами различных системных ошибок. Они могут быть вызваны по разным причинам, и каждая из них требует свой индивидуальный подход. Благо, каждый человек может запросто узнать о том, как бороться с данной напастью. Сейчас же будет разобрана одна из таких ошибок – 80244019. Она напрямую связана с таким ресурсом, как «Центр обновления Windows» и службой BITS, в частности.
Из-за чего возникает ошибка 80244019
Для того, чтобы бороться с проблемой, первым делом необходимо узнать «откуда растут корни», то есть, причину ее возникновения.
Точно можно сказать одно – данная ошибка появляется лишь во время обновления операционной системы Windows 7, когда загрузка происходит с серверов Microsoft. Если копнуть глубже, то можно узнать, что код 80244019 появляется тогда, когда сервер не смог осуществить ваш запрос URI. В свою очередь, URI расшифровывается, как индивидуальный номер ресурса. Из этого можно сделать несколько предположений.
- Лицензионное программное обеспечение, которое взаимодействует с «Центром обновления Windows», внесло коррективы в него, тем самым отключив.
- Вредоносное программное обеспечение повлияло на «Центр обновления Windows», отключив его.
- В операционной системе была отключена служба BITS, которая работает в фоновом режиме и отвечает за интеллектуальную передачу данных.
- Был отключен автоматический режим обновления Windows.
- Влияние вредоносного программного обеспечения на службу BITS.
Сразу бросается в глаза то, что везде ключевую роль отыгрывают служба BITS и «Центр обновления Windows», а точнее – ее отключение. Как несложно догадаться, все манипуляции, связанные с решением проблемы, будут проводиться именно с ними.
Выяснив непосредственно причины появления ошибки, можно переходить к ее решению. А как можно понять, решение не одно, представлены будут все четыре способа.
Совет. Выполняйте попутно все перечисленные способы решения проблемы, периодически проверяя устранилась ли она. Это даст больший процент вероятности успеха.
Способ 1: Очистка от вирусов
По отзывам большинства пользователей становится ясным, что наиболее частой причиной появления ошибки 80244019 является проблема с вредоносным программным обеспечением. Поэтому будет разумно начать именно с разбора способа устранения проблемы, связанной с вирусами.
Где есть вирусы, там всегда нужен антивирус. В качестве примера будет использован Avast Free Antivirus, но вы можете использовать тот, что сочтете нужным.
Первым делом необходимо запустить Windows 7 в безопасном режиме. Это необходимо для того, чтобы вредоносная программа не смогла заблокировать попытки ее устранения.
-
Перезагрузите ваш компьютер. Для этого рекомендуется использовать стандартный метод – через меню «Пуск», но в крайних случаях, можно воспользоваться и кнопкой Reset на системном блоке.

После этого дождитесь запуска самой операционной системы и откройте Avast Free Antivirus.
-
Сделать это можно с помощью поиска по системе. Просто откройте меню «Пуск», и в поисковую строку введите название программы.





После этого процесс очистки от вирусов можно считать законченным. Осталось лишь перезагрузить компьютер и войти в Windows 7 в обычном режиме. Если проблема была в вирусе, то ошибка 80244019 будет устранена. Если нет, то переходите ко второму способу.
Способ 2: Включение автоматического режима
Второй способ намного проще предыдущего, во-первых, он затрачивает намного меньше времени, а во-вторых, нет необходимости скачивать сторонние программы. Сама суть заключается в том, чтобы включить автоматический режим получения, загрузки и установки пакетов обновления от Microsoft. Ведь, как говорилось выше, некоторые программы могут автоматически выключать данную опцию.
-
Изначально необходимо через меню «Пуск» войти в «Панель управления».



Совет. Лучше всего выставлять время на тот период, когда вы точно будете знать, что компьютер будет включен.


Стоит отметить, что данный способ малоэффективен, ведь программное обеспечение, которое выключает автоматическую установку обновлений может снова причинить вред. Однако в этом и весь смысл, чтобы начинать с наиболее простых способов, и постепенно переходить к сложным, но более эффективным. Ведь, как говорилось в начале статьи, все способы, которые будут представлены, являются самостоятельными, а выполнение каждого из них дает больший шанс на успех.
Способ 3: Коррективы в IP-адресе и DNS
Способ, который будет сейчас представлен, дает большую вероятность успеха, чем предыдущий, так как он касается непосредственно интернет-соединения. Ведь это логично, если нет интернета, то и обновления загрузиться не смогут, однако, при неверно заданных параметрах сети, могут возникать перебои лишь с «Центром обновления Windows», а влияния на домашнюю сеть оказано не будет. Как несложно догадаться, именно по этой причине и может возникать ошибка 80244019.
Итак, чтобы произвести нужные манипуляции воспользуйтесь инструкцией:





На этом все. Если проблемы были с IP-адресом или же DNS-сервером, то они устранены. На всякий случай перезагрузите компьютер, чтобы закрепить изменения в системе и после этого попытайтесь провести поиск и установку обновлений Windows.
Способ 4: Изменения в фоновой интеллектуальной службе передачи
Исходя из сказанного, можно понять, что раз ошибка появляется из-за неверных параметров в службе, то их необходимо изменить на верные. Сейчас детальнее о том, как это сделать.
-
Изначально необходимо попасть в утилиту под названием «Службы». Проще всего это сделать через окно «Выполнить». Для его вызова нажмите сочетание клавиш Win + R.









После этого все манипуляции можно считать оконченными. Перейдите снова в «Центр обновления Windows» и попытайтесь запустить поиск и установку обновлений, на этот раз все должно заработать и ошибка 80244019 будет устранена. Если вы забыли, как попасть в «Центр обновления Windows», то пролистайте статью чуть выше, до второго способа решения проблемы, и выполните инструкцию от первого до третьего пункта.
Что делать, если ошибка 80244019 не исчезла
Конечно же, есть такой вариант, что после выполнения даже всех четырех способов устранения проблемы, она останется. Такое случается редко, но имеет место быть. В этом случае, больше ничего не поделаешь, но все же есть объяснение. Скорее всего, проблема в самой операционной системе. Так как большая часть пользователей используют не лицензионные версии, то, так сказать, RePack может быть изначально с ошибкой, которую никак не исправишь. Второй вариант более тривиальные – сервера Microsoft могут быть временно недоступны, и в этом случае стоит просто подождать. Также может случится, что виноват ваш провайдер.
Читайте также:

