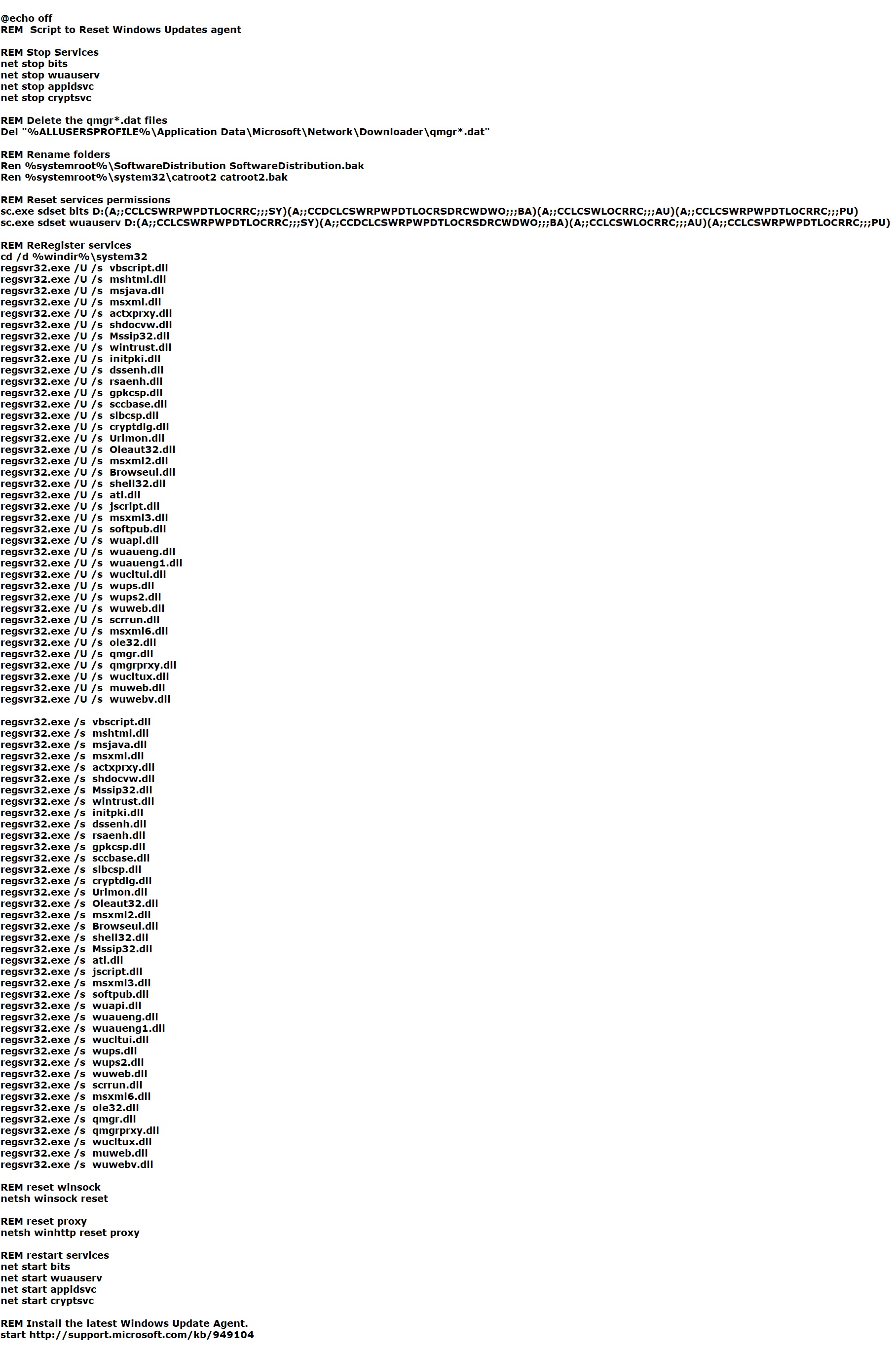8024402f ошибка обновления windows 7 как исправить
Обновлено: 05.07.2024
Постоянное обновление вашей операционной системы Microsoft, будь то Windows 10, 8, 8.1 или 7, позволит вам максимально эффективно использовать системные ресурсы и максимально эффективно использовать возможности компьютера. Действительно, используя последние разработки и улучшения Microsoft, вы можете избежать множества проблем, таких как ошибки, сбои, сбои, проблемы с безопасностью и атаки вредоносных программ.
По причинам, указанным выше, жизненно важно, чтобы ваша ОС соответствовала достижениям в области программных технологий. Теоретически это довольно просто - Microsoft проложила путь к эффективной реализации этого правила с помощью функции Windows Update. Благодаря этому ваша ОС может быть самой современной.
1. Установите свой часовой пояс.
Вероятно, самый простой способ решить проблему - правильно настроить параметры часового пояса. Для этого используйте следующие инструкции:

- Откройте меню «Пуск» и нажмите «Панель управления».
- Найдите время и дату (или что-то в этом роде). Нажмите здесь.
- Перейдите к настройкам часового пояса.
- Выберите параметр «Изменить часовой пояс».
- Выберите свой часовой пояс из списка доступных опций.
- Обязательно подтвердите свой выбор, чтобы изменения вступили в силу.
Перезагрузите компьютер. Когда ваша система включится, проверьте, решил ли описанный выше маневр вашу проблему с обновлением.
2. Удалите, а затем повторно установите проблемные обновления.
Хотя обновления предназначены для улучшения вашего взаимодействия с пользователем, иногда они не подходят, и это приводит к сбоям в работе вашей ОС. Кроме того, обновления могут не попасть на ваш компьютер должным образом: в результате те, которые были установлены неправильно, могут вызвать множество проблем.
В любом случае, теперь пора проверить вашу систему на наличие проблемных обновлений и отменить их в
Windows 7
- Нажмите F8 во время загрузки, чтобы войти в безопасный режим.
- Запустите стартовое меню. Найдите Панель управления и войдите в нее.
- Перейдите в "Программы и компоненты". Щелкните ссылку «Просмотр установленных обновлений».
- Найдите проблемное обновление. Щелкните правой кнопкой мыши, чтобы удалить его.
Windows 8 / 8.1
- Удерживайте клавишу Shift при перезагрузке компьютера или нажмите Shift + F8 или просто F8 при запуске, чтобы перейти к расширенному экрану запуска.
- Оказавшись в нем, нажмите Устранение неполадок и выберите Дополнительные параметры.
- Нажмите Параметры запуска. Затем нажмите «Перезагрузить».
- Ваш компьютер перезагрузится. Затем вам будет представлен список настроек запуска. Выберите безопасный режим.
- Ваш компьютер снова перезагрузится. В окне «Дополнительные параметры загрузки» выберите «Безопасный режим». Нажмите Enter.
- Оказавшись в безопасном режиме, откройте меню «Пуск» и перейдите в панель управления.
- Выберите «Программы и компоненты» и нажмите «Просмотр установленных обновлений».
- Найдите обновления, которые вы хотите отменить. Щелкните правой кнопкой мыши и удалите нежелательное обновление.
Windows 10

- Нажмите сочетание клавиш с логотипом Windows + I, чтобы открыть приложение «Настройки».
- Щелкните Обновление и безопасность. Выберите Центр обновления Windows.
- Щелкните Просмотреть историю установленных обновлений.
- Выберите Удалить обновления.
- Дважды щелкните обновление, чтобы удалить его.
Перезагрузите компьютер и посмотрите, сохраняется ли проблема.
3. Настройте параметры Центра обновления Windows (только для Windows 8.1).
Если проблема 8024402f продолжает появляться в Windows 8.1, вы можете использовать следующий обходной путь:
- Откройте меню "Пуск". Перейдите в Панель управления.
- Перейдите в Обновления Windows.
- Щелкните левой кнопкой мыши на Никогда не проверять наличие обновлений.
- Обязательно снимите флажки «Предоставлять мне рекомендуемые обновления так же, как я получаю важные обновления» и «Предоставлять мне обновления для других продуктов Microsoft при обновлении Windows».
После выполнения этих действий по устранению неполадок проверьте наличие необходимых обновлений вручную и установите их на свой компьютер.
4. Воспользуйтесь средством устранения неполадок Центра обновления Windows.
К счастью, инженеры Microsoft разработали довольно удобный инструмент для решения проблем с Центром обновления Windows. Чтобы использовать его, воспользуйтесь средством устранения неполадок Центра обновления Windows и щелкните ссылку, ведущую на веб-сайт поддержки Microsoft. Загрузите средство устранения неполадок для своей версии Windows и запустите его на своем компьютере. Мастер программы проведет вас через процесс устранения неполадок. Все, что вам нужно сделать, это следовать инструкциям на экране.
5. Временно отключите антивирусное программное обеспечение.
6. Выключите брандмауэр.
Скорее всего, за постоянной ошибкой 8024402f на вашем компьютере стоит брандмауэр Windows. Имея это в виду, давайте отключим рассматриваемое решение, чтобы вы могли проверить, не является ли оно виновником:

- Найдите область поиска и введите Панель управления.
- Выберите Панель управления из списка результатов.
- Щелкните Система и безопасность, затем перейдите к брандмауэру Защитника Windows.
- Щелкните Включение или выключение брандмауэра Защитника Windows.
- Выберите Отключить брандмауэр Windows (не рекомендуется).
- Щелкните ОК, чтобы сохранить изменения.
Теперь проверьте Центр обновления Windows. Если он запущен и работает, обновите свою систему с помощью Центра обновления Windows, затем включите брандмауэр и перейдите к следующему исправлению. Дело в том, что вам нужно внести определенные серверы Microsoft в белый список, чтобы вам не приходилось отключать брандмауэр Windows каждый раз, когда вы хотите обновить свою систему.
7. Добавьте серверы Microsoft в список надежных сайтов.
Чтобы избежать появления ошибки Центра обновления Windows 8024402f, вам следует добавить следующие URL-адреса в доверенную зону:
Вот как это сделать:
Наконец, перезагрузите компьютер. Проблема 8024402f больше не должна вас беспокоить.
8. Отключите VPN и прокси.
Пока не повезло? Затем вам следует отключить VPN или прокси, если вы их используете. Хотя VPN и прокси позволяют вам свободно перемещаться по Интернету, они могут вмешиваться в ваш Центр обновления Windows. Поэтому выключите их и попробуйте обновить свою систему.
Чтобы отключить прокси-соединение, сделайте следующее:
- Откройте меню «Пуск» и перейдите в область поиска.
- Введите Свойства обозревателя. Выберите его из списка результатов поиска.
- Теперь перейдите на вкладку «Подключения» и нажмите «Настройки локальной сети».
- Снимите флажок Использовать прокси-сервер для вашей локальной сети.
- Нажмите ОК, чтобы сохранить изменения.
Если вы используете VPN-соединение, выполните следующие действия:
- Перейдите в меню «Пуск» и найдите «Панель управления».
- В Панели управления щелкните Центр управления сетями и общим доступом.
- На левой панели выберите Изменить настройки адаптера.
- Найдите свое VPN-соединение. Щелкните его правой кнопкой мыши, чтобы удалить.
Если проблема не устранена, перейдите к следующему исправлению.
9. Устраните неполадки в сети.
- Откройте меню "Пуск". Затем перейдите в Панель управления.
- Перейдите в Сеть и Интернет.
- Откройте Центр управления сетями и общим доступом.
- Щелкните «Устранить проблему с сетью» и следуйте инструкциям на экране для устранения проблем с сетью.
в Windows 8 / 8.1:
- Войдите в меню «Пуск» и нажмите «Панель управления».
- Перейдите в Сеть и Интернет и перейдите к Просмотр состояния сети и задач.
- Выберите Устранение неполадок, чтобы открыть встроенное средство устранения неполадок сети и Интернета. Это устранит проблемы вашей сети.
Надеюсь, ваши проблемы с подключением были решены.
10. Переключитесь на другое сетевое подключение.
Если устранение неполадок с текущим сетевым подключением не дало результатов, вы можете перейти на другое сетевое подключение. Сделайте это и проверьте, сработал ли этот трюк.
11. Обновите драйвер сетевого адаптера.
Сетевые проблемы, которые приводят к сбоям Центра обновления Windows, часто возникают из-за устаревших или неисправных драйверов сетевого адаптера. Хорошая новость в том, что эту проблему легко решить.
Есть не менее 3 методов, которые вы можете использовать, чтобы вернуть своих водителей в нужное русло:
Используйте специальный инструмент
Это, по общему мнению, самый простой и удобный. В наши дни вы можете делегировать обременительные задачи и использовать программное обеспечение для выполнения работы. Например, Auslogics Driver Updater обновит все ваши драйверы, а не только те, которые связаны с драйвером сетевого адаптера, и приведёт вашу систему в заметно лучшую форму.
Помните, что вам следует обновлять все драйверы, чтобы избежать проблем с вашей ОС Windows.
Воспользуйтесь диспетчером устройств
Хотя массовое обновление драйверов намного проще, вы также можете воспользоваться встроенной функцией диспетчера устройств Windows.
Вот инструкции для
- Щелкните значок с логотипом Windows, чтобы открыть меню «Пуск».
- Щелкните правой кнопкой мыши «Компьютер» и выберите в меню «Управление».
- Теперь вы находитесь на экране управления компьютером. Щелкните Диспетчер устройств.
- Найдите свой сетевой адаптер. Щелкните его правой кнопкой мыши. Выберите, чтобы обновить драйвер.
- Вызовите меню быстрого доступа, щелкнув значок «Пуск».
- Выберите Диспетчер устройств из списка вариантов.
- Перейдите к своему сетевому адаптеру.
- Щелкните правой кнопкой мыши сетевой адаптер и выберите Обновить программное обеспечение драйвера.
- Одновременно нажмите клавишу с логотипом Windows и клавишу с буквой X.
- Выберите диспетчер устройств и перейдите к своему сетевому адаптеру.
- Щелкните его правой кнопкой мыши и выберите вариант, необходимый для обновления программного обеспечения драйвера устройства.

Обновите драйвер вручную
Это еще одно популярное решение, но оно требует очень много времени и даже рискованно. Убедитесь, что вы точно знаете, какой драйвер нужен, поскольку установка чего-то несоответствующего может вызвать еще больше проблем. Найдите в Интернете последнюю версию драйвера для вашего сетевого адаптера и установите ее только после того, как узнаете, что она безопасна и получена из надежного источника.
12. Запустите сканирование SFC.
Если Центр обновления Windows выдает ошибку 8024402F, возможно, некоторые из ваших системных файлов отсутствуют или повреждены. Хотя это может показаться довольно удручающим, вам не о чем беспокоиться - вы можете легко их отремонтировать. Для этого запустите средство проверки системных файлов и позвольте ему просканировать вашу Windows на предмет проблемных системных файлов и заменить их при загрузке. Вот необходимые рекомендации:
- Перейдите в поле поиска и введите cmd.
- Выберите Командная строка (администратор) или щелкните правой кнопкой мыши Командную строку и выберите Запуск от имени администратора (или что-то в этом роде).
- Введите sfc / scannow (без кавычек) и нажмите Enter.
Дождитесь завершения сканирования и перезагрузите компьютер. Теперь ваш Центр обновления Windows должен работать без сбоев.
13. Сбросьте компоненты Центра обновления Windows.
Если вы зашли так далеко, возможно, у самого Центра обновления Windows возникли проблемы. В этом случае мы рекомендуем сбросить компоненты Центра обновления Windows следующим образом:
- Запустите командную строку от имени администратора (см. Инструкции в предыдущем исправлении).
- Введите команды, указанные ниже (обязательно нажимайте Enter после каждой из них):
чистые стоповые биты
чистая остановка wuauserv
чистая остановка appidsvc
чистая остановка cryptsvc
Del «% ALLUSERSPROFILE% \ Application Data \ Microsoft \ Network \ Downloader \ qmgr * .dat»
Код ошибки 0x8024402f - это ошибка Центра обновления Windows, указывающая на проблему с подключением. Windows может показать вам Ошибка 0x8024402f в Windows 10 всякий раз, когда вы пытаетесь загрузить и установить новые обновления. Эта ошибка вызвана небольшими перерывами в обмене данными между компьютером, который нужно обновить, и загружаемым обновлением. Обычно эти проблемы решаются сами собой. В этой проблеме также могут быть виноваты настройки брандмауэра Windows.
Общие симптомы
- Код ошибки 0x8024402f не позволяет установить последнюю версию Windows 10
- Эта ошибка не позволяет загружать новые и последние обновления от Microsoft
Решения
![Изображение коробки ресторо]()
Причины ошибок
Дополнительная информация и ручной ремонт
Метод 1:
- Выход из Центра обновления Windows. Подождите от 10 до 15 минут, а затем перезапустите Центр обновления Windows, чтобы проверить наличие обновлений. ИЛИ
- Включите автоматическое обновление Windows, чтобы обновления устанавливались автоматически каждые 24 часа.
Метод 2:
Метод 3:
Проверьте подключение к интернету:
Как упоминалось ранее, код ошибки 0x8024402f связан с проблемами соединения с Центром обновления Windows. Это означает, что ваш компьютер не может подключиться к серверу Microsoft Update; поэтому вы не можете получать новые обновления. Итак, у вас либо проблема с подключением к Интернету, либо сервер Центра обновления Майкрософт поврежден. Если проблема вызвана сервером Microsoft Update, вам просто нужно немного подождать, потому что сотрудники Microsoft, скорее всего, быстро решат проблему.
Метод 4:
Но, если проблема не связана с вашим интернет-соединением, вы должны выполнить следующий метод:
Теперь установите подключение к Интернету. Проблема 0x8024402 к настоящему времени должна быть решена, и вы сможете обновить техническую предварительную версию Windows 10 до последних сборок 10049.
Метод 5:
Включите брандмауэр Windows:
Если у вас есть антивирус или антивирус на вашем ПК с Windows 10, он может отключить брандмауэр Windows самостоятельно или создать свой собственный брандмауэр по умолчанию. В этом случае вам нужно будет включить брандмауэр Windows.
- Найдите «Брандмауэр» ИЛИ
- Нажмите на брандмауэр Windows из панели управления.
- На левой панели нажмите Включить или выключить брандмауэр Windows.
- Нажмите «Включить брандмауэр Windows», затем нажмите «ОК».
- Вот и все. Теперь попробуйте еще раз и посмотрите, по-прежнему ли вы получаете ошибку Windows Update 0x8024402f в вашей Windows 10.
Метод 6:
Это продвинутый метод:
- Если вышеперечисленные шаги не удаются, вы, возможно, захотите попробовать этот продвинутый метод, который Включение ActiveX в настройках вашего брандмауэра маршрутизатора.
- Если вы отключили ActiveX в настройках брандмауэра маршрутизатора, то это должно быть виновником, поэтому ошибка 0x8024402f отображается всякий раз, когда вы пытаетесь получить Центр обновления Windows.
- Все, что вам нужно сделать, это включить ActiveX, перейдя в настройки вашего брандмауэра маршрутизатора, и это должно сделать это. Ошибка должна исчезнуть навсегда, и вы сможете легко установить обновления в Windows 10.
Если вы не обладаете техническими знаниями, необходимыми для выполнения этого самостоятельно, или не чувствуете себя комфортно, загрузите и установите мощный автоматизированный инструмент, чтобы получить работу.
Не удалось открыть PDF-файл в Edge Ошибка в Windows
Исправление ошибки «Не удалось открыть PDF-файл в Edge, что-то не позволяет открыть этот PDF-файл» в Windows 10 Когда вы .
Windows Dynamic Lock отсутствует или не работает
Что делать, если Windows 10 Dynamic Lock отсутствует или не работает Если вы знакомы с .
Устранение неполадок Ошибка 504 Ошибка 504 - Что это такое? Ошибка 504 - это ошибка времени выполнения, которая возникает .
Как отключить перезагрузку в Firefox
Как отключить перезагрузку с помощью функции Windows в браузере Firefox Mozilla Firefox представил новую функцию, известную как .
Ошибка при обновлении Windows: код 8024402f
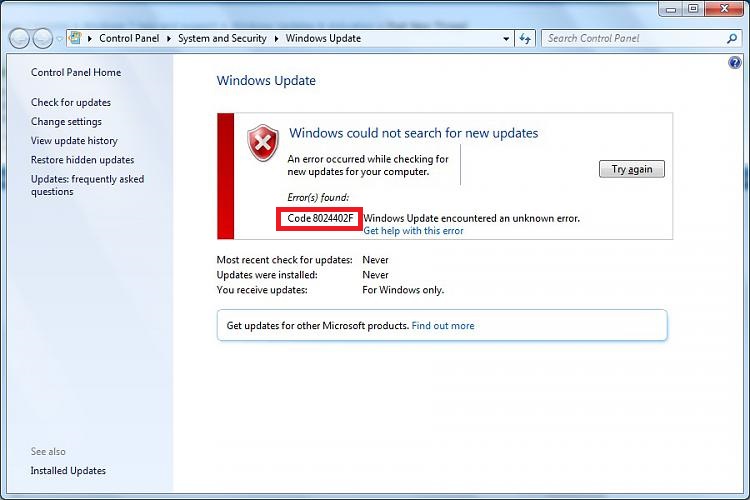
Метод №1 Перезагрузка ПК
Да, вот такой вот неожиданный совет. Некоторые пользователи недооценивают обычную перезагрузку ПК, но этого не следует делать, так как с помощью нее можно разрешить огромное множество проблем в операционной системе. Бывают случаи, когда в ОС возникают единичных сбои, которые можно разрешить обычным перезапуском, что на корню убивает внезапно возникшую проблему.
Попробуйте перезагрузить свой компьютер, а затем попытайтесь обновиться снова. Если ошибка 8024402f была исправлена, то можно с полной уверенностью утверждать, что она являлась единичным сбоем и вы ее навряд ли увидите снова. Если же проблема все еще присутствует, то давайте двигаться дальше.
Метод №2 Смена типа подключения к сети
Двигаемся дальше и у нас на очереди еще один достаточно простой метод: смена типа подключения к сети. Допустим, вы являетесь пользователем, который использует роутер. Вся проблема как раз может заключаться в вашем маршрутизаторе, начавшего работать некорректно и со сбоями. Попробуйте подключить свой компьютер к сети посредством кабеля, а затем проверьте, будет ли появляться ошибка обновления 8024402f. Если ее нет, то причиной возникшей проблемы определенно является ваш маршрутизатор.
Метод №3 Дополнительные настройки Центра обновления
Некоторые пользователи с данной ошибкой утверждают, что избавиться от нее можно с помощью активирования одной определенной опции в настройках Центра обновления Windows. Давайте рассмотрим пример на операционной системе Windows 10. Итак, нажмите Windows+S и впишите «Параметры Центра обновления Windows». Кликните на найденный результат(стрелки, указывающие на круговое движение).
Теперь найдите ссылку «Дополнительные параметры» и кликните на нее. В самом верху окошка вы должны увидеть опцию «При обновлении Windows предоставить обновления для других продуктов Майкрософт». Поставьте галочку напротив этой опции и сохраните внесенные изменения. Затем перезагрузите свой компьютер. Зайдите в Центр обновления системы и проверьте, будет ли появляться ошибка 8024402f на этот раз.
Метод №4 Отключение Firewall и антивирусов
Теперь давайте перейдем к чему-то иному. Многие из вас знают, что антивирусы и брандмауэры предоставляют неоценимую поддержку пользователю, но они также способны причинять системе множество неудобств. Например, Брандмауэр Windows мог запросто заблокировать исходящее подключение к серверам Майкрософт. Также, например, антивирус мог заблокировать файлы в системе, которые участвую непосредственно в процессе обновления.
Попробуйте отключить на время свой антивирус и firewall, чтобы проверить их причастность к появлению ошибки 8024402f. Давайте рассмотрим два небольших примера на системных утилитах: Защитник и Брандмауэр Windows. Для начала давайте отключим Защитник. Сделайте следующее:
- Нажмите комбинацию клавиш Windows+S.
- Впишите «Защитник» и кликните на пункт «Центр безопасности Защитника Windows».
- Далее кликните на пункт «Защита от вирусов и угроз»(значок щита).
- Теперь вам нужно кликнуть на ссылку, которая переведет вас в параметры активной защиты антивируса.
- Найдите раздел активной защиты и выставьте ползунок под ним в положение «Откл.».
- Закройте окно с параметрами Защитника Windows.
Попробуйте снова произвести обновление, чтобы проверить наличие ошибки 8024402f. Если она все еще присутствует, то давайте теперь отключим Брандмауэр Windows. Сделайте следующее:
- Снова нажмите Windows+S.
- Впишите «Брандмауэр» и выберите «Брандмауэр Windows».
Заметка: перед вами должно будет открыться окошко классического приложения, но это нормально. Windows 10 содержит в себе кучу классических элементов, которые все еще невероятно важны, если вы хотите полностью управлять ОС.
- Теперь кликните на «Включение и отключение брандмауэра Windows».
- Поставьте пару галочек напротив пунктов, которые отвечают за отключение работы Брандмауэра Windows для различных типов сетей(возле значков в виде красных щитов).
- Примените изменения и закройте окошко с параметрами Брандмауэра Windows.
Перейдите в Центр обновления своей системы и снова попробуйте выполнить обновление. 8024402f, ошибка при обновлении Windows, была наконец-то исправлена? Если нет, то давайте двигаться дальше.
Метод №5 Проверка службы Центра обновления
Еще одна причина появления ошибки с кодом 8024402f(или 0x8024402f) заключается в том, что служба Центра обновления могла попросту перестать корректно работать или же вовсе прекратила функционировать. Давайте же проверим, работает ли эта служба как надо:
- Нажмите Windows+R.
- Впишите services.msc и нажмите Enter.
- Найдите в списке служб «Центр обновления Windows» и дважды кликните на нее ЛКМ.
- В свойстве данной службы нам нужно убедиться, что она активирована и находится в рабочем состоянии. Это можно проверить по пункту «Состояние». Если там указано, что служба остановлена, то нажмите на кнопку «Запустить».
- Нажмите на «Тип запуска» и выберите «Автоматически».
Заметка: существует возможность, по которой служба Центра обновления начала работать со сбоями. Мы рекомендуем вам выполнить ее перезапуск. Для этого нажмите на кнопку «Остановить», а затем кликните на «Запустить».
- Сохраните изменения, и перезагрузите свой компьютер.
Зачастую, данный метод срабатывает в решении ошибки 8024402f. Однако, если он не помог, то в нашей статье еще найдется несколько методов, которые обязательно исправят ваше положение.
Метод №6 Удаление папки SoftwareDistribution
- Нажмите Windows+S.
- Введите PowerShell.
- Нажмите на найденный результат ПКМ и выберите «Запустить от имени Администратора».
- Введите следующие команды в той последовательности, в которой они указаны ниже:
- Stop-Service wuauserv
- Remove-Item -Recurse -Force C:\Windows\SoftwareDistribution\Download\*
- Start-Service wuauserv
Снова пройдите в Центр обновления и попытайтесь обновить свою Windows. На этот раз ошибки 8024402f определенно быть не должно. Однако, если же она все еще присутствует, то можно обратиться к еще паре методов: сброс компонентов Центра обновления и утилита по устранению проблем.
Метод №7 Сброс компонентов Центра обновления
Итак, мы подошли к одному из самых сложным методов для выполнения, независимо от уровня пользователя. Когда у вас возникают проблемы при обновлении операционной системы, порой может возникнуть нужда воспользоваться сбросом компонентов Центра обновления. Ошибка 8024402f(и многие другие ошибки) практически всегда решаются подобной операцией, если проблема действительно заключается в некорректной работе Центра обновления Windows.
Итак, сделайте следующее:
![]()
- Нажмите ПКМ на Пуск и выберите «Командная строка(администратор)».
- Открыв командную строку, впишите в нее все нижеуказанные команды, чтобы выполнить сброс Центра обновления:
- Закончив с командами, перезагрузите компьютер.
После сброса Центра обновления ошибка 8024402f при обновлении Windows(независимо от ее версии) не должна будет вас более беспокоить. Однако, если же она все еще присутствует, то, вероятно, у вас в системе находится какой-то ее возбудитель. Например, некоторое вирусное или вредоносные программное обеспечение может вызывать проблемы с обновлением системы. В случае неудачи по решению проблемы, мы рекомендуем вам проверить свою систему антивирусной утилитой.
![8024402f]()
Способ №1 Обычная перезагрузка компьютера
Вы наверняка начали искать способы решения ошибки 0x8024402f в Центре обновления сразу же, как только та появилась перед вами. Однако, у нас один небольшой, совет, который, возможно, избавит вас от возникшей проблемы в кратчайшие сроки. Попробуйте попросту перезагрузить свой компьютер.
Как мы все знаем, операционная система Windows(и любая другая ОС) является чрезвычайно непростым «организмом», в котором зачастую могут возникать какие-то ошибки, баги, сбои и прочие неприятности. Тем не менее решаются они практически всегда с помощью обычной перезагрузки компьютера. Попробуйте и вы поступить так, а затем вернитесь в Центр обновления Windows, чтобы проверить наличие ошибки 0x8024402f.
Способ №2 Перейти на кабель
Следующий способ практически точно такой же по сложности, как и предыдущий. Некоторые пользователи отмечают, что ошибка 0x8024402f в Центре обновления может возникать из-за беспроводного типа подключения. Если вы применяете маршрутизатор для создания сети Wi-Fi в своем жилом помещении, то мы рекомендуем вам попробовать подключить свой компьютер к сети с помощью проводного подключения. Также можете попробовать перезапустить свой роутер: тот мог начать работать со сбоями. Как только измените тип подключения, снова зайдите в Центр обновления и проверьте, присутствует ли ошибка 0x8024402f.
Способ №3 Обновления для других продуктов Майкрософт
В дополнительных настройках Центра обновления Windows находится особая опция, включение которой может избавить вас от кода 0x8024402f при обновлении системы. Данный способ зарекомендовал себя достаточно эффективным среди многих пользователей, так что и вам он тоже, возможно, сможет помочь.
Итак, вам потребуется сделать следующий ряд действий:
- Нажмите ЛКМ на Пуск, а затем кликните на пункт Параметры(он выполнен в виде значка шестеренки).
- Кликните на «Обновление и безопасность».
- Перейдите в «Центр обновления Windows».
- Кликните на «Дополнительные параметры».
- Поставьте галочку напротив «При обновлении Windows предоставлять обновления для других продуктов Майкрософт».
- Сохраните изменения и перезагрузите свой компьютер.
Способ №4 Отключение антивируса и Брандмауэра Windows
Антивирусное программное обеспечение предоставляет пользователям незаменимый функционал, который обеспечивает безопасность вашей операционной системе от всяческих вирусных атак. Брандмауэр, в свою очередь, регулирует создаваемые в системе сетевые подключения, как исходящие, так и входящие.
Однако, именно эти утилиты и могли вызвать появление ошибки 0x8024402f в Центре обновления Windows. Каким образом? Антивирус мог заблокировать некоторые файлы обновления, загружаемые с серверов Майкрософт, или системные файлы, вследствие чего в Центре обновления Windows возник сбой, который привел к невозможности установки обновлений. Брандмауэр, в свою очередь, мог заблокировать сетевое соединение, которое необходимо для связи и загрузки обновлений с серверов Майкрософт, что точно также могло вызвать ошибку обновления 0x8024402f.
Вам нужно отключить антивирус и брандмауэр в своей системе, а затем попробовать установить обновления с помощью Центра обновления Windows. Возможно, ошибка 0x8024402f заключалась именно в них. Так как не каждый пользователь пользуется этими аспектами ОС Windows, давайте очень кратко рассмотрим, как же отключить антивирус и Брандмауэр Windows.
Как отключить Брандмауэр Windows
- Нажмите Win+S.
- Впишите «Брандмауэр Windows» и кликните на соответствующий результат.
- Нажмите на ссылку «Включение и отключение брандмауэра Windows».
- Поставьте две галочки напротив пунктов «Отключение брандмауэра Windows(не рекомендуется)».
Брандмауэр Windows отключить довольно просто, как вы уже могли убедиться. Зайдите в Центр обновления Windows и попробуйте установить обновления. Если ошибка 0x8024402f, то дело действительно заключалось в Брандмауэре, который почему-то заблокировал подключение с серверами Майкрософт. Если же она все еще присутствует, то давайте перейдем к отключению антивируса.
Если у вас в системе не установлен сторонний антивирус, то вам понадобится отключить функционал Защитника Windows, системного антивируса, который всегда находится в активном состоянии, если в ОС не установлено стороннее решение. Давайте посмотрим, как можно отключить Защитник Windows.
Как отключить Защитник Windows
- Перейдите в Параметры вашей Windows, как это уже было показано в предыдущих пунктах этой статьи.
- Нажмите на раздел «Обновление и безопасность».
- Перейдите во вкладку «Защитник Windows».
- Нажмите на кнопку «Перейти в Центр безопасности Защитника Windows».
- Кликните на раздел «Защита от вирусов и угроз».
- Нажмите на пункт «Параметры защиты от вирусов и других угроз».
- Найдите «Защита в режиме реального времени».
- Передвиньте ползунок в положение «Откл.».
Все предельно просто, собственно, как и в предыдущем случае. Если же у вас в системе находится сторонний антивирус, то его точно также необходимо отключить. Точные шаги для этого мы описать не можем, но вы вполне сможете применить вышеуказанную инструкцию к Защитнику Windws для своего антивируса.
Зайдите в Центр обновления Windows. Присутствует ли ошибка 0x8024402f при проверке наличия или установки обновлений? Если да, то продолжаем идти по способам для решения ошибки 0x8024402f.
Способ №5 Запуск службы Центра обновления
Центр обновления Windows будет работать корректно только в том случае, если его служба запущена и не была остановлена в случае какого-то события в операционной системе. Ошибка 0x8024402f может быть сигналом, что служба Центра обновления Windows была деактивирована или ее работа была приостановлена.
Вы должны пройти в свойства службы Центра обновления и запустить ее, если она была выключена. Процесс невероятно прост, и мы сейчас покажем вам, как это выполнить. Следуйте нижеуказанным шагам:
- Нажмите Windows+S.
- Впишите services.msc и нажмите Enter.
- Найдите в списке службу под названием «Центр обновления Windows» и дважды кликните на нее ЛКМ.
- Выберите Автоматический тип запуска и нажмите на кнопку «Запустить», если служба была остановлена.
Если вы увидели, что служба Центра обновления Windows действительно была остановлена, то ошибка 0x8024402f определенно появилась из-за этого. Зайдите в Центр обновления и убедитесь, что проблема была устранена. Если же служба была активна все это время, то ошибку вызывает что-то другое.
Способ №6 Использование утилиты Powershell
В этом способе мы с вами удалим загруженные ранее файлы обновлений в папке SoftwareDistribution\Download\ с помощью средства Powershell. Загруженные файлы обновления могли быть повреждены, вследствие чего возникли конфликты во время установки других обновлений.
Для очистки этой папки вам понадобится прибегнуть к выполнению следующих шагов:
- Нажмите Windows+S.
- Впишите Powershell.
- Нажмите ПКМ на результат и выберите «Запустить от имени Администратора».
- Впишите в Powershell следующие команды:
- Stop-Service wuauserv
- Remove-Item -Recurse -Force C:\Windows\SoftwareDistribution\Download\*
- Start-Service wuauserv
Способ №7 Сброс компонентов Центра обновления Windows 10
Итак, если вы все еще испытываете ошибку 0x8024402f при обновлении Windows, мы рекомендуем вам воспользоваться процессом сброса компонентов Центра обновления. Процесс достаточно долгий, если выполнять его вручную, но, к счастью, вы можете воспользоваться файлом в формате .bat, который автоматически сбросит компоненты вашего Центра обновления.
А вот и те самые команды:
![]()
Выполнив сброс Центра обновления Windows, перезагрузите свой компьютер, а затем снова зайдите в Центр, чтобы проверить наличие ошибки обновления 0x8024402f. На этот раз, ошибка должна быть решена, и вы сможете спокойно выполнять обновление системы.
Заметка: если же и это не помогло(что довольно странно), то мы можем вам только порекомендовать воспользоваться средствами восстановления системы: точка восстановления, возврат системы в исходное состояние, восстановление с помощью установочного диска и т.д.
Читайте также: