80246001 ошибка при обновлении windows 7
Обновлено: 04.07.2024
Приведенные здесь советы покажут вам, как избавиться от кода ошибки обновления 0x80246001 в Windows 10 и Windows 7.
Запустите средство устранения неполадок Центра обновления Windows.
Первый шаг, который вам следует сделать, - это запустить средство устранения неполадок Центра обновления Windows. Ошибка может быть вызвана общими проблемами, такими как неисправность или отключение системных служб; конфликты с другими программами; неспособность связаться с сетевой инфраструктурой вашей системы; и проблемы зависимости программного обеспечения, среди прочего.
Если у вас возникла проблема в Windows 7, перейдите на веб-сайт Microsoft, загрузите программу и запустите ее.
Сканирование и замена поврежденных системных файлов
Системные файлы необходимы для запуска любого процесса на вашем компьютере, особенно Центра обновления Windows. Если какой-либо из этих файлов будет поврежден или пропадет, возникнут ошибки. Ошибка 80246001 может появляться из-за наличия одного или нескольких проблемных системных файлов.
Возможно, вы по незнанию изменили некоторые из этих файлов, ваша антивирусная программа могла перестараться и удалила их, или же их удалила вредоносная программа.
Чтобы решить эту проблему, вам нужно найти эти поврежденные или отсутствующие системные файлы и заменить их. Для этого вы будете использовать средство проверки системных файлов (SFC). SFC - это инструмент командной строки, который проверяет защищенные системные файлы на предмет нарушений целостности. Он исправляет эти нарушения, заменяя любой отсутствующий или поврежденный файл.
В приведенном ниже руководстве показано, как запустить инструмент SFC:
- Запустите диалоговое окно «Выполнить». Вы можете сделать это, щелкнув правой кнопкой мыши кнопку «Пуск» и выбрав «Выполнить», выполнив поиск «Выполнить» в меню «Пуск» или используя комбинацию клавиш Windows + R.
- После того, как Run отобразится в нижнем левом углу экрана, введите «CMD» (без кавычек), затем одновременно нажмите клавиши Ctrl, Shift и Enter.
- Появится диалоговое окно «Контроль учетных записей» с запросом разрешения на запуск командной строки от имени администратора. Когда это произойдет, нажмите кнопку «Да».
- Как только окно командной строки откроется в режиме администратора, введите следующую строку на черном экране и нажмите клавишу Enter:
DISM.exe / Online / Cleanup-image / Restorehealth
Примечание. Это обычная командная строка для использования при вызове DISM. Однако, поскольку вы столкнулись с проблемой, которая мешает правильной работе клиента Центра обновления Windows, вам придется использовать другой источник восстановления. Вы можете использовать загрузочный USB-накопитель или DVD-диск с Windows 10. Вы также можете смонтировать ISO-файл Windows 10 как виртуальный DVD и использовать его в качестве источника восстановления. Запомните путь к папке Windows на DVD-диске или загрузочном носителе, который вы используете.
- Теперь используйте вместо этого следующую строку:
DISM.exe / Online / Cleanup-Image / RestoreHealth / Источник: X: \ Source \ Windows / LimitAccess
Обратите внимание, что X: \ Source \ Windows представляет собой путь к папке Windows в источнике восстановления, который вы используете. Замените его соответствующим образом перед вводом команды.
Переименуйте папки резервного копирования распространения программного обеспечения
Папка Catroot2 - это еще один каталог, который может содержать поврежденные файлы в результате прерванного процесса обновления.
Также возможно, что вредоносное ПО повредило некоторые файлы в любой из этих папок.
Вам придется переименовать эти папки, чтобы Windows могла создавать новые. После создания новых папок утилита снова начнет загрузку обновлений.
Прежде чем вы начнете, вы должны остановить определенные службы, которые могут использовать папки. Следуй этим шагам:
- Запустите диалоговое окно «Выполнить». Вы можете сделать это, щелкнув правой кнопкой мыши кнопку «Пуск» и выбрав «Выполнить», выполнив поиск «Выполнить» в меню «Пуск» или используя комбинацию клавиш Windows + R.
- После того, как Run отобразится в нижнем левом углу экрана, введите «CMD» (без кавычек), затем одновременно нажмите клавиши Ctrl, Shift и Enter.
- Появится диалоговое окно «Контроль учетных записей» с запросом разрешения на запуск командной строки от имени администратора. Когда это произойдет, нажмите кнопку «Да».
- После того, как окно командной строки откроется в режиме администратора, введите следующие строки на черный экран и нажмите клавишу Enter после ввода каждой:
чистые стоповые биты
чистая остановка wuauserv
чистая остановка appidsvc
чистая остановка cryptsvc
- Теперь введите эти команды в следующую строку и нажимайте клавишу Enter после каждой строки:
ren% systemroot% \ softwaredistribution softwaredistribution.bak
ren% systemroot% \ system32 \ catroot2 catroot2.bak
- После успешного выполнения команд введите следующие команды еще раз, чтобы запустить службы, которые вы остановили ранее:
Примечание: не забывайте нажимать клавишу Enter после ввода каждой команды:
чистые стартовые биты
чистый старт wuauserv
чистый старт appidsvc
чистый старт cryptsvc
Выполните полное сканирование на вредоносное ПО
Как мы упоминали ранее, вредоносное ПО может вмешиваться в некоторые важные файлы, относящиеся к компоненту Центра обновления Windows. Вредоносные программы также могут быть разработаны так, чтобы проникнуть в вашу систему таким образом, что они могут нанести ущерб вашей сетевой инфраструктуре, что приведет к остановке процесса обновления из-за ошибки.
Выполните полное сканирование на наличие вредоносных программ, чтобы убедиться, что вы не имеете дело с серьезным случаем заражения вирусом.
Обратите внимание, что быстрое сканирование просто не подходит. Вы должны запустить полное сканирование, чтобы ваша антивирусная программа могла проверить каждый уголок вашей системы на наличие вредоносных программ. Следующие шаги покажут вам, как запустить полное сканирование с помощью инструмента защиты от вирусов и угроз Windows Security в Windows 10:
- Откройте приложение «Настройки», щелкнув правой кнопкой мыши кнопку «Пуск» и выбрав «Настройки» в меню быстрого доступа. Вы также можете открыть настройки, нажав вместе логотип Windows и клавиши I.
- После того, как появится главный экран настроек, перейдите в нижнюю часть страницы и нажмите «Обновление и безопасность».
- Когда вы перейдете в интерфейс обновления и безопасности, перейдите к левой панели окна и нажмите Безопасность Windows.
- Теперь перейдите на вкладку «Безопасность Windows» справа и нажмите «Защита от вирусов и угроз» в разделе «Области защиты».
- Когда вы увидите интерфейс средства защиты от вирусов и угроз в приложении безопасности Windows, нажмите Параметры сканирования.
- На экране «Параметры сканирования» выберите переключатель «Полная проверка» и выберите его.
- Затем нажмите кнопку Сканировать сейчас.
- Полное сканирование может занять более одного часа в зависимости от скорости вашей системы.
- После завершения процесса дайте инструменту защиты от вирусов и угроз уничтожить любую обнаруженную вредоносную программу или файл, затем перезагрузите систему и проверьте наличие ошибки.
Вы также можете повысить безопасность своего ПК, установив Auslogics Anti-Malware. Программа является идеальным средством удаления вредоносных программ, независимо от того, используете ли вы Windows 10 или Windows 7. Она отлично работает с этими операционными системами и не вызывает конфликтов с другими программами защиты системы.
Загрузите и установите обновление вручную
Если ничего не работает, попробуйте загрузить последнее обновление с веб-сайта Microsoft, а затем установите его.
Если у вас возникла проблема на вашем ПК с Windows 7, загрузите последнюю версию SSU, которая должна быть KB4523206. Как только вы загрузите его, запустите.
Примечание. Вам необходимо загрузить 64-битную версию, если ваша ОС 64-битная, и 32-битная версия, если вы используете 32-битную Windows 7. Выполните следующие действия, если вы не знаете, что проверить, установлена ли у вас 32-битная версия. -битная или 64-битная операционная система:
- Щелкните по кнопке Пуск.
- В меню «Пуск» выберите «Панель управления».
- Перейдите в поле поиска и введите «Информация о производительности и инструменты» (без кавычек).
- Когда появится список результатов, щелкните Информация о производительности и инструменты.
- Затем выберите вариант, который гласит: «Просмотреть и распечатать подробную информацию о производительности и системе».
- Вы найдете тип операционной системы, которую вы сейчас используете, в разделе Тип системы в разделе Система. При поддержке 64-разрядной версии вы будете знать, сможете ли вы запустить 64-разрядную версию Windows.
Примечание. Вы не увидите список с 64-разрядной версией, если на вашем компьютере уже установлена 64-разрядная версия Windows.
Если у вас возникла проблема на компьютере с Windows 10, вот дополнительные советы, которые помогут вам решить эту проблему:
Решить проблемы с драйверами
Если вы недавно установили оборудование или обновили драйвер устройства, возможно, вы столкнулись с проблемой, связанной с драйвером. Центр обновления Windows работает с драйверами устройств для правильного распространения обновлений программного обеспечения Windows 10.
Чтобы решить эту проблему, в этом случае вам придется избавиться от этой проблемы с драйвером.
Лучший способ устранить сбои, связанные с драйверами, - это найти проблемные драйверы и установить их последние обновления. Вы можете сделать это через диспетчер устройств. Некоторые сторонние приложения также отлично подходят для решения проблем с драйверами.
Использование диспетчера устройств
Если драйверы отсутствуют или установлены неправильно, Диспетчер устройств часто отмечает их. Вы увидите желтый восклицательный знак рядом с устройством. Затем вы можете найти обновленную версию драйвера и установить ее. Следующие шаги покажут вам, что делать:
- Нажмите сочетание клавиш Windows + S, чтобы открыть окно поиска рядом с кнопкой «Пуск». Вы также можете щелкнуть значок увеличительного стекла на панели задач, чтобы вызвать его.
- Когда появится утилита поиска, введите «диспетчер устройств» (без кавычек) в текстовое поле, а затем выберите «Диспетчер устройств» в списке результатов.
- После того, как откроется окно диспетчера устройств, найдите дерево адаптеров дисплея и разверните его, щелкнув стрелку рядом с ним.
- Как только вы увидите свою видеокарту в дереве видеоадаптеров, щелкните ее правой кнопкой мыши, а затем выберите «Обновить драйвер» в контекстном меню.
- После появления окна «Обновить драйвер» выберите параметр «Автоматический поиск обновленного программного обеспечения драйвера» в разделе «Как вы хотите искать драйверы».
- Windows выполнит поиск драйвера в Интернете, а затем загрузит и установит его.
- После завершения процесса обновления перезагрузите компьютер и запустите Центр обновления Windows, чтобы проверить наличие проблемы.
В некоторых случаях диспетчер устройств не может обнаружить поврежденный или устаревший драйвер. Это означает, что вам, возможно, придется вручную проверить наличие проблем с драйверами. Однако в этом нет необходимости. С помощью такого инструмента, как Auslogics Driver Updater, вы можете легко решить проблемы с драйверами, не напрягаясь.
Программа просканирует вашу систему на предмет проблемных драйверов и предоставит список устаревших, отсутствующих или поврежденных драйверов. Затем вы можете предложить инструменту обновить их. Если вы выберете профессиональную версию, драйверы можно обновлять одновременно, а не по одному.
Следующие шаги покажут вам, как использовать инструмент:
Сбросить компонент Winsock
Ошибка Центра обновления Windows 80246001 обычно вызвана неспособностью утилиты установить сетевое соединение.
Одним из компонентов, который может быть причиной этой проблемы, является Windows Socket API. Программный интерфейс отвечает за сетевую инфраструктуру вашего компьютера и контролирует, как приложения устанавливают соединения.
Winsock - это набор кодов, помещенных в файл DLL. Вы найдете файл Winsock.dll в папке system32. Здесь находятся все параметры ваших сетевых подключений. Файл DLL может быть поврежден, и когда это произойдет, у вас возникнут проблемы с сетью в некоторых приложениях, и это может быть причиной возникшей ошибки.
Чтобы решить эту проблему, вам необходимо сбросить компонент Winsock. Мы покажем вам, как это сделать с помощью командной строки. Следуйте инструкциям ниже:
- Запустите диалоговое окно «Выполнить». Вы можете сделать это, щелкнув правой кнопкой мыши кнопку «Пуск» и выбрав «Выполнить», выполнив поиск «Выполнить» в меню «Пуск» или используя комбинацию клавиш Windows + R.
- После того, как Run появится в нижнем левом углу экрана, введите «CMD» (без кавычек), затем одновременно нажмите клавиши Ctrl, Shift и Enter.
- Появится диалоговое окно «Контроль учетных записей» с запросом разрешения на запуск командной строки от имени администратора. Когда это произойдет, нажмите кнопку «Да».
- Как только командная строка откроется в режиме администратора, введите следующую строку на черном экране:
сброс WinSock Netsh
- Теперь Windows выполнит сброс компонента Winsock, заменив файл DLL.
- После успешного выполнения команды перезагрузите компьютер и попробуйте обновить его.
Вывод
Ваш компьютер больше не устарел. С помощью приведенных выше советов вы должны решить проблему раз и навсегда. Если вы работаете на ПК с Windows 7 и ничего не работает, попробуйте переустановить операционную систему. Если у вас есть дополнительные проблемы, с которыми вы хотите, чтобы мы помогли вам, изложите их в разделе комментариев ниже!
Вы хотите, чтобы ваша система работала бесперебойно? Вы хотите избавиться от опасных файлов, которые могут нанести серьезный ущерб? Используйте Auslogics BoostSpeed. Программа предназначена для поддержания работоспособности вашей системы, удаляя ненужные файлы и поврежденные ключи реестра, которые могут нанести вред в будущем. Это также отличный способ избежать беспорядка на диске.
Код ошибки 80246001 обычно встречается, когда пользователи Windows 7 пытаются установить одно или несколько ожидающих обновлений обычным способом. В большинстве случаев эта проблема возникает с важными и накопительными обновлениями.

Как выясняется, есть несколько разных причин, которые могут в конечном итоге способствовать появлению этого кода ошибки:
Способ 1. Запуск средства устранения неполадок Центра обновления Windows
Если вы столкнулись с этой проблемой в Windows 7, вам следует запустить это руководство по поиску и устранению неисправностей, чтобы выяснить, не может ли один из встроенных средств устранения неполадок автоматически устранить проблему.
Некоторые пользователи, у которых также наблюдается ошибка 80246001, подтвердили, что им удалось устранить проблему, запустив средство устранения неполадок Центра обновления Windows и применив рекомендованную стратегию восстановления. Эта операция автоматически сканирует несоответствия, связанные с компонентом обновления, и применяет автоматическое исправление, если распознается распознаваемый сценарий.
Вот краткое руководство по запуску средства устранения неполадок Центра обновления Windows в Windows 7:
- Откройте диалоговое окно «Выполнить», нажав клавишу Windows + R. Далее введите «control.exe / name Microsoft.Troublesho» в текстовом поле и нажмите клавишу «Ввод», чтобы открыть вкладку «Устранение неполадок» приложения «Настройки».Открытие вкладки «Устранение неполадок» в каждой версии Windows
- Как только вы окажетесь на вкладке «Устранение неполадок», прокрутите страницу до Центра обновления Windows, откройте контекстное меню и нажмите «Запустить средство устранения неполадок».
- Дождитесь завершения первоначального сканирования, затем нажмите «Применить это исправление», если найдена жизнеспособная стратегия исправления.Применить это исправление
- После успешного определения рекомендованной стратегии восстановления перезагрузите компьютер и дождитесь завершения следующего запуска.
- После завершения следующего запуска попытайтесь установить ожидающее обновление еще раз и посмотрите, не устранена ли проблема.
Если вы все еще видите тот же код ошибки 80246001, перейдите к следующему потенциальному исправлению ниже.
Способ 2. Установка ожидающего обновления вручную (обходное решение)
В случае, если первый метод не позволил вам выявить какие-либо проблемы с компонентом Центра обновления Windows, и у вас нет времени, чтобы покопаться и расследовать каждого потенциального преступника, одно быстрое исправление, которое, вероятно, позволит вам обойти ошибку 80246001 использовать каталог Центра обновления Windows, чтобы найти сбой обновления и установить их вручную.
Эта операция была подтверждена многими заинтересованными пользователями. Этот процесс может быть немного утомительным (особенно если вы имеете дело с несколькими обновлениями, которые все терпят неудачу с одной и той же ошибкой), но оно того стоит, если вы хотите избежать доверия на встроенном компоненте Центра обновления Windows.
Если вы решили пройти через это исправление, следуйте пошаговым инструкциям ниже:
- Начните с открытия браузера и доступа к корневой адрес каталога Центра обновления Майкрософт,
- Как только вы окажетесь внутри, используйте функцию поиска в верхнем левом углу экрана для поиска обновлений, которые не работают с ошибкой 80246001.Поиск обновления, которое вы хотите установить вручную
- Как только результаты будут успешно сгенерированы, продолжайте искать подходящее обновление, учитывая текущую архитектуру ОС и версию Windows, которую вы используете.Выбор правильного Центра обновления Windows
- Как только вам удастся найти правильное обновление, нажмите кнопку «Загрузить», связанную с правильным драйвером.
- После завершения операции откройте проводник и вручную перейдите в папку, в которую был загружен драйвер. Когда вы попадете туда, щелкните правой кнопкой мыши на INF-файле и выберите «Установить» из появившегося контекстного меню.Установка драйвера Inf
- После завершения установки повторите шаги с 3 по 5 для каждого Центра обновления Windows, который ранее имел сбой, когда вы пытались установить его обычным способом.
Если такая же проблема все еще возникает при попытке установить обновления через каталог Центра обновления Windows, перейдите к следующему потенциальному исправлению ниже.
Метод 3: Запуск сканера безопасности Microsoft
Некоторые затронутые пользователи, которые видели эту ошибку в Windows 7, сообщили, что в их случае проблема фактически была вызвана вредоносным ПО, которое успешно проникло в компонент Центра обновления Windows, а также в Internet Explorer.
Вот краткое руководство по запуску Microsoft Safety Scanner:
Примечание: эта утилита должна работать в безопасном режиме для максимальной эффективности.
- Включите компьютер (или перезагрузите его, если он уже включен) и дождитесь появления следующего экрана входа в систему. Когда вы дойдете до этого экрана, нажмите на значок питания (в правом нижнем углу).
- Как только вы попадете в меню контактов питания, нажмите и удерживайте клавишу Shift, нажимая кнопку «Перезагрузка», чтобы принудительно перезагрузить компьютер непосредственно в меню «Восстановление».Принудительная перезагрузка ПК в безопасном режиме
- После этого ваш компьютер будет перезагружен непосредственно в меню восстановления. Как только вы окажетесь внутри, выберите Устранение неполадок в списке доступных опций.Troubleshoot
- Как только вы окажетесь в следующем меню (Дополнительные параметры), нажмите Настройки запуска.Параметры запуска в дополнительных параметрах
- В следующем меню нажмите F5, чтобы загрузить компьютер в безопасном режиме с поддержкой сети.Запуск компьютера в безопасном режиме с поддержкой сети
Примечание. Это важно, поскольку для загрузки файлов, необходимых для сканера безопасности Windows, вашему компьютеру потребуется доступ в Интернет.
Если та же проблема все еще возникает, перейдите к следующему потенциальному решению ниже.
Способ 4: установка интерфейса модуля управления от Intel (если применимо)
Как оказалось, вы можете увидеть эту ошибку при попытке обновить драйвер интерфейса Management Engine (от Intel) через Центр обновления Windows. Это может привести к различным ошибкам, включая код ошибки 80246001, как подтвердили многие затронутые пользователи.
Если Центр обновления Windows не может обработать обновление этого драйвера, вы можете загрузить и установить его вручную непосредственно со страницы загрузки Intel. За этим обходным путем успешно последовало множество пользователей, столкнувшихся с этой проблемой с драйвером интерфейса Management Engine.
Если этот сценарий применим, следуйте приведенным ниже инструкциям, чтобы загрузить и установить драйвер Intel Management Engine Interface через собственный канал:
- Откройте браузер по умолчанию, откройте Центр загрузки Intel для интерфейса Management Engine и нажмите «Драйвер Inter Management Engine» для Windows 8.1 и Windows 10.
Загрузка последней версии драйвера управления Intel - Как только вы перейдете на следующую страницу, нажмите кнопку «Загрузить» и дождитесь успешной загрузки драйвера.Загрузка драйвера модуля управления
- После завершения загрузки распакуйте содержимое архива с помощью таких утилит, как WinZip, WinRar или 7Zip.
- Затем дважды щелкните MEISetup.exe, предоставьте права администратора, затем следуйте инструкциям на экране для завершения установки, а затем перезагрузите компьютер.Установка Intel Management Engine
- Посмотрите, завершится ли установка без ужасного кода ошибки 80246001.
Если та же проблема все еще возникает, перейдите к следующему потенциальному решению ниже.
Метод 5: Выполнение сканирования SFC и DISM
Если ни одно из указанных выше исправлений не сработало, вероятно, вы имеете дело с повреждением системных файлов времени, которое не может быть решено обычным способом. Вполне вероятно, что какой-либо тип поврежденных данных, связанных с Windows, в конечном итоге повлиял на компонент Центра обновления Windows, что делает его неспособным к загрузке и установке новых обновлений.
В этом случае вы должны попытаться решить проблему, используя несколько встроенных утилит (Проверка системных файлов и Обслуживание образов развертывания и управление ими) (для решения проблемы повреждения.
Если вы хотите попробовать это исправление, мы рекомендуем начать с простого сканирования SFC, поскольку эта операция является полностью локальной и может выполняться без подключения к Интернету. Это автоматически сравнит ваши текущие файлы ОС с исправным списком эквивалентов и выгрузит любой поврежденный файл из локально сохраненного архива.

Запуск SFC
Важно: после запуска этой процедуры не прерывайте ее до завершения операции. Закрытие приглашения CMD принудительно может способствовать созданию дополнительных логических ошибок, которые вызовут дополнительные проблемы.
После завершения операции перезагрузите компьютер и дождитесь завершения следующего запуска. Как только ваш компьютер загрузится снова, начните сканирование DISM.

Запустить команду DISM
После завершения операции перезапустите и проверьте, появляется ли код ошибки 80246001 при попытке установить обновления через компонент Центра обновления Windows.
Если проблема все еще возникает, перейдите к следующему потенциальному решению ниже.
Метод 6: Сброс каждого компонента WU
Если ни одно из потенциальных исправлений, представленных выше, не сработало для вас, возможно, вы имеете дело с какой-либо коррупцией, которая затрагивает Компонент Windows, или с ошибкой, которая в настоящее время препятствует вашей способности устанавливать новые Обновления Windows.
Если этот сценарий применим, вы сможете решить проблему путем сброса всех компонентов и зависимостей, участвующих в процессе. Несколько затронутых пользователей подтвердили, что смогли решить проблему, сбросив Windows Update вручную через командную строку с повышенными привилегиями.
Вот краткое руководство о том, как это сделать:

-
Нажмите клавишу Windows + R, чтобы открыть диалоговое окно «Выполнить». Затем введите «cmd» в текстовом поле и нажмите Ctrl + Shift + Enter, чтобы открыть командную строку с повышенными привилегиями.Запуск командной строки
Примечание. Когда появится запрос контроля учетных записей (UAC), нажмите «Да», чтобы предоставить административные привилегии.
Примечание. После успешного выполнения этих команд вы бы успешно остановили службу Windows Update, установщик MSI, службу криптографии и службы BITS.
Примечание. Эти две папки защищены, поэтому их невозможно удалить обычным образом даже с правами администратора. Из-за этого вам нужно будет переименовать их, чтобы заставить вашу ОС игнорировать их и заставить Windows создавать новые эквиваленты, которые займут их место.
Код ошибки обновления Windows 802460001 возникает при повреждении системных файлов. Эти файлы могут повредить ваш компьютер. Ошибка также может возникнуть, если Windows не устанавливает последнее обновление или если пользователь не может получить доступ к данным. Вирусные атаки также могут прервать обновление.

Запустите диагностику и устранение неполадок Центра обновления Windows
Первое, что вы можете сделать, если у вас есть проблемы с обновлением до текущей версии Windows заключается в использовании встроенного средства диагностики.
В свете растущего числа отчетов о различных проблемах, с которыми сталкиваются пользователи, Microsoft с тех пор добавила функцию «Устранение неполадок Центра обновления Windows», которая может помочь пользователям решать проблемы, связанные с обновлениями Windows.
Чтобы использовать функцию устранения неполадок Центра обновления Windows, выполните следующие действия:
- На вашем компьютере нажмите клавиши Windows + R, чтобы открыть командное окно «Выполнить».
- Затем введите control.exe /microsoft.name.Устранение неполадок и нажмите OK.
- Затем перейдите на вкладку «Устранение неполадок» и нажмите «Обновить Windows», чтобы открыть меню «Настройки».
- Наконец, нажмите кнопку «Запустить устранение неполадок» и следуйте инструкциям на экране, чтобы начать сканирование.
Теперь, когда сканирование завершено, нажмите «Применить это исправление», если средство устранения неполадок нашло жизнеспособное решение проблемы. После применения исправления попробуйте еще раз обновить операционную систему Windows, чтобы убедиться, что код ошибки 80246001 все еще существует.
Однако, если код ошибки появляется при попытке обновить Windows, вы можете продолжить с помощью метода, описанного ниже, чтобы попытаться решить проблему.
Ноябрьское обновление 2021:
Теперь вы можете предотвратить проблемы с ПК с помощью этого инструмента, например, защитить вас от потери файлов и вредоносных программ. Кроме того, это отличный способ оптимизировать ваш компьютер для достижения максимальной производительности. Программа с легкостью исправляет типичные ошибки, которые могут возникнуть в системах Windows - нет необходимости часами искать и устранять неполадки, если у вас под рукой есть идеальное решение:

Переименуйте папки резервных копий распространения программного обеспечения

Папка Catroot2 - это еще одна папка, которая может содержать поврежденные файлы в результате прерванного процесса обновления.
Также возможно, что вредоносные программы повредили некоторые файлы в одной из этих папок.
Вы должны переименовать эти папки, чтобы Windows могла создавать новые. После создания новых папок утилита снова начинает загрузку обновлений.
Смена редактора реестра

Следующим шагом будет очистка загрузочного пути Центра обновления Windows. Эти шаги предназначены только для опытных пользователей! Если вы повредите свой компьютер с помощью Regedit, вы можете потерять свои файлы! Будьте осторожны или воспользуйтесь профессиональным инструментом для ремонта своего компьютера.
- Удерживая нажатой клавишу Windows, одновременно нажмите клавишу «R».
- появится новое маленькое окошко.
- введите regedit в этом новом окне и нажмите Enter.
- в новых окнах у вас есть навигация слева. Используйте это для навигации
HKEY_LOCALMACHINE \ ПРОГРАММНОЕ ОБЕСПЕЧЕНИЕ \ Политики \ Microsoft \ Windows \ Обновление - когда вы его найдете, найдите на правой панели WUServer и WIStatusServer.
Если их нет в списке, мы не сможем очистить путь загрузки. В противном случае удалите их обоих. - Перезагрузите компьютер.
Проверить и заменить поврежденные системные файлы.

Системные файлы необходимы для запуска всех процессов на вашем компьютере, особенно Центра обновления Windows. Если какой-либо из этих файлов будет поврежден или утерян, возникнут ошибки. Ошибка 80246001 может возникать из-за одного или нескольких проблемных системных файлов.
Возможно, вы неосознанно повредили некоторые из этих файлов, возможно, ваша антивирусная программа чрезмерно отреагировала и удалила их, или же их удалила вредоносная программа.
Чтобы решить эту проблему, вам необходимо найти и заменить эти поврежденные или отсутствующие системные файлы. Для этого используйте средство проверки системных файлов (SFC). SFC - это программа командной строки, которая проверяет защищенные системные файлы на предмет нарушений целостности. Он устраняет эти нарушения, заменяя отсутствующие или поврежденные файлы.
Если вы используете устройство с Windows 10, вам необходимо запустить средство обслуживания образов развертывания и управления ими (DISM) для входящей почты перед запуском SFC. DISM предоставляет все файлы, необходимые для восстановления.
CCNA, веб-разработчик, ПК для устранения неполадок
Я компьютерный энтузиаст и практикующий ИТ-специалист. У меня за плечами многолетний опыт работы в области компьютерного программирования, устранения неисправностей и ремонта оборудования. Я специализируюсь на веб-разработке и дизайне баз данных. У меня также есть сертификат CCNA для проектирования сетей и устранения неполадок.

Важно понимать, что своевременное обновление — нужная функция оперативной системы. Центр обновления Windows работает незаметно и в фоновом режиме. Он автоматически загружает обновления, которые вступают в силу после перезагрузки системы, но иногда происходит сбой, и компьютер перестаёт нормально работать.
Общий подход к обновлению Windows
С момента появления Microsoft Windows 98 производитель значительно улучшил способы обновления компьютеров. Для большинства операционных систем существует автоматическое обновление. В Windows 10 x64 эта функция установлена стационарно и не может быть отключена для домашних пользователей. Только корпоративные клиенты имеют право её отключать. Порядок для Windows Vista, 7/8/8.1:

- Открыть панель управления.
- Нажать на параметр «Система и безопасность», затем «Обновление Windows».
- Служба Update проверяет наличие доступных версий для компьютера.
- Рекомендуется выполнить загрузку и дождаться, когда перестанут скачиваться все важные обновления.
- Можно скачать утилиту «Fixit» — она выполнит диагностику за пользователя с последующим исправлением ошибок.
Системный сбой Update
Специалисты в области персональных компьютеров советуют применять автоматическое обновление. Оно является лучшим способом защиты ПК от вирусных атак. Системный сбой Update может произойти, когда центр обновления Windows 7 не загружает обновления. Для разблокирования ПК запускают средство устранения неполадок Update, которое находится в меню «Пуск».
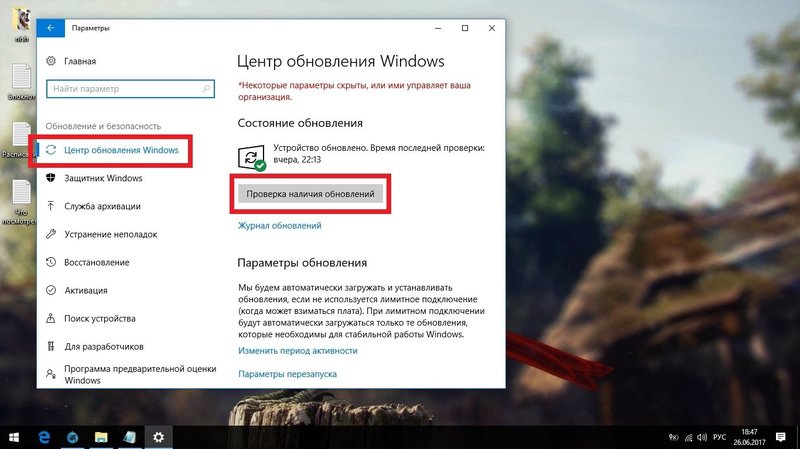
Если это не помогает, то можно попробовать удалить его кэш, загрузив ПК в безопасном режиме, остановив службу и удалив файлы в C:\Windows\SoftwareDistribution. Пользователям, которые выбирают версию Виндовс для установки на ноутбуке, нужно учитывать, что Microsoft завершила основную поддержку Windows 7 с 13 января 2015. Расширенная поддержка будет действовать до 14 января 2020 года при условии, что на компьютере установлен пакет обновления 1 (SP1).
Службы устранения неисправностей
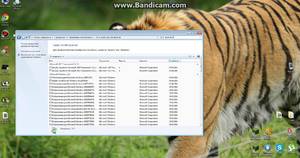
- Отключает службы Update.
- Переименовывает папку C: \ Windows \ SoftwareDistribution. old, по сути, очищает кэш загрузки Windows Update, чтобы восстановить её работу заново.
- Перезапускает службы Update для того, чтобы находить ошибки.
Приложение нужно открывать с правами администратора, что гарантируют пользователю надёжную работу. Инструмент устранения неполадок позволяет узнать, может ли он идентифицировать и устранить проблему. В большинстве случаев устранение неполадок может успешно удалить «зависшее обновление» из очереди. Инструмент доступен для всех современных версий Windows. Чтобы запустить установщик, нужно:
Снятие эффекта зависания центра
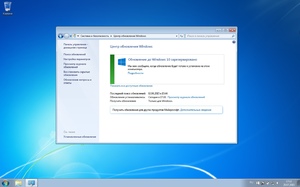
Часто после установки Windows 7 с нуля проверка обновлений затягивается во времени, а центр обновления Windows 7 бесконечно ищет обновления. Эта неполадка происходит, даже если устанавливается ОС с диска или USB-накопителя, имеющего интегрированный пакет обновления 1 (SP1). По словам Microsoft, «вечный поиск» возникает из-за того, что служба Update сама нуждается в обновлении, включая программное обеспечение на стороне клиента. Они важны, если нужно сохранить качество обслуживания и остановить бесконечный цикл.
Для корпоративных клиентов, использующих службы Server Update Services (WSUS) или Systems Management Server (SMS), все обновления, включая клиента WU, контролируются сетевым администратором, обладающим полномочиями по загрузке и установке. Если установлены последние версии для службы Update, процесс работает правильно. В связи с чем были изданы официальные инструкции по устранению проблем:
- Нажать кнопку Windows «Key + R», чтобы открыть окно «Выполнить».
- Ввести services. msc в поле «Выполнить», а затем нажать «Ввод».
- Кликнуть мышью «Центр обновления» в консоли управления службами и выбрать «Стоп».
- После остановки Центра обновления кликнуть мышью на него и выбрать «Пуск».
- Подождать, пока Update запустится, а затем проверить, обновлён ли Центр.
Код обновления 8024001b
Для устранения проблем с Media Center для Windows Vista рекомендуется установить обновление KB955519 в соответствии с условиями лицензии Windows Vista. После этого ошибка будет устранена.
Проблема Защитника Windows
Обход сбоя в интернете
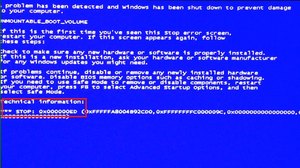
- Перезагрузить службу Microsoft Update.
- Нажать «Пуск» и ввести «Выполнить».
- Нажать клавиши «Windows + R».
- В диалоговом окне «Запуск» ввести «Services. msc» и нажать «Ввод».
- Выделить список служб, чтобы найти средство «Центр».
- Кликнуть мышью на Windows Update и выбрать «Пуск».
После завершения процесса нужно перезагрузить компьютер, чтобы проверить, сохранена ли ошибка. Если нет — перейти к следующему решению. Иногда повреждённый ключ реестра может привести к ошибке. Запуск средства автоматического ремонта найдёт и исправит повреждённые записи. Очень важно, чтобы пользователь не прерывал этот процесс, пока он ставится. Последовательность действий:

- Нажать «Пуск» и ввести «Дополнительные параметры запуска».
- Выбрать «Дополнительные», на экране появится окно общих настроек.
- Найти опцию «Расширенный запуск» в правой части окна.
- Нажать кнопку «Перезапустить сейчас», чтобы перезагрузить компьютер в расширенном режиме запуска.
- Выбрать кнопку «Поиск и устранение неисправностей» и нажать «Дополнительные параметры». Откроется следующее окно.
- Нажать «Автоматическое исправление». Это приведёт к перезагрузке компьютера.
- В ответ на запрос выбрать административную учётную запись.
- Инструмент автоматического исправления будет искать и исправлять любые ошибки в реестре. Как только процесс будет завершён, код ошибки 0x8024001e появляться не будет.
Исправление офисных параметров
- Параметр неверен 0x80080005.
- Windows не может форматировать раздел на диске 0.
- Ошибка обновления Виндовс.
Код ошибки MS Office
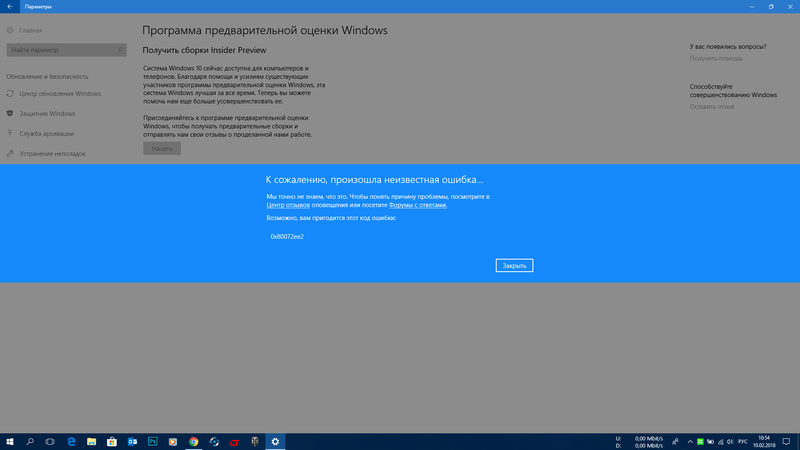
В процессе установки в папке HKLM \ Software \ Microsoft \ dasetup создаётся группа ключей реестра. Некоторые ключи реестра содержат много файлов, поэтому он достигает предельного размера, и новые ключи записаны не будут. Чтобы решить эту проблему,
- Добавить значение ключа реестра.
- Нажать кнопку «Пуск» и ввести Regedit. exe в поле поиска, и нажать клавишу «Ввод».
- Найти раздел реестра по следующему пути и нажать на него: HKEY _ LOCAL _ MACHINE \ SOFTWARE \ Политики \ Microsoft \ SystemCertificates.
- Открыть меню «Правка» и нажать «Значение DWORD», затем выбрать «Изменить».
- Ввести 1 и нажать OK в поле «Значение».
- Закрыть редактор реестра и перезагрузить компьютер.
После завершения этих шагов проблема исчезнет, и можно создать резервные копии. Далее, рекомендуется очистить реестр Windows.
Системный реестр — это база данных, в которой хранятся ключевые файлы. Они подходят как операционной системе, так и приложениям. Некоторые записи реестра не удаляются, даже если программа была удалена, и они могут вызвать множество проблем. Поэтому рекомендуется удалить их для повышения производительности ПК.
Существует программное обеспечение онлайн, специализирующееся на чистке ненужных файлов в реестре. Не всё программное обеспечение для очистки реестра работает хорошо. Некоторые могут нанести вред системе, поэтому нужно убедиться, что загружаемое программное обеспечение поступает из доверенного центра загрузки.
Сканирование повреждённых файлов
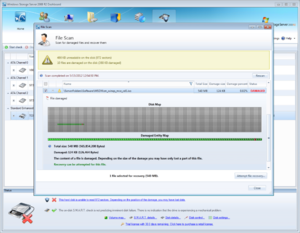
Ошибка Update 800f081f характерна для Windows 8. 1 и устраняется с помощью встроенного средства DISM или CheckSUR для замены повреждённых или отсутствующих файлов Windows. Инструмент сканирует компьютер на предмет несогласованности, что может быть вызвано различными сбоями оборудования или проблемами программного обеспечения, и после нахождения — устраняет их. В случае глубоких противоречий системы рекомендуется использовать инструмент Deployment Imaging and Service Management (DISM) для обновления файлов и удаления проблемы. Ход исправления 0x800f081f:
- Открыть командную строку с правами администратора, ввести следующую команду: Dism. exe / онлайн / cleanup — image / scanhealth и нажать Enter.
- После успешного завершения операции ввести устранение / очистка и нажать Enter.
- Перезагрузить компьютер и запустить службу Windows Update.
- В случае, если это не помогло, можно попробовать устранение неисправностей службами Windows.
Неисправность конфигурации прокси-сервера
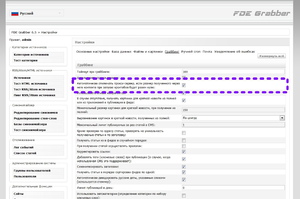
- Открыть Internet Explorer в меню «Пуск». Он должен быть расположен в списке приложений по умолчанию.
- В меню «Сервис», расположенном в верхней части экрана, выбрать «Свойства обозревателя». Если трудно найти, можно использовать клавишу Alt.
- Перейти на вкладку «Подключение» >> Параметры локальной сети >> Дополнительно.
- Удалить всё в разделе «Исключения» и нажать «ОК».
- Выйти с Internet Explorer, нажав кнопку в верхней правой части экрана.
- Открыть командную строку, обнаружить диалоговое окно «Выполнить» и ввести «cmd».
- Скопировать и вставить следующие команды в указанном порядке с подтверждением Enter после каждой из них: proxycfg-d, net stop wuauserv, net start wuauserv.
- Установить обновления.
Если пользователь сделал все, что мог, а ошибка не устранена, значит, пришло время обратиться в службу поддержки Microsoft и выяснить, могут ли они решить проблему. Для этого нужно перейти на страницу контактов компании, где можно войти в чат или запросить обратный звонок.
Там же есть возможность задать вопрос сообществу, что немного более трудоёмко, но полезно, так как, возможно, другие пользователи уже столкнулись и исправили проблему обновления.
Читайте также:

