Как изменить oem информацию в windows 7
Обновлено: 04.07.2024
Если вы уже приобрели ПК с Windows 10 / 8.1 / 7 от самых популярных брендов, таких как Dell, Lenovo, HP, Samsung и т. Д., Вы, вероятно, заметили название и логотип производителя в системном разделе. Этот OEMn информация содержит информацию о производителе и модели компьютера, пользовательский логотип и информацию о поддержке, скрытую в разделе «Система» панели управления Windows. Информация предоставляется исключительно для поддержки пользователей. Вы не найдете его, если у вас есть собственный компьютер или если вы установили чистую копию Windows.
При желании вы можете легко редактировать, добавлять или изменять информацию OEM, изменяя регистр.
Добавить или редактировать информацию OEM в Windows
Только записи, принадлежащие администратору, могут выполнять шорткод include meОткройте «Редактор реестра» и перейдите к следующему ключу -
- Логотип
- ПРОИЗВОДИТЕЛЬ
- Модель
- Часы поддержки
- SupportPhone
- SUPPORTURL
Пользователи, имеющие собственную установку Windows, не увидят значения, соответствующие этим строкам.
Чтобы добавить информацию OEM, выберите тип информации для отображения на панели управления и начните создавать значения для каждого требуемого поля, указав имена значений выше в списке.
Выберите кнопку OEM (слева), щелкните правой кнопкой мыши в правой части окна и выберите Создать> Строковое значение, с типом значения REG_SZ и присвойте ему имя производителя.

Затем откройте Панель управления и прочтите раздел «Система». Там будет указана информация о вашем новом производителе. Если вы добавляете другие значения, такие как номер телефона службы поддержки или веб-сайт, они отображаются в отдельной области поддержки в окне.
Вы даже можете выбрать свой собственный логотип. Тем не менее, не храните размер больше, чем 150 пикселей. Сохраните изображение в формате BMP для достижения наилучших результатов. Просто введите значение логотипа в путь вашего плеера, где хранится изображение.
Только записи, принадлежащие администратору, могут выполнять шорткод include me

Обновил я как-то впервые винду после покупки ноута и обнаружил, что красивенький логотип производителя, отображаемый в Системе внезапно куда-то исчез.
Так я узнал, что такое OEM …
Гугл мне быстро объяснил, что потерянная мною красивенькая иконочка являлась частью OEM информации, которая была стерта после обновления винды (что собственно логично).
OEM (original equipment manufacturer – «оригинальный производитель оборудования») в винде характеризуется следующими параметрами:
- Manufacturer – производитель
- Model – модель устройства
- SupportHours – часы технической поддержки
- SupportPhone – номер телефона технической поддержки
- SupportURL – адрес сайта технической поддержки
- Logo – логотип производителя (из-за которого все и началось)
Ко всем параметрам есть ограничение в виде 256 символов на строку, а логотип же должен быть в формате .bmp и разрешением 120x120 пикселей.


Либо же для этих целей можно использовать уже готовые утилиты (в основном самописные).
Оба варианта мне не понравились, поскольку первый вариант предлагал делать все в лоб: руками, а во втором случае – стороннее, не сертифицированное ПО не вызывало доверие (мало ли что оно там с реестром понаделает)
Поэтому, я решил написать свое не сертифицированное ПО, но с одной оговоркой – выложить исходники, чтобы вышеуказанные недостатки отпали у тех, кто вдруг столкнется с такой же проблемой, что и я.
За пару вечеров получилось минималистичное приложение, выполняющее все возложенные на него функции.


Отдельно хотелось отметить кнопочку «Load config», позволяющую загрузить все OEM параметры из файла конфигурации (.exe.config)
Наверное, если бы не эта кнопочка, то поста бы и не было. Дело в том, что на текущем месте работы, мы иногда поставляем наше ПО вместе с железом, поэтому внесение OEM информации актуальная для нас задача (хотя странно, что об этом никто не задумался).
Сказано – сделано. Руководством одобрено. Теперь эта кроха трудится на благо общества компании.
В этом посте, помимо объяснения что такое OEM информация и как ее можно изменить, я больше хотел еще раз донести на простом примере простую мысль: Есть идея – реализуй! Не откладывай в ящик. Ведь проблема, с которой столкнулся ты, может быть актуальна и для других.

А так же эта информации выводится в других программах, на сайтах и всём прочем что спрашивает такую информацию.
На скриншоте выше я показал ту информацию, что будем менять.
Для изменения информации Windows существует два способа.
1 способ - изменение информации о компьютере через реестр.
Открываем редактор реестра (сочетание клавиш Win+R и вводим regedit ) и переходим в ветку
Для windows 7 и 8
Здесь видим такое окошко:

В нём и можно поменять всю информацию о "винде". Поясняю некоторые параметры, если не ясно:
Manufacturer - название производителя,
Model - модель компьютера,
SupportHours - часы работы службы поддержки,
SupportPhone - телефон службы поддержки,
SupportURL - ссылка на официальный сайт,
Logo - логотип компании производителя.
Чтобы изменить - щелкните два раза на нужном параметре и в появившемся окошке пишите что угодно:

Пояснения:
1) Если этот раздел оказался пустым, то нужно создать эти параметры (верхнее меню Правка -> Создать -> Строковый параметр).
2) Если хотите поменять лого, то для начала приготовьте рисунок в формате bmp и укажите в поле путь к нему. Для примера смотрите как там написано.
Если хотите убрать информацию - достаточно удалить значение.
Чтобы изменить информацию о процессоре, переходим в ветку реестра
Находим параметр ProcessorNameString и меняем его точно так же, как параметры выше:

2 способ - как изменить информацию о Windows через программу.
Существует бесплатная программа Windows 7 OEM info Editor
Она подходит как для Windows 7 так и для Windows 8. На XP не тестировалась.
Она не требует установки и не руссифицирована, но разобраться довольно просто.
Качаем, запускаем, видим такое окно (я там уже изменил параметры):

Как видите, все параметры реестра те же. Только процессор нельзя изменить.
Просто вводите в поля нужные значения, а затем сохраняете кнопкой Save.
Для изменения логотипа ещё проще - нажали кнопку . и показали файл.
Инструкция по изменению информации Windows XP на сайте MicrosoftЕсли возникнут вопросы о том, как сменить информацию на компьютере под Windows - пишите в комментариях.
Если вы когда-либо покупали ПК с Windows 10 / 8.1 / 7 от самых популярных брендов, таких как Dell, Lenovo, HP, Samsung и т. Д., Возможно, вы заметили, имя и логотип в системном разделе. Эта информационная система OEM n содержит информацию о марке и модели компьютера, пользовательский логотип и информацию о поддержке, которая скрывается в разделе «Система» панели управления Windows. Информация предоставляется с единственной целью - помогать пользователям. Вы не найдете его, если у вас есть пользовательский компьютер или установлена чистая копия Windows.
Если вы хотите, вы можете легко редактировать, добавлять или изменять информацию OEM, изменяя реестр.
Добавить или Измените информацию OEM в Windows
Откройте «Редактор реестра» и перейдите к следующему ключу -
HKEY_LOCAL_MACHINE SOFTWARE Microsoft Windows CurrentVersion OEMInformation
Если ваш компьютер является OEM-продуктом, он будет иметь имя производителя и поддержка информации. Количество строк будет показано со следующими именами значений:
- Логотип
- Производитель
- Модель
- SupportHours
- SupportPhone
- SupportURL
Пользователи, имеющие чистую установку Windows, будут см. значения, соответствующие этим строкам.
Чтобы добавить OEM-информацию, выберите тип информации, которую вы хотите указать в панели управления, и начните создавать значения для каждого желаемого поля, указав имена названий, упомянутые выше в списке.
Выберите ключ OEM (слева), щелкните правой кнопкой мыши в правой части окна и выберите Новое> Строковое значение . с типом значения REG_SZ и присвоить ему имя «Производитель».
Затем дважды щелкните по значению, чтобы открыть окно «Редактировать строку», и введите свою настраиваемую информацию в поле Значение данных . Здесь я хочу, чтобы пользовательский производитель моего ПК был идентифицирован как Клуб Windows или TWC. Нажмите OK, чтобы сохранить значение.
Затем откройте панель управления и посмотрите раздел «Система». Вы увидите свою новую информацию о производителе, указанную там. Если вы добавите другие значения, например номер телефона поддержки или веб-сайт, они появятся в отдельной секции «Поддержка» в окне.
Можно даже выбрать собственный логотип. Не держите размер, но более 150 пикселей. Кроме того, сохраните изображение в формате BMP для достижения наилучших результатов. Просто укажите значение «Logo» на пути вашего диска, на котором будет сохранено изображение.
Если вы хотите, вы также можете использовать бесплатное ПО для добавления, редактирования или изменения информации о системе. Наш Ultimate Windows Tweaker также позволяет вам изменять все это одним нажатием.
Изменить или изменить начальный текст экрана запуска Windows 8
В этой статье будет показано, как стирать, настраивать, изменять или редактировать «Начать» название экрана запуска Windows 8 с помощью Resource Hacker.
Изменить размер или изменить изменения Панель задач Размер эскизов в Windows

Узнайте, как изменить размер или изменить размер миниатюр панели задач в Windows Vista / 7/8 через взлом реестра. Если вы обнаружите, что размер миниатюр слишком мал, легко увеличивайте его размер.
Как добавить или изменить Time Server в Windows 10

Сохранение точного времени вашей системы очень важно. Узнайте, как изменить сервер времени в Windows 10 и как добавить новые дополнительные серверы времени по вашему выбору.
В меню большинства программ есть пункт, который называется "О программе". Обычно он содержит ссылку на сайт разработчика, сведения о текущей версии, контактные данные, реже лицензию. Подобный пункт имеется и в операционной системе Windows.
Логотип, версию системы и пакета обновления, название компьютера, адрес сайта технической поддержки – все это можно найти в разделе "Система" в панели управления. В Windows 8 и 8.1 помимо раздела "Система" похожую информацию можно найти в разделе "Сведения о компьютере". Как вы думаете, чем кроме расположения и мелких деталей отличаются предоставляемые разработчиками Windows и сторонних программ сведениями?
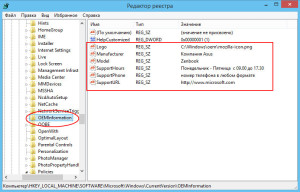
Чтобы изменить эти сведения придется немного покопаться в реестре. Нужные нам настройки хранятся в разделе HKEY_LOCAL_MACHINE/SOFTWARE/Microsoft/Windows/CurrentVersion/OEMInformation. Подраздел OEMInformation уже может содержать некоторые данные, а может и быть пустым.
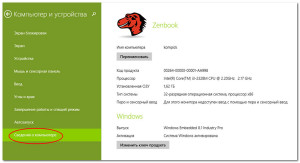
Обычно он содержит семь параметров. Шесть из них строковые, один – HelpCustomized, указывающий на изменения справочной системы производителем компьютера имеет тип DWORD. Этот параметр нас не интересует. Остальные можно редактировать. Logo задает путь к файлу логотипа (лучше использовать форматы PNG и BMP), Model дает имя модели компьютера, Manufacturer - название фирмы производителя, SupportURL формирует ссылку на сайт тех-поддержки, SupportPhone содержит телефон службы поддержки, SupportHours указывает время работы службы поддержки. Двойным кликом по параметру открываем диалоговое окошко и записываем новые значения.
Вот и всего делов. Тем же, кому не хочется возиться с реестром в помощь можно порекомендовать утилиту Windows 7 Oem Info Editor, она делает то же самое, только еще быстрее. Создавалась эта программка для "семерки", но как оказалось, на Windows 8 и 8.1 она также чудесно работает.
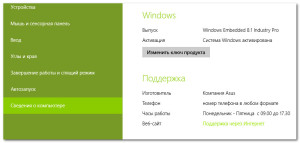
Теперь о некоторых особенностях этого твика. В Windows 8 и 8.1 изменения затронут только раздел "Сведения о компьютере", а вот в Панели управления, скорее всего ничего не поменяется. В Windows 7 изменения будут применены к блоку "Система", при этом основной логотип и копирайт изменен не будет. И еще. В Windows 7 для пользовательского логотипа нужно использовать изображение в формате BMP.
На этом пожалуй и все всем пока и до новых интересных встреч с вами дорогие друзья.
Читайте также:

