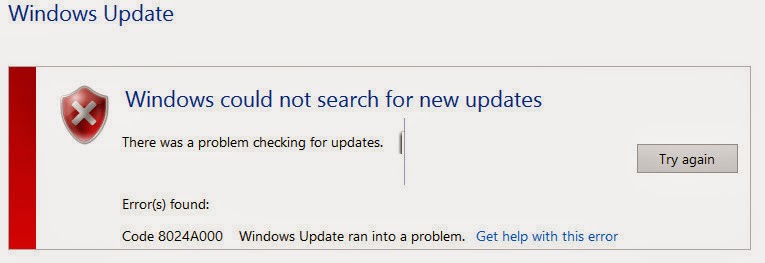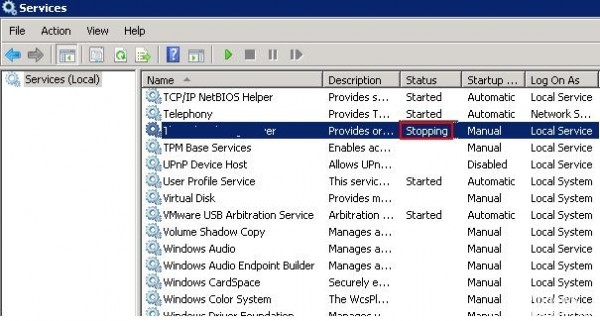8024a006 ошибка обновления windows 7
Обновлено: 08.07.2024
Утилита Reset Windows Update Tool на сайте Майкрософт
Сброс центра обновлений Windows для исправления ошибок с помощью bat-файла
Кратко о том, что происходит при выполнении нижеследующих команд:
- Останавливаются службы: Центр обновления Windows, Фоновая интеллектуальная служба передачи BITS, Службы криптографии.
- Служебные папки центра обновления catroot2, SoftwareDistribution, downloader переименовываются в catrootold и т.д. (которые, если что-то пошло не так, можно использовать как резервные копии).
- Все ранее остановленные службы снова запускаются.
Для того, чтобы использовать скрипт, откройте блокнот Windows и скопируйте в него команды, представленные ниже. После этого сохраните файл с расширением .bat — это и будет сценарий для остановки, сброса и перезапуска Центра обновлений Windows (подробнее: Как создать BAT-файл).
После того, как файл создан, кликните по нему правой кнопкой мыши и выберите пункт «Запуск от имени администратора», вам будет предложено нажать любую клавишу для начала, после чего по порядку будут выполнены все необходимые действия (еще раз нажимаем любую клавишу и закрываем командную строку).

И, наконец, обязательно перезагрузите компьютер. Сразу после перезагрузки снова зайдите в Центр обновления и посмотрите, исчезли ли ошибки при поиске, скачивании и установке обновлений Windows.

На сайте Майкрософт также приводятся шаги для выполнения всех необходимых действий по сбросу вручную: Сброс центра обновлений Windows вручную.
Другие возможные причины ошибок при обновлении и способы исправления
К сожалению, не все возможные ошибки обновления Windows можно решить вышеописанным способом (хотя и многие). Если способ вам не помог, то обратите внимание на следующие возможные варианты:
- Используйте встроенное устранение неполадок обновлений Windows 10, 8.1 или Windows 7, которое можно найти в панели управления и в параметрах (в случае Windows 10), пример: Устранение неполадок Windows 10.
- Если ранее для отключения обновлений вы использовали какую-то стороннюю программу, попробуйте с помощью неё же вновь включить их.
- Если вы использовали какие-то утилиты для отключения слежки Windows 10, они могли заблокировать доступ к серверам Майкрософт, например, в файле hosts и брандмауэре.
- При наличии сторонних антивирусов на компьютере, попробуйте отключить антивирус и проверить, решило ли это проблему.
- Попробуйте установить DNS 8.8.8.8 и 8.8.4.4 в параметры Интернет-соединения. О том как это сделать: Как изменить адрес DNS-сервера в Windows.
- Отсутствие свободного места (или малое его количество) на системном разделе жесткого диска или SSD также может приводить к ошибкам при скачивании и установке обновлений. Здесь может быть полезным: Как очистить диск C от ненужных файлов.
- Проверьте, запущены ли все необходимые службы (их список приводился ранее).
- Выполните поиск в Интернете по сообщаемому коду ошибки, чтобы узнать о возможных причинах появления ошибки.
На самом деле, разных причин, по которым не ищутся, не загружаются и не устанавливаются обновления, может быть множество, но, по моему опыту, представленная информация сможет помочь в большинстве случаев.
А вдруг и это будет интересно:
24.10.2017 в 11:29
25.10.2017 в 10:54
24.10.2017 в 18:58
Dmitry, еще раз здравствуйте! Я обращался с вопросом не работы центра обновлений в Windows 10 Fall Creators Update (версия 1709) после обновления. Прилагал ссылку на видео с ошибкой. Долго и подробно описывал свои действия. Извините, вопрос разрешился благополучно, все заработало, как только скачалось и установилось новое обновление. Все раздела центра обновлений, стали доступны. Прошу не рассматривать, ранее данную мою просьбу, по устранению ошибки. Сожалею, что доставил вам беспокойство. С уважением.
25.10.2017 в 15:13
27.10.2017 в 07:12
03.11.2017 в 11:31
Спасибо большое все заработало
19.11.2017 в 07:49
19.11.2017 в 08:30
Здравствуйте. Если обновления работают, то, думаю, ничего не стоит.
04.12.2017 в 20:33
В панели управления, администрировании, службы, остановите службу обновлений. Очистите содержимое папки c:\Windows\SoftwareDistribution\. Запустите службу.
08.01.2018 в 13:32
09.01.2018 в 10:14
24.02.2018 в 12:08
Спасибо за подробный материал, все помогло!
22.03.2018 в 16:49
здрасте. компьютер нашел обновление KB2919355 но оно уже есть в списке установленных обновлений. только установленное в 14 году, а найденное 15 года публикации. вопрос это разные пакеты или тот же пакет но измененный и установится он как новый или. да и бывает ли такое еще у кого-нибудь. вот.
22.03.2018 в 19:55
а может быть что это обновление просто не установится потому что такое уже есть или дополнит установленное. но тогда дата установки изменится.
Есть некоторые старые ошибки, которые не были официально исправлены Microsoft, и различные пользователи Windows 10 и Windows 8.1 все еще сообщают о них.
С тех пор эта тема стала одной из самых посещаемых тем на подфоруме Windows 8.1 на веб-сайте сообщества Microsoft, и на этом пути предлагаются различные исправления.
Мы пытаемся найти некоторые из них, которые помогут вам решить вашу проблему.
У меня установлена последняя версия Windows? Узнайте, проверив нашу постоянно обновляемую статью!
Решение 1. Запустите средство устранения неполадок Центра обновления Windows.
Прежде всего, вам нужно выполнить общее устранение неполадок Центра обновления Windows, потому что вам просто может повезти, и вы можете решить эту проблему просто так. В Windows 10 вы можете запустить средство устранения неполадок со страницы настроек.

В более старых версиях ОС, таких как Windows 7 или Windows 8.1, вы можете запустить инструмент из панели управления.

Решение 2. Остановите службы Windows Update
Если это не работает, то вам нужно будет остановить службы, относящиеся к Центру обновления Windows. Для этого выполните следующее:
- Нажмите «Пуск», выберите «Все программы», «Стандартные», щелкните правой кнопкой мыши командную строку и выберите «Запуск от имени администратора».
- Если вы получили уведомление от контроля учетных записей, просто нажмите «Продолжить».
- В командной строке введите следующие команды и нажмите клавишу ВВОД после каждой команды.
- net stop wuauserv
- чистые стоповые биты
- net stop cryptsvc
Решение 3. Переименуйте папку Windows Update
Если это не помогло, попробуйте переименовать папки, относящиеся к Центру обновления Windows, выполнив следующие действия:
- В командной строке введите следующие команды и нажмите клавишу ВВОД после каждой команды:
ren% systemroot% System32Catroot2 Catroot2.old
ren% systemroot% SoftwareDistribution SoftwareDistribution .old - Не закрывайте окно командной строки
Решение 4. Зарегистрируйте обновление DLLS снова
Кроме того, вам, возможно, придется зарегистрировать DLL, относящуюся к Центру обновления Windows, следующим образом:
1. Скопируйте и вставьте следующий текст в новый документ «Блокнот» и сохраните файл как WindowsUpdate.BAT.
2. При правильном сохранении значок из файла «Блокнот» изменится на файл BAT с двумя синими зубцами. значок.
3. Каждую команду можно ввести вручную в командной строке
regsvr32 c: windowssystem32vbscript.dll/s
regsvr32 c: windowssystem32mshtml.dll/s
regsvr32 c: windowssystem32msjava .dll/s
regsvr32 c: windowssystem32jscript.dll/s
regsvr32 c: windowssystem32msxml.dll/s
regsvr32 c: windowssystem32actxprxy.dll/s
regsvr32 c: windowssystem32shdocvw.dll/s
regsvr32 wuapi.dll/s
regsvr32 wuaueng1.dll/s
regsvr32 wuaueng.dll/s
regsvr32 wucltui.dll/s
regsvr32 wups2.dll/s
regsvr32 wups.dll/s
regsvr32 wuweb.dll/s
regsvr32 Softpub.dll/s
regsvr32 Mssip32.dll/s
regsvr32 Initpki.dll/s
regsvr32 softpub.dll/s
regsvr32 wintrust.dll/s
regsvr32 initpki.dll/s
regsvr32 dssenh.dll/s
regsvr32 rsaenh.dll/s
regsvr32 gpkcsp.dll/s
regsvr32 sccbase.dll/s
regsvr32 slbcsp.dll/s
regsvr32 cryptdlg.dll/s
regsvr32 Urlmon.dll/s
regsvr32 Shdocvw.dll/s
regsvr32 Msjava.dll/s
regsvr32 Actxprxy.dll/s
regsvr32 Oleaut32.dll/s
regsvr32 Mshtml.dll/s
regsvr32 msxml.dll/s
regsvr32 msxml2.dll/s
regsvr32 msxml3.dll/s
regsvr32 Browseui.dll/s
regsvr32 shell32.dll/s
regsvr32 wuapi.dll/s
regsvr32 wuaueng.DLL/s
regsvr32 wuaueng1.dll/s
regsvr32 wucltui.dll/s
regsvr32 wups.dll/s
regsvr32 wuweb.dll/s
regsvr32 jscript. dll/s
regsvr32 atl.dll/s
regsvr32 Mssip32.dll/sНе можете получить доступ к редактору реестра? Все не так страшно, как кажется. Ознакомьтесь с этим руководством и быстро решите проблему.
Решение 5. Перезапустите службы Центра обновления Windows
Кроме того, вам может потребоваться перезапустить службы, относящиеся к Центру обновления Windows, выполнив следующие действия:
- Нажмите «Пуск», выберите «Все программы», «Стандартные», щелкните правой кнопкой мыши командную строку и выберите «Запуск от имени администратора».
- Если вы получили уведомление от контроля учетных записей, просто нажмите «Продолжить».
- В командной строке введите следующие команды и затем нажмите клавишу ВВОД после каждой команды.
net start wuauserv
net start bits
net start cryptsvc
выход - Проверьте наличие обновлений с помощью Центра обновления Windows, чтобы увидеть, была ли проблема решена.
Попробуйте также следующее:
Кроме того, рекомендуется проверить, не запущены ли одновременно два антивирусных программного обеспечения, так как это часто не очень хорошая идея и может привести к конфликту программного обеспечения.
- Выберите «Пуск»> введите msconfig > и нажмите «Ввод».
- Перейдите в «Конфигурация системы»> щелкните вкладку «Службы»> установите флажок «Скрыть все службы Microsoft»> нажмите «Отключить все».
- Перейдите на вкладку «Автозагрузка»> «Открыть диспетчер задач».
- Выберите каждый элемент автозагрузки> нажмите Отключить
- Закройте диспетчер задач> перезагрузите компьютер.
Дайте мне знать, оставив свой комментарий ниже, если это решило ваши проблемы. Если нет, я постараюсь разобраться в этом и добавить больше решений, если они есть.
При обновлении системы или установке пакетов через Центр обновлений Windows могут появляться ошибки. На этой странице собраны все распространенные коды ошибок, которые можно увидеть при попытке обновить Windows 7, 8 или 10.
Универсальная инструкция по исправлению ошибок Центра обновления:
Если простой способ не помог, следует найти свою ошибку в списке и попробовать решить её при помощи подробной инструкции.
![Ошибки в Центре обновления Windows]()
Коды ошибок Центра обновления Windows
0x8007000D ERROR_INVALID_DATA — Недопустимые данные.
Ошибка появляется при установке Windows (файлы повреждены, может потребоваться новый установочный архив), при восстановлении системы (повреждена точка восстановления), при активации (ошибка в разделе реестра \CurrentControlSet\Enum\Root), а также при обновлении Windows через Центр обновлений.Решение: использовать Microsoft Easy Fix или установить обновление вручную. Программа Fix It более не поддерживается Microsoft, поэтому придется искать её в неофициальных источниках. Также можно использовать Media Creation Tool или ISO-образ системы (для Windows 10).
- По адресу находятся не все нужные компоненты для установки.
- Пользователь не имеет прав доступа к файлам.
- В указанном расположении нет файлов, нужных для установки или обновления.
Для исправления ошибки нужно проверить, правильно ли указан путь, есть ли нужные файлы/обновления по адресу и есть ли у пользователя доступ на чтение этих файлов. При обновлении Windows может помочь ручная установка и утилита DISM.exe.
0x800705B9 ERROR_XML_PARSE_ERROR — Не удалось обработать запрошенные XML-данные.
Сравнительно редкая системная ошибка при обновлении. Если код 0x800705B9 появился на Windows 7, Vista или 8/8.1, для исправления ситуации нужно:В Windows 10 для восстановления системных файлов также используется Media Creation Tool и ISO-образ системы. Также можно ввести в командную строку ряд команд, которые очистят все системные файлы и сбросят настройки.
Для исправления этого кода ошибки Центра обновлений нужно:
0x8007370D ERROR_SXS_IDENTITY_PARSE_ERROR — Строка удостоверения повреждена.
На сайте Microsoft ошибка с кодом 0x8007370D описана как ошибка повреждения, возникающая при повреждении системных файлов. Это стандартная ошибка, решить которую может центр исправления неполадок. Встроенная утилита восстановит целостность системных файлов, после чего перестанут появляться ошибки при скачивании и установке обновлений.В Windows Vista или XP нужно запустить средство устранения неполадок Центра управления Windows. Найти его можно через поиск в меню Пуск или в Панели управления.
В Windows 7, 8/8.1 и 10 все также просто, но для полноценной работы средства устранения неполадок требуется подключение к интернету. В противном случае шанс на успешное решение проблемы уменьшается, поскольку система не сможет загрузить недостающие файлы.
Microsoft советует использовать этот метод для следующих кодов ошибок (для Windows 7, Vista, XP):
В Windows 10 для восстановления системы после ошибок также может использоваться ISO-образ системы (доступен на сайте Microsoft) и встроенная утилита DISM.exe.
0x8007370B ERROR_SXS_INVALID_IDENTITY_ATTRIBUTE_NAME — Имя атрибута в удостоверении находится вне допустимого диапазона.
Ошибка обновления Windows с кодом 0x8007370B обозначает, что хранилище компонентов Windows повреждено. Вне зависимости от причины, нужен доступ в интернет, сканирование системы и дозагрузка поврежденных или недостающих файлов. Как и в других случаях, ошибка исправляется при помощи DISM.exe или средства проверки готовности системы к обновлению.0x8007370A ERROR_SXS_INVALID_IDENTITY_ATTRIBUTE_VALUE — Значение атрибута в удостоверении находится вне допустимого диапазона.
В большинстве случаев ошибка возникает на Windows 10. На сайте поддержки Microsoft советуется решать проблему при помощи одной из двух команд, которые требуется ввести в Командную строку от имени администратора: DISM /Online /Enable-Feature /FeatureName:NetFx3 /All /LimitAccess /Source:d:\sources\sxs или DISM /online /cleanup-image /RestoreHealth /source:d:\sources /LimitAccess, если первая команда не помогла.0x80070057 ERROR_INVALID_PARAMETER — Неправильный параметр.
При появлении ошибки с кодом 0x80070057 в Центре обновления стоит попробовать установить его вручную, загрузив файлы из каталога Microsoft или центра обновлений.Если ошибка при обновлении остается, стоит сделать резервную копию редактора реестра и удалить следующий ключ: KEY_LOCAL_MACHINE \SYSTEM \CurrentControlSet \services \eventlog \Microsoft-Windows-PrintService /Operational. Ключ также может находиться в разделе HKEY_LOCAL_MACHINE \SYSTEM \CurrentControlSet \services \eventlog. После удаления ключа нужно перезагрузить компьютер и запустить установку обновления заново.
0x800B0100 TRUST_E_NOSIGNATURE — В этом объекте нет подписи.
При появлении ошибки 0x800B0100 следует убедиться, что все файлы типа .mum и .cat находятся в каталоге %windir%\Temp\CheckSUR\servicing, а все файлы типа .manifest должны быть в каталоге %windir%\Temp\CheckSUR\manifests.- 0x80092003 CRYPT_E_FILE_ERROR — При попытке чтения или записи файла Центром обновления Windows произошла ошибка.
- 0x800B0101 CERT_E_EXPIRED — Истек или не наступил срок действия требуемого сертификата при проверке по системным часам или отметке времени в подписанном файле.
- 0x8007371B ERROR_SXS_TRANSACTION_CLOSURE_INCOMPLETE — Отсутствуют один или несколько обязательных членов транзакции.
- 0x80070490 ERROR_NOT_FOUND — Не удалось выполнить поиск новых обновлений.
Надпись ERROR_NOT_FOUND может говорить о временных ошибках с сетью или проблемах с интернет-соединением. Если проблема не пропадает, нужно попробовать установить обновление вручную.
Статья находится в состоянии редактирования, поскольку кодов ошибок у Центра обновлений достаточно. По мере появления новой информации, информация на странице будет обновляться.
Для загрузки обновлений необходимо настроить автоматическое обновление, но это может вызвать проблемы само по себе. Один из них заключается в том, что если вы человек, использующий услугу передачи данных по предоплате, которая может потреблять все ваши данные, вы, вероятно, не будете знать, что происходит.
![]()
Как правило, обновления Windows используют много данных, и, если существует проблема с конкретной используемой вами сетью, могут возникнуть проблемы из-за времени, которое требуется, а если это плохая сеть, прерывания могут вызвать ошибки обновления.
Остановка служб, связанных с Центром обновления Windows
- Нажмите «Пуск», выберите «Все программы», нажмите «Стандартные», щелкните правой кнопкой мыши командную строку и выберите «Запуск от имени администратора».
- Когда вы получите уведомление от контроля учетных записей, просто нажмите кнопку Далее.
- В командной строке введите следующие команды, а затем нажмите клавишу ВВОД после каждой команды.
net stop wuauserv
стоп-биты сетичистая остановка cryptsvc cryptsvc
4. Пожалуйста, не закрывайте окно подсказки.
![]()
Переименуйте папку Windows Update.
Если это не помогло, попробуйте переименовать папки, связанные с Центром обновления Windows, следующим образом:
Ноябрьское обновление 2021:
Теперь вы можете предотвратить проблемы с ПК с помощью этого инструмента, например, защитить вас от потери файлов и вредоносных программ. Кроме того, это отличный способ оптимизировать ваш компьютер для достижения максимальной производительности. Программа с легкостью исправляет типичные ошибки, которые могут возникнуть в системах Windows - нет необходимости часами искать и устранять неполадки, если у вас под рукой есть идеальное решение:
![скачать]()
В командной строке введите следующие команды и нажмите клавишу ВВОД после каждой команды:
ren% systemroot% System32Catroot2 Catroot2.old
ren% systemroot% SoftwareDistribution SoftwareDistribution.oldНе закрывайте окно командной строки.
![ПО-распределительные-фальцевально-окна-обновление]()
Выполнение инструмента устранения неполадок
Самый простой способ решить эту проблему - позволить Windows делать всю работу за нас. В Windows есть автоматическое устранение неполадок, поэтому давайте сначала попробуем.
Если это не сработает, нам придется выполнить некоторые дополнительные шаги вручную.
![]()
Перезапустите службы Центра обновления Windows.
- Запустите запуск сети wuauserv
- Выполнение начальных битов сети
- Выполните запуск сети cryptsvc для запуска сети
- Закройте командную строку и позвольте Windows проверять наличие обновлений.
Заключение
Большинство заинтересованных пользователей сообщают, что обновления начинают загружаться, но процесс просто никогда не заканчивается и отображается код ошибки 8024A000. Согласно коду ошибки, эта ошибка возникает, когда Центр обновления Windows пытается предотвратить прерывание сеанса обновления во время выполнения важной задачи.
CCNA, веб-разработчик, ПК для устранения неполадок
Я компьютерный энтузиаст и практикующий ИТ-специалист. У меня за плечами многолетний опыт работы в области компьютерного программирования, устранения неисправностей и ремонта оборудования. Я специализируюсь на веб-разработке и дизайне баз данных. У меня также есть сертификат CCNA для проектирования сетей и устранения неполадок.
Читайте также: