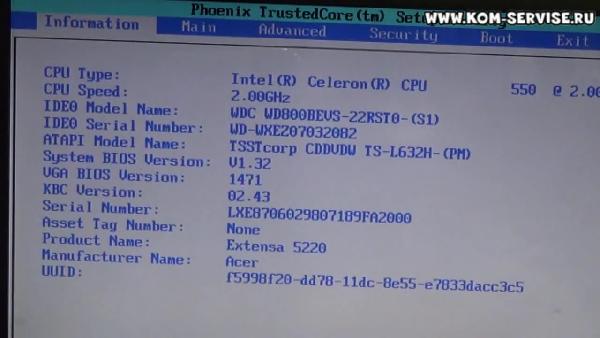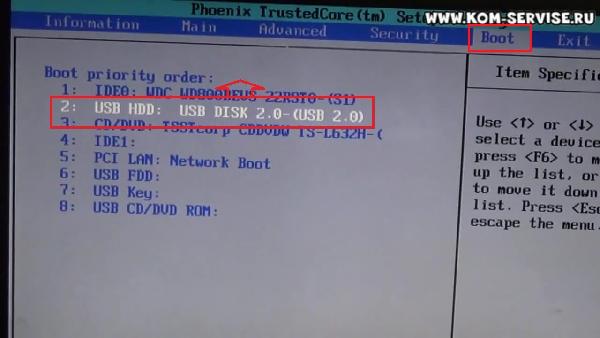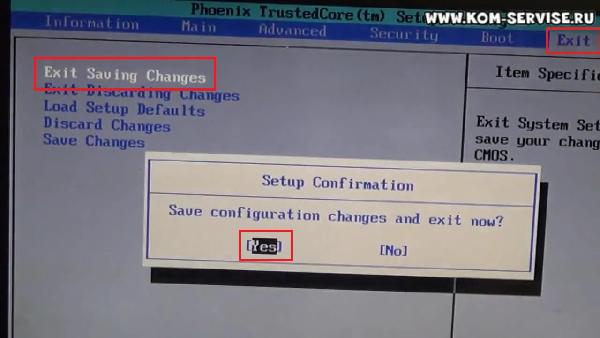Acer 5220 переустановка windows
Обновлено: 04.07.2024
Файлы для установке Windows 10 на загрузочной флэшке Файлы для установке Windows 10 на загрузочной флэшке
Где в папке drivers , мы разместили все необходимые для работы ноутбука драйвера, скачанные с официального сайта производителя.
Архивы всех драйверов для ноутбука Acer на загрузочной флэшке Архивы всех драйверов для ноутбука Acer на загрузочной флэшкеТеперь перейдем непосредственно к установке операционной системы Windows 10 на ноутбук Acer .
Подключаем флэшку к USB порту ноутбука. Только желательно, при наличии различных типов USB у ноутбука, использовать порт USB 2.0 . Тогда компьютер гарантированно определит при загрузке подключенную USB флэшку, как установочный диск.
Включаем ноутбук и дожидаемся его загрузки. В самой простейшей ситуации, ноутбук распознает подключенную флэшку как загрузочное устройство и программа установки Windows запустится автоматически . Но так бывает далеко не всегда. Если это не произошло, а запустилась стандартная оболочка:
Стандартная оболочка UEFI. Единственное, что может быть установлено на купленом ноутбуке. Стандартная оболочка UEFI. Единственное, что может быть установлено на купленом ноутбуке.То нажимаем кнопку включения в правом верхнем углу клавиатуры и держим ее нажатой пару секунд.
Далее снова включаем ноутбук и сразу же нажимаем кнопку F2 для входа в БИОС (а если точнее, то UEFI, но т.к БИОС уже стало именем нарицательным, я буду использовать и его).
Переходим во вкладку Boot . Ноутбук определяет подключенную флэшку, как « USB HDD: Generic Flash Disk ». С помощью стрелок на клавиатуре выбираем нашу загрузочную флэшку.
И, нажимая на кнопку F6, меняем приоритет загрузки, переставляя на первое место нашу флэшку.
Устанавливаем приоритет для загрузочной флэшки в БИОС (UEFI) Устанавливаем приоритет для загрузочной флэшки в БИОС (UEFI)Кнопки F5 и F6 как раз и переставляют пункты данного списка местами. Т.к. ни один из жестких дисков, установленных в ноутбук ( HDD на 1000 ГБ был при покупке и дополнительно я устанавливал SSD Samsung 970 EVO PLUS , формата M.2 на 500 ГБ , об этом у меня есть отдельная статья « Апгрейд ноутбука Acer Extensa 15. Установка SSD M.2 и 8 ГБ памяти ») у нас не отформатированы, то другие варианты в списке отсутствуют.
Нажимаем F10 и выходим с сохранением изменений. Компьютер перезагружается и запускается установщик Windows .
Далее нам нужно выбрать диск, на который будет установлена операционная система и, если он не отформатирован, то предварительно отформатировать. Первый диск (пропуская служебный раздел UEFI) – это HDD диск на 1000 ГБ . А второй – SSD диск на 500 ГБ . Естественно, систему будем устанавливать на SSD диск. Но предварительно, создадим основной раздел на SSD диске для установки Windows, выделив его, и нажав кнопку « Создать ».
Создаем новый раздел на SSD диске для установки операционной системы Создаем новый раздел на SSD диске для установки операционной системыВ поле « Размер » автоматически вставляется максимально возможный размер нового раздела на диске. Лучше на данном этапе ничего не менять, а если понадобится разбить диск на 2 и более отдельных дисков, то лучше это сделать уже после установки Windows с помощью средств операционной системы. После нажатия кнопки « Применить » будет создан основной раздел на SSD диске, который станет впоследствии диском C . Так же Windowsсоздает дополнительный раздел для служебных файлов.
Выбераем созданный раздел и переходим к установке Windows 10 Выбераем созданный раздел и переходим к установке Windows 10После этого, выделяем только что созданный основной раздел и нажимаем кнопку « Далее » и начинается процедура установки Windows, которая, при установке на SSD диск, занимает около 10 минут .
В процессе установки происходит первоначальное конфигурирование системы, создание учетной записи и т.д. Я не буду детально останавливаться на этом этапе, т.к. все действия довольно просты и понятны.
Выбор контрольных вопросов при создании учетной записи Выбор контрольных вопросов при создании учетной записиВо время установки, компьютер обычно перезагружается и установка продолжается. Если после перезагрузки, вновь стартует первое окно программы установки, то нужно снова зайти в БИОС (UEFI) и в приоритете загрузки, выбрать SSD диск , на который мы устанавливали систему. Точно так же, как вначале статьи мы выбирали загрузочную флэшку.
После установки операционной системы, в проводнике Windows, открываем нашу установочную флэшку и переходим в папку, куда мы скопировали все драйвера.
Все драйвера для ноутбука Acer на установочной флэшке Все драйвера для ноутбука Acer на установочной флэшкеИ последовательно их устанавливаем. Предварительно распаковав архив. Обычно запускные файлы install.exe или setup.exe .
Запускать установку нужно всех драйверов. Драйверы, которые не подходят вашей системе, не установятся. У одной модели ноутбука, могут отличаться характеристики. Например, может быть разное поколение процессоров или разная модель видеокарты. Отсюда, производитель и размещает на странице модели, драйвера, на все возможные конфигурации модели.
При установке драйвера, который не подходит к модели вашего ноутбука, появляется ошибка. Значит, этот драйвер пропускаем и идем далее по списку. Не обязательно перезапускать ноутбук после установки каждого драйвера, но после установки всех драйверов, выполнить перезагрузку нужно обязательно.
После установки всех драйверов, ноутбук готов к установке всех необходимых вам для работы программ.
Единственная сложность может возникнуть на этапе работы с UEFI , т.к. может быть активирована функция Secure boot . Данная опция может не позволить установить операционную систему с флэшки и перед началом установки ее следует отключить. Как это сделать, я рассказал в статье " Как отключить Secure Boot в БИОС (UEFI) ".
Спасибо, что дочитали до конца! Если статья понравилась, нажмите, пожалуйста, соответствующую кнопку. Если интересна тематика электроники и различных электронных самоделок, подписывайтесь на канал. До встречи в новых статьях!
Если вы решили установить или переустановить свой виндоус на буке ACER 5220, то вам надо будет сделать настройку в БИОСЕ.
Суть этой настройки заключается в указании буку асер от куда он должен брать файлы для загрузки.
Для входа в биос мы используем стандартную клавишу для асеров. А именно Ф2. Её надо нажимать примерно через 2-3 секунды после включения ноутбука.
После этого мы свами попадем в стандартный сине белый биос асеров.
Если вы хотите установить Винду с флешки, то её надо установить в порт ЮСБ до включения бука.
Далее жмём стрелку в право и переходим на вкладку БУТТ.
Именно здесь выставляется очерёдность загрузки.
Тут мы видим восемь пунктов с чего может грузится бук.
Дальше используя клавиши F5 и F6 ставим на первое место то устройство с которого хотим загрузиться.
Что бы поднять в верх жмём Ф6.
В моём случае я выставляю на позицию 1 устройство USB DISK 2.0 – это и есть мой флеш драйв.
Всё после этого идём на EXIT и тут жмём сохранение с выходом из биоса.
Ниже представлена видео инструкция, как загрузится с флешки на notebooke Acer 5220.

Как обновить БИОС на ноутбуке Acer

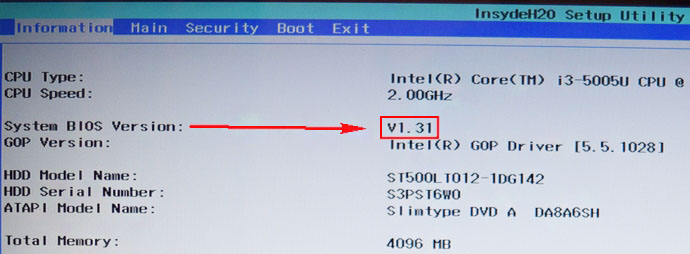
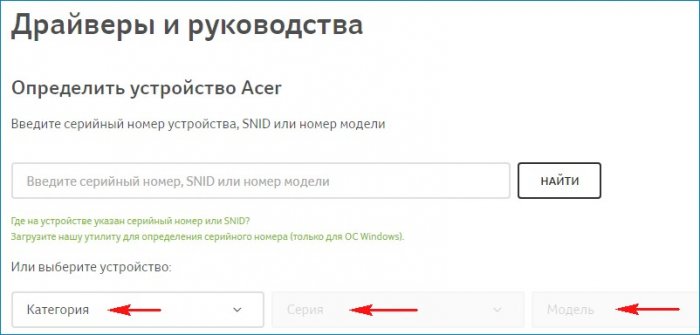
Ноутбук. Aspire. E5-573G.
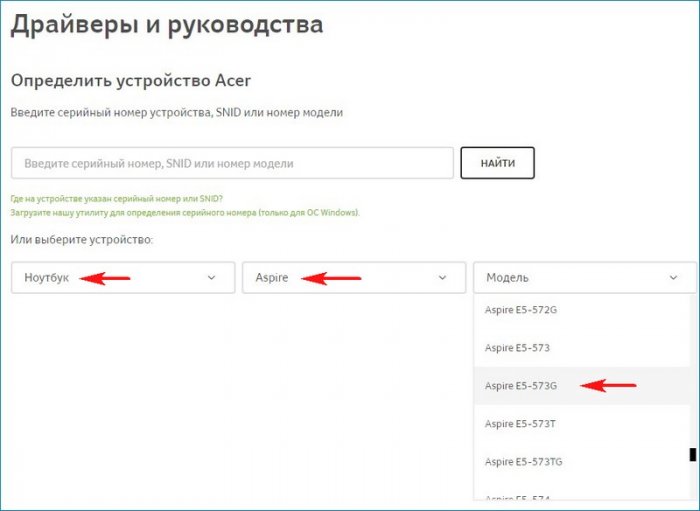
Выбираем пункт BIOS/Firmware и жмём на плюсик.
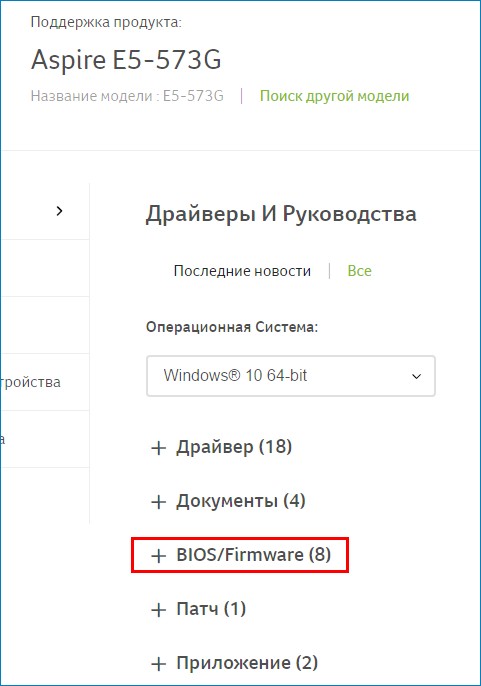
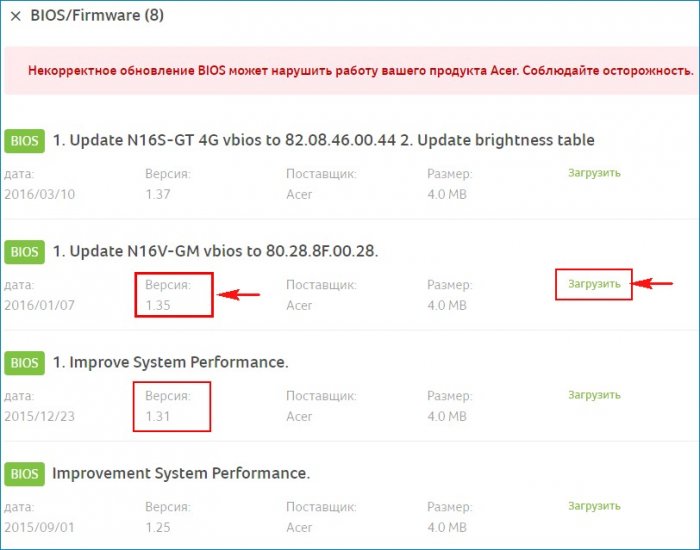
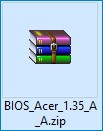
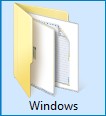
Внутри папки находится файл обновления БИОСа. Версия: 1.35.
На данном этапе я советую вам отключить антивирусную программу и закрыть все открытые приложения. Или просто перезагрузитесь и отключите антивирус. Вообще можете не беспокоится за это, так как весь процесс будет происходить в среде предустановки OS.
Запускаем установку прошивки.

На секунду мелькает окно установщика (жать ни на что не нужно) и ноутбук перезагружается.


Начинается процесс обновления БИОСа Acer Aspire длительностью 15 секунд.

Затем компьютер перезагружается.
Жмём F2 при загрузке и входим в БИОС, смотрим версию обновленной прошивки 1.35.
BIOS для Ноутбук ACER Extensa 5220 доступен для скачивания на всех онлайн-ресурсах, представленных на данной странице.
Выберите источник скачивания. Все онлайн-ресурсы были вручную проверены нашими специалистами, что гарантирует безопасное скачивание.
Ноутбуки Acer очень популярны на сегодняшний день. Фактически, это один из самых распространенных ноутов среди граждан нашей страны. Обусловлено это тем, что он имеет хорошие эксплуатационные характеристики и высокое качество работы. Но при покупке не все модели идут с предустановленной ОС, поэтому следует знать, как правильно установить Windows 7 на Acer.
Процесс установки
БИОС на ноутбуках Acer является стандартным, в него включены различные элементы системы UEFI. Именно по этой причине установка Windows 7 на Acer является достаточно затруднительной задачей для неподготовленных пользователей. С самого начала эти самые опции UEFI необходимо отключить и уже после этого можно приступать непосредственно к установке.


Использование вспомогательных утилит

Еще можно поступить немного по-другому, используя стандартную программку True Acronis Image. Вы с самого начала просто делаете образ всего системного диска С: (короче говоря, все файлы, имеющиеся на диске С:, упаковываются в архив), а после этого, в случае необходимости, можно попросту вернуть состояние системы в исходное состояние. Таким образом, вы не только установите Windows 7 на ваш ноутбук Acer, но еще и сохраните наиболее важные файлы.
Правда после установки системы необходимо будет вручную отредактировать все основные настройки и установить необходимые приложения. Это необходимо для того, чтобы дальнейшая работа с ноутбуком Асер была максимально комфортной.
Но если вы сомневаетесь в своих силах, тогда можно доверить эту работу профессионалу, который поможет вам установить 7-ку на ваш Acer и выполнит соответствующие настройки.


Ноутбуки, в отличие от тех же ПК, как правило, имеют больше вариаций БИОС. Это связано с тем, что в ноутбуках и лептопах версия BIOS зависит от их модели, а не от материнской платы. В этой теме мы хотели бы рассказать о ноутбуках Acer, а именно – как выполняется в БИОС Асер загрузка с флешки.
Описывать все тонкости запуска загрузочной флешки мы будем рассматривая архитектуру БИОСа в ноутбуке Acer Aspire. Чтобы выполнить вход в БИОС на этом устройстве, при его активации или повторном перезапуске сразу же жмите клавишу «F2». Рекомендуется «щелкать» эту кнопку постоянно, чтобы не пропустить момент входа в БИОС.
О том, что Вы вошли в оболочку БИОС, будет говорить появившийся синий экран с пунктами меню белого цвета.

Загрузка с флешки через БИОС
Итак, Вы перешли в БИОС. Далее, нужно разобраться, как выполняется в Acer BIOS загрузка с флешки. В верхней части окна Вы можете увидеть основные раздели БИОСа. Вам нужно перейти ко вкладке «Main».
Будучи в данной категории меню, отыщите пункт «F12 Boot Menu» и измените его значение на «Enabled». Таким образом, Вы откроете возможность открывать меню с приоритетами загрузки через эту клавишу.

Касательно меню приоритетов: сейчас Вам нужно именно к нему. Для этого на верхней панели перейдите к категории «Boot». Здесь нужно параметр «Boot Mode» изменить на «Legacy BIOS». Это делается для того, чтобы приоритет начал работать. В режиме «UEFI» наивысший приоритет для любых внешних носителей ничего не изменит.

Таким образом, Вы узнали, как проводится в БИОС Асер загрузка с флешки. Если после прочитанного у Вас остались вопросы, то мы готовы ответить на них в комментариях ниже.
Читайте также: