Acer aspire 3 настройка биос под установку windows 10
Обновлено: 02.07.2024
Недавно я устанавливал Windows 10 на новый ноутбук Acer, сделал фото пошаговой установки, и решил написать подробную инструкцию. Это руководство подойдет для всех ноутбуков: ASUS, HP, DEL, Lenovo, Samsung и т. д. Отличия от моих действий будут минимальные. И я обязательно о них напишу и все поясню.
Я выполнял установку Windows 10 на ноутбук с флешки. Просто на моем ноутбуке Acer не было привода CD/DVD дисков. Сейчас это уже нормально. Все меньше ноутбуков имеют привод компакт-дисков. На нетбуках их точно нет. Сам процесс установки с флешки практически ничем не отличается от установки операционной системы с DVD диска. А это значит, что неважно какого производителя у вас ноутбук, новый он, или на нем уже была установлена ОС, без разницы с какого накопителя вы будете выполнять установку – следуя моей инструкции у вас обязательно все получится. Мы рассмотрим процесс от записи образа Windows 10 на диск или флешку, до появления рабочего стола.
Записываем Windows 10 на флешку или DVD для установки на ноутбук
Дальше нам нужно определится с накопителем, с которого мы будем выполнять установку. Если в вашем ноутбуке есть привод компакт-дисков, и у вас есть чистый DVD диск, то можно записать образ на него. Но я бы советовал использовать для этого дела USB флешку. Разница в принципе небольшая. Это уже как вам больше нравится, и что больше подходит в вашем случае.
Чтобы сделать эту статью максимально простой и понятной, без лишней информации, я просто дам ссылки на инструкции, по которым вы без проблем сможете создать загрузочный накопитель с операционной системой для дальнейшей установки:
Возвращайтесь к этой статье когда у вас будет готовый загрузочный диск, или USB-накопитель.
Как загрузить ноутбук с установочного диска или флешки?
Если вы будете выполнять установку с диска, то вставьте его в привод. Если с флешки, то подключите ее в USB-порт ноутбука. Только подключайте в USB 2.0 (этот порт НЕ синий внутри). Если подключить к USB 3.0, то могут возникнуть некоторые проблемы.

Я советую использовать первый способ. Он более простой. Рассмотрим подробнее.
1 Для вызова Boot Menu, сразу после включения ноутбука (нажатия на кнопку включения) нужно активно нажимать на определенную клавишу. На какую? Зависит от вашего ноутбука.
Для вызова Boot Menu: Acer – F12 , ASUS – Esc или F8 , Lenovo – F12 , DEL – F12 , HP – Esc затем F9 .
Если не получается, смотрите отдельную статью: вход в Boot Menu на ноутбуке и компьютере.
На ноутбуках ASUS загрузка с флешки через Boot Menu выглядит вот так:

Разумеется, что на другом ноутбуке BIOS может выглядеть иначе. Для входа в БИОС сразу после включения ноутбука нужно нажимать определенную клавишу. На разных ноутбуках – разные клавиши.
Для популярных производителей: ASUS – F2 , Acer – F2 или Del , Lenovo – F1 или F2 , HP – F1 , DEL – F2 . Подробная инструкция по входу в BIOS на ноутбуках ASUS.
Процесс установки Windows 10 на ноутбук
Если пошла загрузка с нашего загрузочного диска/флешки, то самое сложное уже позади. Теперь нам нужно всего лишь следовать инструкциям и установить Windows 10 на ноутбук. Если же на этом этапе у вас возникла какая-то проблема, то напишите о ней в комментариях. Распишите все подробно, и я постараюсь помочь советом.
Первое окно, которое должно появится, это выбор языка. Выбираем необходимый и продолжаем.




Принимаем лицензионное соглашение.


Дальше нужно выбрать место для установки. Рассмотрим этот момент подробнее. Будьте внимательны.
Если установка на новый ноутбук, то разбиваем жесткий диск на разделы

Выбор раздела для установки, если раньше уже была установлена система
Форматирование удалит всю информацию с выбранного раздела! Поэтому убедитесь, что вы скопировали все важные файлы с диска C. И убедитесь в том, что вы выделили и собираетесь форматировать именно диск C. Если не уверены, прервите установку, загрузитесь в установленную систему, посмотрите размер диска C и запустите установку заново.
Начнется копирование файлов для установки операционной системы. Ждем пока компьютер сам перезагрузится.

После перезагрузки пойдет подготовка к установке, подготовка устройств и т. д. Просто ждем.
Если после перезагрузки снова начнется все заново (появится окно с выбором языка), то отключите от ноутбука флешку (извлеките диск), и перезагрузите ноутбук (закройте окно установки). Он снова включится и уже пойдет загрузка с жесткого диска, или SSD (так как файлы уже скопированы на него) и система продолжит устанавливаться.

Читайте каждый пункт и отключайте при необходимости. Как видите, я отключил все.

И в следующем окне я отключил все.

На последней странице оставил включенной только веб-службу SmartScreen.



Ура! Windows 10 установлена!

Все, можно пользоваться ноутбуком.
Что делать после установки?
Если в процессе установки вы не ввели ключ, то первым делом я советую активировать Windows 10. Много интересных и рабочих способ вы сможете найти в интернете.
Дальше советую зайти в диспетчер устройств, и убедится, что установлены все необходимые драйвера. Если нет, есть неизвестные устройства, или что-то не работает, то скачайте и установите необходимые драйвера. Только не качайте их откуда попало. У вас ноутбук определенного производителя и определенной модели (которая скорее всего указана на наклейке снизу). Зайдите на официальный сайт производителя, найдите через поиск по сайту страничку своей модели, и там должен быть раздел с загрузками драйверов и необходимых утилит. Более точную инструкцию дать не могу, все зависит от конкретного производителя.
Дальше скачайте и установите необходимые программы. Антивирус. Любимый интернет браузер. Вполне может быть, что вам понравится новый, стандартный браузер Microsoft Edge. Он действительно неплохой.
Возможно вам еще пригодятся эти статьи:
При установке на операционной системы Windows 10 на данную модель ноутбука (и близкие модели) пользователи сталкиваются сразу с несколькими проблемами. Самая сложная из которых - это то, что установщик Windows 10 не видит установленный в компьютере SSD-диск, на который должна производиться установка системы. Расскажу про все этапы и возможные проблемы.
Для начала понадобится загрузочная флешка с Windows 10. Для успешной установки операционной системы Windows 10 может понадобиться отключение функции Secure Boot.
Отключение Secure Boot в настройках UEFI (BIOS) Acer Aspire 3 A317-51G
Заходим в UEFI (BIOS) стандартно по клавише F2 (или Delete, если по F2 на получается). Пункт Secure Boot находится в предпоследнем пункте меню Boot.
Однако, сразу настройка Secure Boot подсвечивается серым цветом и не доступна для редактирования.
Открываем возможность редактирования пункта Secure Boot
Для того чтобы иметь возможность изменить состояние функции Secure Boot в настройках UEFI (BIOS), нужно (как ни странно) задать пароль Супервайзера. Для этого нужно зайти в раздел Security и нажать клавишу Enter на пункте меню Set Supervisor Password. Далее нужно задать (и обязательно запомнить) пароль, который понадобится для следующего входа в настройки UEFI (BIOS).

После того как был задан пароль Супервайзера, можно снова возвращаться во вкладку Boot и там теперь можно менять состояние функции Secure Boot на Disabled.

Теперь, если нужно, пароль можно отключить. Для этого надо зайти, как и ранее, в раздел Security и задать пустой пароль для Супервайзера.
После манипуляций с Secure Boot установка Windows 10 с флешки должна начаться без проблем. Если этого не произошло, возможно нужно выбрать источник дистрибутива. Например, по клавише F12 доступно загрузочное меню (эта функция может быть отключена в настройках UEFI).
Следующая проблема, с которой можно столкнуться - это то, что установщик Windows 10 не видит SSD-диск, установленный в компьютере.
Windows 10 не видит ssd-диск ноутбука Acer Aspire 3 A317-51G
В сети есть разные варианты решения проблемы. Наиболее частое - это скачать драйвера для диска или контроллера (с сайта Intel качается драйвер Intel® Rapid Storage Technology (Intel® RST) User Interface and Driver - архив f6flpy-x64.zip).
Однако, такой вариант не всем и не всегда помогает. Было найдено другое решение.
Для начала нужно включить скрытый пункт меню в UEFI (BIOS).
Скрытый пункт меню в UEFI (BIOS) ноутбука Acer Aspire 3 A317-51G
Необходимо зайти в раздел Main и нажимаем клавиши Ctrl+S. После этого появится дополнительный пункт SATA Mode. Данную настройку нужно выставить в режим "AHCI". После этого нужно сохранить настройки и снова загрузиться с флешки. После всех этих манипуляций SSD-диск становится доступен для установки системы Windows 10.

Изначально на ноутбуке SSD-диск поделён на 2 раздела, а часть диска не размечена. Структура разделов на диске в формате GPT.
Первый раздел - это Linux-загрузчик. Потом идет неразмеченная часть, а затем раздел с фирменными утилитами и драйверами Acer.
Первый раздел можно удалить. Если не нужен раздел с драйверами, его тоже можно удалить. Если даже решите оставить данный раздел, можно оставлять, это ничему не мешает. Далее в качестве раздела для установки системы нужно указать неразмеченную область и запустить установку системы. Больше никаких проблем возникнуть не должно.
К слову, тачпад "из коробки" не работал, поэтому лучше запастись USB-мышкой, что сильно упростит задачу.

С завода на ноутбук установлена операционная система Linux. Заказчик не дружит с данной ОС. Поэтому он приобрел ключ с Windows 10 и обратился к нам с просьбой установить винду.
Отличный ноутбук: заводской SSD 256 GB, 8Гб оперативной памяти, бюджетный 2х ядерный процесор Athlone 300u в стильном синем корпусе.
Запускаю ноутбук. Далее, захожу в настройки Биос. Загрузочным устройством выбираю флешку.
Установка Windows на ноутбук Acer Aspire 3
После перезагрузки ноутбук загружается с флешки.
Далее, выбираю выборочную установку (только установка)

Теперь мне нужно создать разделы на накопителе. Я создам 1 раздел

После этого начнется копирование файлов, после которого компьютер пару раз перезагрузиться.
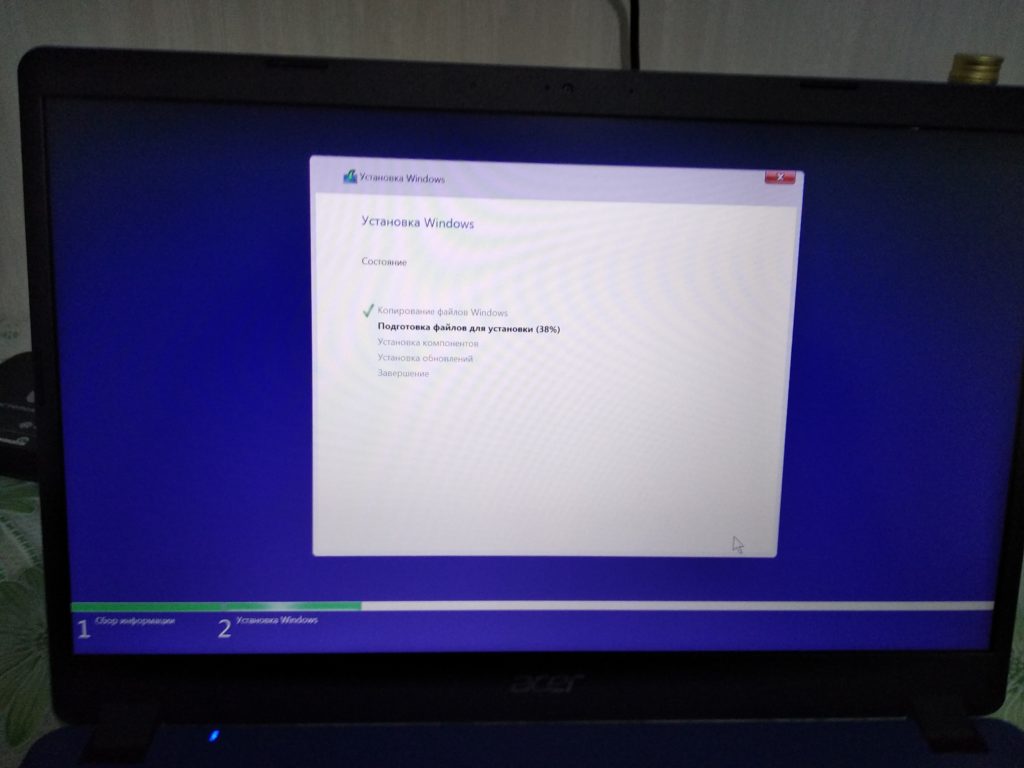
На этом установка завершена.
Установка драйверов и базовая настройка
Захожу в диспетчер устройств и получаю список необходимых драйверов для ноутбука. Для полноценной работы, эти драйверы необходимо установить.
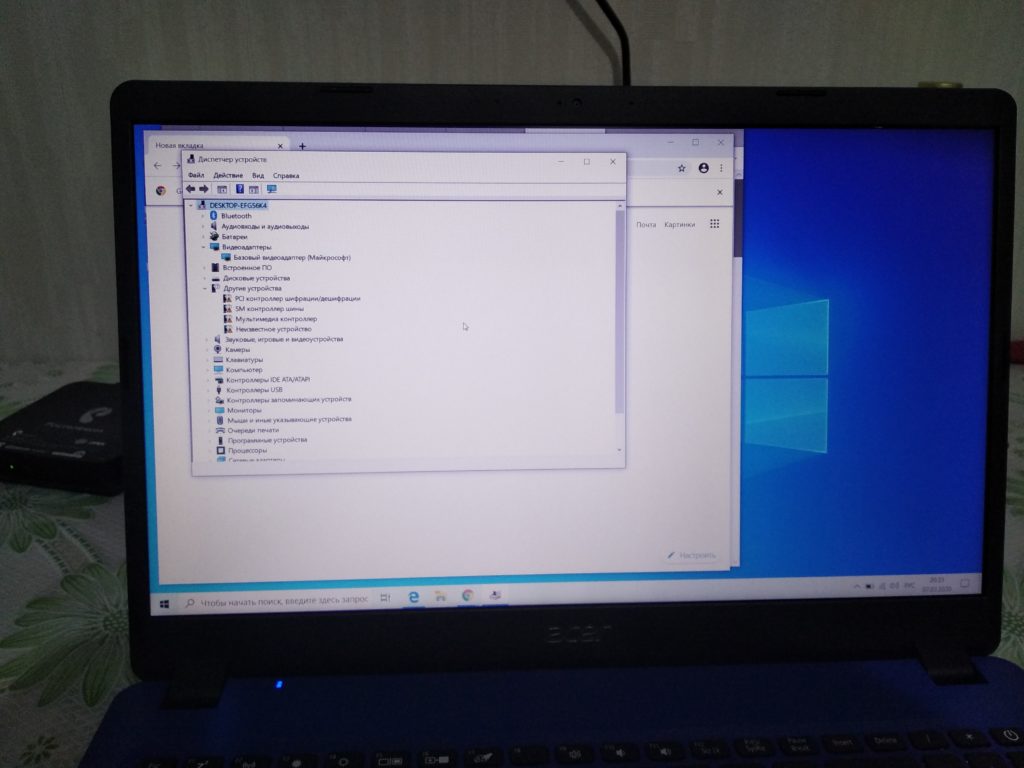
Поэтому перехожу на официальный сайта Acer и скачиваю драйверы.

Ноутбук, необходимо, перезагрузить и убедиться, что все драйверы установились.
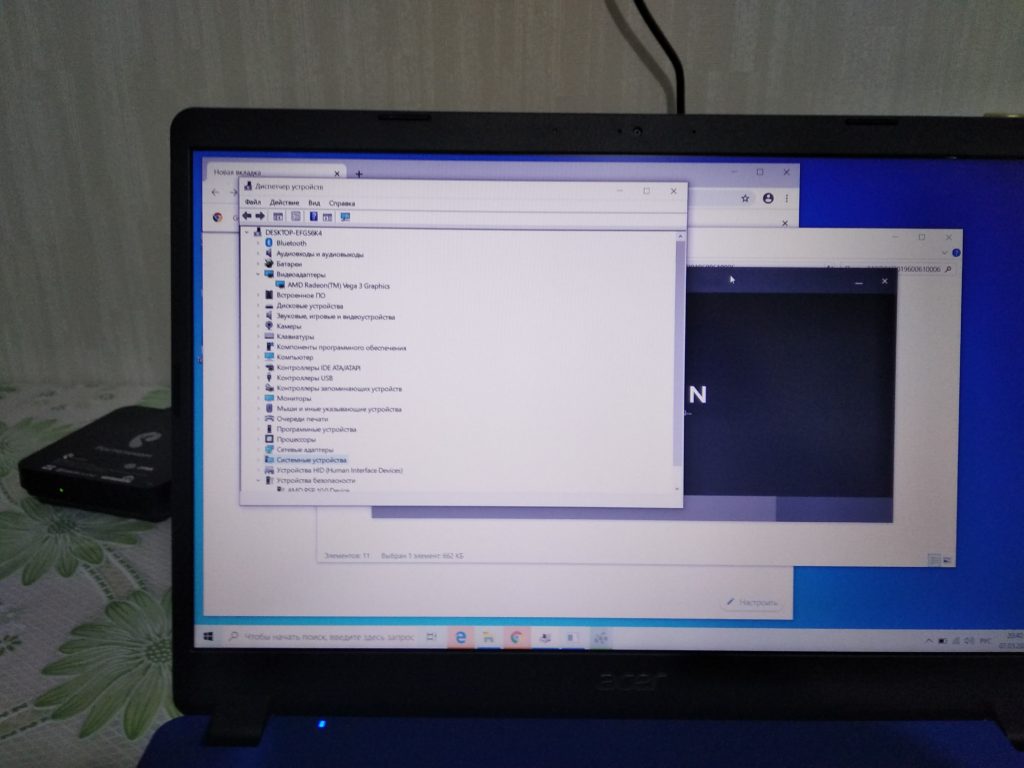
Далее, активируем Windows и устанавливаем необходимые программы: браузер,офисный пакет, антивирус, проигрыватели и др.
Далее создаем точку восстановления, снимаем загрузку с флешки в биосе и отдаем клиенту на проверку.

Ноутбуки, в отличие от тех же ПК, как правило, имеют больше вариаций БИОС. Это связано с тем, что в ноутбуках и лептопах версия BIOS зависит от их модели, а не от материнской платы. В этой теме мы хотели бы рассказать о ноутбуках Acer, а именно – как выполняется в БИОС Асер загрузка с флешки.
Описывать все тонкости запуска загрузочной флешки мы будем рассматривая архитектуру БИОСа в ноутбуке Acer Aspire. Чтобы выполнить вход в БИОС на этом устройстве, при его активации или повторном перезапуске сразу же жмите клавишу «F2». Рекомендуется «щелкать» эту кнопку постоянно, чтобы не пропустить момент входа в БИОС.
О том, что Вы вошли в оболочку БИОС, будет говорить появившийся синий экран с пунктами меню белого цвета.

Загрузка с флешки через БИОС
Итак, Вы перешли в БИОС. Далее, нужно разобраться, как выполняется в Acer BIOS загрузка с флешки. В верхней части окна Вы можете увидеть основные раздели БИОСа. Вам нужно перейти ко вкладке «Main».
Будучи в данной категории меню, отыщите пункт «F12 Boot Menu» и измените его значение на «Enabled». Таким образом, Вы откроете возможность открывать меню с приоритетами загрузки через эту клавишу.

Касательно меню приоритетов: сейчас Вам нужно именно к нему. Для этого на верхней панели перейдите к категории «Boot». Здесь нужно параметр «Boot Mode» изменить на «Legacy BIOS». Это делается для того, чтобы приоритет начал работать. В режиме «UEFI» наивысший приоритет для любых внешних носителей ничего не изменит.

Таким образом, Вы узнали, как проводится в БИОС Асер загрузка с флешки. Если после прочитанного у Вас остались вопросы, то мы готовы ответить на них в комментариях ниже.
Кстати не путайте его с Acer Aspire 551G, т.к. у них BIOS разный.
В данном ноутбуке BIOS UEFI и настройка, как правило труднее чем на обычном AWARD/AMI биосах.
И так Вы увидите, как настраивается автозапуск биоса на ноутбуке и как включить возможность выбора загрузки.
Ну так приступим.
Для начала нам потребуется войти в BIOS.
И так видим следующие. Здесь можем проглядеть краткие характеристики ноутбука Acer aspire V3-551.






Ура! Мы видим все подключенные устройства к ноутбуку, которым можно распределить приоритет загрузки.
P.S.: Если Вам требуется одноразовая загрузка с флешки/привода, то ниже один этап можете пропустить.
Для примера я поставлю в первую загрузку флешку, то есть сделаю загрузку с флешки, что бы в дальнейшем установить Windows или загрузиться с LiveCD, вообще не важно.

И перед Вами появится, вот такое окно:

Здесь выбираем устройства с которого будете загружаться.
Вот в принципе и вся настройка приоритета загрузки с флешки биоса acer aspire v3-551.

Сложности при установке Windows 7, 8, 10 на некоторых ноутбуках Acer, Asus, Samsung с USB-флешки: в момент выбора загрузочного устройства отображается UEFI Boot меню, а не загрузочный диск.
Т.е. как загрузиться с USB-флешки, если эта флешка USB не отображается?
Пожалуй стоит начать с того, что если флешка у Вас поддерживает загрузку UEFI то проблем не будет.
Как проверить, что флешка поддерживает загрузку в UEFI
Проверить достаточно легко. Для этого заходим в корень флеш-накопителя и ищем папку «efi». Если она присутствует, то Вы сможете загрузиться и установить операционную систему. Но что делать, если вы создали флешку для обычного биоса (BIOS) и нет возможности её переделать?
Как настроить загрузочную USB-флешку под UEFI
Ниже небольшая инструкция которая поможет в этом:
- Для начала нужно войти в BIOS ноутбука, нажимая кнопку Delete, F2 (для большинства ноутбуков) или реже другую.
- Выбираем вкладку “Security” или «Boot» и выставляем параметр “Secure Boot Control” либо «Secure Boot» в позицию Disabled.
- Если позиция не активна, заходим во вкладку “Security” и выставляем пароль в «Set Supervisor Password». После этого возвращаемся обратно, все должно стать активным.
- Далее необходимо выбрать меню “Boot” и выставить параметр “Launch CSM” в Enabled.
- Потом нажать F10 для сохранения настроек (Save and exit).
Пробуем загрузиться с USB-флешки
- При перезагрузке нажать и держать ESC (либо другую кнопку для boot menu) для того, чтобы войти в загрузочное меню.
- Выбрать требуемое загрузочное (USB или диск DVD) устройство для загрузки.

Если загрузочное устройство USB или внешний DVD не отображается при вызове загрузочного меню, действуем по описанной выше либо похожей аналогичной схеме.
Если, так или иначе, что-то идёт не так как надо, ноутбук продолжает упрямиться — всегда есть возможность заказать в нашей компании услугу ремонт ноутбука, ремонт компьютера на дому, установку Windows любой версии на любой, даже самый требовательный современный ноутбук.
Мы предлагаем своим клиентам только проверенные, качественные решения в области IT.
Читайте также:

