Как перезагрузить рабочий стол windows 10
Обновлено: 01.07.2024
Почти любой пользователь, знакомый с диспетчером задач Windows, знает, что снять задачу explorer.exe, равно как и любой другой процесс можно в нем. Однако, в Windows 7, 8 и теперь уже в Windows 10 есть еще один «секретный» способ сделать это.
На всякий случай о том, зачем может потребоваться перезапуск Проводника Windows: например, это может пригодиться, если вы установили какую-либо программу, которая должна интегрироваться в проводник или по какой-то неясной причине процесс explorer.exe начал виснуть, а рабочий стол и окна вести себя странно (а данный процесс, по сути, отвечает за все то, что вы видите на рабочем столе: панель задач, меню пуск, иконки).
Простой способ закрыть explorer.exe и последующий его перезапуск
Начнем с Windows 7: если вы нажмете клавиши Ctrl + Shift на клавиатуре и кликните правой кнопкой мыши в свободном месте меню «Пуск», то вы увидите пункт контекстного меню «Выход из Проводника», который, собственно, и закрывает explorer.exe.

В Windows 8 и Windows 10 для этой же цели удерживайте клавиши Ctrl и Shift, а затем кликните правой кнопкой мыши в пустом месте панели задач, вы увидите аналогичный пункт меню «Выход из проводника».

Для того, чтобы снова запустить explorer.exe (кстати, он может перезапуститься автоматически), нажмите клавиши Ctrl + Shift + Esc, должен будет открыться диспетчер задач.

В главном меню диспетчера задач выберите «Файл» — «Новая задача» (Или «Запустить новую задачу» в последних версиях Windows) и введите explorer.exe, после чего нажмите «Ок». Рабочий стол Windows, проводник и все его элементы снова загрузятся.

Для этого существует два способа. Первый – посредством Диспетчера задач, второй – с помощью Командной строки.
EXPLORER.EXE WINDOWS 10
Для выполнения перезагрузки первым способом, запустите Диспетчер задач. Это можно сделать быстро сочетанием клавиш Ctrl + Shift + Esc на клавиатуре. Перейдите на вкладку “Процессы” и найдите Проводник. Выберите его и нажмите кнопку “Перезапустить” внизу справа. Панель задач на некоторое время исчезнет и появится снова.
В случае, если вы по какой-либо из причин не можете получить доступ к Диспетчеру задач или предпочитаете просто использовать Командную строку, то сделайте следующее.
Открыв её с правами администратора, введите такую команду:
чтобы “убить” процесс. Как и в предыдущем случае, Панель задач исчезнет в дополнение к другим элементам пользовательского интерфейса. Они вернутся при повторном запуске Проводника с помощью ввода команды:
и нажатия клавиши Enter на клавиатуре.

Если это не поможет, возможно, что элементы, которые не появляются, имеют другие причины на это. Следующий шаг – запустите инструмент устранения неполадок, который можно найти в “Параметрах” системы. Если и этот метод не устраняет проблему, вы можете попробовать создать нового пользователя или, как крайний вариант, сбросить Windows 10. Перед этим, конечно же, обязательно позаботьтесь о резервировании своих важных файлов и данных. Спасибо за внимание!
Перезагрузка компьютера на Windows необходима для решения многих распространенных задач, включая установку нового программного обеспечения и выполнение обновлений.
Эта страница содержит несколько способов перезапуска Windows. Чтобы продолжить, выберите метод, который вы хотели бы использовать из списка ниже или прочитайте каждый раздел в отдельности.
Если вы не можете перезагрузить компьютер, потому что он завис или клавиатура и мышь не работают, нажмите и удерживайте кнопку питания в течение нескольких секунд, пока компьютер не выключится. Когда компьютер выключен, вы можете снова включить его, чтобы перезагрузить компьютер.Если у вашего компьютера синий экран или другой экран с ошибкой, попробуйте перезагрузить комбинацией клавиш Ctrl + Alt + Del .
Перезагрузка с рабочего стола Windows
В любой версии Windows перейдите на рабочий стол и нажмите Alt + F4 на клавиатуре. Это вызывает меню, похожее на отображаемое ниже. Нажмите стрелку вниз для раскрывающегося списка, выберите «Перезапустить» и нажмите «ОК».
Перезагрузка через меню Пуск
Windows 10
Меню «Пуск» возвратившееся в Windows 10, позволяет пользователям снова легко получить доступ к параметрам питания.
Windows 8 и 8.1
Ни в одной из этих версий Windows нет меню «Пуск». Однако с обновлением 8.1 Microsoft добавила кнопку параметров питания в верхний правый угол начального экрана, что позволяет пользователям быстро перезагружать компьютер. Нажмите значок параметров питания (выделенный красным цветом на изображении ниже) и выберите «Перезагрузка» в раскрывающемся меню.
Windows Vista и 7
В Windows Vista и Windows 7 пользователи могут перезагрузить компьютер через меню «Пуск», выполнив следующие действия:
- Нажмите Пуск в нижнем левом углу рабочего стола Windows.
- Найдите и щелкните стрелку вправо (показано ниже) рядом с кнопкой выключения.
- Выберите Restart из появившегося меню.
Windows XP и предыдущие версии
- Нажмите Пуск в левом нижнем углу экрана.
- Нажмите Выключить кнопку.
- Выберите Restart в выпадающем меню.
- Нажмите ОК.
Использование Ctrl + Alt + Delete для перезапуска
Если вы одновременно нажмете клавиши Ctrl + Alt + Delete на клавиатуре, появится административное меню. Это меню отличается в разных версиях Windows, но каждая из них предоставляет пользователям доступ к функции «Перезагрузка». Инструкции для каждой версии приведены в следующих разделах.
Если на вашем компьютере есть ошибка синего экрана или другая ошибка, которая препятствует появлению любого из приведенных ниже экранов, несколько раз нажмите клавиши Ctrl + Alt + Delete, чтобы перезагрузить компьютер.
В Windows 10 нажатие Ctrl + Alt + Del возвращает вас к экрану блокировки Windows. Чтобы перезапустить Windows:
- Найдите и щелкните значок питания в правом нижнем углу экрана блокировки. Это должна быть иконка справа.
- Выберите Restart из появившегося меню.
Пользователи Windows 8 будут переведены на экран блокировки Windows после нажатия Ctrl + Alt + Del. Чтобы перезапустить Windows:
- Найдите и нажмите черную кнопку питания в правом нижнем углу экрана.
- Выберите Restart из появившегося меню.
В Windows Vista и 7 нажатие клавиш Ctrl + Alt + Delete переводит пользователей на экран блокировки Windows, содержащий несколько параметров. В правом нижнем углу есть красная кнопка со стрелкой рядом с ней. При нажатии на эту кнопку открывается список параметров выключения, как вы можете видеть на изображении справа. Чтобы перезагрузить компьютер с помощью этого меню:
- Нажмите на красную стрелку, чтобы открыть меню.
- Выберите «Перезагрузить», чтобы перезагрузить компьютер.
В Windows XP и более ранних версиях Ctrl + Alt + Del вызывает экран безопасности Windows. Перезагрузить:
Использование командной строки Windows
Вы можете выключить или перезагрузить компьютер Windows с помощью командной строки Windows, выполнив следующие действия.
- Откройте окно командной строки Windows.
- Чтобы закрыть Windows, введите shutdown -s и нажмите Enter .
- Чтобы перезагрузить Windows, введите shutdown -r и нажмите Enter.
Если вы подключаетесь к Windows на компьютере через подключение к удаленному рабочему столу и выполняете команду shutdown или restart, подключение к удаленному рабочему столу будет прервано. Если вы выполнили команду перезагрузки, вы можете повторно подключиться к этому компьютеру после перезагрузки. Если вы выполнили команду выключения, вы не сможете повторно подключиться к этому компьютеру и запустить его удаленно.
Если компьютер обнаружил ошибку, вы можете перезагрузить компьютер, одновременно нажав клавиши Ctrl + Alt + Del. Если эти ключи не работают, вы также можете выполнить физический перезапуск, упомянутый ниже.
Физический перезапуск с помощью кнопки на компьютере
Некоторые компьютеры также имеют кнопку сброса рядом или ниже кнопки питания. Используемые источники:
Такое иногда случается, работаешь на ПК, и тут все разом повисло. Не шевелится курсор, не работают команды с клавиатуры. Можно нажать кнопку Reset на компьютере, сделать принудительный перезапуск или воспользоваться сверх крутой комбинацией клавиш, да, взять и перезапустить видео драйвер.
Мало кто знает, что можно перезапустить видеодрайвер Windows 10 .
Кстати, если вы работаете на Windows 7. Сочетания клавиш для перезапуска видеодрайвера в этой системе просто не существует. Да и вообще, пора подумать о Windows 10 в 2018 году.
Как перезапустить графические драйверы Вашего ПК?
Чтобы перезапустить Ваши графические драйвера, нажмите Win+Ctrl+Shift+B .
Ваш экран почернеет на долю секунды, и Вы услышите звуковой сигнал. Все появится вновь, как это было до нажатия горячих клавиш. Все ваши приложения остануться на месте, и Вы не потеряете данных.
Это работает даже если вы играете в игры. В момент игрового процесса нажать сочетание Win+Ctrl+Shift+B , игра продолжает работать стабильно.
Все дело в том, что Windows перезапускает свою графическую подсистему, не затрагивая работы приложений. Все остается на своих местах.
Перезапуск графических драйверов заложен в Windows. Не важно какой у вас производитель видеокарты NVIDIA или AMD или графический драйвер от Intel. Система все равно продолжит работать после перезапуска графических драйверов Windows 10 .
Это работает при системных сбоях?
Тут никакой гарантии нет, если все повисает именно по системному сбою, надеятся на перезапуск графических драйверов не приходится. Однако, если Ваш компьютер завис из-за проблемы с Вашими графическими драйверами, этот короткий совет может ввести его в полное рабочее состояние.
Нужно понимать, что Windows 10 использует Ваши графические аппаратные средства, чтобы ускорить “картинку рабочего стола”, иными словами видеопроцессор очень мощное средство чтобы оно простаивало вне игр, в Microsoft это знают, и прекрасно оптимизируют свои операционные системы под станции пользователей. Ведь даже современные браузеры используют графические процессоры для стабильной работы, и быстрой загрузки страниц.
Если у Вас все беспощадно зависает, помогут любые методы, чтобы привести вашу операционную систему в боевую готовность. Видите черный экран? Перезапускаем графический драйвер Win+Ctrl+Shift+B , не помогло? Жмем Ctrl+Alt+Delete , не помогло? Пробуем вызвать диспетчер задач Ctrl+Shift+Esc или переключаемся между приложениями Alt+Tab или Win+Tab .
Если Ваш компьютер не ответит ни на одну из этих клавиш быстрого доступа, даже после того, как Вы перезапустите его графический драйвер, вероятно, нужно жать Reset. У кого нет кнопки Reset, зажимаем кнопку питания, и ждем несколько секунд, пока компьютер на выключится.
Помните. Сразу включать компьютер противопоказано. Нужно подождать десять секунд после выключения.
Естественно, для вашего ПК это очень плохо (выключить кнопкой), но если ничего не помогло, это единственный метод если ваш ПК завис.
Но это не самое плохое. Самое плохое - это синий экран. Вот когда вы увидите эту дрянь на вашем мониторе, тут ничего помочь не может. Только перезагрузка.
О проводнике Windows
Под проводником Windows в данной статье я имею ввиду не обозреватель файлов и папок на ваших дисках, а всю графическую оболочку с рабочим столом, панелью задач, кнопкой [Пуск] и т.п.
За запуск графической оболочки Windows пользователя отвечает файл «explorer.exe».
Как проявляются глюки проводника Windows
У меня на ноутбуке с Windows 8.1 иногда не выезжает правая боковая панель при нажатии на иконку Сети. В результате невозможно подключиться к маршрутизатору по Wi-Fi или к удаленному серверу по VPN.
Как перезапустить проводник Windows
В Windows 8.1 появилась возможность «Перезапустить проводник Windows» используя «Диспетчер задач» без перезагрузки компьютера.
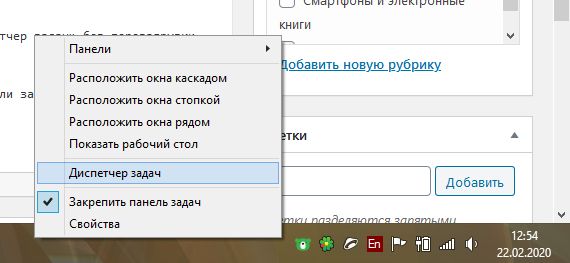
либо нажать одновременно три клавиши [Ctrl]+[Shift]+[Esc]:
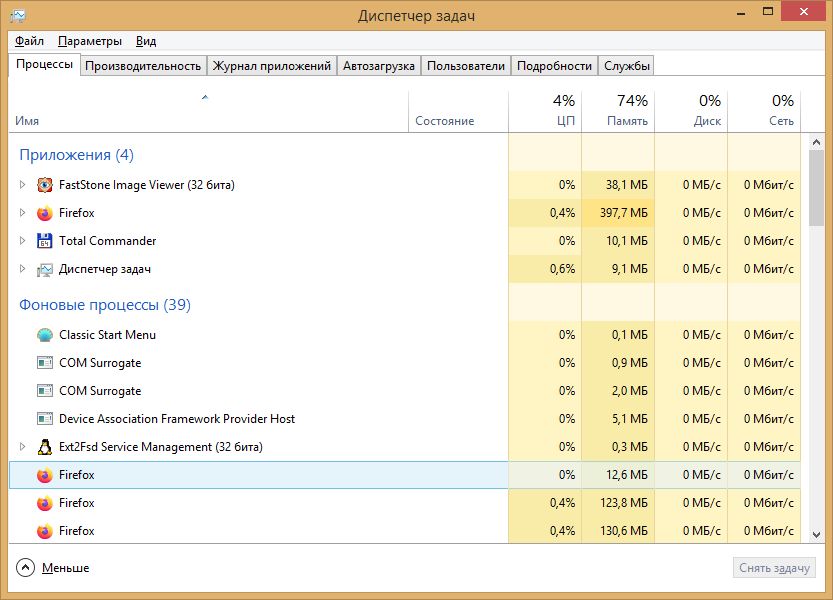
Если у вас диспетчер задач имеет сокращенный вид, но при этом в нижнем левом углу есть надпись «Подробнее» то, щелкните по ней левой клавшей мышки.
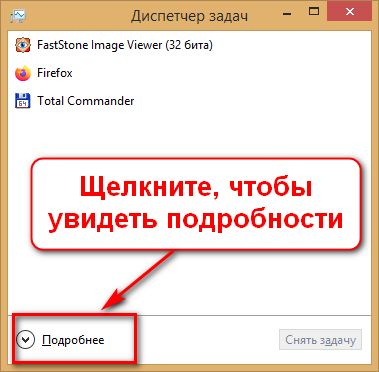
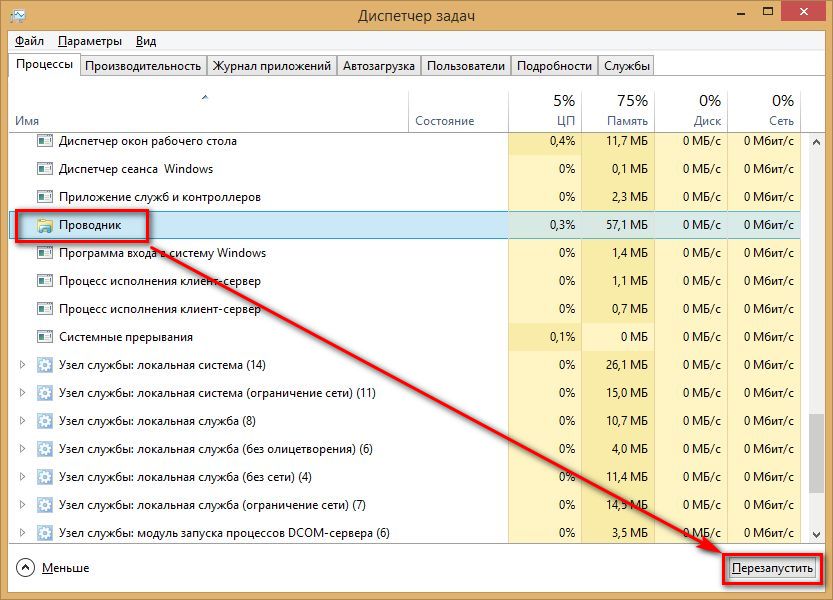
Процесс перезапуска проводника Windows был опробован на ноутбуке Lenovo Y550 с операционной системой Windows 8.1 x64
Бывает так, что Проводник в Windows 7 нахально завис. Аналогичное
порой случается и с рабочим столом – скажем, как-то странно отображаются значки программ, либо курсор мыши решил, что он очень самостоятелен. В такой случае можно попробовать перезапустить проводник либо рабочий стол.
Сделать это можно несколькими способами, через клавиатуру или
диспетчер задач. Каждый из этих примеров позволит сделать главное:
перезапустить процесс explorer.exe в Windows 7.
- Воспользуйтесь комбинацией клавиш Ctrl+Esc.
- Нажмите на клавиатуре клавишу со стрелкой вправо.
- Нажмите комбинацию клавиш Ctrl+Shift+F10 либо Ctrl+Shift+Menu.
- Теперь нажмите стрелку вниз, выберите пункт Выход из проводника и нажмите клавишу Enter.
- Теперь нажмите друг за другом (не одновременно): клавишу Alt, клавишу со стрелкой вниз, клавишу Enter.
- Осталось ввести команду explorer и нажать клавишу Enter.
- Зайдите в меню Пуск.
- Нажмите комбинацию клавиш Ctrl+Shift, затем щелкните правой кнопкой мыши на кнопке Завершение работы.
- Откроется меню, в котором выберите команду Выход из проводника.
- Теперь нажмите комбинацию клавиш Ctrl+Shift+Esc.
- Выберите команду Файл > Новая задача.
- Введите команду explorer и щелкните на кнопке ОК.
- Откройте Диспетчер задач (нажмите комбинацию клавиш Ctrl+Shift+Esc).
- Выберите вкладку Процессы.
- Щелкните правой кнопкой мыши на процессе explorer.exe и выберите команду Завершить процесс. Повторите эти действия для всех экземпляров данного процесса (если их несколько).
- Выберите команду Файл > Новая задача (Выполнить), введите команду explorer и нажмите клавишу .
Перезапуск проводника в Windows 10.
Я не проверяла все способы, а воспользовалась одним - с помощью диспетчера задач.
Открывать диспетчер задач при зависшем заглючившем) проводнике можно только командой клавиш CTRL+ALT+DELETE
В диспетчере нужно выделить пункт "Проводник" - внизу появится кнопка "ПЕрезапустить" - щёлкаем. Рабочий стол перезагрузится и можно снова нормально работать.
Проводник — это то, чем Вы пользуетесь в компьютере ежедневно. Это то, что открывается при клике по
Моему компьютеру
и по любой другой папке в любом месте. Это интерфейс папок. Это я так выразился простыми словами и вкратце, так что не обессудьте.
Если Вы открывали и смотрели вкладку Процессы , то могли заметить такой процесс, как explorer.exe — это и есть Проводник Windows.
Зачем нужно перезапускать Проводник?
Windows такая система, что не может проработать без ошибок и зависаний, особенно если не следить за ней (хотя она и без Вас может заглючить). Есть такая поговорка у программистов: «7 бед — 1 ресет» , что в переводе на нормальный язык будет как «проблемы с windows? перезагрузись!» . Может это и смешно, но в большинстве случаев помогает. Поэтому перезапуск Windows используется не только в решении проблем, но и так же чтобы применялись какие-либо изменения внесенные в или при установке программы. Но в большинстве случаев можно даже не перезагружать всю систему, а можно лишь перезагрузить этот самый проводник Windows, а если точнее, то только процесс explorer.exe .
Немного об этом я писал в статье ?. Но напишу ещё раз. Запускаете , не закрывая его убиваете процесс explorer.exe на вкладке Процессы
затем Рабочий стол
и
Панель задач
исчезнут. Не стоит паниковать! Мы же снова его запускаем через верхнее меню
и введя его название Всё. Он перезапущен и перезагружаться не пришлось и все счастливы!
Это более интересный и более безопасный (в плане «криворукости») способ по сравнению с первым. Вам лишь нужно будет запустить файл, сохраненный в любом месте, и перезагрузка сделана! Эх как просто. Всё для ленивых.. Итак. Создаем в блокноте файл со следующим содержимым:
Taskkill /f /im explorer.exe start explorer.exe
Лучше скопировать отсюда, потому что все пробелы важны! Далее сохраняем его (Файл -> Сохранить как.. ) с любым именем и
Проводник в Windows является практически полным интерфейсом системы, он включает в себя запущенные окна, открытые папки, рабочий стол и так далее. Проводник представляет собой процесс explorer.exe, который может зависнуть или начать неправильно работать, вследствие чего потребуется его перезагрузить. Чаще всего пользователи это делают путем полной перезагрузки компьютера, но можно выполнить только перезагрузку проводника, что гораздо быстрее и не менее просто. При этом также перезагрузка проводника может быть необходима, например, для активации внесенных изменений в реестр системы и в ряде других случаев.
Как перезагрузить проводник в Windows
Существует несколько способов перезагрузить проводник в операционной системе Windows. Самый простой из них, который доступен на любой версии операционной системы, это деактивация процесса explorer.exe через «Диспетчер задач». Делается это следующим образом:
Также имеются другие способы перезагрузить проводник в Windows:
Стоит отметить, что в некоторых случаях после завершения работы проводника он запускается автоматически, и не требуется его принудительная активация через диспетчер задач. Но если после выполнения описанных выше действий проводник будет отключен и самостоятельно не включится, ниже идет речь о том как его запустить.



Как перезапустить Проводник в windows 7 и в windows 10
Previous Entry | Next Entry
okompiiraida_sБывает так, что Проводник в windows 7 нахально завис. Аналогичное порой случается и с рабочим столом – скажем, как-то странно отображаются значки программ, либо курсор мыши решил, что он очень самостоятелен. В такой случае можно попробовать перезапустить проводник либо рабочий стол.Сделать это можно несколькими способами, через клавиатуру или диспетчер задач. Каждый из этих примеров позволит сделать главное:
перезапустить процесс explorer.exe в windows 7.
Перезапуск Проводника: клавиатура
- Воспользуйтесь комбинацией клавиш Ctrl+Esc.
- Нажмите на клавиатуре клавишу со стрелкой вправо.
- Нажмите комбинацию клавиш Ctrl+Shift+F10 либо Ctrl+Shift+Menu.
- Теперь нажмите стрелку вниз, выберите пункт Выход из проводника и нажмите клавишу Enter.
- Теперь нажмите друг за другом (не одновременно): клавишу Alt, клавишу со стрелкой вниз, клавишу Enter.
- Осталось ввести команду explorer и нажать клавишу Enter.
Проводника: частично через Диспетчер задач
- Зайдите в меню Пуск.
- Нажмите комбинацию клавиш Ctrl+Shift, затем щелкните правой кнопкой мыши на кнопке Завершение работы.
- Откроется меню, в котором выберите команду Выход из проводника.
- Теперь нажмите комбинацию клавиш Ctrl+Shift+Esc.
- Выберите команду Файл > Новая задача.
- Введите команду explorer и щелкните на кнопке ОК.
Перезапуск Проводника: полностью через Диспетчер задач
- Откройте Диспетчер задач (нажмите комбинацию клавиш Ctrl+Shift+Esc).
- Выберите вкладку Процессы.
- Щелкните правой кнопкой мыши на процессе explorer.exe и выберите команду Завершить процесс. Повторите эти действия для всех экземпляров данного процесса (если их несколько).
- Выберите команду Файл > Новая задача (Выполнить), введите команду explorer и нажмите клавишу .
Я не проверяла все способы, а воспользовалась одним — с помощью диспетчера задач.Открывать диспетчер задач при зависшем заглючившем) проводнике можно только командой клавиш CTRL+ALT+DELETEВ диспетчере нужно выделить пункт «Проводник» — внизу появится кнопка «ПЕрезапустить» — щёлкаем. Рабочий стол перезагрузится и можно снова нормально работать.
Метки:
Как запустить проводник в Windows
При завершении процесса проводника пропадают все элементы системы, при этом у пользователя остается возможность пользоваться различными утилитами Windows, в том числе и «Диспетчером задач». Через него можно запустить проводник следующим образом:
Если проводник в системе не запускается после загрузки компьютера, а попытки запустить его описанным выше способом через создание новой задачи приводят к ошибкам, можно попробовать сделать следующее:
- Через «Диспетчер задач» запустите новую задачу — rstrui.exe;
- Также попробуйте запустить командную строку через «Диспетчер задач», путем активации задачи cmd.exe. Когда командная строка будет запущена, проверьте целостность системных файлов операционной системы Windows, для этого нужно ввести в командной строке sfc /scannow.
Если приведенные выше советы не помогли запустить проводник Windows, можно попробовать восстановление компьютера до последней контрольной точки или выполнить сброс операционной системы, но для этого потребуется загрузочная флешка или диск.
У всех, кто какое-то время работал за компьютером с операционной системой Windows (не важно какой версии) наверняка случалась такая ситуация: какая-то программа зависла и вылетела, а после этого вы видите пустой рабочий стол. Что делать в такой ситуации, когда даже нет «Пуска» на рабочем столе. Если это произошло, то скорее всего у вас завис explorer.exe
Многие в такой ситуации перезагружают компьютер, и это действительно помогает. Но что если данные в других программах остались не сохранены? Они будут потеряны. Для того, что бы восстановить рабочий стол и меню пуск нужно перезагрузить «Проводник», а точнее его оболочку. В том, как перезапустить explorer.exe
вам и поможет разобраться эта статья.
В ситуации, когда у вас нет ни меню «Пуск» на рабочем столе, ни ярлыков, ни папок виноват зависший в результате какого-то сбоя «Проводник» Windows. Перезапустить Windows Explorer и его процесс explorer.exe довольно просто. Для этого нужно просто закрыть зависший сеанс, а после запустить его заново. Но обо всем по порядку.
Как перезапустить Explorer.exe (Проводник) в windows
Иногда зависает проводник, панель задач или меню «Пуск», конечно можно перезагрузить компьютер, чтобы они заработали нормально, а можно попробовать их перезапустить. Перезапуск Explorer.exe часто выручает пользователей с проблемами панели задач, он делается быстрее чем обычный перезапуск всей системы и не требует особых навыков. В сегодняшней статье рассмотрим несколько способов перезапуска explorer.exe в windows.
Перезапустить Explorer.exe в диспетчере задач.
windows 8 и 10:
Открываем диспетчер задач, нажав в любом пустом месте панели задач правой клавишей мыши и выбрав из открывшегося меню «Диспетчер задач» (также диспетчер задач можно открыть нажав вместе клавиши Ctrl+ Alt+Esc или нажать Ctrl+Alt+Del и выбрать диспетчер задач из списка).
Если вы открываете диспетчер задач в первый раз, то скорее всего он будет как на рисунке, нажмите «Подробнее».
Во вкладке «Процессы» находим «Проводник» и нажимаем на него правой клавишей мыши, выбираем из контекстного меню «Перезапустить» (также вы можете найти проводник, выбрать его нажав один раз левой клавишей мыши и внизу окна выбрать «Перезапустить»).
В течении нескольких секунд пропадет панель задач, меню «Пуск», открытые окна проводника и через секунду они снова появятся. Проводник будет перезапущен.
windows 7:
Открываем диспетчер задач, нажав в любом пустом месте панели задач правой клавишей мыши и выбрав из открывшегося меню «Запустить диспетчер задач» (также диспетчер задач можно открыть нажав вместе клавиши Ctrl+ Alt+Esc или нажать Ctrl+Alt+Del и выбрать диспетчер задач из списка).
Во вкладке «Процессы» находим explorer.exe и нажимаем на него правой клавишей мыши, выбираем из контекстного меню «Завершить процесс» (также вы можете найти explorer.exe, выбрать его нажав один раз левой клавишей мыши и внизу окна выбрать «Завершить процесс»).
Подтверждаем действие нажав «Завершить процесс», пропадет панель задач и меню «Пуск». Иногда данный процесс перезапускается сам по себе, если этого не произошло — делаем следующие пункты.
Теперь заходим в «Файл» => Новая задача (Выполнить);
Пишем explorer.exe и нажимаем «ОК».
Ваша панель задач и меню «Пуск» перезапустится.
Второй вариант перезапуска Проводника.
В windows 8 и 10 удерживая клавиши Ctrl+Shift нажмите на панель задач в пустом месте правой клавишей мыши и выберите «Выход из проводника».
В windows 7 зайдите в меню «Пуск», удерживая клавиши Ctrl+Shift нажмите правой клавишей мыши в пусто месте меню «Пуск» и выберите «Выход из проводника».
Нажмите клавиши Ctrl+Shift+Esc чтобы открыть «Диспетчер задач», зайдите в «Файл» => Новая задача.
Напишите explorer.exe и нажмите «ОК».
Третий вариант перезапуска Проводника.
Откройте «Блокнот»: зайдите в меню «Пуск» => Все программы => Стандартные => Блокнот (также можно нажать в пустом месте рабочего стола правой клавишей мыши — создать — текстовый документ).
В открытом «Блокноте» вставьте следующий текст:
taskkill /f /IM explorer.exe start explorer.exe exit
Зайдите в «Файл» => Сохранить как.
Придумайте любое название для данного файла, главное чтобы расширение (то что после точки) было не txt а bat К примеру пишем название Проводник.bat и нажимаем «Сохранить».
При надобности с помощью двойного щелчка левой клавиши мыши запускайте данный файл и он будет перезапускать «Проводник» explorer.exe.
На сегодня всё, если у вас есть дополнения или вы знаете другие способы — пишите комментарии! Удачи Вам
Читайте также:

