Acer как обновить виндовс
Обновлено: 06.07.2024
Файлы для установке Windows 10 на загрузочной флэшке Файлы для установке Windows 10 на загрузочной флэшке
Где в папке drivers , мы разместили все необходимые для работы ноутбука драйвера, скачанные с официального сайта производителя.
Архивы всех драйверов для ноутбука Acer на загрузочной флэшке Архивы всех драйверов для ноутбука Acer на загрузочной флэшкеТеперь перейдем непосредственно к установке операционной системы Windows 10 на ноутбук Acer .
Подключаем флэшку к USB порту ноутбука. Только желательно, при наличии различных типов USB у ноутбука, использовать порт USB 2.0 . Тогда компьютер гарантированно определит при загрузке подключенную USB флэшку, как установочный диск.
Включаем ноутбук и дожидаемся его загрузки. В самой простейшей ситуации, ноутбук распознает подключенную флэшку как загрузочное устройство и программа установки Windows запустится автоматически . Но так бывает далеко не всегда. Если это не произошло, а запустилась стандартная оболочка:
Стандартная оболочка UEFI. Единственное, что может быть установлено на купленом ноутбуке. Стандартная оболочка UEFI. Единственное, что может быть установлено на купленом ноутбуке.То нажимаем кнопку включения в правом верхнем углу клавиатуры и держим ее нажатой пару секунд.
Далее снова включаем ноутбук и сразу же нажимаем кнопку F2 для входа в БИОС (а если точнее, то UEFI, но т.к БИОС уже стало именем нарицательным, я буду использовать и его).
Переходим во вкладку Boot . Ноутбук определяет подключенную флэшку, как « USB HDD: Generic Flash Disk ». С помощью стрелок на клавиатуре выбираем нашу загрузочную флэшку.
И, нажимая на кнопку F6, меняем приоритет загрузки, переставляя на первое место нашу флэшку.
Устанавливаем приоритет для загрузочной флэшки в БИОС (UEFI) Устанавливаем приоритет для загрузочной флэшки в БИОС (UEFI)Кнопки F5 и F6 как раз и переставляют пункты данного списка местами. Т.к. ни один из жестких дисков, установленных в ноутбук ( HDD на 1000 ГБ был при покупке и дополнительно я устанавливал SSD Samsung 970 EVO PLUS , формата M.2 на 500 ГБ , об этом у меня есть отдельная статья « Апгрейд ноутбука Acer Extensa 15. Установка SSD M.2 и 8 ГБ памяти ») у нас не отформатированы, то другие варианты в списке отсутствуют.
Нажимаем F10 и выходим с сохранением изменений. Компьютер перезагружается и запускается установщик Windows .
Далее нам нужно выбрать диск, на который будет установлена операционная система и, если он не отформатирован, то предварительно отформатировать. Первый диск (пропуская служебный раздел UEFI) – это HDD диск на 1000 ГБ . А второй – SSD диск на 500 ГБ . Естественно, систему будем устанавливать на SSD диск. Но предварительно, создадим основной раздел на SSD диске для установки Windows, выделив его, и нажав кнопку « Создать ».
Создаем новый раздел на SSD диске для установки операционной системы Создаем новый раздел на SSD диске для установки операционной системыВ поле « Размер » автоматически вставляется максимально возможный размер нового раздела на диске. Лучше на данном этапе ничего не менять, а если понадобится разбить диск на 2 и более отдельных дисков, то лучше это сделать уже после установки Windows с помощью средств операционной системы. После нажатия кнопки « Применить » будет создан основной раздел на SSD диске, который станет впоследствии диском C . Так же Windowsсоздает дополнительный раздел для служебных файлов.
Выбераем созданный раздел и переходим к установке Windows 10 Выбераем созданный раздел и переходим к установке Windows 10После этого, выделяем только что созданный основной раздел и нажимаем кнопку « Далее » и начинается процедура установки Windows, которая, при установке на SSD диск, занимает около 10 минут .
В процессе установки происходит первоначальное конфигурирование системы, создание учетной записи и т.д. Я не буду детально останавливаться на этом этапе, т.к. все действия довольно просты и понятны.
Выбор контрольных вопросов при создании учетной записи Выбор контрольных вопросов при создании учетной записиВо время установки, компьютер обычно перезагружается и установка продолжается. Если после перезагрузки, вновь стартует первое окно программы установки, то нужно снова зайти в БИОС (UEFI) и в приоритете загрузки, выбрать SSD диск , на который мы устанавливали систему. Точно так же, как вначале статьи мы выбирали загрузочную флэшку.
После установки операционной системы, в проводнике Windows, открываем нашу установочную флэшку и переходим в папку, куда мы скопировали все драйвера.
Все драйвера для ноутбука Acer на установочной флэшке Все драйвера для ноутбука Acer на установочной флэшкеИ последовательно их устанавливаем. Предварительно распаковав архив. Обычно запускные файлы install.exe или setup.exe .
Запускать установку нужно всех драйверов. Драйверы, которые не подходят вашей системе, не установятся. У одной модели ноутбука, могут отличаться характеристики. Например, может быть разное поколение процессоров или разная модель видеокарты. Отсюда, производитель и размещает на странице модели, драйвера, на все возможные конфигурации модели.
При установке драйвера, который не подходит к модели вашего ноутбука, появляется ошибка. Значит, этот драйвер пропускаем и идем далее по списку. Не обязательно перезапускать ноутбук после установки каждого драйвера, но после установки всех драйверов, выполнить перезагрузку нужно обязательно.
После установки всех драйверов, ноутбук готов к установке всех необходимых вам для работы программ.
Единственная сложность может возникнуть на этапе работы с UEFI , т.к. может быть активирована функция Secure boot . Данная опция может не позволить установить операционную систему с флэшки и перед началом установки ее следует отключить. Как это сделать, я рассказал в статье " Как отключить Secure Boot в БИОС (UEFI) ".
Спасибо, что дочитали до конца! Если статья понравилась, нажмите, пожалуйста, соответствующую кнопку. Если интересна тематика электроники и различных электронных самоделок, подписывайтесь на канал. До встречи в новых статьях!

Внутри папки находится файл обновления БИОСа. Версия: 1.35.
На данном этапе я советую вам отключить антивирусную программу и закрыть все открытые приложения. Или просто перезагрузитесь и отключите антивирус. Вообще можете не беспокоится за это, так как весь процесс будет происходить в среде предустановки OS.
Запускаем установку прошивки.

На секунду мелькает окно установщика (жать ни на что не нужно) и ноутбук перезагружается.


Начинается процесс обновления БИОСа Acer Aspire длительностью 15 секунд.

Затем компьютер перезагружается.
Жмём F2 при загрузке и входим в БИОС, смотрим версию обновленной прошивки 1.35.

Загружаемся в операционную систему.
Рекомендуем другие статьи по данной темеКомментарии (401)
Рекламный блок
Подпишитесь на рассылку
Навигация
Облако тегов
Архив статей
Сейчас обсуждаем
ираклий казанцев
У меня задействована утилита KillUpdate которая отключает обновление (в службах диспетчера, и я
Дмитрий
Здравствуйте! Опять от меня чисто теоретический вопрос. Упоминавшийся мною в другом разделе
Фёдор
Цитата: STAROGIL При запуске AOMEI Backupper в главном окне было предложено создать загрузочную
Фёдор
Цитата: Владимир С.П. Лично я уже 15 лет пользуюсь Acronis. Просто скачиваю на торренте Acronis
RemontCompa — сайт с огромнейшей базой материалов по работе с компьютером и операционной системой Windows. Наш проект создан в 2010 году, мы стояли у истоков современной истории Windows. У нас на сайте вы найдёте материалы по работе с Windows начиная с XP. Мы держим руку на пульсе событий в эволюции Windows, рассказываем о всех важных моментах в жизни операционной системы. Мы стабильно выпускаем мануалы по работе с Windows, делимся советами и секретами. Также у нас содержится множество материалов по аппаратной части работы с компьютером. И мы регулярно публикуем материалы о комплектации ПК, чтобы каждый смог сам собрать свой идеальный компьютер.
Наш сайт – прекрасная находка для тех, кто хочет основательно разобраться в компьютере и Windows, повысить свой уровень пользователя до опытного или профи.
Если Вы читали предыдущие уроки, то знаете что функции описанные в них не доступны для версий «Начальная (Starter)» и «Домашняя базовая (Home Basic)» Windows.
А если брать во внимание то, что чаще всего именно эти версии предустановлены на компьютерах, которые стоят на полках магазинов, мне стало поступать множество вопросов – Как обновить Windows 7?

На тот момент я знал только одно решение, это переустановка Windows. Но немного покопавшись в интернете, был найден более быстрый и легкий способ, которым я спешу поделиться с Вами.
Кстати можете не волноваться, данные хранящиеся на компьютере не пострадают.
Но все же, прежде чем переходить к практическим действиям прочитайте статью до конца, и если Вас все устраивает, приступайте к обновлению.
Как обновить Windows 7 за считанные минуты
Первое что нужно сделать, это узнать установлен ли у Вас пакет обновлений.
Для этого щелкаем правой кнопкой мышки по значку «Компьютер» (на рабочем столе или в меню Пуск) и нажимаем «Свойства». Откроется окно, в котором будут представлены сведения о Вашем компьютере.
Нас интересует самый первый пункт «Издание Windows», в котором указана версия операционной системы и пакет обновлений.

Если у Вас имеется надпись «Service Pack 1″, все хорошо, можете пропустить следующий пункт.
Устанавливаем пакет обновлений для Windows7
Заходим в меню Пуск, в строке поиска набираем «Центр обновления Windows» и нажимаем на него.

В левом меню открывшегося окна выбираем пункт «Поиск обновлений»

К сожалению дальше я не могу предоставлять скриншоты, т.к. мой компьютер полностью обновлён.

Но я думаю, Вы итак справитесь, ничего сложного в этом нет. По завершению поиска можете просто нажать кнопку «Установить обновления» и повторять этот процесс до тех пор, пока у Вас не будет такого же окна (см. выше).
Либо Вы можете открыть список найденных обновлений, найти и отметить галочкой только «Пакет обновления 1 (SP1) для Windows 7″, нажать «ОК» и «Установить обновления».
Дождитесь окончания установки и перезагрузите компьютер. Затем снова зайдите в свойства компьютера и посмотрите, появилась ли надпись «Service Pack 1″. Если нет, то продолжайте устанавливать обновления.
Советник
Теперь нужно скачать и установить советника по переходу, он определит, способен ли Ваш компьютер перейти на следующую версию.
Запускаем советника и начинаем проверку.

Если все хорошо и обновление доступно, то можно переходить непосредственно к нему.

Приступаем к обновлению Windows 7
Сперва нужно скачать генератор ключей
Кстати говоря, я скачивал его с разных сайтов, и при запуске мой антивирус начинал ругаться, но всё же мне похоже удалось найти чистенький, его я Вам и предлагаю.
Теперь зайдите в «Пуск > Все программы», и в верхней части найдите и запустите «Windows Anytime Upgrade».
Выбираем второй пункт «Введите ключ обновления»

Откроется окно с полем для ввода

Вот теперь запускаем скачанный генератор ключей.

В нем представлены три версии:
- Домашняя расширенная
- Профессиональная
- Максимальная
Напротив каждой есть кнопки «Generate», нажав на которые Вы получаете ключ от обновления той или иной версии.

Советую не прыгать с Начальной версии сразу на Максимальную, а обновляться по порядку!
Вводим полученный ключ в поле программы Anytime Upgrade, и нажимаем «Далее».
Если ключ не прошел, то нажмите на другую кнопку Generate, и попробуйте снова.
Затем принимаем условия лицензии

Жмем на «Обновление»

Ждем окончания обновления, после которого компьютер будет перезагружен.

Если все произошло именно так, то поздравляю, Вы успешно обновили Windows!
Проверка активации после обновления Windows 7
После обновления проверьте активацию Windows! Сделать это очень просто, заходим в свойства компьютера, и смотрим на состояние активации в самом низу.
Если написано, что активация выполнена, то все здорово!

Примечание!
Если после обновления до «Профессиональной» версии у Вас показывает, что осталось 3 дня, то обновитесь до «Максимальной», чаще всего этого достаточно!
Если же на «Максимальной» также идет отсчет дней, то воспользуйтесь активатором.
Отключаем интернет и запускаем файл «w7lxe.exe», ждем несколько секунд, после чего компьютер начнет перезагрузку, во время которой должен появиться черный экран с выбором системы, просто нажмите «Enter», активатор сделает все, что нужно и перезагрузит компьютер еще раз, после чего активация должна быть в порядке!
Важно!
Данный метод обновления является нелегальным, поэтому пользуйтесь им исключительно для обновления домашнего компьютера! Использование такой операционной системы в офисах, повлечет за собой ответственность!
Третий или четвёртый день бьюсь над обновлением старенького неттопа Revo R3610. Вынес он мне мозг! Точнее, не сам компьютер вынес, а Windows 7 (с завода установлена версия Домашняя базовая) и не вовремя заглючивший Центр обновления.

Сегодня ночью наконец удалось установить десятку. Обо всём по порядку.
Началось с того, что зарезервированная и скачанная Windows 10 не установилась через Центр обновления. Не установилась она и с помощью утилиты Media Creation Tool. Дело было так: запускалась установка (та, что на экране показывается в виде белого круга-прогресс-бара на чёрном фоне). Установка, как известно, трёхэтапная - загрузка файлов, установка устройств и, наконец, настройка параметров. Вот на настройке параметров всё и зависало, после чего начинался откат изменений и возвращение на место старой операционки.
Чтобы обеспечить чистоту установки, откатил семёрку до изначального состояния. После этого ждал, пока установятся обновления, чтобы можно было попробовать установить 10-ку заново. Ни фига. Центр обновления начал жить своей жизнью и после установки Service Pack 1 упорно выдавал ошибку 80070057. Модуль устранения ошибок Центра обновления ничего не мог поделать (скриншот не мой, но картинка один-в-один, только дата в скобках другая):
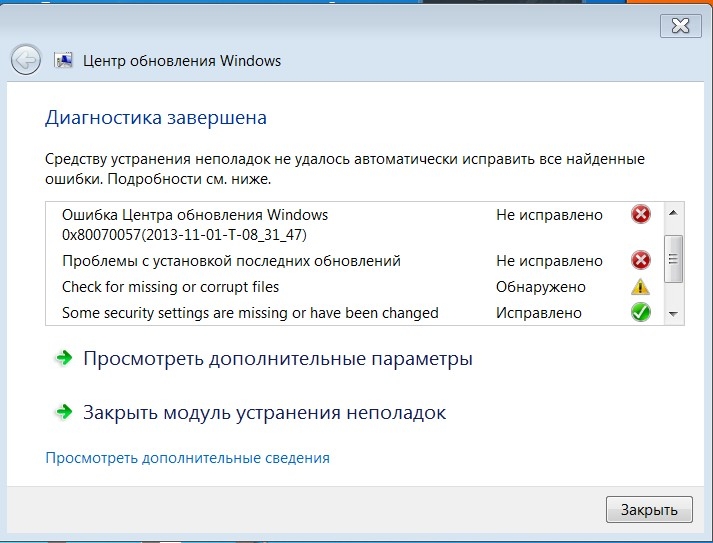
Скачивание и установка обновлений если и происходила, то очень медленно и с ошибками. Одним словом, никак. В таких условиях ни о каком "Получить Windows 10" не могло быть и речи.
Пробившись с Центром обновления два дня, испробовав несколько вариантов исправления ошибок (один из них), откатов и восстановлений системы (ничего не помогло), догадался наконец загуглить проблему с обновлением до Win10 на подобных системах, чтобы забить на обновление семёрки в принципе.
Решение оказалось простым: после скачивания образа Windows 10 на Acer Aspire Revo R3600-3700 нужно отключить интернет, чтобы программа установки не пыталась вытянуть из сети какие-то левые файлы, которые, видимо, и вызывают ошибку. А поскольку моя калечная 7-ка всё же обновилась до Service Pack 1, ничто не мешало мне попробовать установить 10-ку снова.
Загрузив на флешку образ 32-битной Windows 10 Home, я запустил установку на пациенте, оставшемся уже без интернета. Программа инсталляции пару раз обратилась с просьбой позволить скачать обновления и поискать драйверы, но в итоге установилась без интернета и работает. Драйверы почти на все устройства встали ещё во время установки, а после подключения сети на работающей обновлённой системе подкачались и их актуальные версии.
Не установились драйверы только на чипсет. Из неизвестных системе устройств отображался некий "Сопроцессор". Установил его, скачав с сайта NVidia пачку дров для ION первого поколения (последние выпущенные - для Windows 7). Оказалось, сопроцессор - это NVIDIA nForce System Management Controller.
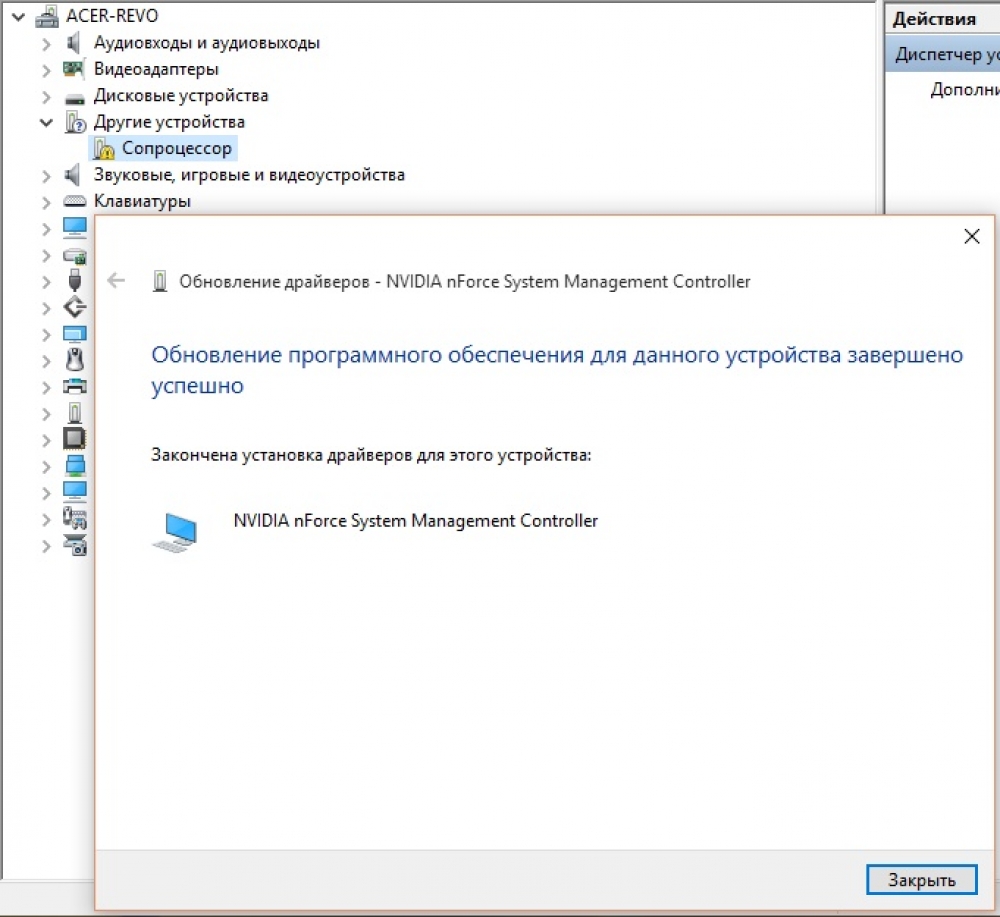
Напрягает кулер, уж больно активно крутится. Возможно, причина в том, что компьютер просто старый и грязный, а может, дело всё-таки в неподдерживаемых или криво установленных драйверах. Посмотрим.
Acer Aspire 5750G
Для начала следует отметить, что упомянутая в случае с Revo ошибка Центра обновления проявилась и тут. Не знаю, тенденция или дело в марке устройств, что вряд ли, но факт налицо - на ноутбуке семёрка так же не хотела обновляться.

Правда, в отличие от Revo, устанавливать 10-ку с флешки, да ещё и с отключенным интернетом не пришлось.
Откатил семёрку до заводских настроек, без проблем с Центром обновления обновил, и через утилиту "Получить Windows 10" зарезервировал ОС. В течение суток заявка была обработана - скачались файлы установки и за пару-тройку часов накатилось обновление.
Не работает Dolby Advanced Audio (аналогично Lenovo G580 и прочих ноутбуков с этой технологией), поначалу были какие-то подглючивания с тачпадом, но после обновления уже установленной системы всё прошло.
Ещё одна фича со звуком - в браузере Google Chrome при включённой функции "OK Google!" падает уровень звука при открытии новой вкладки. Браузер пытается услышать "OK Google!" и понижает звук. Если выключить функцию голосового поиска, проблема исчезает. Проверено.
Кроме того, ноутбук перегревается при работе ресурсоёмких приложений. Вряд ли это связано с Windows 10, просто отметил этот момент. В состоянии покоя кулера практически не слышно, да и корпус тёплый местами, но не горячий. А вот Dota 2 у меня два раза перегрела ноут до аварийного выключения. Надо бы пасту ему поменять на процессорах да прочистить систему охлаждения.
В итоге
Единственный риск при выбранном для Revo способе обновления - железо устройства. Если в образе Винды не найдётся драйвера на сетевую карту или плату Wi-Fi, то вы рискуете остаться с обновлённой системой, которая не может самостоятельно подключиться к интернету. На этот случай держите под рукой смартфон с выходом в интернет или запасной компьютер, а лучше ставить десятку с подключенным интернетом - всё-таки моя проблема с обновлением это проблема прежде всего старых неттопов Revo.
Что касается ноутбука, нужно заметить, что драйверы пока что есть не на всё, и со старыми устройствами могут возникнуть проблемы. Обновлять свежие модели ноутов, думаю, уже можно смело. Операционка стабильна и функциональна.
Читайте также:

