Acpi не устанавливается windows 7
Обновлено: 19.05.2024
Советы по настройке компьютеров, гаджетов, настройка и установка программ, планшетов, телефонов, смартфонов. Решение компьютерных проблем.
понедельник, 3 августа 2015 г.
Ошибка 0x000000A5 при установке Windows 7
- Сбросить БИОС к настройкам по умолчанию. Для этого в разделе "Exit" выбрать "Load Default Settings". Смотри фото 2.
- Тут же параметр "OS Optimized Defaults" установил в состояние "Win7 OS" вместо "Win8 64bit". Смотри фото 2.
- В разделе "Configuration" параметр "USB mode" установил в состояние "USB 2.0" вместо "USB 3.0". Смотри фото 3.
17 комментариев:
СПАСИБО бро, помогло.
Только еще от себя добавлю, в BIOS->Configuration->Intel Virtual Tehnology должна быть включена(Enable), если ставитесь с флешки, иначе всё тот же синий экран.
Привет из 2019 ;)
Огромная БлагоДарнось! Только это помогло избавиться от синего экране на семёрке!!
Дякую. Допомогло з VT. Вітання з 2021.
VT помогает 2021 год
спасибо обоим. Без Intel Virtual Tehnology тоже ошибка была
У меня такая де ситуация с линово ideapad 100-15IBY usb2(нет) что делать подскажите пожалуйста. За ранее СПС
у вас получилось сделать ?
Все сработало, спасибо!
Помогло, респект ребятам
не чего не помогает выскакивает синий экран
Вот спасибо! Помогло!
Всё это не помогло. У меня Леново
Всё отлично. Час мучался сидел менял настройки биоса. С этой последовательностью и учётом комментариев выше, семёрка встала.
все заработало на lenovo g50 в той последовательности что указал автор
Совет не работает,
а на какой версии БИОС данные манипуляции проводились?
у меня A7CN40WW
Сам отвечаю на вопрос. выше - по Lenivo G50-30 и Win7
Обновил БИОС до A7CN48WW - заработало! (на зарубежных форумах говорят срабатывает начиная с 43-го биоса)
Особенности: при установке win7x32 нужно шить БИОС для 32-х разрядной системы - файл a7cn48ww_32.exe размер 4077277 байт.
для win7x64 нужно шить свой биос a7cn48ww_64.exe размер 4253528 байт.
Неважно, что оф. сайт говорит что он для 8.1 - семёрка х64 встанет.
После шитья не забываем применить все советы выше.
Решение 1. Обновите драйверы
Ошибки «Синего экрана смерти» довольно часто вызываются устаревшими или несовместимыми драйверами, и для устранения подобных проблем настоятельно рекомендуется обновить драйверы. Ваша операционная система в значительной степени зависит от драйверов для распознавания и использования вашего оборудования, и если определенный драйвер устарел или не работает должным образом, это приведет к ошибке ACPI_BIOS_ERROR BSOD и сбоям вашего компьютера.
Чтобы устранить эти типы проблем, важно обновить все ваши драйверы. Обновление драйверов довольно просто, и для этого вам просто нужно посетить производителя оборудования и загрузить последние версии драйверов для вашего устройства. Если вы не знаете, какой драйвер вызывает ошибку BSOD, мы советуем вам обновить все драйверы на вашем ПК, чтобы решить эту проблему.
Обновление драйверов имеет решающее значение для стабильности вашей системы, и если вы хотите загрузить последние версии драйверов Windows 10, вы можете использовать это программное обеспечение обновления драйверов, которое автоматически обновит все необходимые драйверы для вас.
Решение 2. Извлеките SSD и обновите BIOS

Ряд владельцев ноутбуков Samsung сообщили, что они не могут даже загрузить Windows 10 из-за ошибки BSOD ACPI_BIOS_ERROR, и, по их мнению, единственное решение состоит в том, чтобы извлечь диск SSD и восстановить Windows 10. Для этого выполните следующие действия:
По словам пользователей, ошибка «Синий экран смерти» ACPI_BIOS_ERROR обычно появляется при выходе компьютера из спящего режима, и для решения этой проблемы необходимо установить для режима ACPI значение S1 в BIOS. Для получения подробных инструкций о том, как это сделать, мы настоятельно рекомендуем вам проверить подробные инструкции в руководстве к материнской плате.
Владельцы материнской платы X9DAI сообщили, что отключение перемычки JPME1 и перепрошивка BIOS устранило эту проблему для них. Этот процесс продвинутый, и если вы не выполните его правильно, вы можете навсегда повредить материнскую плату, поэтому будьте предельно осторожны. Опять же, это решение, очевидно, работает с материнскими платами X9DAI, но если вы используете другую материнскую плату, вам, вероятно, следует пропустить это решение.
Важно отметить, что вам необходимо выключить компьютер после прошивки BIOS, чтобы правильно выполнить этот шаг. Как мы уже упоминали, это сложная процедура, поэтому будьте особенно осторожны.
Решение 6. Удалите драйвер, совместимый с Microsoft ACPI
Немногие пользователи сообщили, что удаление драйвера батареи с помощью метода Microsoft ACPI Compliant Control исправило ошибку BSOD ACPI_BIOS_ERROR на некоторых ноутбуках, поэтому вы можете попробовать ее. Чтобы удалить драйвер в Windows 10, сделайте следующее:
Если вы не можете получить обычный доступ к Windows 10, возможно, вам придется выполнить эти шаги в безопасном режиме. Для входа в безопасный режим выполните следующие действия:
- Перезагрузите компьютер во время загрузки несколько раз. Это должно начать автоматический ремонт.
- Выберите Устранение неполадок> Дополнительные параметры> Запуск системы и нажмите кнопку Перезагрузить .
- После перезагрузки компьютера вы увидите список параметров. Нажмите 5 или F5 , чтобы перейти в безопасный режим с поддержкой сети .
Решение 7. Установите Windows 10 в режиме UEFI
Многие пользователи сообщили, что не могут установить Windows 10 из-за ACPI_BIOS_ERROR, но вы можете легко решить эту проблему, установив Windows 10 в режиме UEFI. Для этого вам понадобится загрузочная флешка с Windows 10 на ней. Вы можете легко создать загрузочную флешку с Windows 10 на ней с помощью Media Creation Tool. Чтобы установить Windows 10 в режиме UEFI, выполните следующие действия:
- Подключите загрузочный USB-накопитель к компьютеру и перезагрузите компьютер.
- Во время загрузки компьютера нажмите F11 , чтобы выбрать загрузочное устройство. Имейте в виду, что ваша материнская плата может использовать другую клавишу, поэтому обязательно ознакомьтесь с руководством по материнской плате для получения подробных инструкций.
- Вы должны увидеть список вариантов. Выберите UEFI: ваш USB-накопитель .
- Следуйте инструкциям для завершения установки Windows 10.

Многие пользователи, как правило, используют программное обеспечение для разгона, чтобы повысить производительность своего оборудования, но разгон может вызвать всевозможные проблемы, такие как, например, ошибка BSOD ACPI_BIOS_ERROR. Если у вас есть какие-либо настройки для разгона, мы настоятельно рекомендуем вам удалить их и проверить, исправляет ли это ошибку. Пользователи сообщили, что после изменения частоты ОЗУ на значение по умолчанию в BIOS ошибка ACPI_BIOS_ERROR была устранена, поэтому обязательно попробуйте это.
Вы также можете сбросить настройки BIOS, удалив аккумулятор на материнской плате. Для этого вам необходимо выключить компьютер и отключить его от розетки. Теперь откройте корпус компьютера и найдите аккумулятор на материнской плате. Аккуратно извлеките аккумулятор и подождите пару минут.После этого вставьте аккумулятор обратно в материнскую плату и проверьте, устранена ли проблема.
Если на вашем ПК установлен ACPI_BIOS_ERROR, возможно, проблема в настройках BIOS. Иногда определенные настройки могут мешать работе вашей системы, что может вызвать возникновение этой и других проблем. Чтобы устранить проблему, вам нужно войти в BIOS и изменить одну настройку. Для этого выполните следующие действия:
- Введите свой BIOS. Чтобы увидеть, как это сделать, обязательно ознакомьтесь с руководством по материнской плате для получения подробных инструкций. В большинстве случаев вам нужно нажать определенную клавишу, например F2 или Del во время загрузки.
- После входа в BIOS перейдите в раздел Дополнительно> Компонент системы .
- Теперь установите для идентификатора образа ОС значение Windows .
Сохраните изменения и перезагрузите компьютер. Помните, что не на всех компьютерах эта опция доступна, и если у вас нет этой опции в BIOS, то это решение вам не подходит.
Примечание редактора . Этот пост был первоначально опубликован в июне 2016 года и с тех пор был полностью переработан и обновлен для обеспечения свежести, точности и полноты.
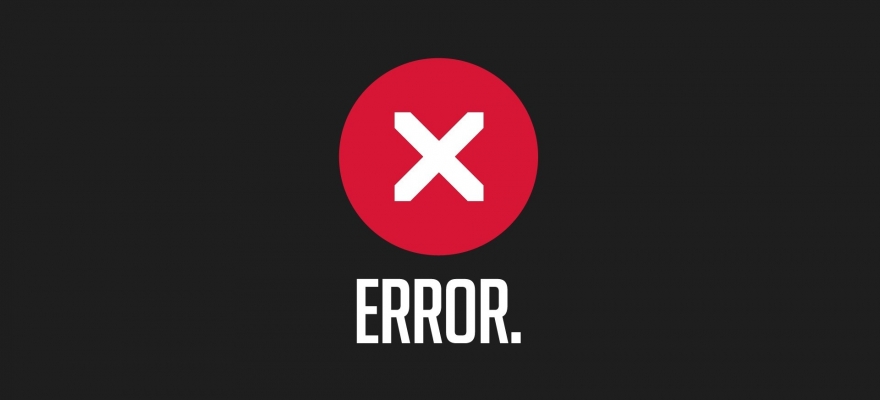
Ошибка 0x000000a5 при установке или загрузке Windows появляется по следующим причинам:
- Старая прошивка BIOS, которая не соответствует ACPI;
- Установка несовместимых модулей ОЗУ;
- Обнаружение системой дополнительной виртуальной памяти при выходе из сна или режима гибернации;
- При активации Windows 7 и XP часто создается бинарный файл в корне системного диска. Он может быть причиной синего экрана смерти ACPI BIOS ERROR при загрузке системы;
- Повреждение драйвера ACPI.
Избавиться от синего экрана смерти можно, отключив режим ACPI. Сделать это можно двумя способами.
- До начала установки Windows загружаемся в BIOS.
- Находим параметр, отвечающий за электропитание (Power Managmant. Может быть другое обозначение. Зависит от версии прошивки и материнской платы).
- Отключаем ACPI.
- Нажимаем «F10», чтобы сохранить результат и перезагружаем ПК. Теперь можно устанавливать Windows.
Если ошибка ACPI BIOS ERROR возникает на этапе установки операционной системы, то отключить ACPI можно следующим образом:
- Начинаем установку операционной системы заново;
- Как только на экране появится текст «Нажмите F6 для установки драйверов SCSI или RAID» (в переводе на английский появится такой текст «Press F6 if you need to install third-party SCSI or RAID driver»), то нажать нужно клавишу F7.
- Она отменит установку драйвера ACPI и продолжит дальнейшую инсталляцию Windows.
Часто BSOD ACPI_BIOS_ERROR появляется по причине неисправной оперативной памяти, а также её разгона. Если вы выполняли последнее действие, то нужно сбросить все настройки к заводским.
Также не помешает проверить модули оперативной памяти на ошибки. Сделать это можно с помощью программы MemTest86. Или же можно по очереди доставать из слотов модули ОЗУ на некоторое время, запустив систему только с одной планкой. В данном случае вы либо услышите пост, либо система запустится корректно. Так можно исключить планку-виновницу.
Если синий экран смерти возник во время включения ноутбука после режима сна, значит, система обнаружила новую виртуальную память, обозначенную файлом Hiberfil.sys. Этот файл нужно удалить. Однако для начала нужно перезагрузить систему, возможно, ошибка исчезнет сама по себе. Если же BSOD не исчез, то нужно выполнить следующее:
- Или удаляем данный файл вручную, используя встроенный поиск.
И еще один способ, как удалить hiberfil.sys – это внести изменения в редактор реестра Windows. Для этого выполняем следующее:
- Нажимаем «Win+R» и вводим «regedit».
- Откроется редактор реестра. Переходим по ветке «HKEY_LOCAL_MACHINE\SYSTEM\CurrentControlSet\Control\Power». Здесь выбираем параметры «HiberFileSizePercent» и «HibernateEnabled» и задаем им значения, равные «0».
- После редактирования реестра стоит перезагрузить систему.
Важно отметить, что если ошибка не исчезает, то нужно переустановить BIOS и провести полную диагностику аппаратной части ПК.
- при включении/загрузке системы;
- при выходе из спящего режима;
- во время работы на компьютере;
- при установке системы.

Проблема при включении/загрузке/установке Windows
Для Windows XP
На Windows XP данная ошибка возникает обычно при установке системы, и ее появление значит, что система не может найти драйвера для некоторых устройств.

Для Windows 7, 8, 10
Если на вашем компьютере установлена Windows 7 или выше (8, 10) и данная ошибка возникает при включении компьютера или в процессе загрузки системы, скорее всего проблема связана с оперативной памятью.
- Выключите компьютер/ноутбук.
- Если у Вас системный блок – снимите левую боковую крышку корпуса. Ноутбук же надо сложить, перевернуть вверх дном и снять крышку, которая крепится на 1-4 болтах. На большинстве моделей ноутбуков это делается просто, однако на некоторых добраться до оперативной памяти будет довольно сложно. Если вы не знаете, как до нее добраться, поищите на youtube видео по следующим образцам: «Модель ноутбука замена оперативной памяти» или «Модель ноутбука разбор».
- Извлеките платы оперативной памяти из разъемов (слотов).
- Почистите контакты на планке/планках памяти – это можно сделать обычным ластиком.
- Продуйте разъемы для памяти, убедитесь, что в них нет пыли.
- Установите планки обратно в разъемы.


Ошибка возникла при выходе из спящего режима
Для Windows XP, 7, 8
Если ошибка появляется при выходе из режима гибернации (режима сна), то нужно временно отключить режим гибернации и удалить файл hiberfil.sys, который можно найти в корне системного диска с помощью программы Total Commander.
Для Windows 10
Проблема появилась во время работы на компьютере
В данном случае следуйте общим рекомендациям по устранению STOP-ошибок:
- Если ошибка появилась впервые, перезагрузить компьютер и продолжать работу. Если же ошибка появляется снова, значит есть проблема, и надо искать решение.
- Если BSoD («синий экран») указывает на системный драйвер Win32k.sys, источником ошибки может быть программа для удаленного управления. Например, это может быть TeamViewer или AmmyyAdmin. При наличии данных программ их необходимо удалить.
- Проверить компьютер на вирусы, например с помощью программ Malwarebytes Anti-Malware или Dr.WebCureit!, и жесткий диск на наличие поврежденных секторов, например с помощью программы Victoria.
- Удалить недавно установленное оборудование, программы или обновления.

Удаление драйверов недавно установленного оборудования
Если проблема возникла после установки нового оборудования, попробуйте его отключить, если это невозможно/нежелательно делать, проверьте совместимость оборудования с Вашей операционной системой. Найдите драйвер для Вашего оборудования на сайте производителя.
- Нажмите сочетание клавиш «win+R» и наберите в открывшемся окошке «devmgmt.msc», нажмите ОК.
- Откроется диспетчер устройств, найдите нужное устройство, щелкните по нему правой кнопкой мыши, выберите «Обновить драйверы».

Удаление недавно установленной программы
Нажмите сочетание клавиш «win+R», в открывшемся окошке наберите «appwiz.cpl» и нажмите ОК. Отсортируйте программы по дате установки, нажав на поле «Установлено», выберите недавно установленную программу, которая могла вызвать проблему, правой кнопкой мыши и нажмите «Удалить»
Удаление недавно установленных обновлений
Иногда обновления устанавливаются прямо во время работы, и пользователь этого может и не заметить. Выполните следующие действия, чтобы проверить, когда были установлены последние обновления:
- Нажмите сочетание клавиш «win+R» и наберите в открывшемся окошке «appwiz.cpl», нажмите ОК, выберите в открывшемся окне «Просмотр установленных обновлений», нажмите на поле «Установлено» и отсортируйте обновления по дате установки;
- Усли даты установки последних обновлений совпадают, или близки по дате (предшествуют) ко времени, когда появилась проблема – удалите обновления, для этого выберите обновление, которое хотите удалить, нажмите правой кнопкой мыши и выберите «Удалить».

Особенность возникновения ошибки на ноутбуках Lenovo
Отдельный случай возникновения данной ошибки может иметь место на ноутбуках марки Lenovo 50-й модели (b50, g50 и т. д.) при установке Windows 7.
Полезное видео
Решение проблемы при инсталляции системы разобрано на следующем видео:
При установке или загрузке Виндовс 7 может отобразиться BSOD с информацией об ошибке 0x000000a5. Иногда такая ситуация возможна даже при выходе из спящего режима. Эта неполадка также сопровождается оповещением «ACPI_BIOS_ERROR». Давайте выясним причины этой проблемы и способы её устранения.
Методы устранения неисправности
Ошибка 0x000000a5 сигнализирует о том, что BIOS не полностью совместим со стандартом ACPI. Непосредственной причиной такой ситуации могут быть следующие факторы:
- Неисправная оперативная память ПК;
- Неправильные настройки BIOS;
- Использование устаревшей версии BIOS.
Далее мы подробно остановимся на вариантах устранения указанной неисправности.
Способ 1: Настройка BIOS
Прежде всего необходимо проверить правильность настроек BIOS и в случае необходимости скорректировать их.
-
После запуска компьютера вы услышите характерный сигнал. Сразу же после этого для перехода в БИОС зажмите определенную клавишу. Какую именно клавишу, зависит от версии вашего системного ПО, но чаще всего это Del или F2.

Урок: Как войти в БИОС на компьютере
Откроется интерфейс BIOS. Дальнейшие ваши действия также прямо зависят от версии этого системного ПО и могут сильно отличаться. Мы будем рассматривать решение проблемы на примере BIOS Insydeh20, но общий принцип действий может быть использован и для других версий. Прежде всего требуется указать нужную операционную систему. Переместитесь во вкладку «Exit», выберите «OS Optimized Defaults» и нажмите Enter. В открывшемся дополнительном списке остановите выбор на «Win7 OS» после чего снова жмите клавишу Enter.

Далее выберите в той же вкладке пункт «Load Default Settings» и в появившемся меню щелкните «Yes».

Далее перемещайтесь во вкладку «Configuration». Напротив наименования параметра «USB Mode» выберите пункт «USB 2.0» вместо «USB 3.0». Только потом, когда уже произведете установку Windows 7, не забудьте вернуться в БИОС и присвоить данной настройке прежнее значение, так как в обратном случае не установятся драйвера для работы с USB 3.0, что не позволит вам в будущем передавать и принимать данные по этому протоколу.

Теперь для сохранения внесенных изменений вернитесь во вкладку «Exit», выберите параметр «Exit Saving Changes» путем его выделения и нажатия кнопки Enter. В отобразившемся меню щелкните «Yes».

Но описанные действия могут и не помочь даже тогда, когда проблема кроется именно в БИОС. Если вы используете устаревшую версию данного системного ПО, никакие изменения параметров не устранят неисправность. Узнайте, поддерживает ли установку Виндовс 7 экземпляр BIOS на вашем компьютере. Если не поддерживает, тогда требуется произвести перепрошивку материнской платы актуальной версией, скачанной с официального сайта её производителя. На особо древних ПК «материнка» и другие аппаратные комплектующие вообще могут быть несовместимы с «семеркой».
Способ 2: Проверка оперативной памяти
Одной из причин 0x000000a5 могут также быть неполадки ОЗУ. Чтобы определить, так ли это, необходимо выполнить проверку оперативной памяти ПК.
-
Так как операционная система на компьютере ещё не установлена, процедуру проверки потребуется выполнить через среду восстановления посредством установочной флешки или диска, с которых вы и пытаетесь инсталлировать Виндовс 7. После запуска компьютера и открытия стартового окна установщика выберите пункт «Восстановление системы».

В открывшемся наборе инструментов среды восстановления кликните по элементу «Командная строка».

В интерфейсе «Командной строки» последовательно введите такие выражения:
Cd..
Cd windowssystem32
Mdsched.exe
После записи каждой из указанных команд жмите Enter.

Откроется окно утилиты проверки памяти. Выберите в нем вариант «Выполнить перезагрузку…».
Далее компьютер перезапустится и начнет проверку памяти на ошибки.

Причиной ошибки 0x000000a5 при установке Виндовс 7 довольно часто является неправильные настройки BIOS, в таком случае потребуется их откорректировать. Но также не исключена вероятность того, что неисправность вызвана сбоем в работе ОЗУ. Если проверка выявила именно эту неполадку, сбойный модуль «оперативки» требуется заменить или починить.
Отблагодарите автора, поделитесь статьей в социальных сетях.
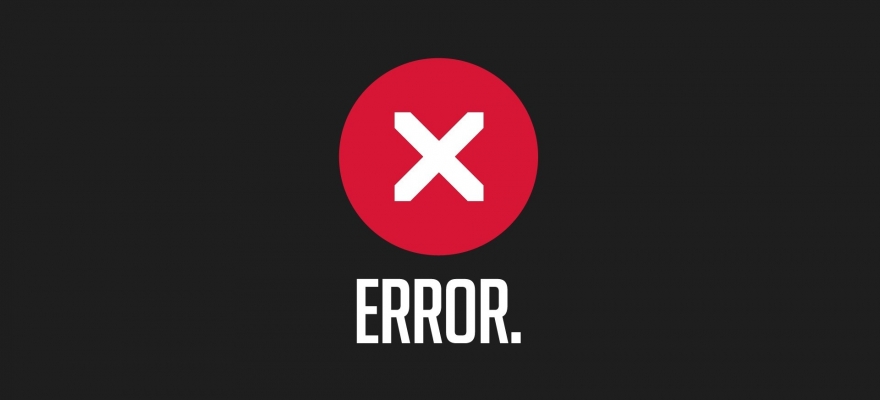
Ошибка 0x000000a5 при установке или загрузке Windows появляется по следующим причинам:
- Старая прошивка BIOS, которая не соответствует ACPI;
- Установка несовместимых модулей ОЗУ;
- Обнаружение системой дополнительной виртуальной памяти при выходе из сна или режима гибернации;
- При активации Windows 7 и XP часто создается бинарный файл в корне системного диска. Он может быть причиной синего экрана смерти ACPI BIOS ERROR при загрузке системы;
- Повреждение драйвера ACPI.
Избавиться от синего экрана смерти можно, отключив режим ACPI. Сделать это можно двумя способами.
- До начала установки Windows загружаемся в BIOS.
- Находим параметр, отвечающий за электропитание (Power Managmant. Может быть другое обозначение. Зависит от версии прошивки и материнской платы).
- Отключаем ACPI.
- Нажимаем «F10», чтобы сохранить результат и перезагружаем ПК. Теперь можно устанавливать Windows.
Если ошибка ACPI BIOS ERROR возникает на этапе установки операционной системы, то отключить ACPI можно следующим образом:
- Начинаем установку операционной системы заново;
- Как только на экране появится текст «Нажмите F6 для установки драйверов SCSI или RAID» (в переводе на английский появится такой текст «Press F6 if you need to install third-party SCSI or RAID driver»), то нажать нужно клавишу F7.
- Она отменит установку драйвера ACPI и продолжит дальнейшую инсталляцию Windows.
Часто BSOD ACPI_BIOS_ERROR появляется по причине неисправной оперативной памяти, а также её разгона. Если вы выполняли последнее действие, то нужно сбросить все настройки к заводским.
Также не помешает проверить модули оперативной памяти на ошибки. Сделать это можно с помощью программы MemTest86. Или же можно по очереди доставать из слотов модули ОЗУ на некоторое время, запустив систему только с одной планкой. В данном случае вы либо услышите пост, либо система запустится корректно. Так можно исключить планку-виновницу.
Если синий экран смерти возник во время включения ноутбука после режима сна, значит, система обнаружила новую виртуальную память, обозначенную файлом Hiberfil.sys. Этот файл нужно удалить. Однако для начала нужно перезагрузить систему, возможно, ошибка исчезнет сама по себе. Если же BSOD не исчез, то нужно выполнить следующее:
- Или удаляем данный файл вручную, используя встроенный поиск.
И еще один способ, как удалить hiberfil.sys – это внести изменения в редактор реестра Windows. Для этого выполняем следующее:
- Нажимаем «Win+R» и вводим «regedit».
- Откроется редактор реестра. Переходим по ветке «HKEY_LOCAL_MACHINESYSTEMCurrentControlSetControlPower». Здесь выбираем параметры «HiberFileSizePercent» и «HibernateEnabled» и задаем им значения, равные «0».
- После редактирования реестра стоит перезагрузить систему.
Важно отметить, что если ошибка не исчезает, то нужно переустановить BIOS и провести полную диагностику аппаратной части ПК.
Многие компании, занимающиеся созданием ПК и лэптопов, адаптируют БИОС под конкретную версию операционки. Поэтому попытки переустановить операционную систему заканчиваются появлением программного сбоя с текстом «The BIOS in this system is not fully ACPI compliant». Как быть пользователю? Сейчас определим, что обозначает ошибка, а также рассмотрим эффективные способы ее устранения.
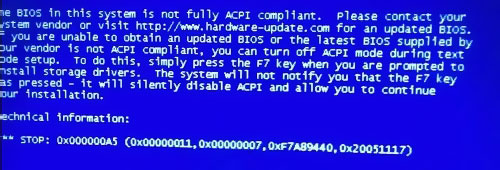
The BIOS in this system is not fully ACPI compliant
Расшифровываем значение ошибки подсистемы BIOS
Если переводить код ошибки дословно, то в итоге мы получаем следующее «БИОС системы не совместим с ACPI».Что такое ACPI? Это конфигурация параметров системы электропитания. Настраивается данная система преимущества через BIOS. Однако также операционная система имеет все необходимые службы для выполнения такой работы.
Если упростить, то спецификация ACPI на 100% регулирует процесс потребления лэптопом или компьютером электроэнергии. Это означает, что появление рассматриваемой ошибки является следствием отсутствия питания определенных модулей PC.
Регулирование энергопотребления – далеко не единственная задача, стоящая перед ACPI. Она также используется для работы с PaP. Все процессы выполняются при помощи операционки. Пользователь решает эту проблему одним из двух способов – инсталляция обновлений подсистемы БИОС или настройка значений под конкретную операционку.
Ошибка появилась в процессе установки Windows XP
Программный сбой вполне может появиться в процессе инсталляции этой операционки. Чтобы продолжить установку операционной системы, нажмите на клавишу F7, вследствие чего конфигурация ACPI будет деактивирована автоматически.
Сброс настроек БИОС
Иногда процесс настройки базовых параметров может существенно изменяться. Например, если ПК был выключен в аварийном режиме. Решается проблема очень легко. Пользователю необходимо откатить BIOS к стандартным значениям. Делается это следующим образом:
- Выполните перезагрузку PC, нажав на соответствующую кнопку на корпусе системника. Большая кнопка – включение, а маленькая – перезагрузка.
- Как только появится заставка первоначальной загрузки, нажмите на соответствующую кнопку, чтобы перейти в БИОС. Преимущественно переход в подсистему осуществляется путем нажатия на клавишу Del.
- Нажмите и удерживайте кнопку, пока подсистема БИОС не будет загружена.
- Отыщите раздел «Load Default BIOS». Название вкладки может немного изменяться. Многое зависит от того, какая компания занималась созданием системной платы.
- Откатите значения подсистемы БИОС к стандартным параметрам. Сохраните внесенные изменения, нажав на клавиатуре на кнопку F10.
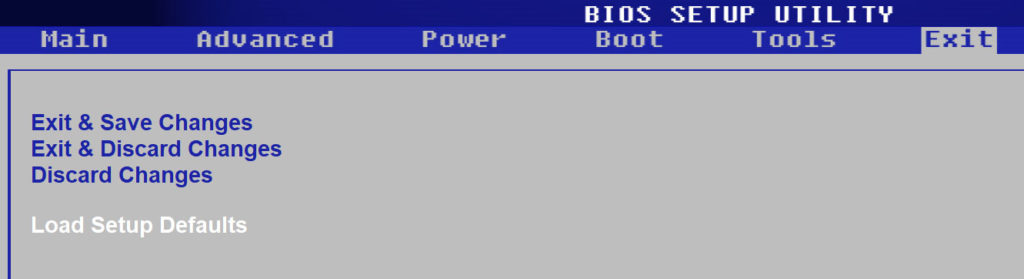
Сброс настроек биоса
Существует и альтернативный метод отката параметров к значениям по умолчанию. Впрочем, он в большей степени подходит для продвинутых пользователей. Снимите боковую панель системника. На материнке найдите батарейку. Преимущественно она металлического цвета. Достаньте ее и подождите примерно 10 минут. Затем снова вставьте батарейку обратно.
На материнках есть специальные соединительные устройства. Они обозначены аббревиатурой «CLRTC». Соединения предназначены для замыкания двух контактов из трех. Чтобы окончательно завершить процесс сброса настроек, передвиньте батарейку на иные контакты.
Настраиваем подсистему БИОС самостоятельно
Еще один способ устранения ошибки, возникшей вследствие проблемы совместимости BIOS и конфигурации ACPI – провести ручную настройку. Зайдите в подсистему. Отыщите раздел с приставкой OS.
Когда вкладка будет найдена, откройте ее. Здесь будет представлено несколько версий операционок. Выбирайте ту, которая была предварительно инсталлирована на ПК. Если не один из представленных вариантов не подходит, тогда просто выберите «Other». Чтобы подтвердить внесенные изменения, нажмите на клавиатуре F10.
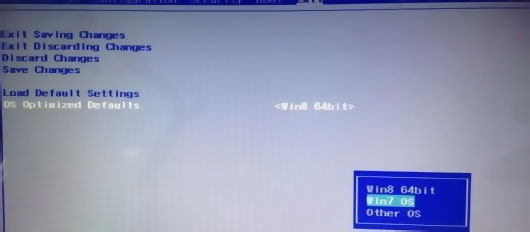
OS Optimized Defaults
Альтернативные способы решения проблемы
В некоторых ситуациях появление ошибки – следствие поломки аппаратных модулей. Вероятнее всего, что перегорела материнка. Чтобы протестировать работоспособность системной платы, используйте специальное программное обеспечение. Например, утилиту AIDA64. Тестирование также можно провести без дополнительного софта:
- Откройте командную строку.
- Пропишите «devmgmt.msc».
- В появившемся перечне выберите вкладку «Системные устройства».
- Кликните ПКМ по своей материнке, а потом зайдите в свойства.
- Здесь отображается актуальная информация о состоянии модуля.
Если здесь также отображается код ошибки, значит, вам нужно заменить материнскую плату.
Заключение
Читайте также:

