Acronis true image как установить windows
Обновлено: 04.07.2024

Как правило, в жизни каждого компьютера наступает период, когда старая операционная система начинает работать не корректно.
Это наступает время заново установить операционную систему со всеми драйверами и приложениями.
В большинстве случаев пользователи Windows полностью удаляют систему со всеми драйверами и приложениями. В0-первых, данный способ отнимает много времени, а во-вторых, из-за нудности процедуры не всегда хочется это делать. Лишь полностью отформатировав диски с нужной информацией, можно приступать к установке новой операционной системы Windows.
Конечно же, выполнение данного процесса не составляет большого труда, главное знать, где щелкать и во время менять компакт-диск в приводе.
Несмотря на простоту действий, рутинная работа очень утомляет, и тогда возникает вопрос: «Не автоматизировать ли данный процесс?».
В данной статье мы рассмотрим один из способов автоматизирования установки операционной системы с необходимым дополнительным софтом, под названием «Acronis». Итак, рассмотрим процесс установки Windows с помощью Acronis.

Acronis – одна из самых популярных программ во всем мире для резервного копирования, установки и восстановления системы.
Данная программа позволяет создавать образы жесткого диска и его разделов, таким образом, сохраняя всю необходимую информацию, включая операционную систему, драйвера, программы и приложения. Кроме этого, программа Acronis способна удалять лишние файлы, папки и приложения из зарезервированных разделов. А еще можно создать точку восстановления после первого запуска ранее зарезервированной системы. Также программа Acronis выполнит запланированное резервирование файлов в ранее установленные сроки.
Программа позволяет создавать резервирование операционной системы Windows прямо в собственной среде. Кроме этого, с помощью зарезервированной ранее ОС можно будет восстановить в исходное состояние ранее пришедшею в негодность для работы систему. Система защиты Acronis позволяет выполнить открытие потенциально опасных файлов без вреда для системы.
Хранить созданные программой резервные файлы можно на любом съемном носители. Это жесткие диски, флеш-карты, компакт-диски или заархивированные файлы. В случае отсутствия съемного носителя, программа сохраняет резервные файлы прямо в памяти компьютера, при этом создавая безопасный раздел. То есть создается новый раздел на жестком диске, который недоступен не операционной системе, не сторонним приложениям.
Используя программу Acronis, установка Windows станет для вас пустяком.
Установка операционной системы

Использование образов Acronis делает установку Windows не только быстрой, но и весьма нестандартной. Рассмотрим основные этапы подготовки операционной системы, а также ее установку при помощи съемного носителя. По завершении данного типа установки операционной системы Windows останется лишь установить драйвера, так как все программы будут готовы к использованию.
Рассмотрим основные преимущества Acronis при установке ОС Windows.
Установка операционной системы Windows длится всего лишь в течение 10-20 минут, что в 3-4 раза быстрее стандартного способа инсталляции. При этом важно отметить, что у нас получается готовая ОС со всеми установленными программами вплоть до антивирусника. По завершению установки вам не придется тратить несколько часов времени на системные обновления, а также установку необходимых драйверов. Важно отметить, что обновления системы будут уставлены вплоть до даты резервирования данного раздела диска.

Для установки ОС Windows через программу Acronis можно использовать готовые образы операционной системы, скачанные из интернета. В качестве альтернативного варианта можно самостоятельно создать необходимый образ на основе действующей ОС Windows.
Использование данного способа установки операционной системы может быть очень полезным для людей, часто занимающихся установкой и настройкой компьютеров, администрированием и т. д. При этом важно помнить, что использование не лицензионного софта на правах распространения может караться согласно законодательству Российской Федерации.
Универсальность данной программы заключается в том, что установить операционную систему возможно на любое железо. То есть, несмотря на технические характеристики компьютера, программа Acronis с легкостью поставит корректное программное обеспечение.
Для корректного использования программы от вас не требуется знаний установки и настройки компьютера в полном объеме.
Как правило, увидев один раз, большинство пользователей без труда повторяют алгоритм установки самостоятельно. К тому же в глобальной сети имеется множество обучающих видео по переустановке операционной системы через программу Acronis.
Подготовка флэшки
Для начала работ по установке операционной системы необходимо подготовить флеш-карту. Для большей информативности выполним данное действие по шагам:
Для начала берем флеш-карту объемом 8 Гб и больше, так как меньшей вместимости может не хватить для записи образа системы.
Вставляем в ноутбук/компьютер, и запускаем ранее скачанный файл под названием «Rufus.exe».
В открывшемся окне внимательно изучаем все графы.
В графе «Устройство» необходимо указать флеш-карту, на которую будет записана система. Важно проследить за правильностью указанного пути.

Во втором по счету секторе «Схема раздела и тип системного интерфейса», необходимо выбрать следующую позицию «MBR для компьютера с UEFI или BIOSom».
![]()
В графе файловая система указываем «NTFS», так как остальные разделы не подойдут для корректной записи необходимого образа ОС.
Размер кластера оставляем без каких-либо изменений, то есть, «по умолчанию».
В графе «метка тома» можно заполнить по своему желанию, то есть такое имя будет носить ваша флеш-карта после записи операционной системы Windows.
В разделе форматирование съемного диска необходимо поставить галочку напротив «Быстрого форматирования». Важно помнить, что ранее сохраненные файлы будут полностью и безвозвратно стерты.
![]()
В качестве финишного штриха остается лишь нажать на кнопку «Старт».
На этом этап подготовки съемного носителя для записи Acronis файла завершен, можно переходить к следующему разделу.
Переходим к созданию загрузочной флеш-карты
Для записи зарезервированного образа программы Acronis нам понадобится:
- Ранее отформатированная флеш-карта объемом 8 Гб.
- Программа UltraISO.
- Готовый для записи зарезервированный файл программой Acronis.
Для записи образа операционной системы Windows необходимо выполнить следующую инструкцию:
Заранее подготавливаем необходимый файл, который можно скачать или создать самостоятельно.
Открываем программу «UltraISO».
В открывшемся окне выбираем подготовленный для записи файл программы Acronis, который имеет расширение «tib».
После открытия образа мы увидим все имеющиеся файлы, которые будут находиться после записи на флеш-карте.


В сплывшем окне рекомендуется оставить значения без изменений, и нажать кнопку «Записать».
В новом всплывшем окне подтверждаем форматирование флеш-карты и следим за процессом записи. По завершению прожига мы получим готовую для быстрой установки флеш-карту.
Переходим к установке операционной системы
Проверив правильность действий и сохранив изменения, переходим непосредственно к установке операционной системы Windows.

Для начала процесса установки выбираем соответствующие пункты и нажимаем на кнопку «Старт». Важно, в самом конце процедуры компьютер выдаст окно, что не удалось найти драйвер, но на это не стоит обращать внимания.

После перезагрузки компьютера, наступает долгожданный запуск нашей системы. Первая загрузка может затянуть на несколько минут, так как происходит запуск всех служб. После загрузки системы начнется установка драйверов и программ, после чего можно наконец приступать к использованию ОС Windows!

Многие производители накопителей SSD в качестве официальной утилиты для переноса системы на SSD предлагают использовать Acronis True Image: например, если вы купили SSD Western Digital (WD) или SanDisk, вам полагается бесплатная версия Acronis True Image WD Edition, аналогичная версия Acronis есть для покупателей SSD производства Kingston, Crucial и A-Data. А возможно у вас есть и полная версия программы. Во всех случаях перенос системы на SSD с её помощью — сравнительно не сложная задача.
В этой инструкции подробно о том, как перенести Windows 10 на SSD с помощью Acronis True Image (подойдет и для других версий ОС), возможных проблемах при переносе, а также видео демонстрация процесса.
Перенос системы на SSD в Acronis True Image
Вне зависимости от того, какую именно версию Acronis True Image для переноса Windows с жесткого диска на SSD вы используете, шаги по переносу будут практически одинаковыми:
Обычно всё проходит гладко, однако, если что-то не получается или в процессе программа сообщает об ошибках, распространенные случае рассмотрены в соответствующем разделе далее в инструкции.
Как перенести Windows на другой диск в Acronis True Image — видео
Где скачать и как установить Acronis True Image для SSD определенной марки
Если у вас SSD одного из указанных производителей, загрузить бесплатную версию Acronis True Image вы можете:
Возможные проблемы при переносе системы
Среди частых проблем, которые могут возникнуть при клонировании Windows на SSD в Acronis True Image:
- Acronis True Image не запускается и сообщает, что нет SSD нужной марки. Такое бывает, если вы подключили новый диск и не инициализировали его. Инициализируйте в «Управлении дисками» — нажмите Win+R, введите diskmgmt.msc и следуйте указаниям (инициализацию предложат автоматически, либо нужно будет нажать правой кнопкой мыши по диску с изображением красной стрелки). Выбор таблицы разделов не важен, форматировать диск не требуется.
- При переносе Acronis True Image сообщает, что недостаточно места на целевом диске. Это возможно по разным причинам: файлы с исходного диска не удается поместить на целевой (тогда нужно исключить больше данных из переноса), вы выбрали режим переноса «Один в один», но разделы исходного диска не помещаются на целевой (независимо от занятого места на них). Эта же ошибка возникает и при включенном шифровании для исходного диска. Решение — либо расшифровать диск, либо создать загрузочный накопитель Acronis (на вкладке «Инструменты») и выполнить клонирование с него.
- После перезагрузки Acronis True Image черный экран. Лучшее решение — ничего не предпринимать и подождать, возможно, долго. Если по истечении очень длительного периода времени ничего не произошло, можно выключить компьютер долгим удержанием кнопки питания (но это не безопасно в данном случае) и попробовать в БИОС отключить Secure Boot.
В завершение еще один момент: если вы успешно перенесли систему и в ближайшее время не планируете пользоваться программой, я рекомендую её удалить — она создает собственные службы и пункты в автозагрузки, которые вам вероятнее всего не нужны.
А вдруг и это будет интересно:
21.01.2021 в 19:25
22.01.2021 в 13:50
26.01.2021 в 18:20
Не могу решить проблему. Пытаюсь перенести ОС с hdd на ssd Kingston A400. Уже несколько программ для этого использовал. По итогу ОС клонируется на ssd, но системным данный диск не становится, а если его поставить в приоритете загрузки в биосе то ОС и вовсе не загружается. Может подскажете что сделать?
27.01.2021 в 14:00
А если взять и вытащить HDD физически, то проходит загрузка?
05.02.2021 в 23:17
Здравствуйте. У меня к Вам такой вопрос: вот допустим у меня HDD емкостью 1 ТБ с одним разделом С. Мне нужно на SSD скопировать только систему, все программы я хочу оставить на HDD. Мне получается нужно исключить при копировании все папки кроме Windows и пользователи? Или для корректной работы системы нужно скопировать что то еще? И вот после копирования системы, я в биосе выставлю загрузку с SSD, смогу ли я потом просто удалить папку Windows и пользователи с HDD? Или обязательно нужно форматировать? Просто вся суть этой затеи с переносом это именно сохранение всех программ, потому что каждый раз после переустановки системы мне жутко лень заново все ставить.
06.02.2021 в 09:43
17.02.2021 в 19:39
18.02.2021 в 15:39
Здравствуйте.
Скрытые разделы необходимые для системы клонируются автоматом.
Несистемные разделы (тот же D) можно не клонировать, при этом возможны варианты после переноса:
1. На целевом диске появляется незанятое пространство которое можно присоединить к условному диску C или создать D, если нужно.
2. Программа при переносе подгоняет размеры C к всему месту на целевом диске.
По-моему, в Acronis, если я правильно помню, можно и так и так сделать.
09.03.2021 в 21:46
Здравствуйте, ос и все файлы на хдд останутся? Если да, то как потом убрать ос с хдд
10.03.2021 в 06:48
Здравствуйте.
Да, останутся.
Потом, когда вы убедитесь, что система грузится с SSD и всё нужное на нем есть, можно будет прямо из системы отформатировать HDD (и удалить в управлении дисками скрытые разделы с загрузчиком).
16.03.2021 в 17:07
Добрый день! А клонироваться лучше из Windows или с загрузочного диска, созданного акронисом?
16.03.2021 в 20:46
Здравствуйте.
Обычно без разницы, но надежнее с диска будет.
27.03.2021 в 13:34
Дмитрий, добрый день!
А разделы диска можно исключить из переноса?
29.03.2021 в 08:29
29.03.2021 в 09:43
Здравствуйте!
При подготовке к клонированию, после выбора исходного диска, переключение на каждый новый этап настройки приходится ждать от получаса до нескольких часов. Не подскажите, в чем может быть проблема?
29.03.2021 в 12:13
Здравствуйте.
К сожалению, у меня нет объяснения такому поведению. В теории причиной может быть заполненность диска исходного прямо под завязку, да и то сомнительно.
13.06.2021 в 06:53
Точно такая же проблема. Причину пока не установил.
04.04.2021 в 16:36
У меня вопрос. У меня два HDD. Один полностью пуст, другой на 80% занят, оба одинаковы по объему. Если я сделаю все как в этом руководстве, то ВСЕ мои данные со всех разделов одного HDD, перенесутся на второй HDD? Или перенесется только сам виндоус?
05.04.2021 в 09:22
Отвечаю: перенесутся все ваши данные, но можно не со всех разделов, а со всех системных разделов: то есть со скрытых и с диска C перенесутся, а всякие D можно и не переносить.
25.04.2021 в 13:22
Здравствуйте, помогите пожалуйста, после выбора целевого диска и исключений, происходит просто долгая загрузка. После 2х часов загрузка пропадает и я нажимаю приступить. После нажатия через время просто выкидывает на начальный экран программы. И как итог новый диск остается пустым и все на своих местах.
11.06.2021 в 00:37
Здравствуйте, ввожу ключ от ссд диска KINGSTON SA2000M8250G и мне пишет, что ключ не правильный.
11.06.2021 в 18:12
13.06.2021 в 02:59
07.08.2021 в 20:55
09.08.2021 в 14:18
09.08.2021 в 15:58
11.08.2021 в 15:24
Дмитрий добрый день, подскажите можно ли клонировать систему не из под винды, а с лайв сд где есть акронис?
12.08.2021 в 10:02
Здравствуйте. Я сам этого не проделывал с Acronis в виде LiveCD, но предполагаю, что такая возможность должна присутствовать.
02.10.2021 в 17:48
Доброго времени суток!
Такая проблема:
Клонировал полностью диск C: (WD Green 120GB) на Kingston A400 480GB.
И вот что произошло. Я проверил, все, вроде как, клонировалось, но с Kingston запуститься не могу, пишет, что операционная система не была найдена. Как я понял, диск не отображается, как загрузочный, но вот как эту проблему решить?
03.10.2021 в 11:15
Здравствуйте.
А изначально, когда система стояла на WD Green у вас были другие диски на компьютере?
Просто частая довольно-таки ситуация, что у человека, допустим, HDD и SSD. Он ставит систему на SSD, но загрузчик оказывается на HDD.
03.10.2021 в 15:27
Да, были еще диски. Клонировал полностью диск, просто неясно выразился)
27.10.2021 в 16:13
При попытке клонирования диска, у меня он один чисто физически, пишет эта утилита предназначена для работы с двумя и более дисками, пришлось делать резервное копирование. Можете пояснить в чем дело?
28.10.2021 в 18:46
Так вроде бы суть дела уже есть в вашем комментарии: утилита для клонирования дисков (физических), а диск у вас один.
15.11.2021 в 10:16
Добрый день. Пытался клонировать диск с HDD на SSD, загрузочной флешкой Acronis True Image, у меня HDD разбит на разделы С. D. E , SSD было 2 раздела, при клонировании в исключения поставил D. E разделы с данными в итоге с этих разделов были удалены все данные, SSD был разбит на 3 раздела из которых ни один не открывается (пишет проведите форматирование), загрузочная флешка так же перестала открываться (пишет проведите форматирование), а система как была на С диске там и осталась((((, только регистрация слетела. Может подскажите как откатить все это действо? Потеряно много данных на разделах D и E. фотографии и т д. Резервные копии не делал, может Acronis True Image автоматически их делает?

К большому сожалению, от критических сбоев в работе операционной системы не застрахован ни один компьютер. Одним из инструментов, которые способны «оживить» систему, является загрузочный носитель (USB-флешка или CD/DVD диск). С его помощью можно запустить компьютер снова, произвести его диагностику, или восстановить записанную рабочую конфигурацию. Давайте выясним, как при помощи программы Acronis True Image создать загрузочную флешку.
Комплекс утилит Акронис Тру Имидж представляет пользователям два варианта создания загрузочного USB-носителя: полностью с помощью собственной технологии Acronis, и на основе технологии WinPE с подключаемым модулем Acronis. Первый способ хорош своей простотой, но, к сожалению, он совместим не со всем «железом», которое подключено к компьютеру. Второй способ посложнее, и требует наличия у пользователя некоторой базы знаний, но зато он универсален, и совместим практически со всем аппаратным обеспечением. Кроме того, в программе Acronis True Image существует возможность создания загрузочного носителя Universal Restore, который можно запускать даже на другом оборудовании. Далее будут рассмотрены все эти варианты создания загрузочного флеш-накопителя.
Создание флешки с применением технологии Acronis
Прежде всего, выясним, как сделать загрузочный флеш-накопитель, на основе собственной технологии Акронис.
Переходим из стартового окна программы в пункт «Инструменты», который обозначен иконкой с изображением ключа и отвертки.

Делаем переход в подраздел «Мастер создания загрузочных носителей».

В открывшемся окне выбираем пункт под названием «Загрузочный носитель Acronis».

В представшем перед нами списке дисковых накопителей выбираем нужную флешку.

Затем, жмем на кнопку «Приступить».

После этого, утилита Acronis True Image начинает процедуру формирования загрузочной флешки.


Формирование загрузочного USB-носителя с применением технологии WinPE
Для того, чтобы создать загрузочную флешку по технологии WinPE, до того, как перейти в Мастер создания загрузочных носителей, проделываем те же манипуляции, что и в предыдущем случае. Но в самом Мастере на этот раз выбираем пункт «Загрузочный носитель на основе WinPE с подключаемым модулем Acronis».

Для продолжения дальнейших действий по загрузке флешки, требуется загрузить компоненты Windows ADK или AIK. Переходим по ссылке «Загрузить». После этого, открывается браузер, установленный по умолчанию, в котором и происходит загрузка пакета Windows ADK.

После загрузки, запускаем скачанную программу. Она предлагает нам закачать набор средств для оценки и развертывания системы Windows на данном компьютере. Жмем на кнопку «Далее».

Начинается скачивание и установка требуемого компонента. После инсталляции данного элемента, возвращаемся в окно приложения Acronis True Image, и жмем на кнопку «Повторить попытку».

После выбора нужного носителя на диске, запускается процесс создания флешки, требуемого формата, и совместимой практически со всем аппаратным обеспечением.
Создание Acronis Universal Restore
Для создания универсального загрузочного носителя Universal Restore, перейдя в раздел инструменты, выбираем пункт «Acronis Universal Restore».

Перед нами открывается окно, в котором говорится о том, что для создания выбранной конфигурации загрузочной флешки, необходимо закачать дополнительный компонент. Жмем на кнопку «Загрузить».

После этого, открывается установленный по умолчанию веб-обозреватель (браузер), который производит загрузку нужного компонента. После завершения загрузки, запускаем закачанный файл. Открывается программа, которая инсталлирует на компьютер «Мастер загрузочных носителей». Для продолжения установки жмем кнопку «Далее».

Затем, нам предстоит принять лицензионное соглашение, переставив радио-кнопку в нужное положение. Жмем на кнопку «Далее».

После этого, нам предстоит выбрать путь, по которому установится данный компонент. Оставляем его по умолчанию, и жмем на кнопку «Далее».

Затем, мы выбираем, для кого после установки будет доступен данный компонент: только для текущего пользователя или для всех пользователей. После выбора, опять жмем на кнопку «Далее».

Потом открывается окно, которое предлагает сверить все введенные нами данные. Если все правильно, то жмем на кнопку «Продолжить», чем и запускаем непосредственную инсталляцию Мастера загрузочных носителей.

После того, как компонент установлен, возвращаемся в раздел «Инструменты» программы Acronis True Image, и опять переходим по пункту «Acronis Universal Restore». Открывается приветственное окно «Мастера создания загрузочных носителей». Кликаем по кнопке «Далее».

Нам предстоит выбрать, как будут отображаться пути в дисках и сетевых папках: как в операционной системе Windows, или как в Linux. Впрочем, можно оставить значения по умолчанию. Делаем клик по кнопке «Далее».

В открывшемся окне вы можете указать параметры загрузки, а можете оставить поле пустым. Опять жмем на кнопку «Далее».

На следующем этапе следует выбрать набор компонентов для установки на загрузочном диске. Выбираем Acronis Universal Restore. Жмем на кнопку «Далее».

После этого, нужно выбрать носитель, а именно флешку, куда будет производиться запись. Выбираем, и жмем на кнопку «Далее».

В следующем окне выбираем подготовленные драйвера Windows, и опять жмем на кнопку «Далее».

После этого, начинается непосредственное создание загрузочного носителя Acronis Universal Restore. После завершения процесса, пользователь будет иметь флешку, с помощью которой, можно запустить не только компьютер, где производилась запись, но и другие устройства.
Как видим, максимально просто в программе Акронис Тру Имидж создать обычную загрузочную USB-флешку на основе технологии Acronis, которая, к сожалению, работает не на всех аппаратных модификациях. А вот для создания универсальных носителей на основе технологии WinPE и флешки Acronis Universal Restore потребуется определенный запас знаний и умений.

Отблагодарите автора, поделитесь статьей в социальных сетях.


К сожалению, при работе с ПК случаются критические ошибки, приводящие к повреждению загрузочных файлов Windows, вследствие чего загрузка с жёсткого диска становится невозможной. Чтобы эта проблема не обернулась потерей данных, необходимо заранее создать загрузочную флешку для работы с жёстким диском. Помочь в решении этого вопроса могут 2 программы от акронис: True Image и Disk Director.
Обзор программ от Акронис
Acronis Disk Director Home представляет собой программу для оптимизации дискового пространства и защиты данных. С помощью этой утилиты можно разделять диск на разделы и собирать их воедино, что позволяет улучшить производительность ПК, хранить разные ОС и файловые системы на одном диске, уменьшать время работы средств диагностики и т. д. Последняя версия утилиты-12.
Функцией программы Acronis True Image является резервное копирование данных и их восстановление. Эта утилита позволяет осуществлять создание образа диска как во время работы с ОС, так и загрузившись с внешнего накопителя. Нужно отметить, что все версии Acronis True Image включают 5 Гб свободного пространства в облачном хранилище, которое расширяется за дополнительную плату.
Необходимо отметить, что программы платные и по истечении пробного периода пользоваться ими нельзя. Поэтому при постоянной необходимости нужно либо купить платную версию, либо найти рабочую пиратскую версию, введя в поисковике запрос вроде «acronis disk director portable rus торрент» или «диск директор портабл скачать бесплатно для виндовс».
Создание загрузочной флешки
При работе с ОС Win 10 понадобится:
- Одна из двух утилит фирмы Acronis для Windows 10 (Disk director или True image).
- Утилита victoria для проверки флешки на наличие повреждений.
- Сама флешка.
При создании загрузочной флешки можно создать образ формата .tib, который способны читать только утилиты acronis. Если записывать образ на носитель планируется другой утилитой, то рекомендуется применять формат .iso, т. к. он универсален и читается большинством программ.
Перед созданием рекомендуется проверить флешку на наличие повреждений утилитой victoria и отформатировать в FAT 32.В зависимости от программы можно выделить 2 способа создания съёмного загрузочного носителя.
Первый способ
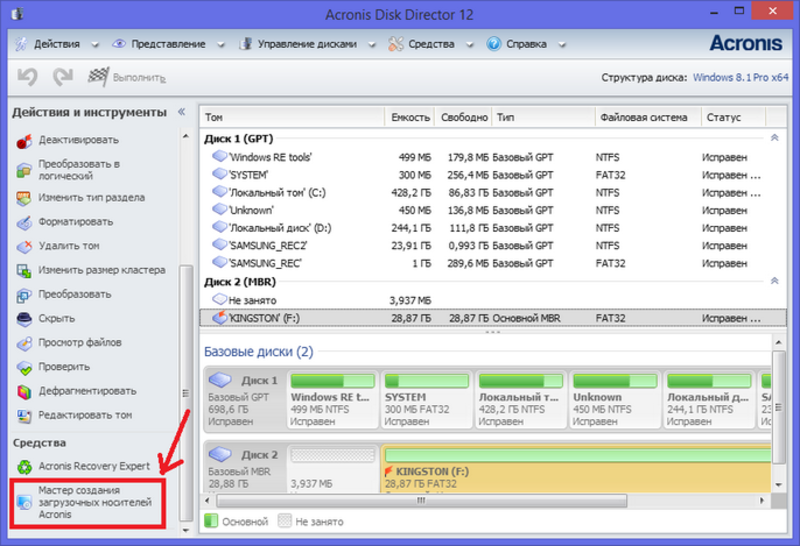
Рекомендуется указывать более функциональный Windows PE. Если на ПК не установлены средства развёртывания Windows PE, то программа выдаст ссылки на их скачивание.
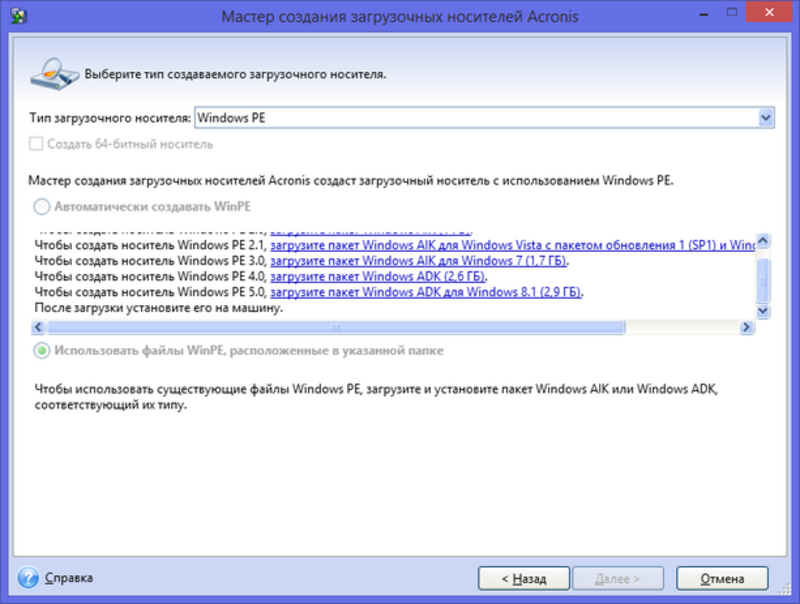
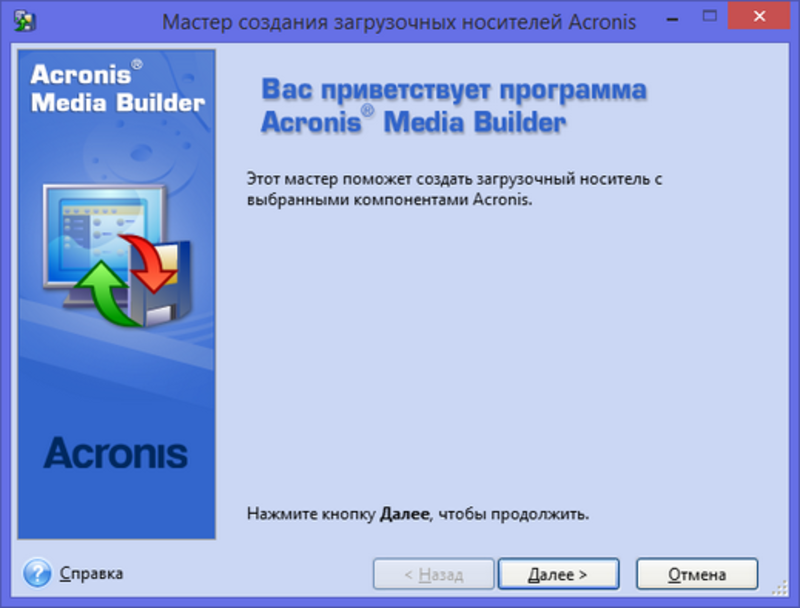
После скачивания носителя Windows PE нужно начать его установку.
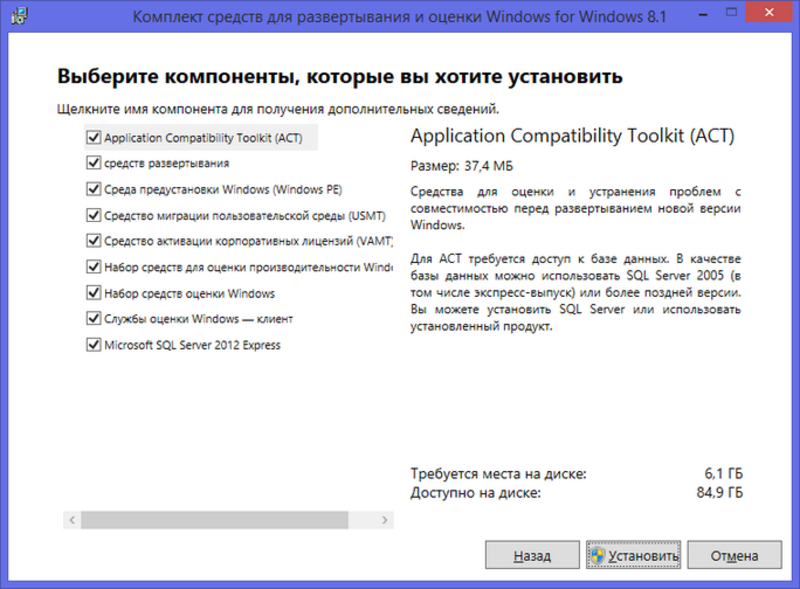
После установки средств Windows PE, необходимо снова запустить мастер создания. Затем нужно выбрать тип носителя. Рекомендуется образ файла в формате iso.
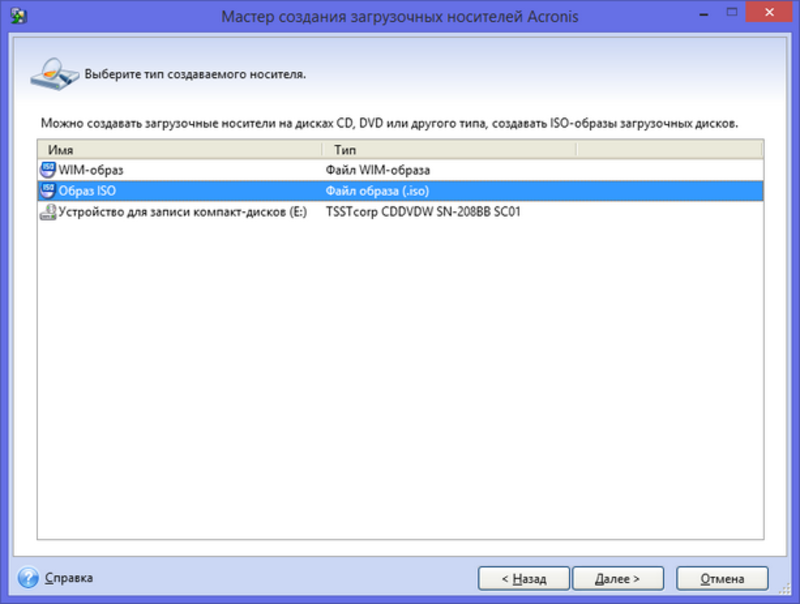
Далее нужно выбрать папку и прописать имя файла (иногда это не происходит автоматически).
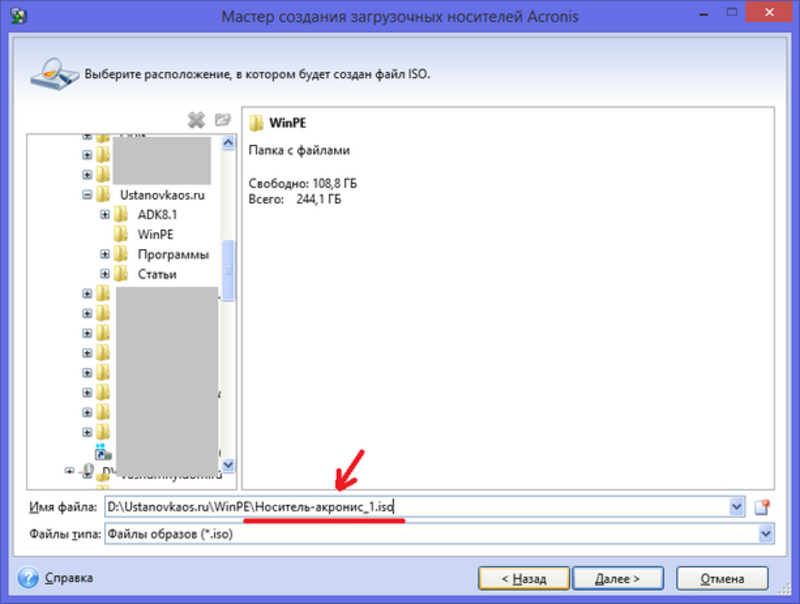
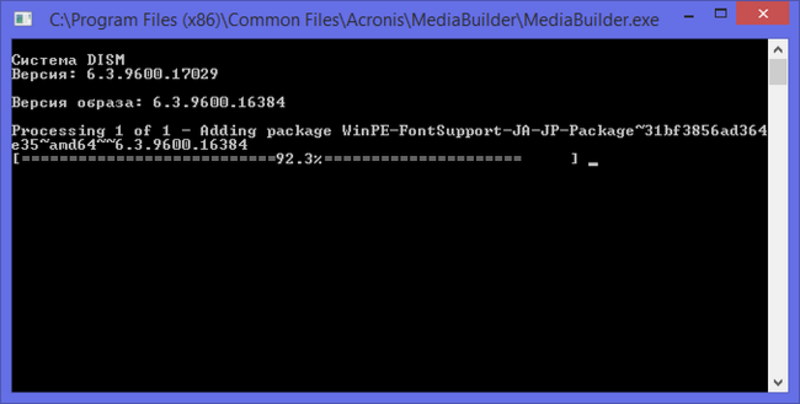
По завершении процесса можно будет пользоваться полученным файлом.
Важно знать, что иногда может появиться ошибка с кодом 18001 F и 40003. Это может происходить вследствие заражения ПК вирусами. Если проверка ПК не обнаружила вирусы, может идти речь о повреждении файлов ПК.
Полученный файл .iso можно записать на носитель и получить загрузочный диск (или флешку).
Второй способ
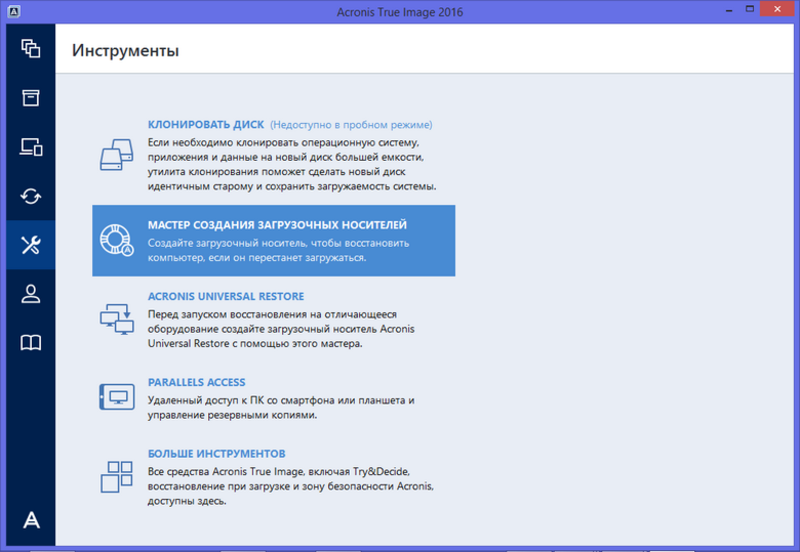
Затем нужно определить предпочтительный тип носителя.
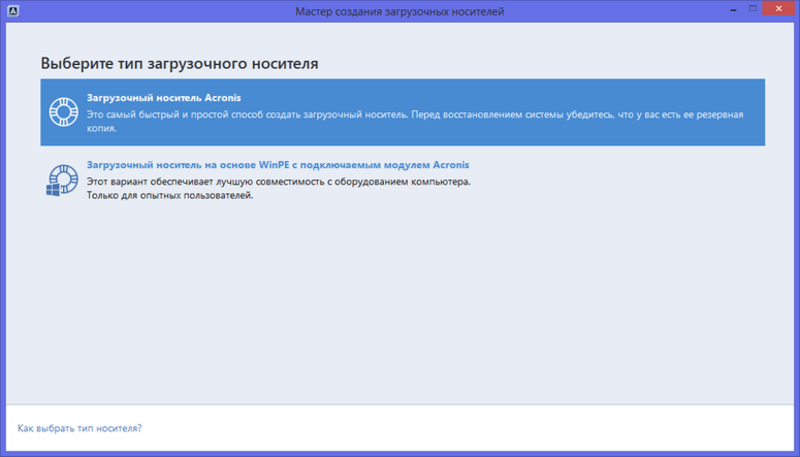
Носитель Acronis True Image представляет собой минималистичный выбор, лишённый богатого функционала.
Носитель на основе WinPE является упрощённой версией Windows, которая загружается с внешнего носителя, что даёт больший функционал в деле обслуживания ПК.
Выбор устройства (в данном случае флешка).
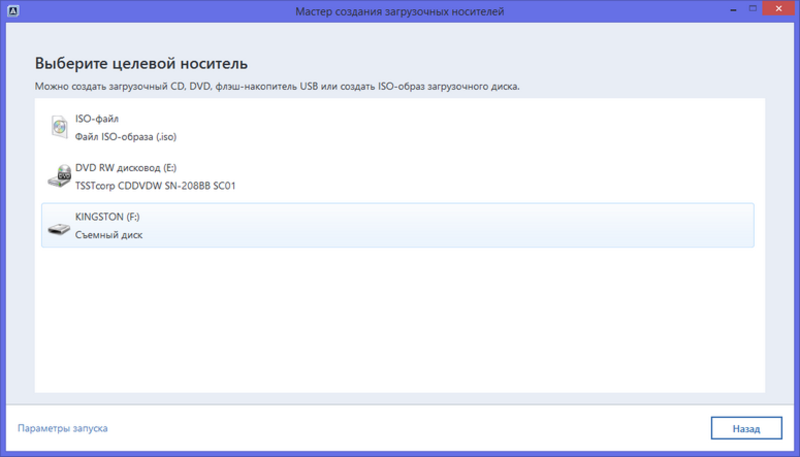
После этого можно начинать основную процедуру.
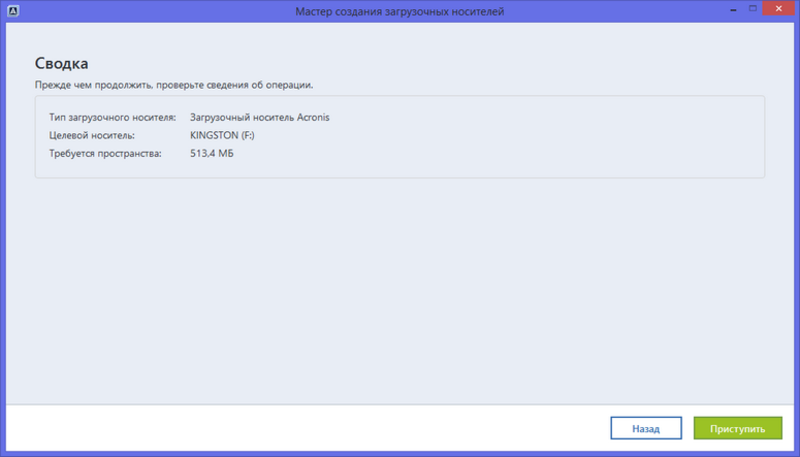
По окончании копирования можно пользоваться флешкой.
Какую программу выбрать
С учётом того, что обе программы способны выполнить одну и ту же функцию с одинаковой эффективностью, перед рядовым пользователем встаёт вопрос выбора. Здесь имеется нюанс, способный повлиять на выбор программы.
Если на одном ПК установлено несколько утилит от Acronis, то при создании загрузочного носителя через Disk Director пользователь может выбирать, какие из элементов каждой из них ему необходимо иметь. Благодаря этому можно скомбинировать полезные элементы из обеих программ, а также утилиты для работы с несколькими системами из программы OS Selector (которая в этой статье не рассматривалась).
Можно отметить, что программы фирмы Acronis являются многофункциональным, эффективным и удобным средством по работе с данными и дисками в Windows.
Читайте также:

