Ad hoc настройка windows 7
Обновлено: 06.07.2024
К сожалению, с выпуском новой версии Windows 7, компания Microsoft усложнила процесс использования одноранговых беспроводных Wi-Fi сетей для подключения компьютеров друг к другу без использования точки доступа или маршрутизатора. В отличии от Windows Vista в Windows 7 отсутствует возможность сохранения профиля (настроек) для Wi-Fi сетей Ad-Hoc.
Создать открытую Ad-Hoc сеть достаточно просто, нужно лишь выбрать для нее имя (SSID). Подключиться к ней еще проще — нужно лишь выбрать её из списка доступных сетей при подключении, все остальные настройки будут выполнены автоматически.
Но у открытой сети есть один большой недостаток — к ней может подключиться кто-угодно в радиусе распространения Wi-Fi сигнала. Чтобы ограничить круг доступа к сети и защитить ее, вместо создания открытой сети, можно создать закрытую (с шифрованием), для подключения к которой потребуется вводить ключ (пароль). Подобная сеть позволит безопасно обмениваться информацией. Когда подобная сеть создается однократно, то ее использование не вызывает никаких проблем.
Сложности начинаются, если одни и те же компьютеры необходимо подключать друг к другу через Wi-Fi очень часто. Ведь сохранить настройки Ad-Hoc сети начиная с Windows 7 нельзя (такая возможность осталось только для сетей типа инфраструктура с использование точки доступа), а значит при каждом подключении придется каждый раз вводить ключ сети на каждом компьютере.
Чтобы каждый раз не вводить ключ при создании и подключении к Ad-Hoc сети необходимо создать профиль этой сети. Через привычный оконный интерфейс это сделать нельзя, но можно воспользоваться консольной командой netsh.
Чтобы сохранить профиль Ad-Hoc сети и ключ (пароль) к ней на компьютере, необходимо вначале вручную создать эту сеть с типом инфраструктуры, а затем воспользоваться утилитой netsh, чтобы изменить тип сохраненной сети на Ad-Hoc. Для этого выполните следующие действия:
Профиль настроек вашей Wi-Fi сети Ad-Hoc сохранен. Теперь к ней можно быстро подключаться, нажав на значок сетевых подключений ( / ) в области уведомлений на панели задач и выбрав из списка созданную сеть. Подключение будет настроено автоматически, вводить имя сети (SSID) или ключ сети (пароль) не нужно.
Вы когда-нибудь, пробовали создать сеть между двумя ноутбуками, и Вы не имели при этом сетевого кабеля? Как оказалось, можно создать одноранговую сеть с помощью беспроводной сетевой карты. Вы можете использовать эту сеть для передачи любых файлов между двумя ноутбуками, как если бы они были в нормальной сети. Если вам любопытно узнать, как это работает и как это можно сделать в Windows 7, не стесняйтесь, прочитайте этот урок. Руководство будет разделено на три части: создание ad hoc беспроводной сети, подключение других компьютеров к ней, и совместное использование файлов и папок во вновь созданной сети.
p, blockquote 1,0,0,0,0 -->
Примечание: Перед выполнением любого из этих шагов, убедитесь, что беспроводной адаптер включен на компьютерах, между которыми вы собираетесь создать ad-hoc сеть.
p, blockquote 2,0,0,0,0 -->
Шаг 1: Создание Ad Hoc беспроводной сети
p, blockquote 3,0,0,0,0 -->

p, blockquote 4,0,0,0,0 -->
p, blockquote 5,0,0,0,0 -->

p, blockquote 6,0,0,0,0 -->
Вы увидите новое окно, в котором описывается, что можно делать с беспроводной ad hoc сетью. Прочитайте содержимое окна и нажмите кнопку Далее.
p, blockquote 7,0,0,0,0 -->

p, blockquote 8,0,1,0,0 -->
p, blockquote 9,0,0,0,0 -->

p, blockquote 10,0,0,0,0 -->
Мастер начнёт создавать сеть. Эта деятельность должна занимать не более нескольких секунд.
p, blockquote 11,0,0,0,0 -->

p, blockquote 12,0,0,0,0 -->
Когда мастер закончит установку сети, вы получите уведомление о том, что сеть была создана и готова к использованию. Убедитесь, что Вы не забудете пароль, а потом нажмите на Закрыть.
p, blockquote 13,0,0,0,0 -->

p, blockquote 14,0,0,0,0 -->
Ваш ноутбук будет теперь в эфире в этой вновь созданной сети и он будет ждать, пока другие компьютеры к нему подключиться.
p, blockquote 15,0,0,0,0 -->

p, blockquote 16,1,0,0,0 -->
Шаг 2: Подключение других компьютеров к сети
Теперь пришло время для подключения других компьютеров к этой вновь созданной сети. На клиентском компьютере, щёлкните значок сети в области уведомлений, и вы увидите список доступных сетей. Выберите ad hoc сеть, которую вы только что создали и нажмите на Подключение.
p, blockquote 17,0,0,0,0 -->

p, blockquote 18,0,0,0,0 -->
Вам будет предложено ввести пароль. Когда закончите, нажмите на ОК.
p, blockquote 19,0,0,0,0 -->

p, blockquote 20,0,0,0,0 -->
Windows 7 теперь будет занимать несколько секунд, чтобы подключиться к сети.
p, blockquote 21,0,0,0,0 -->

p, blockquote 22,0,0,0,0 -->
Когда всё будет готово, появится окно, показанное выше, и тем самым будет покончено с подключением и теперь можно приступить к использованию сети.
p, blockquote 23,0,0,0,0 -->
Шаг 3: Общий доступ к файлам и папкам по сети
После настройки ad hoc компьютера к компьютерной сети и подключение всех клиентских компьютеров, можно было бы предположить, что такие функции, как обмен файлами, сетевые discovery и другое, будут работать и вы сможете начать совместное использование необходимо Вам контента. К сожалению, это не тот случай. После того, как клиент подключен, он будет тратить несколько секунд для идентификации сети. Когда это произойдёт, окно Network and Sharing Center будет выглядеть, как показано на скриншоте ниже.
p, blockquote 24,0,0,1,0 -->

p, blockquote 25,0,0,0,0 -->
После того, как сеть идентифицируется, Windows 7 будет назначать ей общественный сетевой профиль. Это означает, что Вы не сможете чем-то поделиться. Еще одной проблемой является тот факт, что Вы не сможете изменить назначенный сетевой профиль для общественной работы или из дома.
p, blockquote 26,0,0,0,0 -->

p, blockquote 27,0,0,0,0 -->
Это означает, что вы должны вручную изменить имя сети и параметры общего доступа для сети общественного профиля. Убедитесь, что вы включили все функции, которые Вам необходимы для общественного профиля сети на всех компьютерах, которые являются частью вашей сети.
p, blockquote 28,0,0,0,0 -->
ПРЕДУПРЕЖДЕНИЕ СИСТЕМЫ БЕЗОПАСНОСТИ: при отключении от сети ad hoc, убедитесь, что вы сбросили сетевые параметры общего доступа для сети общественного профиля. Если оставить их без изменений, в следующий раз, когда вы подключаетесь к другой публичной сети, ваш компьютер может быть в опасности, позволяя обеспечить доступ к вашим файлам и папкам. Так что обязательно убедитесь, что вы сбросили эти настройки к их значениям по умолчанию.
p, blockquote 29,0,0,0,0 -->
Вывод
Эта функция может быть полезной, когда вам нужно подключить ваш ноутбук к другому компьютеру, чтобы быстро поделиться файлами. С помощью дальнейших настроек вы сможете также использовать этот тип подключения к сети, что бы подключиться к интернету на одном из компьютеров.
p, blockquote 30,0,0,0,0 -->
Плохая часть в этом заключается в том, что кажется невозможным, чтобы легко изменить профиль сети присвоенный этому типу подключения. В большинстве случаев Вы будете застревать в общественных сетях и вам нужно будет вручную изменить сетевые параметры общего доступа сетевого профиля. Это, как уже говорилось выше, может привести к проблемам безопасности в случае, если вы подключитесь к другим по-настоящему общедоступным сетям.
p, blockquote 31,0,0,0,0 --> p, blockquote 32,0,0,0,1 -->
Если вы знаете решение этой проблемы или у вас есть другие интересные советы, чтобы ими поделиться, не стесняйтесь оставить комментарий.
Большинство Wi-Fi адаптеров с интерфейсом USB могут работать в двух режимах: инфраструктура и Ad-Hoc. В режиме инфраструктуры адаптер подключается к беспроводной точке доступа, после чего компьютеру доступна сеть и интернет (если он есть). В случае когда точки доступа нет, но есть Wi-Fi адаптер, и нужно подключить ноутбук или телефон (оснащенный Wi-Fi) к компьютеру – пригодится режим Ad-Hoc.
Wi-Fi адаптер настроенный в режиме компьютер-компьютер (Ad-Hoc) позволяет открыть доступ к файлам компьютера, а если компьютер подключен к интернету – открыть доступ в интернет.
Пример настройки Wi-Fi адаптера
Пример настройки был сделан для адаптера TP-Link TL-WN721N в операционной системе Microsoft Windows 7 Home Basic.
Прежде всего, для адаптера TP-Link необходимо установить драйвер. В комплекте с адаптером есть CD диск с драйверами или его можно скачать на сайте производителя.
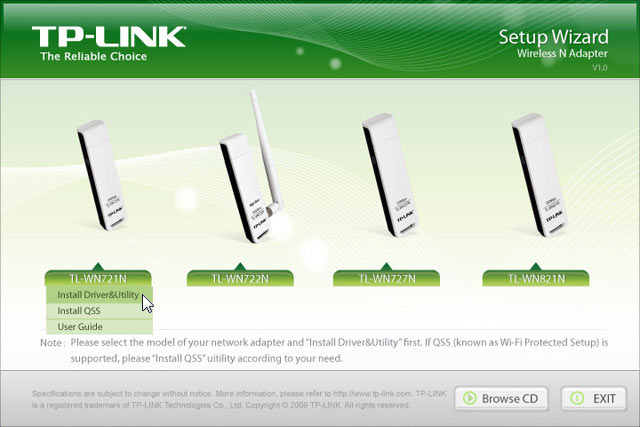
Далее нужно открыть «Панель управления» и выбрать «Центр управления сетями и общим доступом».
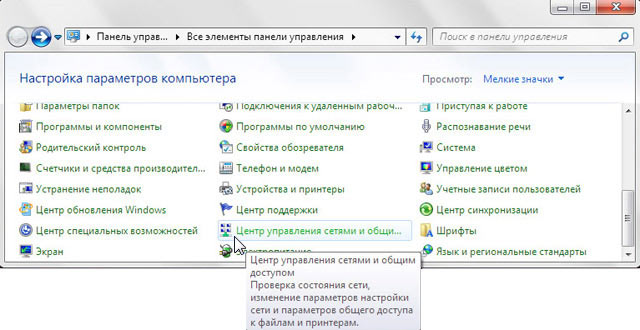
Перейти в «Управление беспроводными сетями».
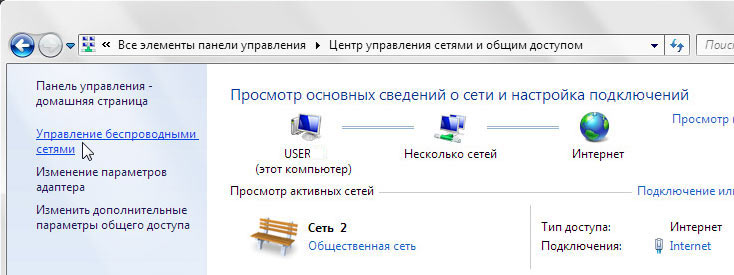
Создать сеть типа компьютер-компьютер на базе беспроводного адаптера. Для этого надо нажать кнопку «Добавить» в разделе «Управление беспроводными сетями» панели управления.
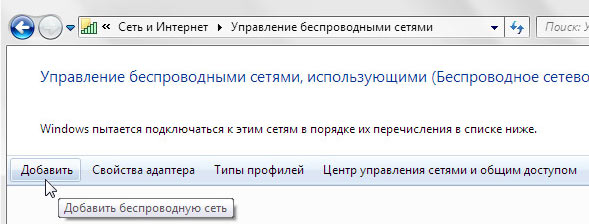
В диалоговом окне «Подключение к беспроводной сети вручную» выбрать все как показано ниже:
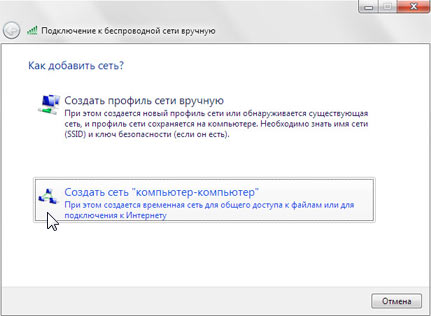
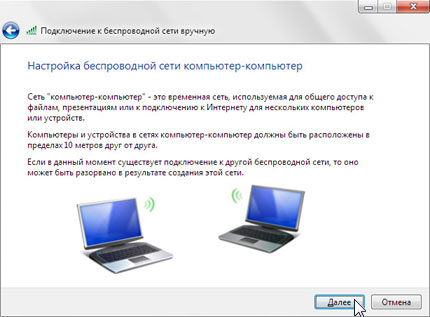
- Имя сети – напишите любое;
- Тип безопасности – для большей совместимости лучше выбрать WEP;
- Ключ безопасности – пароль доступа к точке доступа.
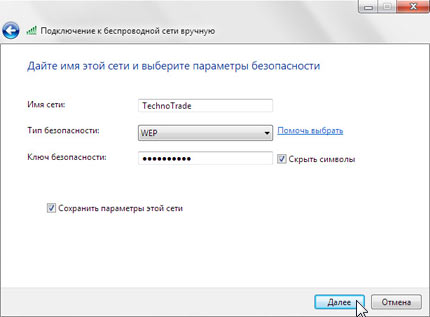
В результате у Вас появится новое подключение в списке беспроводных сетей.
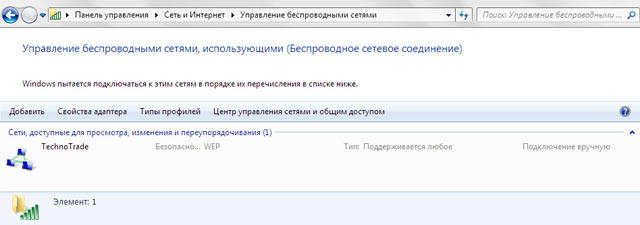
На этом этапе настройки, адаптер уже работает в режиме компьютер-компьютер и к нему можно подключиться ноутбуком или телефоном, предварительно прописав настройки IP адреса как для адаптера так и для подключаемого устройства.
Состояния подключения к адаптеру можно увидеть в панели управления:
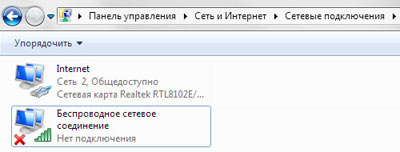
• нет подключений
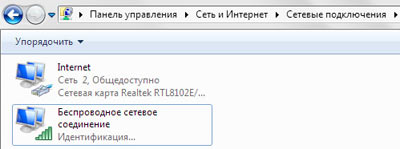
• подключение клиента
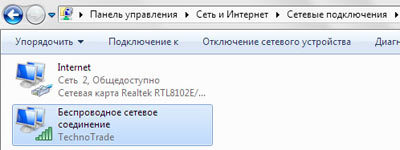
• есть подключенные клиенты
Если компьютер подключен к интернету и Вы хотите открыть доступ для подключенных клиентов, можно воспользоваться стандартной службой Windows. Для этого в панели управления нужно зайти в «Управление беспроводными сетями»:
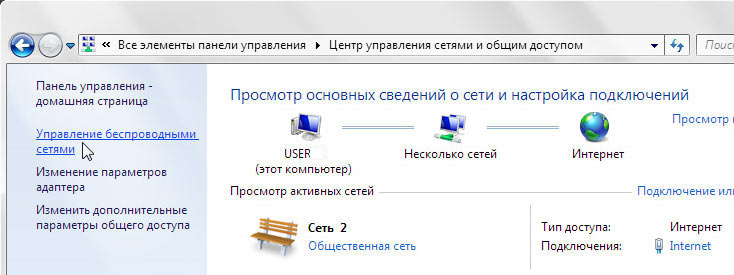
Открыть свойства адаптера, который подключен к интернету, открыть вкладку «Доступ» и поставить флажок разрешающий доступ и выбрать из списка – Ваш беспроводной адаптер. При этом надо помнить о том, что провайдеры интернета могут запрещать многопользовательский доступа и не выдавать сетевые настройки по DHCP. В таком случае Вам придется прописывать IP адреса вручную.
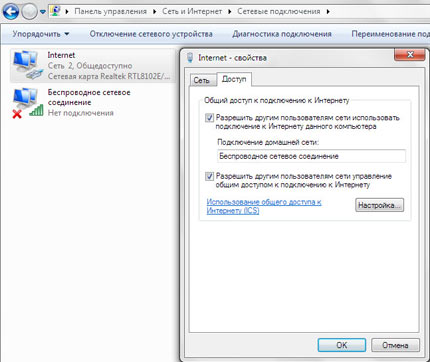
Заключение
В статье показан способ как настроить Wi-Fi адаптер как точку доступа. Данная статья показывает лишь ключевые моменты, связанные с настройкой Wi-Fi адаптера в режиме Ad-Hoc для Windows 7. За любые настройки, которые Вы делаете, администрация сайта ответственности не несет.
Администрация сайта рекомендует для подобных задач использовать Wi-Fi роутер или точку доступа.
Всем привет! Ad hoc – это режим беспроводной сети, которая не имеет постоянной структуры и строится «на лету», благодаря сопряжению пары устройств. Такой режим еще называют IBSS (Independent Basic Service Set) или P2P «точка-точка». Чтобы его реализовать, достаточно, чтобы оба устройства были снабжены Wi-Fi адаптерами, а в операционной системе, через которую с ними можно взаимодействовать, были установлены драйвера.
Принцип работы Ad hoc
Данный режим подразумевает участие каждого узла в маршрутизации с помощью транзита данных для прочих узлов. Узнать, какие узлы пересылают информацию, можно основываясь на используемый алгоритм маршрутизации. Ad Hoc обычно реализуют для создания временных сетей. Например, когда нужно связать ПК с внешним Wi-Fi адаптером, и ноутбук (с внутренним беспроводным модулем).
Как подключить? Все зависит от того, какая версия Windows установлена на вашем компьютере. Отчет начнем с самой современной – Windows 10.
Windows 10
Чтобы создать сопряжение между двумя устройствами, на одном из них нужно создать Wi-Fi, а на втором к ней присоединиться.
На первом устройстве:
- В правом нижнем углу экрана нажмите на «Панель уведомлений».
- Нажмите на иконку «Мобильный Хот-спот».
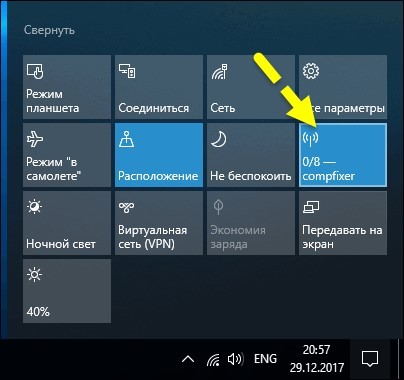
На другом устройстве запустите Wi-Fi поиск и подключитесь к только что созданной точке. Готово, P2P настроен.
Windows 7
В семерке настройка займет немного больше времени:
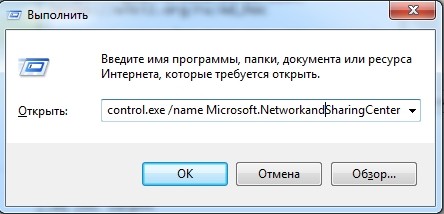
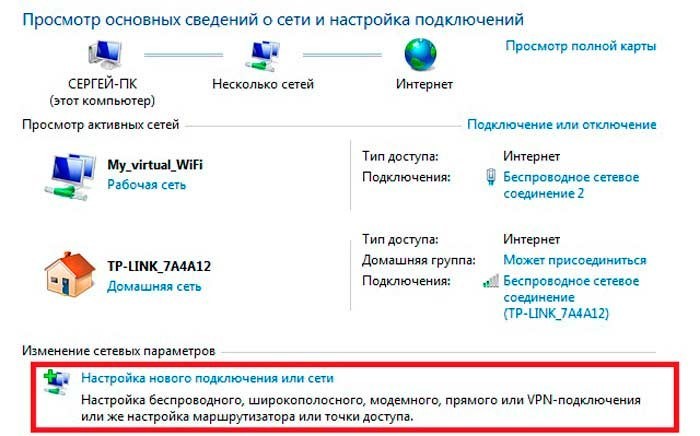
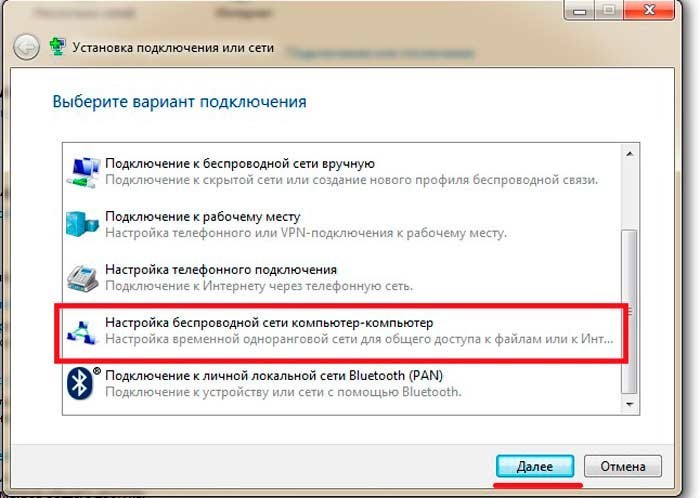
- Придумайте имя, пароль и задайте тип безопасности.
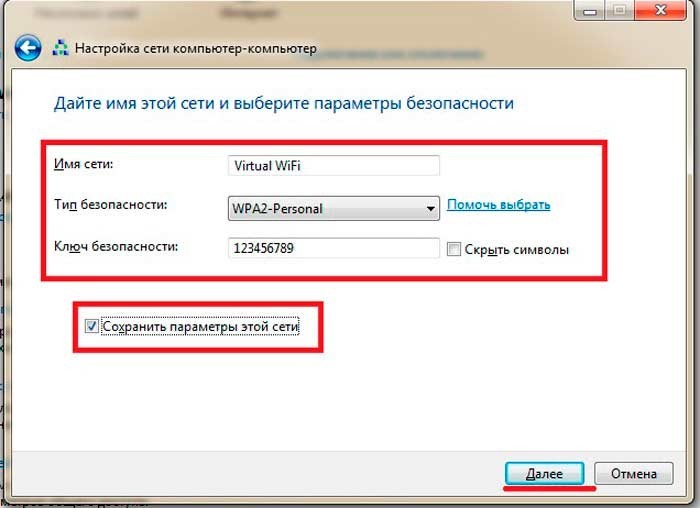
- Не забудьте активировать общий доступ, выставив все параметры в положение «Вкл».
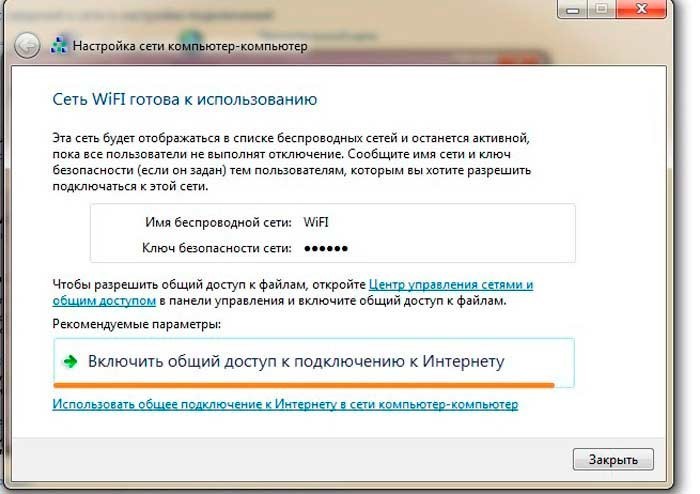
Затем с другого устройства включите поиск Wi-Fi сети и присоединитесь к этой точке.
В режиме Ad Hoc принтер и компьютер обмениваются данными друг с другом без помощи точки доступа. Сначала установите настройки режима Ad Hoc на компьютере (SSID), чтобы подключиться в режиме Ad Hoc.
Чтобы создать специальную связь (Ad Hoc), выполните настройки компьютера для Ad Hoc, вставьте диск с ПО в CD/DVD привод вашего компьютера, а затем следуйте инструкциям на экране.
Настройка специального режима Ad Hoc на компьютере
Даже если у вас есть подключение по Wi-Fi, возможно, что связь между принтером и компьютером может быть не установлена. Так как необходимо еще настроить соединение Ad Hoc. Это прямое соединение между компьютером и принтером. Оно позволяет подключить только один компьютер. Остальные компьютеры не смогут установить Wi-Fi-соединение с принтером.
Процедура настройки Ad Hoc на компьютере зависит от вашей операционной системы, компьютера и производителя беспроводных устройств. За дополнительными сведениями обратитесь к документации беспроводных устройств либо в службу технической поддержки производителя. В следующем разделе описаны стандартные настройки для Windows 7, Vista, XP или Mac OS X.
В Windows 7/Vista:
Выберите Start (Пуск) > Control Panel (Панель управления) > View network status and tasks (Состояние сети и выполняемые задачи).
Щелкните Change adapter settings (Изменение параметров адаптера) (для 7) либо Manage network connections (Управление сетевыми подключениями) (для Vista).
Дважды щелкните значок Wireless Network Connection (Беспроводное сетевое соединение).
В Windows 7 Щелкните Open Network and Sharing Center (Открыть Сеть и Общий центр) и затем щелкните Set up a new connection or network (Настройка нового подключения или сети).
В Windows Vista: Щелкните Set up a connection or network (Настройка подключения или сети).
Выберите Set up a wireless ad hoc (computer-to-computer) network (Настройка беспроводной сети «компьютер — компьютер»), и затем щелкните Next (Далее).
Выполните нужные настройки (см. таблицу ниже) и затем щелкните Next.
Читайте также:

