Как протестировать windows 11
Обновлено: 04.07.2024
В конце июня Microsoft анонсировала Windows 11 .
Было отмечено, что предстоящая ОС будет иметь более строгие требования к оборудованию, чем Windows 10.
Для оценки готовности ПК к обновлению была выпущена утилита под названием PC Health Check .
Однако всего через четыре дня Microsoft изъяла это средство из обращения , сославшись на проблемы с его “уровнем детализации или точности”.
Другими словами, утилита показывала многим пользователям, что их оборудование не может работать с Windows 11, но не объясняла им почему.
Чтобы частично компенсировать потерю приложения для проверки работоспособности ПК, Microsoft опубликовала более подробные минимальные системные требования для Windows 11 , но также отметила, что эти требования могут измениться после того, как компания учтет отзывы тестировщиков в своей программе Windows Insider.
По состоянию на 27 августа средство проверки работоспособности ПК вернулось. Нет недостатка в сторонних опциях, которые доступны для получения отчета о соответствии ПК к минимальным системным требованиям для Windows 11 или их несоответствии.
Я расскажу вам о системных требованиях в их нынешнем виде , а также о том, как использовать приложение для проверки работоспособности ПК и два альтернативных инструмента для проверки готовности ПК к обновлению Windows 11 .
Системные требования Windows 11
Согласно обзорной странице Microsoft Windows 11 , в следующих пунктах описываются основные требования, которым должен соответствовать компьютер для правильной установки Windows 11.
В настоящее время Microsoft ослабила эти ограничения, чтобы компьютеры, не соответствующие требованиям, могли запускать Windows 11 в рамках программы Insider.
Но когда выйдет официальный релиз, эти устройства больше не смогут обновляться до более новых версий Windows 11.
Совсем недавно компания ослабила ограничения на использование процессоров, включив в них некоторые высокопроизводительные процессоры Intel седьмого поколения, установленные на ПК Microsoft Surface Studio 2, а также некоторые процессоры Xeon.
(Смотрите подробный список по ссылке для Intel в первом пункте списка выше.)
Использование проверки соответствия ПК корпорации Майкрософт
Пока я пишу эту статью, проверка работоспособности ПК была повторно выпущена.
В настоящее время она доступна только участникам программы предварительной оценки Windows корпорации Майкрософт .
“Чтобы получить доступ к этой странице, вам необходимо быть участником программы предварительной оценки Windows”.
Преодолев это препятствие, загрузка легко доступна в виде файла установщика Microsoft с именем WindowsPCHealthCheckSetup.msi. Запустите этот файл, и программа установится сама.
Чтобы запустить программу , введите PC Heale в поле поиска, затем запустите приложение из меню "Пуск".
Чтобы запустить встроенную проверку совместимости с Windows 11 , нажмите кнопку Проверить сейчас на панели “Введение в Windows 11” в верхней части окна, как показано на рисунке:
Я запускаю предприятие на своем производственном ПК и отметил это как ошибку.
Слева направо, проходная оценка, неудовлетворительная оценка и отсутствие оценки, соответственно Слева направо, проходная оценка, неудовлетворительная оценка и отсутствие оценки, соответственноSurface Pro 3, который не проходит проверку, потому что его процессор Intel четвертого поколения не поддерживается.
Проходит проверку совместимости Lenovo ThinkPad X380 Yoga, который имеет процессор Intel восьмого поколения и другие необходимые компоненты. Детали для обеих машин показаны на рисунке.
Проверка работоспособности ПК Microsoft будет работать на большинстве ПК с Windows.
Тем, кто работает под управлением Windows 10 Education или Enterprise, может не повезти.
То же самое для ПК с Windows, централизованно управляемых с помощью групповой политики организации.
И, конечно, вы, возможно, не захотите присоединяться к программе Windows Insider.
Вот почему я также рекомендую два сторонних средства проверки совместимости в следующем разделе.
Две хорошие альтернативные проверки совместимости с Windows 11
Хотя доступны и другие варианты, я обнаружил, что два сторонних инструмента полезны для проверки совместимости ПК с Windows 11:
- WhyNotWin11 : проект на основе GitHub, который запускается как автономное приложение Windows и сообщает о серии проверок, которые он выполняет при запуске.
- Проверка совместимости Windows 11 : пакетный файл Windows, который запускается в административном сеансе PowerShell или окне командной строки для отчета о результатах проверки атрибутов и возможностей ПК.
Любой из этих инструментов может предоставить вам достаточно информации, чтобы определить, готов ли ваш компьютер к работе с Windows 11, с одной оговоркой .
Старые ПК, процессоры которых соответствуют требованиям к процессорам, могут включать аппаратные чипы TPM версии 1.3 или старше.
Эти процессоры могут эмулировать TPM 2.0, поэтому то, что выглядит как несоответствие требованиям Windows 11 на аппаратном уровне, может быть компенсировано программным обеспечением.
Я объясню подробнее в разделе о скрипте проверки совместимости Windows 11 ниже.
WhyNotWin11
WhyNotWin11 - это проект на GitHub, исходный код которого находится в открытом доступе.
Последней версией, на момент написания статьи, является версия 2.4.0 ( но вы всегда можете нажать кнопку “Последняя” на домашней странице ).
Нажмите на ссылку с надписью Загрузить последнюю стабильную версию , и вы получите файл с именем WhyNotWin11.exe.
Для загрузки WMIC (утилиты командной строки Windows Management Instrumentation), на которой она основана, требуется некоторое время. Когда он завершает различные проверки, он отображает их результаты, как показано на рисунках 4 (из несовместимой системы) и 5 (из совместимой системы).
Windows 11 содержит простые в использовании средства и инструменты, которые помогают оптимизировать пространство экрана и увеличить эффективность и производительность. Вместе с подпиской Microsoft 365 * , вы сможете беспрепятственно выполнять задачи.
Максимальная производительность и эффективность с Windows 11 В видеролике представлен Snap Assist в Windows 11 с Microsoft Word, Microsoft Teams и Microsoft EdgeБудьте на связи
Вместе жить лучше с Windows 11 В видеоролике демонстрируются возможности связи с кем угодноНовые способы связи
Связывайтесь с кем угодно
Работайте по-новому
PowerPoint, Microsoft Edge, Microsoft Teams — необходимые и привычные приложения * полностью совместимы с новыми многозадачными инструментами, такими как Snap Layouts, Desktops, и новым, более интуитивным, способом переподключения к внешним экранам.
Персональный контент тщательно подбирается
Работайте и играйте
Необходимые вам приложения. Программы, которые вы любите смотреть. Находите их быстро в новом магазине Microsoft Store. 10
Выберите браузер, который ставит вас на первое место
Работайте, играйте, общайтесь, делайте покупки, ведите и смотрите игровые трансляции – что бы вы ни планировали, Microsoft Edge в Windows 11 поможет вам сделать это быстро и безопасно.
Последние достижения в области производительности ПК для игр
Играйте в новейшие игры, графика в которых не уступает реальности. Играйте с другими игроками на консоли. Используйте любимые аксессуары и устройства. Играйте привычным для себя способом и пробуйте новые, знакомьтесь и открывайте все преимущества Windows 11. 1 6
Играйте в день выхода
ПК, который подходит именно вам
Без сомнения, вы найдете компьютер с Windows 11, подходящий именно вам — по стилю, цене и характеристикам.
Как получить Windows 11
Компьютеры с предустановленной Windows 11 уже в продаже! Еще больше хороших новостей: Большинство компьютеров с Windows 10 соответствуют требованиям для бесплатного обновления. 7
Проверьте совместимость
Используйте приложение PC Health Check 9 , чтобы узнать, соответствует ли ваш компьютер требованиям Windows 11.
Проверьте совместимость
Проверьте, подходит ли ваш компьютер для получения обновления. Войдите в систему на своем компьютере, загрузите приложение PC Health Check, чтобы проверить, совместим ли ваш компьютер с Windows 11.
Этот компьютер совместим с Windows 11
Ваше оборудование соответствует требованиям и подходит для получения бесплатного обновления после его выхода. 4 7
Этот компьютер несовместим с Windows 11
Ваш компьютер не соответствует необходимым требованиям. Вы можете продолжить получать обновления для Windows 10 7 8 или можете купить новый компьютер с Windows 10, который соответствует требованиям. 4
Мы работаем над этим
Мы проводим дополнительные тесты, чтобы убедиться, что Windows 11 может использоваться на определенных ПК, включая ваш.
На данный момент Microsoft выпустила только предварительную сборку Windows 11. Это означает, что Windows 11 не лишена ошибок, и вы можете столкнуться с множеством проблем при использовании новой операционной системы.
Хотя установить Windows 11 на компьютер довольно просто, вы можете протестировать работу новой системы, ничего не устанавливая. Есть несколько способов протестировать новую операционную систему: вы можете установить ее на виртуальную машину или получить доступ к веб-странице, представляющей демонстрационную версию Windows 11.
Недавно разработчик, известный как «Blue Edge», создал веб-страницу, которая позволяет каждому увидеть Windows 11 через браузер. Это означает, что даже если ваш компьютер несовместим с Windows 11, вы можете использовать любой веб-браузер, чтобы попробовать новую ОС.
Шаги по тестированию Windows 11 без установки чего-либо
Обратите внимание, что веб-страница, созданная Blue Edge, не является полностью функциональной версией Windows 11. Это также не удаленный рабочий стол, на котором работает ОС.
Это просто веб-страница, имитирующая внешний вид Windows 11. Вы не можете получить доступ к проводнику, диалоговому окну «Выполнить» или любым другим параметрам Windows 11.
Вы увидите предварительный просмотр Windows 11 и то, как выглядит ее интерфейс. Также вы можете открыть меню «Пуск», браузер Edge и магазин Microsoft. Однако стоит отметить, что на странице имеются ошибки.
Шаг 1. Прежде всего, откройте свой любимый веб-браузер на своем компьютере и посетите эту веб-страницу.
Шаг 2. Теперь вы увидите весь интерфейс Windows 11. Значки панели задач были размещены в центре экрана.


Шаг 4. Точно так же вы можете получить доступ к Microsoft Store.

Шаг 5. На панели задач щелкните значок «Дата и время», чтобы открыть календарь. Также вы можете кликнуть по значку уведомлений, чтобы увидеть панель быстрого доступа.

Шаг 6. Веб-страница также позволяет получить доступ к Microsoft Edge. Microsoft Edge полностью функционален, и вы можете использовать его для просмотра веб-страниц.

На этом наше руководство заканчивается. Теперь вы знаете, как можно протестировать новую операционную систему Windows 11, ничего не устанавливая на свой компьютер или ноутбук.
Релиз Windows 11 от Microsoft состоялся пятого октября. Разработчик усилил безопасность системы, обновил дизайн, внёс ряд мелких исправлений и традиционно видоизменил меню «Пуск». Однако мы не рекомендуем спешить с установкой: операционка объективно сыровата. Например, у ОС есть проблемы с реализацией технологии VBS (Virtualization-based Security), с производительностью в играх на процессорах AMD, ну и с ещё целой кучей нюансов, которые активно обсуждают на Reddit. Тем не менее, если Windows 10 уже «мозолит» глаза и попробовать что-то новое не терпится, сегодняшний материал расскажет о том, как это сделать.
Прежде, чем начать
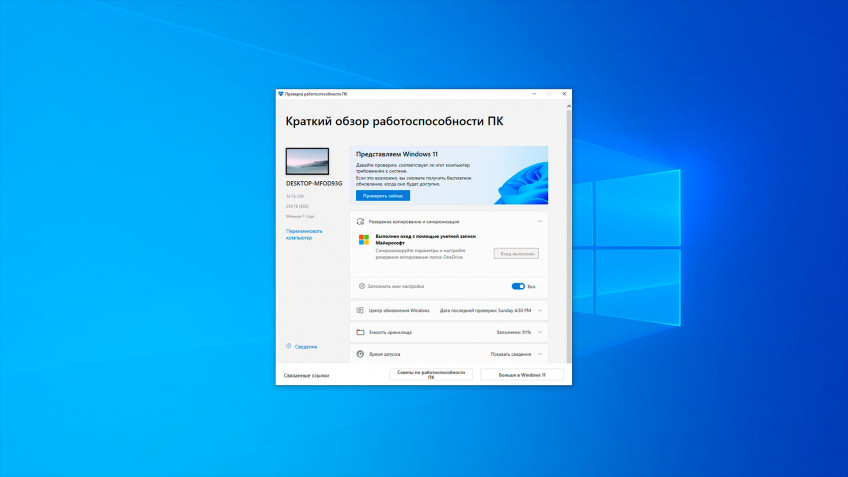

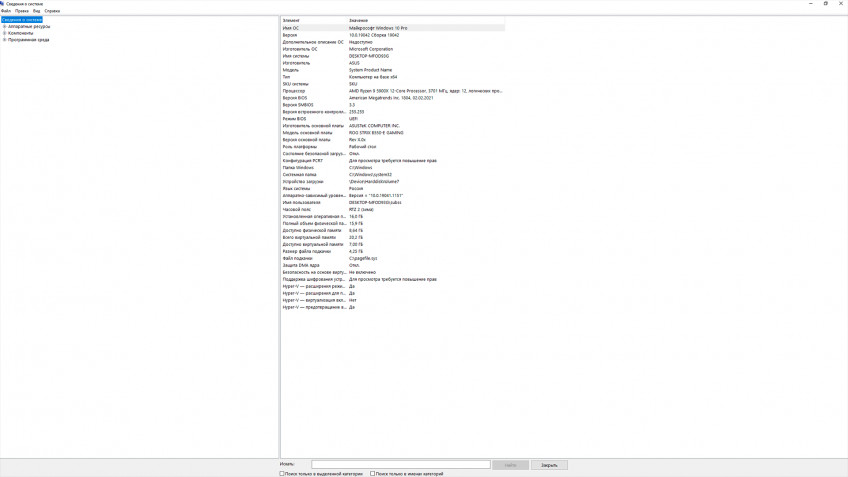
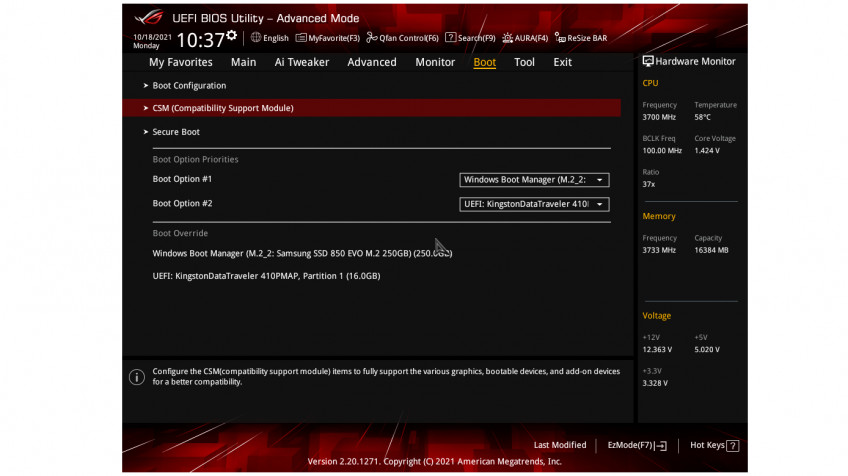
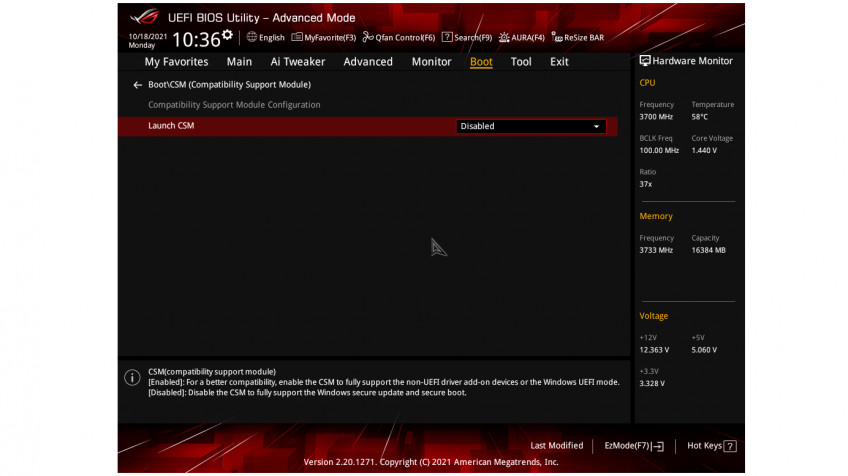
Первое — нужно убедиться, что ваша система отвечает официальным требованиям Windows 11 к железу. Есть два варианта. Первый — использовать утилиту PC Health Check. В автоматическом режиме она проанализирует ваш ПК на предмет совместимости и выдаст соответствующий отчёт с рекомендациями. Второй — самостоятельно изучить списки поддерживаемого аппаратного обеспечения.
UEFI — низкоуровневая система, которая появилась примерно в 2010 году и представляет собой развитие классических BIOS. Проверить наличие UEFI на материнской плате можно прямо в Windows. Для этого нажимаем на клавиатуре Win + R, вводим в строке «Выполнить» msinfo32 и жмём на Enter. Если в открывшемся окне «режим BIOS» отображается как UEFI — всё в порядке. Если же вместо UEFI вы видите Legacy, понадобятся ручные правки настроек BIOS. Перезагружаем ПК, нажимаем на F2 или Del и в BIOS ищем пункт меню Boot — там выключаем режим CSM (Compatibility Support Module). Отметим, что процесс одинаков как для платформ AMD, так и для Intel.
Важно: если вы устанавливали текущую ОС Windows в режиме совместимости (Legacy mode), то после включения UEFI, загружаться она не будет! Решение простое — вновь включить CSM. Можно пойти и другим путём — конвертировать Legacy в UEFI, вернее, конвертировать MBR-разметку диска в GPT.
Сделать это можно двумя способами. Либо вызвать командную строку Windows (нажимаем кнопку «Пуск», открываем поиск, вводим там cmd и запускаем приложение «командная строка»), прописать в ней команду list disk, выбрать нужный диск из списка, далее ввести clean, и в завершении — convert gpt.

Либо воспользоваться условно-бесплатной утилитой AOMEI Partition Assistant Professional Edition. Устанавливаем программу, запускаем, выбираем диск из списка, щёлкаем по нему правой кнопкой мыши и выбираем в меню Convert to GPT Disk. В конце нажимаем Apply в верхнем левом углу окна ПО.


Внимание: конвертация при помощи командной строки — это полная потеря всех данных на диске! AOMEI Partition Assistant Professional Edition позволяет сделать то же самое, но без потери данных, однако мы рекомендуем проводить полное резервное копирование перед абсолютно любыми операциями с вашими дисками!
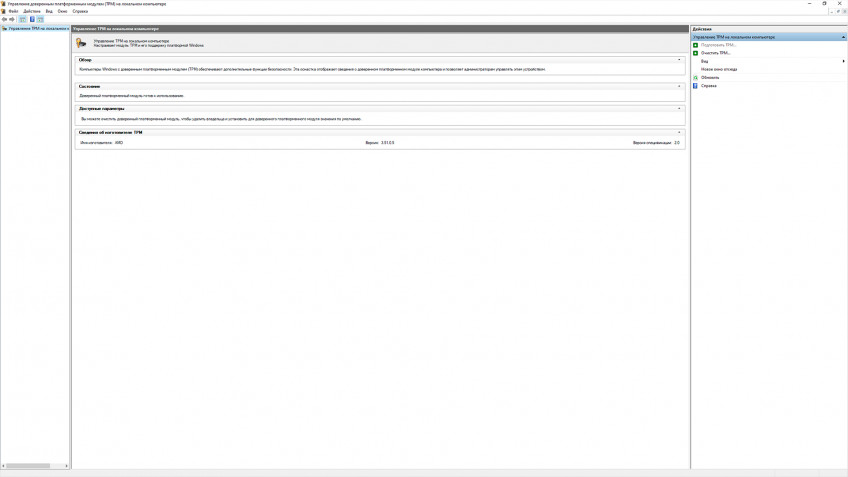
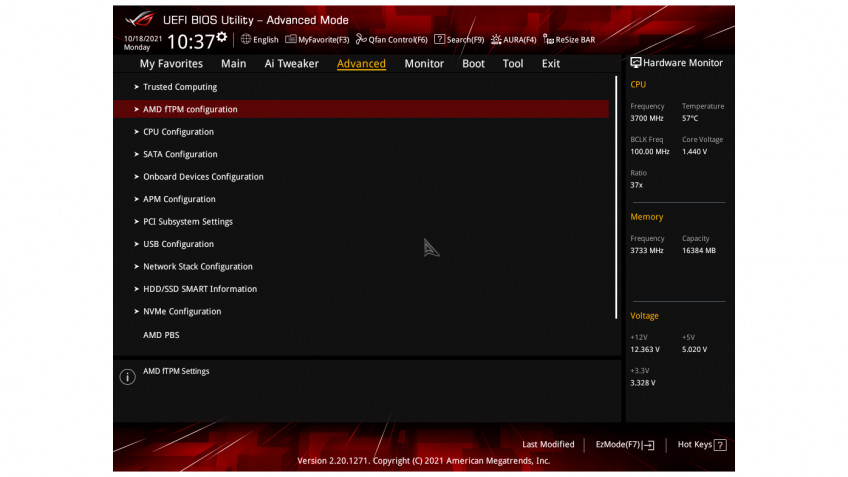

Secure Boot — безопасная загрузка ОС. Проверить текущее состояние Secure Boot можно также с помощью команды msinfo32. Если в поле «Состояние безопасной загрузки» мы видим «Откл.», то снова понадобится вход в BIOS и включение Secure Boot там.
Теперь самое главное — TPM 2.0. Это модуль криптографической защиты Trusted Platform Module, необходимый для обеспечения безопасности данных по стандартам, которые Microsoft заложила в Windows 11. Это может быть приобретаемый отдельно модуль, чип на материнской плате, либо эмуляция TPM центральным процессором. Проверяются наличие и версия TPM командой tpm.msc. Если TPM обнаружен не будет, снова идём в BIOS. В зависимости от платформы (Intel или AMD) нужный пункт меню может называться TPM, TPM Device, Trusted Platform Module, Security Chip, fTPM и PTT. Вот один из них вам и потребуется включить.
Установка Windows 11 на системы с устаревшей версией TPM
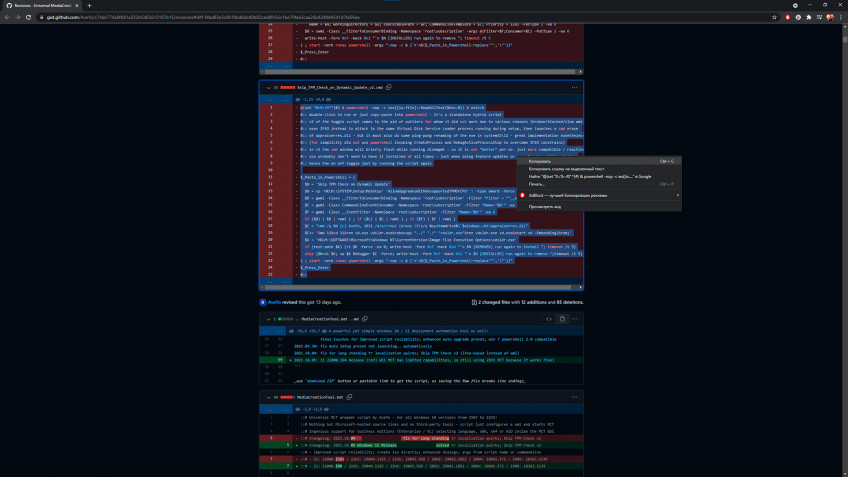
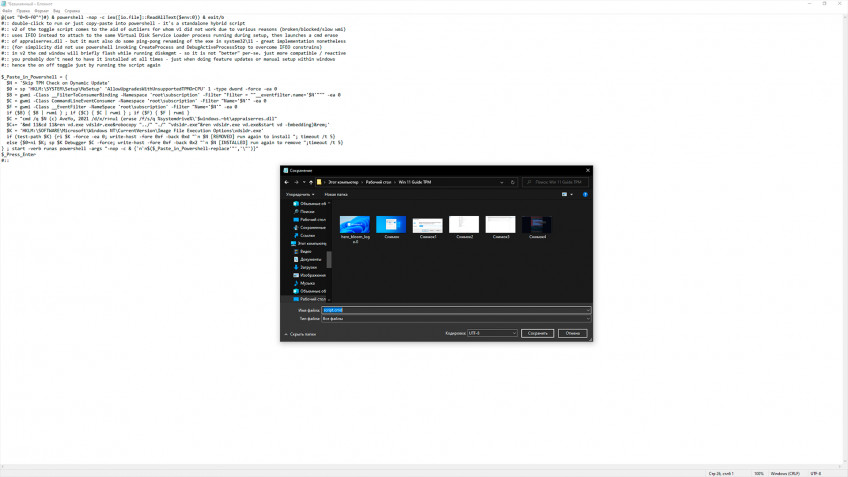

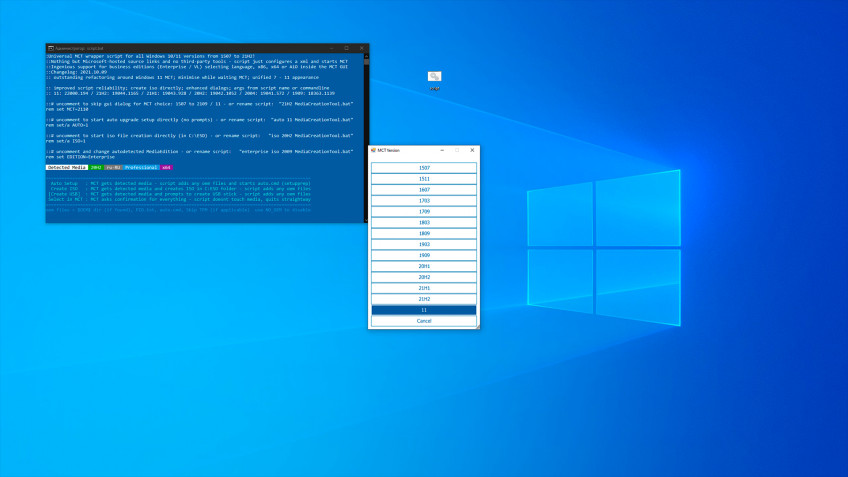
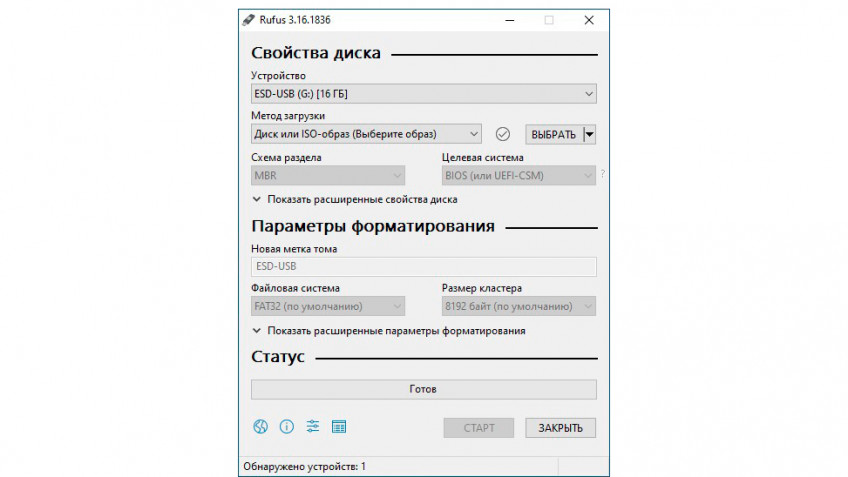
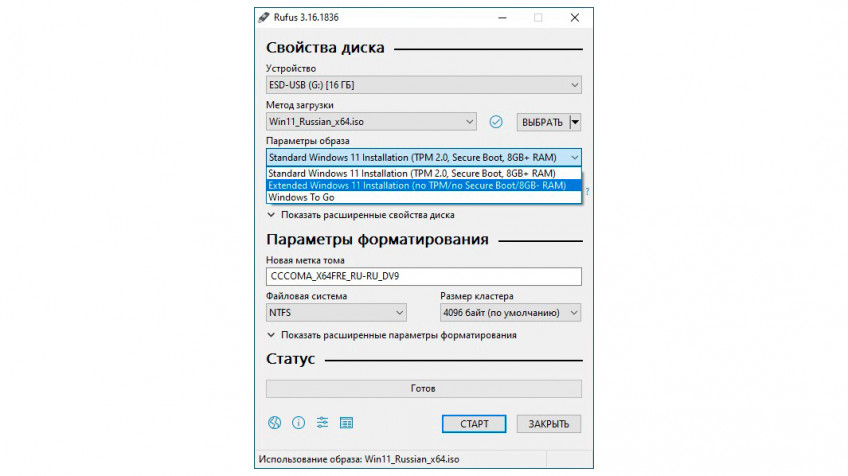
Если TPM в вашей системе нет или он устаревшей версии, можно попытаться обмануть Windows. Забавно, но Microsoft сама опубликовала один из способов такого обмана на своём официальном сайте, с помощью правки ключей реестра. Есть и другие, рассмотрим их ниже.
Вариант первый — создание скрипта для отключения проверки наличия TPM-модуля в ПК: подходит для обновления на Windows 11 с Windows 10. Кликаем по этой ссылке. Ищем код в окне с заголовком Skip_TPM_Check_on_Dynamic_Update_V2.cmd, полностью копируем его, открываем программу «Блокнот» в Windows, вставляем туда код и сохраняем файл с расширением .cmd. Теперь остаётся запустить скрипт. Отметим, что повторный запуск скрипта отменяет внесённые изменения, так что вернуть всё «как было» можно в любой момент.
Вариант третий — запись образа на диск с помощью утилиты Rufus. В последней версии программы разработчик добавил опцию обхода TPM в пару кликов мышью. Итак, скачиваем ПО и параллельно с этим скачиваем оригинальный образ диска (.iso) с официального сайта Microsoft. Когда всё будет готово запускаем Rufus. В меню «Устройство» выбираем нужный нам флэш-накопитель, в «Методе загрузки» кликаем на пункт «Диск или ISO-образ», в выпадающем меню «Выбрать» указываем путь до места, в который мы скачали образ диска Windows 11. Теперь самое интересное — «Параметры образа». Здесь мы можем выбрать как именно устанавливать ОС, с проверками TPM или нет. Нам нужно обойти проверки, поэтому щёлкаем по строке Extended Windows 11 Installation (no TPM/no Secure Boot/8GB- RAM), в качестве схемы раздела используем GPT, а целевую систему указываем UEFI. Остальные параметры не трогаем и просто нажимаем «Старт». Загрузочный диск готов, перезагружаемся и приступаем к установке.
Установка Windows 11 на системы с актуальной версией TPM
Если всё описанное выше вас не касается, у вас есть модуль TPM и он последней версии, то вам подойдут официальные способы установки методами обновления или чистой установки с внешнего носителя. Подробные инструкции мы опубликовали совсем недавно. Удачи!
Читайте также:

