Airpods pro не работает микрофон windows 7
Обновлено: 06.07.2024
Если вы пытаетесь заставить свой профессиональный микрофон Airpods работать на ПК с Windows, этот пост покажет вам исправления, которые подходят для других.
Если вы пытаетесь заставить свой профессиональный микрофон Airpods работать на ПК с Windows, вы попали в нужное место. Этот пост покажет вам исправления, которые были проверены пользователями.
Убедитесь, что вы выполнили основные действия по устранению неполадок, прежде чем пробовать какие-либо сложные исправления.
- Убедитесь, что наушники AirPods правильно работают на iPhone
- Убедитесь, что они полностью заряжены
- Убедитесь, что нет грязи
- Убедитесь, что вы включили громкость
- Повторно подключите AirPods к Windows (удалите устройство и снова выполните сопряжение)
- Перезагрузите компьютер
Если проблема все еще существует, перейдите к исправлениям ниже.
Попробуйте эти исправления:
Необязательно пробовать их все; просто продвигайтесь вниз по списку, пока не найдете тот, который вам подходит.
Исправление 1: установить в качестве устройства связи по умолчанию
Чтобы микрофон AirPods работал, вы должны установить его в качестве устройства связи по умолчанию.
Исправление 2: обновите драйверы Bluetooth
Обычно, если ваш микрофон AirPods не работает должным образом, вероятно, он использует неисправный или устаревший драйвер Bluetooth. Затем обновление драйвера Bluetooth решит эту проблему.
Есть два способа обновить драйверы: вручную и автоматически.
Вариант 1. Установите последнюю версию драйвера Bluetooth вручную.
Вариант 2. Автоматическая установка последней версии драйвера Bluetooth (рекомендуется)
Если вы не знакомы с аппаратным обеспечением вашего компьютера, у вас нет времени или терпения на поиски, мы рекомендуем вам использовать Водитель Easy .
Водитель Easy автоматически распознает вашу систему и найдет для нее подходящие драйверы. Вам не нужно точно знать, на какой системе работает ваш компьютер, вам не нужно рисковать, загружая и устанавливая неправильный драйвер, и вам не нужно беспокоиться о том, что вы ошиблись при установке.
После обновления драйвера Bluetooth перезагрузите компьютер, чтобы проверить, можете ли вы использовать микрофон AirPods в Windows.
Если не работает, переходите к следующему исправлению.
Исправление 3: Установите обновления Windows
Поэтому следуйте инструкциям ниже, чтобы установить последние обновления Windows.
- нажмите Windows logo key и я одновременно на клавиатуре, чтобы открыть настройки Windows. Затем щелкните Обновление и безопасность .
- На панели Центра обновления Windows щелкните Проверить обновления . Windows автоматически проверит и загрузит последние доступные исправления.
Если после нажатия кнопки вы видите, что вы в курсе, ваш компьютер подтверждает, что на нем установлены все обновления Windows. - Перезагрузите компьютер и проверьте микрофон AirPods после завершения всего процесса.
Если это исправление не работает для вас, возможно, вам подойдет следующее.
Исправление 4: используйте адаптер Bluetooth
В некоторых случаях встроенный адаптер Bluetooth не может работать с AirPods, поэтому ваш микрофон AirPods не может работать должным образом. Решение - использовать новый адаптер Bluetooth.
Если ваши AirPods хорошо работают на iPhone и вы ничего не можете сделать со своим ПК, попробуйте новый адаптер Bluetooth.
Здесь я предлагаю вам одолжить у члена семьи или друга, если он работает, вы можете подумать о покупке нового адаптера Bluetooth.
В компании Apple сделали действительно классные и простые наушники AirPods, которые вообще без проблем, за несколько секунд можно подключить к другим устройствам от Apple. Если у вас есть эти наушники, то вы уже наверное убедились, как просто они подключаться к тому же iPhone. Самые новые на рынке – AirPods 2 и AirPods Pro. Но сегодня я хочу рассказать вам не о самих наушниках, а о том, как подключить их к компьютеру, или ноутбуку, который работает на Windows 10, Windows 8, или Windows 7. Так же разберемся, можно ли использовать эти наушники как гарнитуру.
Процесс подключения AirPods к Windows не сложный, но все же не такой простой как к устройствам на iOS и Mac OS. Я иногда использую свои AirPods с ноутбуком на Windows 10. Соединяются они конечно же по Bluetooth. Поэтому, если у вас не ноутбук (где Bluetooth обычно уже есть встроенный) , а стационарный компьютер, то для подключения беспроводных наушников от Apple вам понадобится Bluetooth-адаптер.

Если на вашем ноутбуке, или компьютере нет Bluetooth, или он не работает, то подключить AirPods не получится. Поэтому:
- В случае с ноутбуком, где Bluetooth-модуль обычно встроенный, нужно просто установить драйвера. В Windows 10 проблем с этим быть не должно, так как драйвера устанавливаются обычно автоматически. Не важно, какая у вас Windows. Посмотрите, есть ли иконка Bluetooth в трее. Если есть, то все хорошо, можно подключать Аирподсы. Так же можно глянуть, есть ли соответствующий модуль в диспетчере устройств. Если же Bluetooth нигде нет, то попробуйте установить драйвера. Скачайте их с сайта производителя ноутбука для своей модели. Больше информации в статье как включить и настроить Bluetooth на ноутбуке с Windows 10 и как включить Bluetooth на ноутбуке (здесь так же есть информация по Windows 8, 8.1 и Windows 7) .
- В случае с ПК, скорее всего понадобится выбрать и купить Bluetooth-адаптер. Затем, его нужно установить и настроить: настройка Bluetooth на компьютере.
Если на компьютере есть Блютуз (иконка в трее, раздел в настройках и т. д.) , то можно переходить к подключению наушников.
Подключаем AirPods к Windows 10
Можно нажать на соответствующую иконку в трее и выбрать "Добавление устройства Bluetooth", либо зайти в "Параметры" – "Устройства" – вкладка "Bluetooth и другие устройства".
Окно с параметрами оставляем открытым, берем наши наушники AirPods, открываем кейс и на задней стороне кейса на секунды три зажимаем круглую кнопку. Держим ее нажатой, пока индикатор внутри кейса не начнет мигать белым цветом.

В параметрах Windows нажмите на "Добавление Bluetooth или другого устройства" и в новом окне выберите "Bluetooth".
Компьютер должен увидеть наши Аирподсы. Нажимаем на них и сразу пойдет процесс подключения. По завершению нужно просто нажать на кнопку "Готово".
Все готово! Windows уже транслирует звук на наши беспроводные наушники. Их статус в настройка: AirPods – "Подключенный голос, музыка". Там же их можно вручную либо отключить, либо удалить. После удаления нужно будет повторить процесс подключения заново.
Достаем их из зарядного кейса, вставляем в уши и наслаждаемся музыкой. Можно использовать только один наушники.
Когда мы прячем оба наушника в кейс и закрываем его, то наушники автоматически отключаются (статус соединения – "Сопряжено") и звук начинает воспроизводится через динамики ноутбука, или акустическую систему. Как только открываем кейс с Аирподсами, то они автоматически подключится к компьютеру и звук идет на наушники.
Настройка микрофона, работа в качестве гарнитуры
В этом плане все так же, как и с другими Bluetooth наушниками. У меня в Windows 10 не получилось настроить AirPods таким образом, чтобы можно было слушать музыку в хорошем качестве (Stereo) и при этом работал микрофон.
В параметрах звука можно выбирать устройство ввода и вывода. Если выбрать "Головной телефон AirPods", то наушники будут работать в режиме гарнитуры.
Если вы подключили Аирподс для общения через Скайп, то прямо в настройках программы можно задать настройки. Выбрать эти наушники в качестве микрофона и динамиков.
Но тогда система не будет воспроизводить звуки через наушники. Нужно вернуть все настройки обратно. Возможно, у вас получится иначе это все настроить. Можете поделится с нами в комментариях.
Вообще, в этом плане все далеко не идеально. Если просто слушать музыку, смотреть фильмы и т. д., то да, все работает хорошо. Но чтобы настроить микрофон – придется повозится. Да и то не факт, что все получится.
Подключение и настройка Аирподс на компьютере с Windows 7
Так как у меня на ноутбуке рядом с десяткой установлена еще и Windows 7, то я и к ней решил попробовать приконектить AirPods. Так как там с подключением таких новых устройств бывают проблемы.
Все сделал как и в Windows 10. Просто подключаем новое устройство. Не забудьте активировать режим подключения на наушниках. С помощью отдельной кнопки на кейсе.

Но как я и ожидал, Windows 7 не смогла найти драйвера.

Аирподсы подключились, но с ошибкой (возле них был желтый восклицательный знак) и они просто не работали.
Как я решил эту проблему?
Обновил драйвер Bluetooth модуля. Зашел в диспетчер устройств, открыл свойства Generic Bluetooth Adapter и увидел, что драйвер еще от 2006 года. Который Windows 7 сама установила.
Более подробно о решении подобных проблем в Windows 7 читайте в отдельной стать: Подключаем Bluetooth наушники к Windows 7. Почему не подключаются, нет звука, драйвера?
Так как я знаю модель Wi-Fi/Bluetooth модуля, который установлен в моем ноутбуке (я его уже менял) , то очень быстро скачал и установил новый драйвер с сайта производителя. Если вы не знаете модель самого модуля, то можете попробовать скачать драйвер с сайта производителя ноутбука. Но строго для своей модели ноутбука. А если у вас USB Bluetooth-адаптер, то качайте драйвер для него.
После обновления драйвера:

Дальше я просто удалил AirPods из списка уже подключенных устройств (так как я уже пробовал их подключить) и установил соединение заново. И уже в этот раз Windows 7 установила практически все драйвера. Кроме "Периферийное устройство Bluetooth". Но наушники без проблем начали работать, несмотря на то, что возле них остался желтый восклицательный знак.

В устройствах воспроизведения нужно присвоить им статус "по умолчанию".

Вот так я подружил новые наушники от Apple с не очень новой операционной системой от Microsoft. В Windows 10 это все подключается и настраивается намного проще. Не так как на iOS и Mac OS устройствах, но все же без таких танцев с бубном.
В последнее время, пользователи столкнулись с проблемами, связанными с неработающим микрофоном AirPods. Без информации о местонахождении и поиске и устранении неполадок это в конечном итоге осветило целую ветку обсуждения, в которой приводились различные причины.
Хотя AirPods служат удобным техническим гаджетом для прослушивания музыки, звонков и хорошо синхронизируются с вашим iPhone, iPad и Mac, бывают странные дни, когда они перестают нормально работать.
Признавая все это, я решил изучить возможные причины возникновения этой проблемы и способы ее преодоления.
Где находится микрофон в AirPods?
Все мы знаем, что у AirPods есть мощный микрофон. Однако не многие знают, где он находится. Возможно, поэтому устранение неисправности микрофона AirPods может быть проблемой. Итак, прежде чем мы продолжим, давайте сначала это узнаем.
В вашей паре AirPods есть два микрофона с шумоподавлением. Их можно найти в нижней части главного вала. Это тонкое серебряное сечение с соответствующими решетками.

Микрофон, расположенный на AirPods Pro
Теперь, когда вы знаете местоположение, давайте узнаем о возможных причинах его неработоспособности.
Возможные причины неработающего микрофона AirPods
- Частицы пыли: пыль может скапливаться в микрофонах или вокруг них из-за падения или после приключений.
- Не полностью заряжен: еще одна распространенная причина может быть в том, что у ваших AirPods разряжен аккумулятор.
- Проблема с сопряжением: это может быть связано с медленной обработкой, отсутствием выбора сигнала Bluetooth и т. д. Хотя с этим редко сталкиваются, это довольно часто встречается в беспроводных устройствах, особенно когда есть какие-то помехи.
- Настройки: объяснения не требуются. Большинство проблем со смарт-устройствами можно решить, внеся небольшие изменения в настройки.
Теперь, когда мы ознакомились с возможными причинами, давайте узнаем;
Быстрые исправления для вашего микрофона AirPods, который не работает
1. Очистите микрофон.

Создатель: @ adamlukas17
Возьмите сухой ватный тампон и протрите им микрофон. Также подумайте о чистке щеткой с мягкой щетиной, чтобы удалить мусор, если таковой имеется. Я бы посоветовал вам время от времени делать это с сеткой динамиков, чтобы обеспечить беспроблемное прослушивание. Просто не забывай быть нежным.
2. Решите проблему с батареей AirPods.
Если ваши AirPods быстро разряжаются, рассмотрите возможность включения режима автоопределения. Вот как это сделать.
Примечание. Убедитесь, что ваши AirPods подключены к вашему iPhone или iPad и активны.
3. Подключите свои AirPods.
Выключите Bluetooth и снова включите его через некоторое время. Хотя это позволит повторно подключить ваши AirPods к iPhone и iPad, я предлагаю вам снять AirPods и держать их в чехле примерно на 10 секунд. Это должно помочь решить проблему.
Если это не сработает, вы также можете выполнить сброс настроек AirPods к заводским настройкам.
4. Проверьте настройки Bluetooth на iPhone.
5. Свяжитесь с центром Apple Care.
Если ни одно из упомянутых выше исправлений не помогло, вероятно, возникла проблема с оборудованием. При таком сценарии я бы порекомендовал посетить ближайший Центр Apple Care для решения.
Перечисленные здесь решения основаны на фундаментальных причинах, которые могут повлиять на работу вашего микрофона. Я надеюсь, что это помогло вам решить проблему. Если у вас есть другие советы по устранению неполадок или проблемы, поделитесь ими в комментариях ниже.

Можно ли использовать AirPods с компьютером Windows 10, 8.1 или Windows 7? Да, можно: достаточно, чтобы компьютер или ноутбук имел Bluetooth адаптер, и он исправно работал — после подключения AirPods их можно будет использовать как наушники с микрофоном.
В этой инструкции подробно о том, как подключить Apple AirPods или AirPods Pro к ПК или ноутбуку, а также о возможных проблемах, с которыми при этом можно столкнуться. В контексте темы может быть полезным: Как подключить любые Bluetooth-наушники к ноутбуку или компьютеру и решить возможные проблемы со звуком, Как подключить и использовать AirPods с Android.
Подключение AirPods к компьютеру
Как было отмечено выше, для возможности подключения, ваш компьютер должен быть оборудован Bluetooth, адаптер должен исправно работать и не быть отключен, дальнейшие шаги выглядят следующим образом:
- Переведите AirPods в режим сопряжения. Для этого поместите их в футляр, откройте его, а затем нажмите и удерживайте круглую кнопку на корпусе, пока светодиодный индикатор не замигает белым цветом. Если он не начинает мигать, подождите чуть дольше, не отпуская кнопку: он будет светиться белым, мигнет несколько раз оранжевым, а затем начнет мигать белым.
- Выполните сопряжение AirPods с компьютером. Для этого в Windows 10 зайдите в Параметры (Win+I или значок шестеренки в меню «Пуск») — Устройства — Добавление Bluetooth или другого устройства — Bluetooth, дождитесь, когда в списке появятся AirPods и нажмите по ним, дождитесь завершения подключения.
- В Windows 7 и 8.1 вы можете зайти в Панель управления — Устройства и принтеры — Добавить устройство и так же подключиться к AirPods.
- Включите вывод звука и микрофон от AirPods. В Windows 10 зайдите в Параметры — Система — Звук и убедитесь, что в качестве устройств вывода и ввода установлены AirPods.
- В Windows 7 и 8.1 перейдите в «Устройства записи и воспроизведения» (через правый клик по динамику в области уведомлений) и установите AirPods в качестве устройства по умолчанию для воспроизведения и записи (нажатие правой кнопкой по AirPods — использовать по умолчанию и использовать как устройство связи по умолчанию). В Windows 10 также лучше заглянуть в такой раздел (см. Как открыть устройства записи и воспроизведения Windows 10). В некоторых мессенджерах (например, Skype) выбрать микрофон по умолчанию нужно в настройках самой программы.
Как правило, на этом все настройки заканчиваются — AirPods работают с Windows и каких-либо проблем нет, а повторное подключение обычно происходит автоматически (или без сопряжения, а простым подключением устройства в параметрах устройств). Единственный нюанс — при использовании с iPhone, наушники придется подключать к нему заново.
Возможные проблемы при подключении AirPods и AirPods Pro в Windows 10, 8.1 и Windows 7
Далее — некоторые распространенные проблемы при использовании AirPods на компьютере с Windows и возможные подходы для их решения:
- Bluetooth работает (видит другие устройства), но AirPods не находит — такое бывает со старыми Bluetooth адаптерами (а также дешевыми USB-Bluetooth адаптерами для ПК), либо нередко вызвано драйверами. Попробуйте удалить имеющийся драйвер Bluetooth (в диспетчере устройств удаляем адаптер и ставим отметку «Удалить драйверы этого устройства») и установить его вручную с официального сайта производителя ноутбука. Также, у себя столкнулся с тем, что наоборот, с официальным драйвером наушники не находились, а после его удаления и автоматической установки драйвера самой Windows 10 всё заработало исправно. Если вы не уверены, что Bluetooth исправно работает (а бывает, что у вас отключен адаптер, хотя драйвер установлен и «устройство работает нормально), ознакомьтесь с отдельным руководством: Что делать, если не работает Bluetooth на ноутбуке.
- Связь с AirPods обрывается, прерывистый звук. Здесь опять же можно поэкспериментировать с различными версиями драйверов, пока не найдется стабильный. Иногда помогает отключение экономии электроэнергии для Bluetooth адаптера (заходим в свойства адаптера в диспетчере устройств, на вкладке «Управление электропитанием» отключаем экономию энергии). Также может быть полезным: Звук отстает в Bluetooth наушниках.
Использование AirPods с компьютером — видео
В случае, если при попытке подключить AirPods к ноутбуку или компьютеру у вас что-то работает не так как ожидается, опишите ситуацию, особое внимание обратив на модель ноутбука и Bluetooth-адаптера, возможно, решение найдется.
А вдруг и это будет интересно:
14.10.2020 в 19:34
А что если наушники AirPods сопряжены, но заходя в параметры звука я не могу выбрать другое устройство ввода и вывода звука. Только динамик и микрофон? Подскажите пожалуйста что делать
15.10.2020 в 12:12
15.01.2021 в 11:20
Наушники подключились один раз. После этого категорически не обнаруживаются. Что делать?
16.01.2021 в 10:53
Здравствуйте.
А если удалить и заново подключить с самого начала?
13.03.2021 в 00:18
13.03.2021 в 10:09
13.03.2021 в 10:48
Я забыл добавить что это AirPods 2. И то что их же подсоединяя к ноутбуку win 10 домашняя все работает хорошо (звук через наушники, а микро через головной телефон). У меня стоит 10 pro.
13.03.2021 в 14:25
В Windows не с любыми Bluetooth-адаптерами такое возможно, к сожалению. Не от наушников как таковых зависит. Но можно попробовать другие драйверы на него, особенно если есть оригинальные от производителя.
16.03.2021 в 19:02
04.05.2021 в 23:01
Здравствуйте! Что делать если windows7 не находит AirPods?
05.05.2021 в 09:30
Здравствуйте.
А другие современные Bluetooth наушники видит, есть возможность проверить? Просто мало ли, вдруг слишком древний BT-адаптер на ноутбуке. Ну и драйверы тоже имейте в виду.
30.07.2021 в 11:57
Здравствуйте, подскажите пожалуйста, такая проблема, аирподсы нашлись, я слышу звук и работает микрофон, НО постоянно отключается вай фай, тоесть как только они сопряжены с ноутом (винда 10) сразу же отключается вай фай и подключается заново и так постоянно. С чем это связано и можно как то решить это?(
30.07.2021 в 13:57
Здравствуйте.
Возможно, с неправильной работой драйверов Wi-Fi/Bluetooth адаптера (в ноутбуках это часто одно совмещенное устройство).
Попробуйте вручную с сайта производителя ноутбука именно для вашей модели скачать драйверы и на Bluetooth и на Wi-Fi и установить их вместо тех, что установлены сейчас.
19.08.2021 в 13:45
Здравствуйте, AirPods сами отключаются в играх, при этом если не запускать игры ничего не отключается. В чем может быть проблема?
19.08.2021 в 20:22
Здравствуйте.
К сожалению, у меня нет догадок даже. Никаких других закономерностей не обнаружено при этом (может, в конкретной игре, может, времени сколько-то должно пройти)?
Все мы знаем, что у AirPods есть мощный микрофон. Однако не многие знают, где он находится. Возможно, поэтому устранение неисправности микрофона AirPods может быть проблемой. Итак, прежде чем мы продолжим, давайте сначала узнаем следующее.
В вашей паре AirPods есть два шумоподавляющих микрофона. Их можно найти в нижней части главного вала. Это тонкое серебряное сечение с соответствующими решетками.

Теперь, когда вы знаете местоположение, давайте узнаем о возможных причинах он не работает.
Проверка физического состояния наушников
Необходимо проверить устройство на механические повреждения, мусора в порте для микрофона.
1. AirPods играют недостаточно качественно
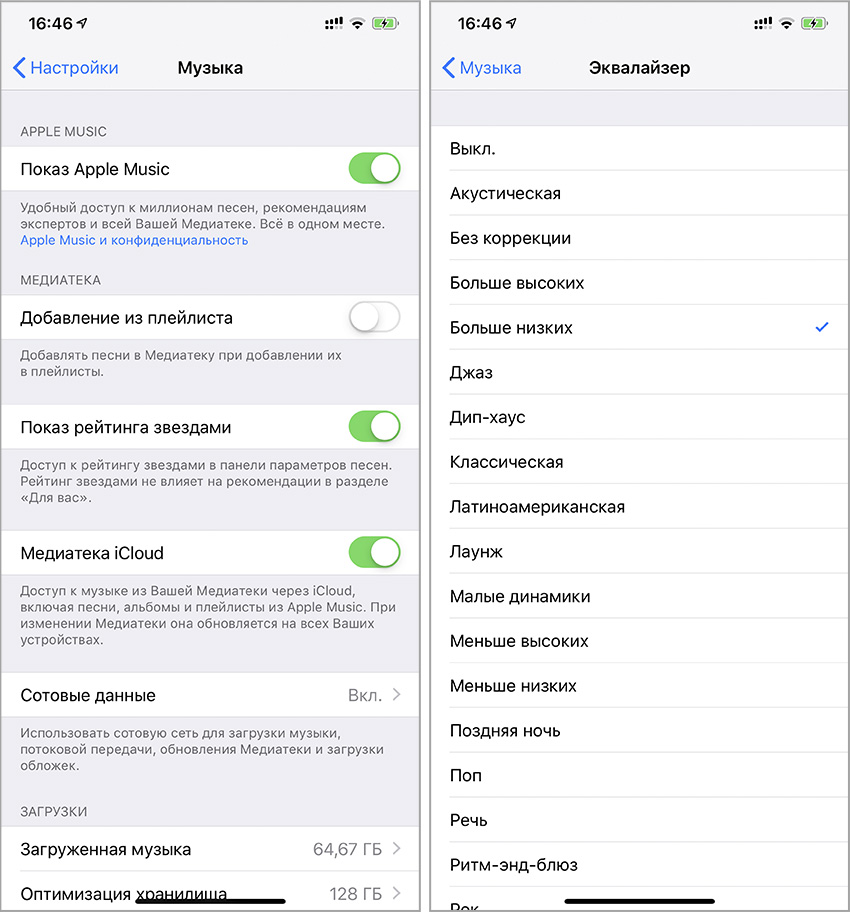
В эквалайзере куча пресетов. Не забывайте о них.
Что нужно сделать: перейдите в меню «Настройки» > «Музыка» > «Эквалайзер» и выберите пункт «Больше низких».
До AirPods я активно пользовался внутриканальными наушниками Beats Powerbeats3 Wireless. Из-за особенностей конструкции они играют более громко и басовито, и после них наушники Apple кажутся слабенькими.
Тем не менее, это связано не с посредственными динамиками, которые используются во вкладышах, а с политикой производителя, пытающегося создать максимально сбалансированный звук.
Если хотите, чтобы ухало сильнее, используйте пункт «Больше низких» в настройках эквалайзера. После его включения точно станет лучше.
1. Поместите AirPods обратно в чехол и снова подключите.
Установление нового подключения к вашему iPhone может решить большинство проблем со звуком на ваших AirPods, особенно если они работали нормально всего мгновение назад. Все, что вам нужно сделать, это положить оба наушника в зарядный чехол (или смарт-чехол, если вы используете AirPods Max ), а затем снова вынуть их.
Как настроить звук AirPods

Настроить звучание AirPods можно в меню универсального доступа
- Пролистайте вниз и откройте раздел «Наушники AirPods»;

Не забудьте подключить AirPods к iPhone, чтобы настроить их
- В открывшемся окне включите пункт «Адаптация наушников»;

Сконфигурируйте свой профиль звучания
- Найдите тихое место, вставьте наушники в уши и следуйте инструкциям на экране.
Эти настройки работают на всех моделях AirPods, независимо от поколения. То есть при помощи механизмов iOS 14 вы сможете сконфигурировать звучание даже наушников первого поколения, что очень ценно, учитывая, что в этом году им исполнится уже четыре года.
Вам предстоит пройти небольшой тест, в ходе которого удастся выявить особенности вашего слуха. Вам будет предложено прослушать несколько типов аудио – от музыкальных композиций до диалогов. От вас потребуется ответить на вопросы, которые будут вам заданы, например, «слышите ли вы что-нибудь?», «хорошо ли вы слышите?», «какой звук звучит громче?» и так далее. Очень важно отвечать честно, потому что от этого будет зависеть, какой профиль AirPods сконфигурируют специально для вас. Если у вас есть какие-то нарушения слуха, кастомный профиль постарается компенсировать их.
Не работает один наушник, как починить?
- Способ первый. Нужно вложить AirPods в кейс и подождать хотя бы 10 секунд. Наденьте оба наушника, AirPods попытаются подключиться к ближайшему работающему гаджету, к которому подключались ранее.
- Способ второй. Если предыдущий способ не помог, нужно отключить Bluetooth на устройстве, к которому подключаются AirPods, и запустить снова. Если действие не помогло, перезагрузите гарнитуру.
- Способ третий. Случается, что устройство «не видит» замененный наушник. Следует в настройках AirPods выбрать «Забыть устройство», а после подключить оба как новую пару.
Если связь с наушниками по-прежнему пропадает
Если после описанного в предыдущем разделе тестирования звук продолжает пропадать или воспроизводиться с прерываниями, разорвите пару с наушниками, а затем создайте ее снова.
Разрыв пары с наушниками
Разрыв пары с iPhone
- Перейдите в раздел «Настройки» > Bluetooth.
- Найдите устройство, с которым необходимо разорвать пару, и нажмите кнопку сведений ( ).
- Нажмите «Забыть это устройство».
- Перезапустите iPhone.
Разрыв пары с устройством стороннего производителя
- На устройстве стороннего производителя перейдите в меню настроек Bluetooth и убедитесь в доступности подключения Bluetooth. Если у вас устройство Android, перейдите в раздел «Настройки» > «Подключения» > Bluetooth.
- Разорвите пару с вашими наушниками или «забудьте» их.
- Перезапустите свое устройство стороннего производителя.
Повторное создание пары с наушниками
Повторно создайте пару с наушниками или подключите их. Найдите инструкции для ваших наушников и устройства, с которым вы хотите объединить их в пару.
Если связь с наушниками продолжает пропадать, обратитесь в службу поддержки Apple.

* Ваш источник аудио, например iPhone, компьютер Mac или ПК с ОС Windows либо мобильный телефон Android

Когда при разговоре через Airpods плохо слышит собеседник можно попробовать решить проблему самостоятельно. С каждым днем все больше людей переходит на беспроводные наушники. Благодаря наушникам Airpods эра девайсов с проводом уходит в прошлое. Но у некоторых пользователей возникают технически проблемы с устройством, одной из которых является проблема плохого качества записи микрофона. Как же устранить проблему плохой работы микрофона, в ваших наушниках? Для этого существует несколько способов.
Убедитесь, что Сири на
- На вашем iPhone, iPad или iPod касание, зайдите в Настройки > Сири и поиск и убедитесь, что внимательно следите за «Привет, Siri», и нажмите Home для Siri или нажмите боковую кнопку для Siri1 включены.
- На AirPods (2-го поколения),2 Убедитесь, что вы включите функцию «Привет, Siri» на iOS устройстве, что ваш AirPods подключены.
- На macOS Сьерра или поздно, иди в Яблоко () меню > Настройка системы, нажмите кнопку Сири, то убедитесь, что позволяют задать Сири выбран.
Если вы не видите опции для Сири, убедитесь, что Siri доступна в вашей стране или регионе. Узнайте, какие Сири функции поддерживаются в какие страны и регионы на Иос и Мак.
- Вы можете использовать боковую кнопку, чтобы поговорить с Siri на iPhone X или позже.
- «Привет, Siri» доступен на AirPods (2-го поколения). Если у вас есть AirPods (1-го поколения), вы должны дважды нажмите, чтобы использовать Siri.

Что делать, если один AirPods звучит тише?
Причин может быть несколько, например:
- Один из наушников разряжен – поместите AirPods в чехол для подзарядки.
- Проверьте, что отверстия не запачканы, на сетках нет мусора или ворса.
- Если AirPods выглядят загрязненными, аккуратно, щеткой с мягкой щетиной очистите гарнитуру от мусора. Можно предварительно разобрать наушники .
- Проверьте настройки громкости основного устройства.
- Если качество звука вас по-прежнему не устраивает, гарнитуру нужно отнести на ремонт в сервисный центр Apple.
Почему пропадает звук?
- Если уровень заряда в норме, следует переключить Headphones на работу через один наушник при телефонных разговорах.
- Самой распространенной причиной является сбой работы Bluetooth в iPhone или iWatch, а не сбой работы гарнитуры. Решением послужит перезагрузка гаджета . Только потом нужно перезагрузить аксессуар, если предыдущее действие не помогло.
- Также можно отключить функцию «Автообнаружение уха», что сузит функционал девайса, но поможет найти причину отключения звука.
Перезагрузка наушников
Если проблема программного характера, то перезагрузка поможет решить ее.
Наушники быстро разряжаются
Производителем заявлена автономная работа около 5 часов, для 3 часов работы достаточно 15 минут подзарядки. Сутки аксессуар сможет проработать, если периодически убирать его в кейс.
Возможные проблемы и пути их решения:
- Если ваши AirPods не соответствуют показателям, проверьте работу функции «Автообнаружение уха» в настройках. Команда отключает наушники, когда вы ими не пользуетесь, поэтому заряд не тратится впустую.
- Если заряд кончается быстрее обычного, старайтесь не открывать и не закрывать кейс рядом с iPhone (iPad), AirPods пытаются настроить Bluetooth-соединение при каждом открытии чехла.
- Если аккумулятор по-прежнему быстро разряжается даже без использования, выполните перезагрузку AirPods.
- Если после проблема не решилась, помочь вам смогут только в сервисе или магазине. Возможно, устройство заменят.
7. Отремонтируйте свои AirPods или замените их.
Если ни одно из вышеперечисленных исправлений не помогло, вы, вероятно, имеете дело с неисправным набором AirPods. Если у вас есть привычка ронять AirPods, возможно, вы повредили микрофоны.
Обратитесь в службу поддержки Apple или запишитесь на прием для своих AirPods в ближайшем Apple Store для ремонта или замены. Вы можете проверить страницу Apple AirPods по обслуживанию и ремонту для получения дополнительной информации.
Имя AirPods
Нажмите на текущее имя. Затем введите новое имя для вашего AirPods и нажмите Готово.
Николай Грицаенко
Кандидат наук в рваных джинсах. Пишу докторскую на Mac, не выпускаю из рук iPhone, рассказываю про технологии и жизнь.
Читайте также:

