Аккумулятор рекомендуется обслуживание mac os как убрать
Обновлено: 04.07.2024
В ноутбуках от Apple используется литий-полимерные аккумуляторы, обеспечивающие максимальное время работы, имея при этом компактный размер. Многим пользователям полного заряда батареи хватает на целый день, но после нескольких лет использования, батарея теряет свои возможности и не может держать, как раньше 8 часов без подзарядки. Поможет в этой ситуации замена аккумулятора, и сообщит Вам об этом операционная система Mac OS.
Заменить аккумулятор в сервисе Apple
В верхнем правом углу Вашего MacBook, есть иконка батареи, которая называется «Меню состояния аккумулятора», нажав на которую, выдается информация о состоянии батареи. Вариантов, которые могут высветится всего 4, а именно:
- Нормальное – аккумулятор Вашего MacBook новый, или вы очень аккуратно к нему относитесь, если он старый. В любом случае, батарея работает так, как и должна, Вам не о чем переживать.
- Срок эксплуатации истекает – аккумулятор проявляет первые признаки износа. Работает он хорошо, но уже не так, как раньше.
- Требуется замена – аккумулятор работает нормально, но держит заряд значительно хуже. Вы конечно можете использовать его дальше, но на длительное время работы без блока питания и розетки можете не рассчитывать. В большинстве случаев, требуется замена аккумулятора.
- Требуется обслуживание – у вас проблемы с аккумулятором, в результате которых он может перегреваться, или вовсе поврежден. В такой ситуации нужно обратиться в сервисный центр, хотя на сайте поддержки компании Apple, сказано, что такой аккумулятор можно использовать без вреда ноутбуку, но при подключенном блоке питания.

Операционная система всегда подскажет, когда нужно менять батарею и ей можно доверять, но при желании Вы всегда можете проверить количество циклов зарядки аккумулятора, которые система подсчитывает. Для большинства моделей современных MacBook, батарея нормально держит заряд в течении первых 1000 циклов. Проверить количество циклов перезарядки можно зайдя в меню Apple, и потом последовательно выбрать разделы «Об этом Mac», «Отчет о системе», «Электропитание».

Один цикл зарядки, к примеру, когда Ваш MacBook полностью заряжен и Вы используете 50%, зарядите его до 100% и снова используете 50%, это и будет один полный цикл. Такая система позволяет ноутбукам Apple служить долгие годы, так как многие пользователи даже 300 циклов за время использования не набирают.
Все современные устройства производства Apple подкупают потенциальных покупателей своей безукоризненной работой аппаратной части.
MacBook нисколько не уступает остальным девайсам, более того он содержит в себе высокую демонстрацию передовых технологий.
Но, как и большинство гаджетов, насколько бы совершенными они не казались, Макбук имеет свой срок эксплуатации.
Конечно, он может и продолжит свою работу, но его внутреннее состояние будет просить о помощи.
Рассмотрим одну из таких ситуаций на примере АКБ и расскажем, что делать если девайс требует обслуживание аккумулятора MacBook и так ли на самом деле это необходимо сделать.
Каждому пользователю Макбук известна информация по количеству циклов зарядки.
На старых устройствах эта цифра не превышает 300 или 500 циклов, а в новых моделях показатель достигает 1000.
Данного количества должно хватать на несколько лет активного пользования девайсом. В дальнейшем, емкость аккумуляторной батареи станет снижаться.
Посмотреть информацию о состоянии АКБ своего устройства вы можете зажав клавишу Option и кликнув на значке аккумулятора в верхней панели.
Если система MacBook оповестила вас о требуемом обслуживании аккумулятора, не спешите бежать в ближайший магазин электроники.
Возможно это всего лишь сбой программного обеспечения.
Проверьте количество циклов и если здесь все в порядке, попробуйте выполнить сброс параметров контроллера управления системой:
- если аккумулятор вашей модели MacBook съемный, отключите его от электрической сети, затем извлеките батарею. Нажмите и не отпускайте кнопку включения в течение пяти секунд, после чего подсоедините аккумулятор, и подключите питание. Параметры контроллера будут сброшены.
- в устройстве со встроенным аккумулятором потребуется подключить кабель зарядки, при этом выключив сам Макбук. Зажмите одновременно клавиши Shift+Control+Option и кнопку включения. После этих действий девайс загрузится со сброшенными параметрами SMC.
Если выполнив данные рекомендации проблема так и осталась, необходимо все таки произвести замену аккумулятора, так как вышедший из строя элемент может в любой момент вздуться, повредив остальные комплектующие.
Заменить аккумуляторную батарею в девайсах до 2008 года вы можете самостоятельно, имея некоторые навыки в этом деле. А вот с более современными устройствами, где батарея является частью системы, вам потребуется помощь сервисных центров .

Иногда люди сталкиваются с предупреждением об обслуживании аккумулятора MacBook Pro. Это предупреждение определенно более серьезное, чем предупреждение о низком заряде батареи. В основном, вы увидите предупреждение «Service Battery» на панели задач вместе со значком батареи. Если вы не знаете, что на самом деле означает это предупреждение, продолжайте читать, чтобы точно знать о проблеме.
На лицо Предупреждение о служебной батарее MacBook ProВам нужно знать об определенных вещах. Например, указывает ли это предупреждение на необходимость замены батареи или что-то еще ?! Прежде чем мы ответим на ваши вопросы, для вас очень важно понять, чего ожидать от батарей MacBook.
В наше время технологии продолжают расти с каждым днем. Однако проблема батарей остается прежней. Без сомнения, в этой области был достигнут прогресс, но, тем не менее, большинство людей сталкиваются с проблемами с батареями в тот или иной момент. Более ранние модели MacBook предлагают приличное время автономной работы около 8 часов для воспроизведения в iTunes или беспроводного просмотра. Тем не менее, последние модели MacBook Pro или MacBook предлагают 10-часовое время автономной работы для тех же задач.
Часть 1. Что делать при обращении к «MacBook Pro Service Battery Warning»?
MacBook Pro контролирует состояние батареи с помощью своей первоначальной базовой способности. Когда функция батареи начинает ухудшаться, она выдает предупреждение, как служебная батарея MacBook Pro.
Получив предупреждение о служебной батарее MacBook Pro, вам необходимо изучить «Системный отчет» в первую очередь. В этом отчете вы можете увидеть состояние батареи MacBook Pro и количество циклов. Чтобы просмотреть этот отчет, прочитайте следующие инструкции.
Шаги для просмотра системного отчета:
Для того чтобы увидеть состояние батареи MacBook Pro, вы должны следовать приведенным ниже инструкциям:
Шаг 1: Зайдите в меню Apple
В первую очередь, вы должны нажать на значок «Apple», присутствующий на домашнем экране. Это также называется Apple Menu. В этом меню вам нужно выбрать опцию «Об этом Mac».
Шаг 2: Нажмите на «Питание»
Оттуда вам нужно выбрать опцию «Системный отчет». Далее нужно нажать на опцию «Питание».
Шаг 3: Изучите статус
Теперь вы сможете увидеть состояние батареи. Вы должны проверить «Cycle Count» вашей батареи. Запишите число против циклов.

В моделях MacBook Pro батарея должна пройти максимум перечисленных циклов, прежде чем она будет считаться использованной. Если батарея MacBook Pro по-прежнему находится в пределах максимального предела цикла для вашей модели, нет необходимости заменять батарею MacBook.
2010 или более поздние модели MacBook Pro или MacBook отлично подходят для 1000 циклов. Для того, чтобы проверить предел количества циклов вашей модели, вы можете проверить все детали на официальном сайте Apple.
Mac OS играет разумно, когда дело доходит до подсчета этих циклов. Он не учитывает дополнительный цикл, если вам необходимо подзарядить аккумулятор MacBook Pro после нескольких часов его использования. Эта интеллектуальная ОС создает эквивалент после объединения различных небольших сборов за один цикл. Таким образом, вы не будете разряжать батарею на год или два только потому, что любите постоянно держать батарею полностью заряженной.
Кроме того, вот лучшие решения этих проблем для вашей справки: Macbook Pro не заряжается, Даже Камера Mac не работает.
Часть 2. Как сбросить предупреждение службы MacBook Pro?
Если уровень заряда батареи вашего MacBook Pro умеренно низкий и все еще отображается предупреждение, выполните следующие действия. В этой ситуации есть две вещи, которые можно сделать. Первым делом необходимо откалибровать аккумулятор, а другим - сбросить SMC. Прежде всего, вы должны начать с перекалибровки батареи MacBook Pro. С другой стороны, сброс SMC даже сбрасывает несколько настроек в вашей системе.
Процесс калибровки батареи займет несколько часов. Поэтому; Лучше всего выполнить эту задачу в одночасье. Вы должны откалибровать аккумулятор MacBook Pro в самый первый день, когда вы приобрели MacBook Pro. На всякий случай, вы еще этого не сделали, вот способ это сделать!
Шаги по калибровке батареи MacBook Pro:
Для калибровки батареи MacBook Pro выполните несколько простых шагов, перечисленных ниже.
Шаг 1: 100% заряд батареи
Изначально вам необходимо зарядить аккумулятор MacBook Pro на 100 процентов. После полной зарядки вы увидите зеленый индикатор на кольце MagSafe. Вы даже можете проверить раскрывающийся список значка, показывающий, что аккумулятор заряжен на 100%.
Шаг 2: Запустите ноутбук
Далее, вам нужно продолжать работать с ноутбуком, оставляя его подключенным к источнику питания в течение нескольких часов.
Шаг 3: Отключите ноутбук
Теперь отключите ноутбук от источника питания. Вы должны держать MacBook Pro в рабочем состоянии, пока не заметите предупреждение о низком заряде батареи. Если вы используете свой ноутбук, вам нужно сохранить работу, если что-то важное.
Шаг 4: пусть он выключится
Затем позвольте ноутбуку продолжать работать, пока батарея не разрядится. Вы должны оставить ноутбук без питания на ночь.
Шаг 5: зарядите ноутбук
На следующее утро вы должны полностью зарядить MacBook Pro. Этот процесс называется калибровкой. Он даже сбрасывает предупреждение MacBook Pro Service Battery. Не только это, но он также синхронизирует заряд батареи и ее индикатор.

SMC (контроллер управления системой) - это микросхема, которая управляет настройками оборудования, включая состояние питания. Это очень надежно, но требует сброса при некоторых неисправностях. Сброс этого контроллера может даже сбросить аппаратные настройки или другие схемы электропитания.
Шаги по сбросу SMC для исправления предупреждения батареи:
Для сброса SMC следуйте инструкциям, приведенным ниже.
Шаг 1: выключить
Во-первых, вы должны закрыть свой MacBook Pro.
Шаг 2: Нажмите вкладки
Затем вы должны нажать клавиши «левый Shift + Ctrl + Option + вкладка Power» вместе. Держите их некоторое время.
Шаг 3: Отпустите ключи
Теперь вам нужно отпустить все вкладки вместе.
Шаг 4: Включите
Этот процесс должен выводить предупреждение, но он может даже сбросить другие аппаратные настройки. SMC организует подсветку, световые индикаторы, вентиляторы компьютера, аспекты дисплея, батарею и порты. Если вы сбросите SMC, вы заставите свой ноутбук вернуться к настройкам системы по умолчанию. Этот процесс сбрасывает служебную батарею MacBook Pro, если это происходит из-за повреждения SMC.
Кстати, на него можно переключиться, если возникнут проблемы с Mac застрял на логотипе Apple or Трекпад MacBook Pro не работает.
Часть 4. Другие способы решения MacBook Pro Service Предупреждение
После нахождения идеального количества циклов вам необходимо выполнить перечисленные выше методы, чтобы избавиться от этого предупреждения. Если вы попытались откалибровать систему и даже сбросить SMC, это может быть чем-то серьезным. В этом случае вы можете сделать только одну вещь. Вы должны взять свой MacBook Pro в ближайший Apple Store.
Чиновники в магазине могут сказать вам, что именно не так с вашим устройством. Возможно, что-то не так с вашей батареей. Чтобы получить реальные ответы, вы должны взять свой ноутбук в магазин. Определенно, они помогут вам лучше с этим и подскажут вам правильное решение.
Теперь вы знаете, что нужно делать, если вы столкнулись с предупреждением об обслуживании аккумулятора MacBook Pro. Как было сказано ранее, проверьте состояние батареи вашего ноутбука. Если счетчик циклов идеален, только тогда переходите к другим решениям. В противном случае вам необходимо заменить аккумулятор. Однако, если это не так, попробуйте откалибровать свой ноутбук. Это, безусловно, поможет вам избавиться от служебной батареи MacBook Pro. Если не получилось, попробуйте сбросить SMC. Это последнее, что вы можете сделать самостоятельно, чтобы устранить предупреждение об обслуживании аккумулятора.
Лучше всего взять вашу систему в ближайший магазин Apple, если ничего не получится. Поэтому держите батарею под контролем, чтобы вам не приходилось сталкиваться с этим разочаровывающим предупреждением.
Родительский контроль, отслеживание и удаленное наблюдениеВ этой статье описываются способы оптимизации времени работы ноутбука Mac от аккумулятора, устранения проблем с аккумулятором и получения обслуживания.
Оптимизация времени работы от аккумулятора
Время работы ноутбука от аккумулятора зависит от конфигурации оборудования и режима эксплуатации. Вот некоторые настройки и действия, которые можно выполнить, чтобы максимально эффективно использовать аккумулятор компьютера.
Проверка настроек аккумулятора
На панели «Аккумулятор» в разделе системных настроек есть настройки, помогающие продлить время работы ноутбука Mac от аккумулятора. Чтобы просмотреть настройки аккумулятора, выберите меню Apple > «Системные настройки», щелкните «Аккумулятор» или «Экономия энергии», а затем выберите «Аккумулятор» на боковой панели.

Это изображение из macOS Monterey. Некоторые функции, например Автоматическое переключение графики и Power Nap, доступны не на всех ноутбуках Mac и не во всех версиях macOS.
Для обеспечения максимального времени работы от аккумулятора используйте следующие настройки:
- Установите флажок «Слегка затемнять экран при питании от аккумулятора». Эта настройка позволяет компьютеру Mac снижать яркость дисплея до 75 % при отключении компьютера от сети.
- Снимите флажок «Включить Power Nap при питании от аккумулятора». Эта настройка запрещает компьютеру Mac проверять почту или другие обновления iCloud в режиме сна, что увеличивает время работы в режиме ожидания.
- Установите флажок «Автоматическое переключение графики». Эта настройка позволяет моделям MacBook Pro с несколькими графическими процессорами автоматически переключаться между ними, чтобы продлить время работы от аккумулятора.
- Установите флажок «Режим энергосбережения». Эта настройка снижает потребление энергии, чтобы увеличить время работы от аккумулятора.
Регулировка яркости дисплея
По умолчанию дисплей автоматически регулирует яркость для экономии энергии. Выключив автоматическую регулировку яркости, позже ее следует включить снова, чтобы продлить время работы от аккумулятора. Чтобы настроить автоматическую регулировку яркости, выберите меню Apple > «Системные настройки», нажмите «Дисплеи», а затем установите флажок «Настраивать яркость автоматически». Узнайте, как регулировать яркость вручную.

Проверка состояния аккумулятора
Состояние аккумулятора можно проверить в его настройках или в меню «Состояние аккумулятора»:
- В macOS Big Sur выберите меню Apple > «Системные настройки», нажмите «Аккумулятор», на боковой панели выберите «Аккумулятор», затем нажмите кнопку «Состояние аккумулятора».
- В macOS Catalina или более ранней версии, удерживая клавишу Option, щелкните значок аккумулятора в строке меню, чтобы открыть меню состояния аккумулятора.
В меню будет выведен один из следующих индикаторов состояния.
- «Нормальное». Аккумулятор исправен.
- «Рекомендуется обслуживание». Аккумулятор стал хуже удерживать заряд, чем когда он был новым, или работает ненормально. Компьютером Mac можно продолжать пользоваться, но его следует доставить в магазин Apple Store или в авторизованный сервисный центр компании Apple для проведения диагностики аккумулятора.
Чтобы получить обслуживание аккумулятора, обратитесь в компанию Apple.
В более ранних версиях macOS для отображения состояния аккумулятора с пониженной способностью удерживать заряд или аккумулятора, требующего обслуживания, использовались индикаторы «Заменить вскоре», «Заменить сейчас» или «Требуется обслуживание». Если пониженная емкость аккумулятора влияет на эффективность вашей работы, обратитесь в розничный магазин Apple Store или в авторизованный сервисный центр компании Apple.
Несмотря на наличие приложений для анализа работоспособности аккумулятора, выпущенных сторонними разработчиками, данные такого ПО могут быть неточными и не являются достоверным индикатором сокращения времени работы системы без подзарядки. Самыми надежными являются сведения в меню состояния аккумулятора, описанном выше.

Диагностика проблем с аккумулятором
Узнайте, как проверить оборудование, определить приложения или функции, интенсивно потребляющие энергию, и решить проблемы с зарядкой.
Выполните диагностику
Устранение неполадок аккумуляторов следует начинать с запуска встроенных средств диагностики ноутбука Mac. Узнайте, как использовать приложение «Диагностика Apple» на компьютере Mac.
Если приложение «Диагностика Apple» не находит неполадки, см. дополнительную информацию о поиске и устранении неполадок аккумуляторов далее в этой статье.
Проверка меню состояния аккумулятора
В этом меню отображается текущий уровень заряда, а также информация о том, заряжается ли аккумулятор в настоящее время. Это меню находится в правой части строки меню.
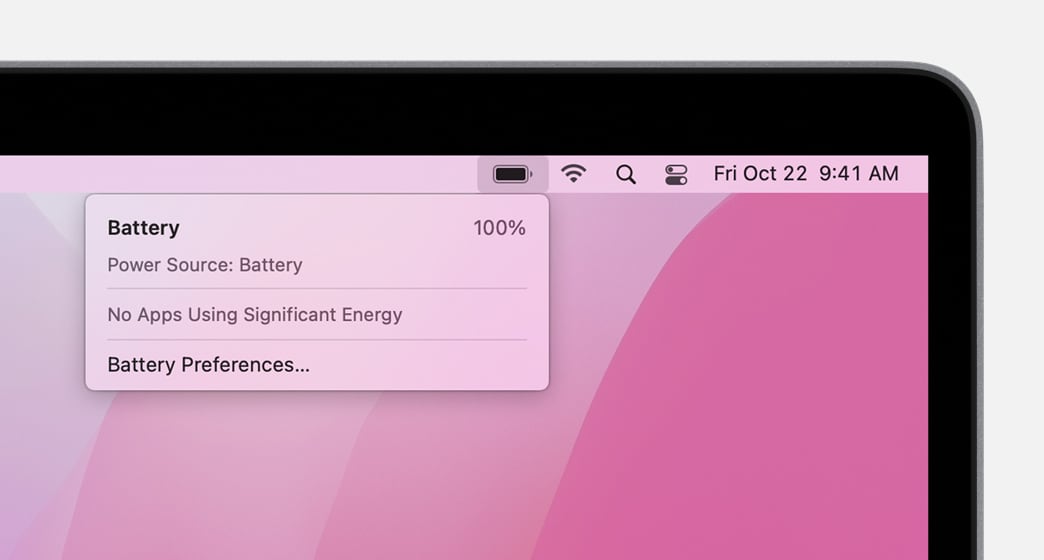
В меню состояния аккумулятора также отображается факт потребления значительного количества энергии дисплеем или какими-либо приложениями. Для экономии энергии также можно закрыть некоторые приложения, указанные в этом списке.
Если используется оптимизированная зарядка аккумулятора в macOS Big Sur или более поздней версии, вы увидите дополнительную информацию при подключении компьютера Mac к источнику питания, например, приостановлена ли зарядка или когда аккумулятор будет полностью заряжен. Если зарядка приостановлена, но необходимо, чтобы компьютер Mac полностью зарядился побыстрее, нажмите «Зарядить полностью сейчас».
Решение проблем с зарядкой
Получите помощь по другим вопросам, например, если компьютер Mac не распознает адаптер питания или не заряжается до 100 %.
Если компьютер Mac не заряжается
Убедитесь, что к компьютеру подключен адаптер питания переменного тока подходящей мощности. Адаптер питания, рассчитанный на мощность ниже необходимой для устройства, может плохо заряжать компьютер. Если вы не уверены, какой адаптер питания должен использоваться для зарядки компьютера, узнайте, как определить подходящий кабель и адаптер питания для ноутбука Mac.
Если требуется дополнительная помощь, узнайте, что делать, если не удается зарядить ноутбук Mac с помощью адаптера питания USB-C. Если решить проблему не удается, выключите компьютер Mac, закройте дисплей на 30 секунд, затем попробуйте зарядить снова. Или если у вас компьютер Mac на базе процессора Intel, выполните сброс SMC.
Если компьютер Mac не заряжается до 100 %
Если используется оптимизированная зарядка аккумулятора в macOS Big Sur и более поздней версии или используется macOS Catalina или более ранняя версия, иногда аккумулятор может не показывать в macOS состояние полного заряда (100 %), даже если адаптер питания был подключен длительное время. Это нормальное поведение. Оно помогает продлить общее время работы от аккумулятора.
Если зарядка приостановлена, а требуется, чтобы компьютер Mac полностью зарядился как можно быстрее, узнайте, как возобновить зарядку.

Обслуживание аккумулятора ноутбука Mac
Замену встроенных аккумуляторов на компьютерах MacBook, MacBook Air и MacBook Pro следует выполнять только в авторизованных сервисных центрах компании Apple или розничных магазинах Apple Store. Попытка самостоятельной замены встроенного аккумулятора может привести к повреждению оборудования. Подобные повреждения не покрываются гарантией.
Некоторые более старые ноутбуки Mac оснащены съемными аккумуляторами, которые можно заменять самостоятельно. За помощью с обслуживанием съемного аккумулятора обращайтесь в авторизованный сервисный центр компании Apple или розничный магазин Apple Store.

Информация о гарантии на аккумуляторы
Ограниченная годовая гарантия Apple включает право на замену неисправного аккумулятора. Если для ноутбука Mac приобретено соглашение AppleCare Protection Plan, компания Apple бесплатно заменит аккумулятор ноутбука в том случае, если его емкость стала меньше 80 % исходной емкости. Если у клиента нет права на сервисное обслуживание, аккумулятор может быть заменен за плату.
Сведения об аккумуляторах ноутбуков Mac
Компьютеры MacBook, MacBook Air и MacBook Pro оснащены литий-полимерными аккумуляторами, обеспечивающими максимальное время работы при компактных размерах. Чтобы иметь представление о конструкции аккумуляторов и времени работы от них, полезно знать общие термины.
- Количество циклов. Аккумуляторы рассчитаны на работу в течение определенного количества циклов. Это число обозначает общее количество полных и неполных циклов разрядки, которое может выдержать аккумулятор в течение срока службы. Максимальное количество циклов для своего компьютера можно узнать из статьи Определение числа циклов перезарядки аккумулятора ноутбуков Mac.
- Полная емкость заряда. Измеряется в миллиампер-часах (мА·ч) и обозначает объем заряда, который способен накопить аккумулятор, за вычетом энергии, требующейся для выключения устройства. По мере выработки ресурса аккумулятора это число уменьшается.
- Оставшаяся емкость заряда. Обозначает текущий объем заряда, измеряемого в миллиампер-часах (мА·ч), который остался в аккумуляторе. Использование компьютера без подключения к источнику переменного тока приведет к уменьшению этого значения по мере потребления заряда аккумулятора.
- Неисправный. Аккумуляторы считаются неисправными, когда их работа прекращается в связи с дефектом материалов или конструкции либо производственным браком. На неисправные аккумуляторы распространяется действие ограниченной годовой гарантии Apple и соглашений о расширенной сервисной поддержке.
- Нагрузка. Объем работы, выполняемой задачами. Некоторые ресурсоемкие процессы сильно нагружают систему, что приводит к более быстрому расходу заряда и значительному сокращению времени автономной работы.

Дополнительная информация
Информация о продуктах, произведенных не компанией Apple, или о независимых веб-сайтах, неподконтрольных и не тестируемых компанией Apple, не носит рекомендательного или одобрительного характера. Компания Apple не несет никакой ответственности за выбор, функциональность и использование веб-сайтов или продукции сторонних производителей. Компания Apple также не несет ответственности за точность или достоверность данных, размещенных на веб-сайтах сторонних производителей. Обратитесь к поставщику за дополнительной информацией.
Читайте также:

