Аналог mount в windows
Обновлено: 07.07.2024
Освободи Себя Windows подсистема для Linux изменил способ работы в Windows 10. Специально для самых любопытных пользователей, опытных пользователей, разработчиков и технических специалистов. Благодаря WSL любой пользователь Windows 10 может иметь собственное ядро Linux в Windows, запускать его изолированно и даже вскоре иметь собственную графическую среду для запуска из него любой программы. С появлением WSL2, второй версии этого инструмента, Microsoft сделал еще один шаг. И теперь интеграция с Linux такова, что, наконец, мы можем монтировать жесткие диски EXT4 в Windows без использования других программ.
До сих пор пользователи, которые хотели смонтировать жесткие диски Linux EXT4 в чтобы получить доступ к своим данным или скопировать файлы, пришлось прибегать к помощи сторонних программ. Эти программы действовали как «драйверы», чтобы операционная система могла распознавать эти системы и работать с ними, как если бы они были дисками NTFS. Этот тип программного обеспечения не совсем быстрый и не стабильный. А большинство программ даже не поддерживаются. Монтирование дисков Linux в Windows становилось все труднее и труднее.
С появлением WSL все изменилось. Особенно с версией 2 подсистемы Windows для Linux. Отныне пользователи, работающие с обеими операционными системами, смогут монтировать свои Linux диски прямо в Windows 10 , без специальных программ для этого. Это не автоматический процесс, и он не быстрый. Но, изучив ряд команд, мы сможем получить доступ к этим единицам и всем их данным, когда захотим.
Смонтируйте диск EXT4 в Windows 10
К сожалению, Microsoft (пока) не сделала этот процесс полуавтоматическим или двойным щелчком по диску. Windows 10 заставляет нас идентифицировать диск и монтировать его вручную с помощью команд, чтобы начать использовать эти диски.
- Windows 10 Pro.
- Hyper-V активирован.
- Подсистема Windows для Linux включена.
- Установлена последняя версия Windows (совместимая с WSL2).
Чтобы выполнить эту задачу, мы должны выполнить ряд шагов.
Определить единицу
Первое, что нам нужно сделать, это идентифицировать блок мы хотим смонтировать. Это может быть целый жесткий диск, внутренний или внешний, или отдельный раздел. Но мы должны знать, что это такое. Для этого мы должны выполнить следующую команду в окне CMD:
wmic diskdrive list brief
В появившемся списке элементов нам нужно будет посмотреть на «DeviceID», так как это будет идентификатор жесткого диска.
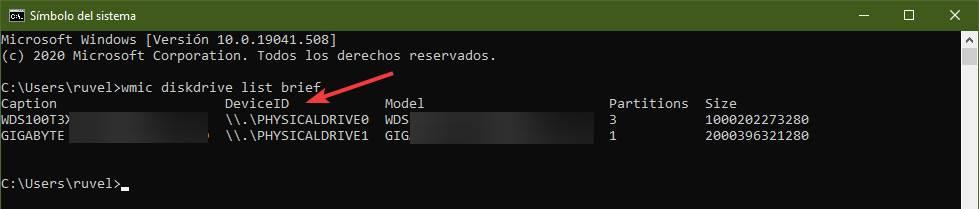
Как только мы идентифицируем диск, мы начнем со сборки. Конечно, прежде чем продолжить, мы должны указать, что после того, как устройство будет установлено, оно будет заблокировано и станет недоступным для Windows. Чтобы снова использовать его в Windows 10, нам придется его разобрать.
Смонтировать диск EXT4
Чтобы смонтировать устройство, нам нужно использовать команду " wsl –mount “, За которым следует идентификатор диска. Например, предположим, что у нашего устройства только один раздел (и весь он находится в EXT4), и это первый, который мы подключили к ПК, команда, которую мы должны выполнить, будет следующей:
wsl --mount .PHYSICALDRIVE0
Если на нашем жестком диске несколько разделов, и только один из них находится в EXT4, то мы должны выбрать раздел с параметром «partition». Таким образом, команда будет следующей:
wsl --mount .PHYSICALDRIVE0 --partition 1
Мы помним, что мы должны изменить как идентификатор диска, так и номер раздела, чтобы они соответствовали нашему устройству. После выполнения команды мы видим, что в проводнике файлов на панели справа появляется новый значок Linux, а внутри него - все каталоги устройства в EXT4.
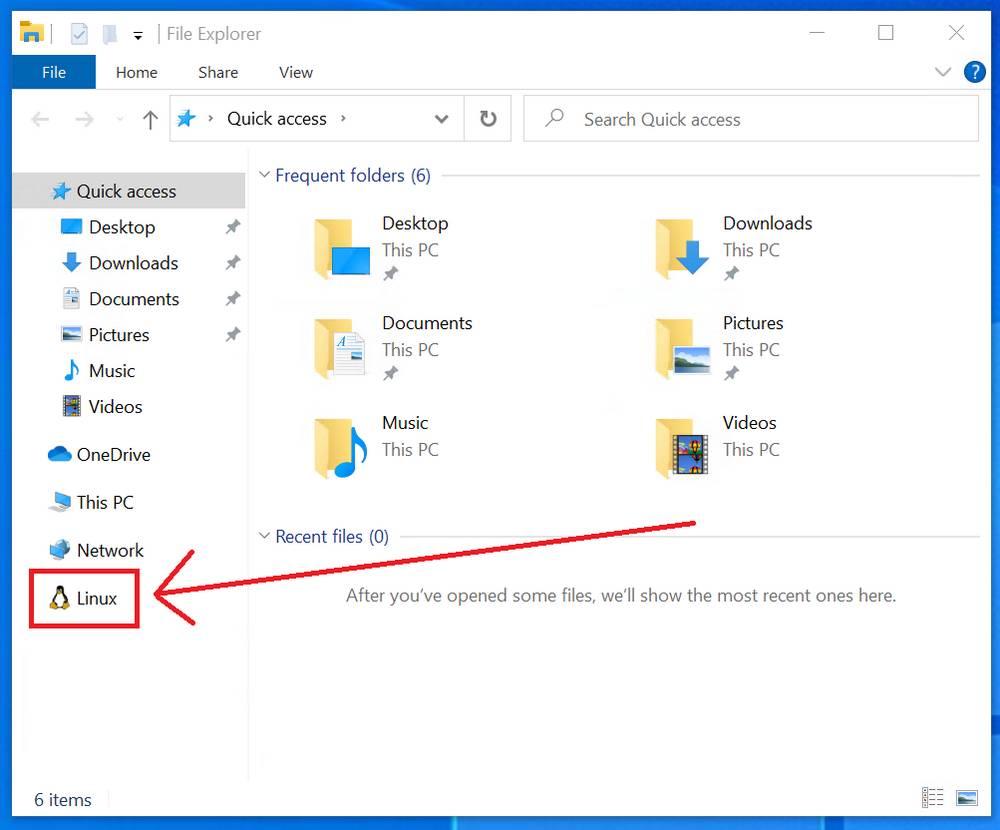
Модули EXT4 также будут доступны из любого дистрибутива, который мы установили в WSL. Мы найдем эти модули в разделе «/ mnt» дистрибутива WSL.
Разобрать блок
Когда мы уже сделали все, что должны были сделать, и не хотим, чтобы модуль EXT4 оставался смонтированным в Windows 10, мы можем его размонтировать. Это также нужно сделать с помощью простой команды, только вместо параметра «mount» нам придется использовать «Размонтировать». Таким образом, чтобы демонтировать отряд, который мы установили в предыдущих пунктах, нам нужно будет выполнить следующее:
wsl --unmount .PHYSICALDRIVE0
Подключите жесткие диски к другим файловым системам
По умолчанию WSL настроен так, что использование wsl –mount монтирует диски в файловой системе EXT4 в Windows 10. Но это, хотя это наиболее часто используемая система, не единственная. Есть пользователи, которые предпочитают использовать другие файловые системы (такие как VFAT, BTRFS и даже NTFS, хотя это не имеет большого смысла), которые приносят другие преимущества дискам и жестким дискам.
WSL позволит нам монтировать диски в любой файловой системе, которая напрямую поддерживается ядром Linux. Для этого все, что нам нужно сделать, это использовать Параметр «-t» за ним следует файловая система, которую мы хотим смонтировать. Например, чтобы загрузить диск, отформатированный в VFAT, мы можем сделать это с помощью команды:
wsl --mount .PHYSICALDRIVE0 --partition 1 -t vfat
И в случае, если вы хотите смонтировать один в btrfs, команда будет такой:
wsl --mount .PHYSICALDRIVE0 --partition 1 -t btrfs
Альтернативы чтению и записи EXT4 в Windows 10
Теперь, когда можно использовать WSL для официальной поддержки этой файловой системы, с использованием сторонних программ ибо это бессмысленно. Однако есть пользователи, которые, вероятно, предпочтут и дальше использовать эти программы. Особенно те, у кого Windows 10 Home, не имея возможности использовать WSL из-за отсутствия поддержки Hyper-V.
Вот некоторые из программ, которые позволяют нам это делать:
Ext2SFD
Если нам нужна бесплатная программа, это одна из наиболее эффективных программ. С его помощью мы сможем монтировать все типы разделов Linux в Windows, чтобы мы могли получить доступ к данным модулей EXT2, EXT3 и EXT4 почти родным способом. Мы сможем читать и записывать данные на эти диски, как если бы они были NTFS, и даже настроить их на автоматическое монтирование при запуске Windows и подготовить их с первого момента.
Мы можем скачать инструмент с сайта разработчика Официальный сайт .
Файловые системы Linux для Windows
Если то, что мы ищем, - это программа, разработанная и контролируемая известной компанией, такой как Paragon, эта программа поможет нам работать с дисками Linux в Windows 10. Эта программа позволит нам монтировать любой диск Linux, как EXT. (2, 3 и 4) и BTRFS или XFS, чтобы иметь возможность использовать их, как если бы они были дисками Windows NTFS.
если вы хотите получить доступ к формату диска Linux, который не поддерживается Windows, можно использовать WSL 2 для подключения диска и доступа к его содержимому. В этом учебнике рассматриваются шаги по определению диска и раздела для подключения к WSL2, их подключению и доступу.
если вы ищете рекомендации по подключению usb-устройства (устройства флэш-памяти, устройства SD card и т. д.), см. статью Подключение USB-устройства.
Для подключения диска к WSL 2 требуется административный доступ. Команда WSL 2 mount не поддерживает подключение диска (или разделов, принадлежащих диску), которые в настоящее время используются. WSL--Mount всегда присоединяет весь диск, даже если запрошен только раздел. невозможно подключить установочный диск Windows.
Предварительные требования
чтобы получить доступ к этой функции, необходимо включить Windows 11 сборки 22000 или более поздней версии. вы можете присоединиться к программе "предварительные оценки" Windows , чтобы получить последние предварительные сборки.
Подключение несекционированного диска
В этом простом случае, если у вас есть диск, на котором нет разделов, его можно подключить напрямую с помощью wsl --mount команды. Сначала необходимо опознать диск.
найдите диск , чтобы вывести список доступных дисков в Windows выполните команду:
Пути к дискам доступны в столбцах "DeviceID". Обычно под \\.\PHYSICALDRIVE* форматом.
Подключение диска . с помощью PowerShell можно подключить диск, используя обнаруженный выше путь к диску, выполнить:

Подключение секционированного диска
Если у вас есть диск, в котором нет уверенности в том, в каком формате находится файл, или какие разделы он содержит, можно выполнить следующие действия, чтобы подключить его.
найдите диск , чтобы вывести список доступных дисков в Windows выполните команду:
Пути к дискам указываются после "DeviceID" (обычно в \\.\PHYSICALDRIVE* формате).
Выведите список и выберите секции для подключения в WSL 2 . После идентификации диска запустите:
Это сделает диск доступным в WSL 2. (В нашем примере <DiskPath> — \\.\PHYSICALDRIVE* .
После подключения раздел можно вывести в список, выполнив следующую команду в WSL 2:
Будут отображены доступные блочные устройства и их разделы.
В Linux блочное устройство определяется как /dev/<Device><Partition> . Например,/dev/sdb3 — это раздел номер 3 диска sdb .
Выходные данные примера:
Определение типа файловой системы
Если вы не знакомы с типом файловой системы диска или раздела, можно использовать следующую команду:
Будет выведен обнаруженный тип файловой системы (в TYPE="<Filesystem>" формате).
Подключить выбранные секции
Определив разделы, которые необходимо подключить, выполните следующую команду в каждом разделе:
Если вы хотите подключить весь диск как один том (т. е. Если диск не секционируется), --partition можно опустить.
Если этот параметр опущен, то типом файловой системы по умолчанию будет «ext4».
Доступ к содержимому диска
После подключения доступ к диску можно получить по пути, на который указывает значение конфигурации: automount.root . Значение по умолчанию: /mnt/wsl .
с Windows доступ к диску можно получить из проводника, перейдя к: \\wsl$\\<Distro>\\<Mountpoint> (выберите любой дистрибутив Linux).
Отключение диска.
Если необходимо отключить диск от WSL 2 и отсоединить его от него, выполните команду:
Подключение виртуального жесткого диска в WSL
WSL из Microsoft Store вводит новый аргумент для непосредственного подключения виртуального жесткого диска:
Вы также можете подключить файлы виртуального жесткого диска (VHD) к WSL с помощью wsl --mount . для этого сначала необходимо подключить виртуальный жесткий диск к Windows с помощью Mount-VHD команды в Windows. Не забудьте выполнить эту команду с правами администратора. Ниже приведен пример, в котором мы используем эту команду, а также выводится путь к диску. Обязательно замените <pathToVHD> фактический путь VHD.
Вы можете использовать приведенные выше выходные данные, чтобы получить путь к диску для этого виртуального жесткого диска и подключить его к WSL, следуя инструкциям из предыдущего раздела.
Эту методику также можно использовать для подключения и взаимодействия с виртуальными жесткими дисками других WSL дистрибутивов, так как каждый WSL 2 дистрибутив хранится с помощью файла виртуального жесткого диска с именем: ext4.vhdx . По умолчанию виртуальные жесткие диски для WSL 2 дистрибутивов хранятся по этому пути: C:\Users\[user]\AppData\Local\Packages\[distro]\LocalState\[distroPackageName] , будьте внимательны при доступе к этим системным файлам, это рабочий процесс Power User. wsl --shutdown Прежде чем использовать этот диск, убедитесь, что он не используется.

Справочник по командной строке
Подключение определенной файловой системы
По умолчанию WSL 2 будет пытаться подключить устройство как ext4. Чтобы указать другую файловую систему, выполните команду:
Например, чтобы подключить диск в файловой системе FAT, выполните команду:
Чтобы получить список доступных файловых систем в WSL2, выполните команду: cat /proc/filesystems
если диск подключен через WSL2 (файловая система Linux), он больше не доступен для подключения через драйвер ext4 в Windowsной файловой системе.
Подключение определенного раздела
По умолчанию WSL 2 пытается подключить весь диск. Чтобы подключить конкретный раздел, выполните команду:
Это работает только в том случае, если диск является основной загрузочной записью (MBR) или GPT (таблица разделов GUID). Узнайте о стилях разделов — MBR и GPT.
Указание параметров подключения
Чтобы указать параметры подключения, выполните:
В настоящее время поддерживаются только параметры файловой системы. Универсальные параметры, такие как ro, rw, noatime, . , не поддерживаются.
Подключение диска без подключения
Если схема диска не поддерживается ни одним из указанных выше параметров, можно подключить диск к WSL 2 без подключения к нему, выполнив:
Это сделает блочное устройство доступным в WSL 2, чтобы его можно было подключить вручную. Используйте lsblk для перечисления доступных блочных устройств в WSL 2.
Указание имени подключения
Этот параметр доступен только для WSL из Microsoft Store
По умолчанию имя подключения к локальной системе создается на основе имени физического диска или VHD. Это можно переопределить с помощью --name . Пример
Отсоединение диска
Чтобы отсоединить диск от WSL 2, выполните команду:
Если Diskpath параметр не указан, все подключенные диски отключаются и отсоединяются.
Если не удается отключить один диск, WSL 2 можно принудительно завершить, выполнив команду wsl --shutdown , которая отключит диск.
Ограничения
В настоящее время к WSL 2 можно подключить только целые диски. Это означает, что невозможно присоединить только один раздел. В частности, это означает, что невозможно использовать wsl --mount для чтения раздела на загрузочном устройстве, так как это устройство не может быть отсоединено от Windows.
Только системные системы, которые изначально поддерживаются в ядре, могут быть подключены wsl --mount . Это означает, что невозможно использовать установленные драйверы FileSystem (например, NTFS-3G), вызвав wsl --mount .
Теперь в Windows 10 вы можете смонтировать файловую систему Linux с помощью подсистемы Windows для Linux 2, и вот как это сделать.
Команды файловой системы Linux для монтирования WSL2
Начиная со сборки 20211, подсистема Windows для Linux 2 (WSL2) включает характерную особенность позволяющую подключать и монтировать физические диски для доступа к файловым системам Linux (например, ext4), которые изначально не поддерживаются в Windows 10.
Новая функция призвана помочь вам получить доступ к файлам Linux с помощью проводника в системе с двойной загрузкой под управлением Windows 10 и дистрибутива Linux на другом диске.
В этом руководстве вы узнаете, как подключать и отключать диски с помощью подсистемы WSL2.
- Смонтировать файловую систему ext4 Linux в Windows 10
- Смонтируйте любую файловую систему Linux в Windows 10
- Доступ к файловой системе Linux в Windows 10
- Отключить файловую систему Linux в Windows 10
Смонтировать файловую систему ext4 Linux в Windows 10
Чтобы смонтировать файловую систему Linux ext4 с помощью WSL2, выполните следующие действия:
Шаг 1: с помощью меню «Пуск» или любым другим способом откройте PowerShell от имени администратора.
Шаг 2: Введите следующую команду, чтобы вывести список доступных физических дисков, и нажмите Enter :
Проверьте диск в столбце (Device ID) «Идентификатор устройства».

Шаг 3: Введите следующую команду, чтобы смонтировать файловую систему Linux, и нажмите Enter :
В команде не забудьте заменить DISKPATH на «Идентификатор устройства» диска с дистрибутивом Linux, который вы хотите смонтировать.
Например, wsl --mount \\.\PHYSICALDRIVE2. Если вы хотите смонтировать определенный раздел, вам нужно будет использовать параметр --partition с номером раздела. Например так, wsl --mount \\.\PHYSICALDRIVE2 --partition 1.
После того, как вы выполните эти шаги, диск с файлами Linux будет смонтирован, и станет доступным в Windows 10.
Смонтируйте любую файловую систему Linux в Windows 10
В предыдущем шаге мы рассмотрели, как смонтировать физический диск ext4. Если вы хотите указать другую файловую систему, вам нужно будет использовать другую команду с подсистемой Windows для Linux 2.
Чтобы смонтировать определенную файловую систему Linux в Windows 10, выполните следующие действия:
Шаг 1: Откройте PowerShell от имени администратора.
Шаг 2: Введите следующую команду, чтобы вывести список доступных физических дисков в Windows 10, и нажмите Enter :
Шаг 3: Введите следующую команду, чтобы смонтировать нужный диск, и нажмите Enter:
В команде необходимо заменить «DISKPATH» и «FILESYSTEM» на идентификатор диска и файловую систему Linux которую вы хотите монтировать.
Например, чтобы смонтировать диск, как «fat» использовать эти команды:
После того, как вы выполните эти шаги, диск с файлами Linux будет смонтирован, и будет доступен в проводнике Windows 10.
Доступ к файловой системе Linux в Windows 10
Чтобы получить доступ к файлам из файловой системы Linux в Windows 10, выполните следующие действия:
Шаг 1: Откройте проводник.
Шаг 2: Кликните элемент Linux на левой панели навигации.
Шаг 3: В адресной строке перейдите к папке монтирования \wsl$ и откройте ее.
Например:

Выполнив эти шаги, вы сможете просматривать файлы Linux из файловой системы, которая изначально не поддерживается в Windows 10. Помимо использования проводника, после подключения диска вы можете получить доступ к файловым системам, таким как «ext4». Из консоли WSL2 с помощью команды.
Отключить файловую систему Linux в Windows 10
Чтобы отключить файловую систему Linux в Windows 10, выполните следующие действия.
Шаг 1: Используйте комбинацию клавиш Win + X для запуска меню WinX, затем кликните «Windows PowerShell (Администратор)».
Шаг 2: Введите следующую команду, чтобы размонтировать и отсоединить диск, и нажмите Enter :
В команде не забудьте заменить «DISKPATH» идентификатором устройства диска, который вы хотите отключить/ размонтировать.
После того, как вы выполните эти шаги, диск с файловой системой Linux будет отключен от Windows 10.
Примечание: на момент написания эта функция все еще находится в стадии бета-тестирования и доступна только для предварительной версии Windows 10, сборка 20211 или новее, и ожидается, что она появится в будущих выпусках операционной системы.
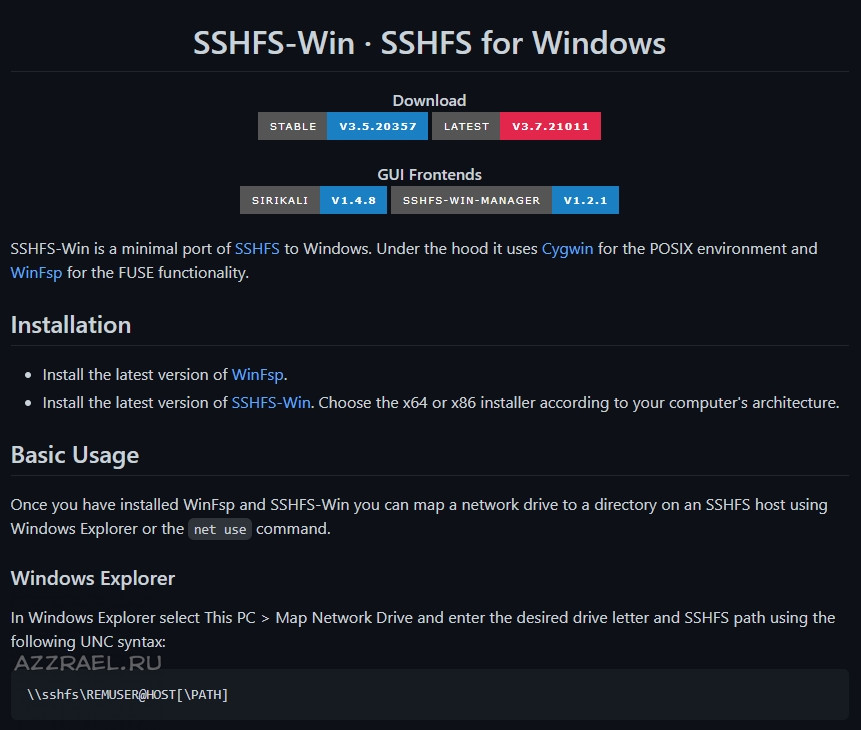
Сегодня расскажу как смонтировать папку (например, с сайтами) из Debian в Windows 10 по SSH (SFTP) с удобным включением/выключением. Под нужным пользователем (www-data) с нужными правами.
Ниже длинное вступление о том как и зачем мне это нужно . Его можно промотать.
Те кто читал мои посты в блоге и видел видосики на канале знают что в основном я занимаюсь разработкой своих сайтов на WordPress, Yii, Laravel. Основной инструмент — PhpStorm. Боевые проекты хостятся на разных вдсках в основном это FastVPS и RuWEB. Везде Debian + Nginx и везде более менее стандартный конфиг (с поправкой на версии и нагрузку кажого из проектов). Всего порядка десяка вдсок.
Разработка и бэкапы на локальной машине под Windows 10 , где крутится усредненный аналог боевой конфиги в VirtualBox . Т.е. дев сервер сейчас это Debian 10 + Nginx 1.15.
Разработка и деплой на rsync
Я знаю про Docker :)
Эта схема не тренд, а мой личный велосипед. Логичнее было все это хозяйство контейнезировать и деплоить через гит. Однако некоторые проекты контейнезировать без потерь крайне сложно, а городить разные инфраструктуры при работе в одни руки не эффективно. Мой велосипед вполне успешно работает уже много лет, но есть одна проблема, над которой я бьюсь столько же лет сколько велосипед существует.
Проблема на самом деле в PhpStorm
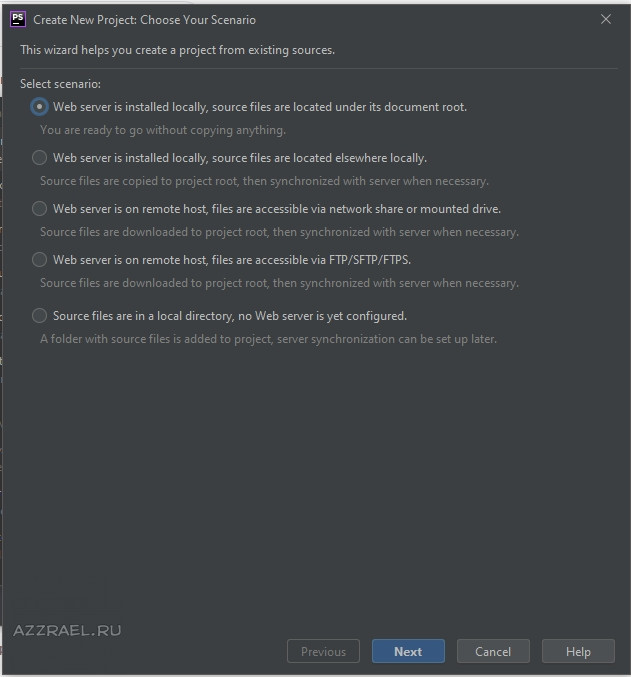
В PhpStorm когда вы создаете проект из ранее созданных файлов ( Create New Project from Existing Files ) у вас есть по сути два выбора — файлы проекта расположены локально или удаленно. Если создать проект из удаленных файлов, то PhpStorm будет скачивать их все на локальный диск для индексации. А при изменении закачивать их обратно на удаленный сервер (например по SFTP). Это не проблема, когда разработка идет на одном компьютере.
Разработка на разных компах, в разных сетях
Однако я работаю сразу на 3х — стационарный десктоп под Windows 10, два ноутбука. Один ноут используется дома (нравится мне менять места и позы во время работы), второй используется реже — вне дома. И в этом случае возникает сложность синхронизации локальных проектов одного и того же удаленного проекта. Особенно если это проекты с множеством мелких файлов. Например Laravel c Laravel Mix. Короче жуткая головная боль.
Монтирование папки из Debian все бы решило
Куда проще если бы можно было подмонтировать удаленную папку сайта и создавать проект в PhpStorm как с локальными файлами. В Ubuntu это делается элементарно, а вот под виндой все на порядок сложнее.
Вариант с Samba
В принципе дома у меня работала схема с Samba сервером на дев виртуалке под юзером www-data. Но если работать с дев сервером с улицы (через проброс портов через роутер) и если домашний ip динамический, то возникает несколько сложностей — нужно каждый раз менять ip, пробрасывать порт в роутере ещё и на самбу (лишняя уязвимость), перемонтировать диски. Короче хотелось так чтобы как в Ubuntu. И выход нашелся.
Монтирование папки из Linux (Debian) в Windows по SFTP
Итак ставим сначала WinFSP, затем SSHFS-Win. Сразу после перезагрузки диски папки можно будет легко монтировать прямо из проводника Windows 10. См. картинку.
Монтирование папки через проводник в SSHFS-Win
Однако в моем случае это не решило проблему.
Нестандартные порты SSH при монтировании
При монтировании папки через проводник вы можете указать путь до папки на сервере, но не можете указать порт SSH, если ssh висит не на 22. Это можно сделать в командной строке
Как я могу подключить и отключить ISO-образы из PowerShell в Windows 8 без сторонних программ?
Оригинальная версия этого вопроса заставила меня задуматься, возможно ли смонтировать ISO-образ через PowerShell в Windows 8.
2 ответа 2
Если вы сидите в командной строке и хотите смонтировать ISO, выполните следующую команду:
Это вызовет командлет PowerShell. Вам будет предложено указать путь к ISO-образу, который вы хотите смонтировать. Когда вы закончите, оставьте последний пустой и нажмите Enter .

Тада! Это установлено:

Чтобы отключить ISO -образ из PowerShell, запустите Dismount-DiskImage и следуйте инструкциям . Если вы знаете только букву диска в верхней части головы, а не путь к изображению, используйте эту команду:
Эта команда захватит указанный вами диск, найдет образ диска и отключит его.

Вы также можете использовать флаг -PassThru для хранения данных, переданных команде. Давайте смонтируем несколько ISO, отобразим их буквы дисков, запустим файл на одном из дисков, а затем размонтируем все ISO.
Отображение информации о громкости для каждого ISO, смонтированного с помощью цикла foreach

Чтобы отключить ISO, используйте следующую команду:
Чтобы создать простой сценарий, который проверяет, подключен ли ISO -образ и является ли он на самом деле ISO (вместо VHD), я хотел бы использовать -PassThru для временного хранения объекта и использовать команду Get-DiskImage для обновления состояния DiskImage. объект. Это обновит свойство Attached . Свойство StorageType сообщит вам, является ли файл ISO или VHD в соответствии с его расширением.

Обратите внимание, что свойство Attached выше имеет значение False , несмотря на то, что команда Mount-DiskImage работает без заминки.
Читайте также:

