Аналог ножниц в mac os
Обновлено: 05.07.2024
Снайперские инструменты существуют уже много лет и являются незамеченными героями блоггеров и пользователей компьютеров во всем мире. Они захватывают аспект экрана, могут масштабировать, создавать базовые эффекты и экспортировать в графические программы для дальнейшей манипуляции. Есть несколько лучших способов создания скриншотов для учебников и практических руководств.
Делать скриншоты на Mac
Несмотря на то, что полезные инструменты полезны, в Mac OS встроены некоторые сочетания клавиш, которые позволяют вам делать множество вещей, которые они могут делать.
- Command + Shift 3 делает скриншот всего рабочего стола.
- Ctrl + Shift 4 дает вам перекрестие для перемещения по рабочему столу, чтобы создать изображение коробки.
- Ctrl + Shift 4 + Пробел делает снимок одного окна.
- Command + Shift 3 + Control копирует этот скриншот в буфер обмена.
Ножницы для Mac
Режим «Экран» позволяет вам щелкать по экрану, чтобы сделать захват, который может быть полезен, если вам нужен курсор на изображении. Вам просто нужно правильно расположить курсор, чтобы он работал.
Есть также несколько сторонних инструментов захвата экрана, доступных для Mac.
Snagit
Помимо захвата экрана, Snagit также может помочь вам отредактировать изображение, добавить эффекты, такие как увеличение определенного элемента, создать шаги, штампы и добавить текст. Это довольно мощный маленький инструмент.
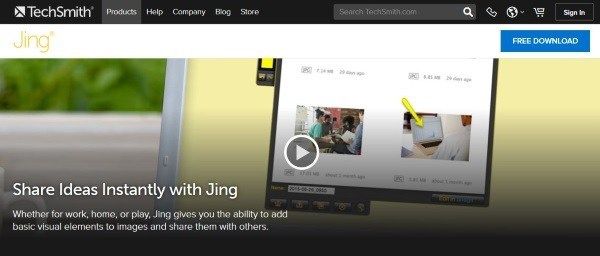
Там, где Snagit специализируется на захвате экрана, Jing добавляет визуальные элементы к тому, что вы снимаете. Он имеет базовые инструменты захвата, но имеет больше эффектов, текста и инструментов, чтобы выделить ваш скриншот.
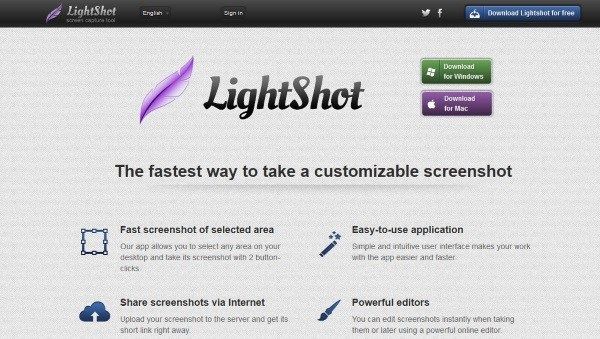
Lightshot
Lightshot доступен как для Mac, так и для Windows, и является очень мощным снайперским инструментом. Он имеет инструменты для выбора активных окон, перетаскивания и выбора, выбора по времени и многое другое, а также ряд инструментов редактирования, чтобы сделать ваше изображение красивым. Он также имеет некоторые социальные элементы, если вы хотите поделиться своим творением через социальные сети.
Пользовательский интерфейс очень прост и занимает всего несколько секунд, чтобы сориентироваться. Затем вы просто выбираете инструмент и начинаете снимать изображения. Это не намного больше.

Скриншот Nimbus и скринкаст
Nimbus Screenshot и Screencast немного отличаются тем, что работают в вашем браузере, а не устанавливаются на ваш Mac. Это достигает той же цели, хотя. Он захватывает весь экран, перетащите, чтобы выбрать и сохранить как несколько типов файлов. У этого также есть инструменты редактирования, чтобы сделать изображение немного более личным или интересным.
Nimbus в основном предназначен для захвата окон браузера, поэтому имеет ограниченную функциональность, но он делает это хорошо. Возможность записывать видео и прокручивать экраны, а затем рисовать на всем протяжении захвата, стоит одной только загрузки!
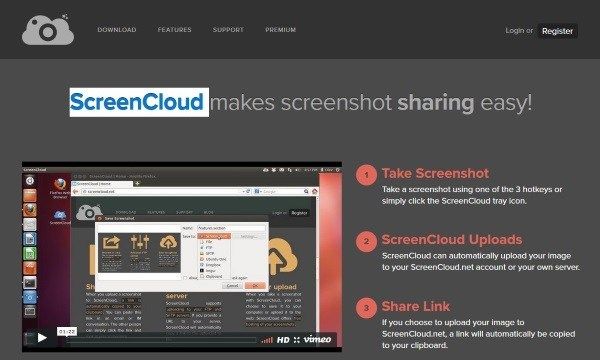
ScreenCloud
Если вы хотите сделать снимок экрана для экрана MacBook, какой лучший инструмент для вырезания на Mac можно принять во внимание? Это простой и надежный способ делать снимки экрана на MacBook. В отличие от инструментов для обрезки на вашем ПК, создание снимков экрана на Mac - задача не из легких.
Apple представила инструменты для вырезания на Mac, которые полностью полагаются на горячие клавиши, но не имеют пользовательского интерфейса. Поэтому в этой статье мы подробно расскажем вам о встроенном инструменте для вырезания на Mac и покажем вам 5 лучших альтернатив. Просто выберите желаемый в соответствии с вашими требованиями.

Часть 1: Как использовать встроенный инструмент Snipping Tool на Mac
Чтобы сделать снимок экрана для своего Mac, вы можете воспользоваться встроенными инструментами вырезания на Mac - это набор комбинаций кнопок. Просто узнайте больше о том, как использовать инструмент для резки на Mac, как показано ниже.
Захватить весь экран можно, нажав Command + Shift + 3. После этого снимок экрана будет сохранен на вашем рабочем столе.

Предположим, вы просто хотите сделать снимок экрана выбранной части, нажмите Command + Shift + 4 и выберите нужную область. Как только вы отпустите кнопку мыши, снимок экрана появится на рабочем столе.
Нажмите Command + Shift + 4, если вы хотите сделать снимок экрана окна, объекта или элемента. Когда ваш курсор превратится в значок камеры, используйте его, чтобы выбрать желаемое окно.
Чтобы сохранить снимок экрана в буфер обмена, вы также можете нажать комбинацию клавиш Control +.

Вы можете добавить инструменты обрезки для Mac на панель Touch Bar на MacBook. Перейдите в «Системные настройки» и выберите опцию «Клавиатура». После этого вы можете нажать на опцию «Настроить контрольную полосу» и перетащить значок камеры на сенсорную панель. Просто нажмите «Готово», чтобы подтвердить настройки. Значок камеры должен появиться на панели Touch Bar, и вы сможете сделать снимок экрана.

Более того, горячие клавиши ножниц для Mac также можно настроить. Вы можете щелкнуть меню Apple, перейти в меню «Системные настройки» и выбрать опцию «Клавиатура». После этого выберите «Ярлыки» и выберите значок «Скриншоты» с помощью инструмента Snipping для Mac.

Часть 2: 5 лучших альтернатив Snipping Tools для Mac
Первый: захват WidsMob
WidsMob Захват это больше, чем простой инструмент для вырезания на Mac, с помощью которого вы можете делать снимки, видео и записывать аудио файлы. Более того, вы также можете рисовать на скриншотах или даже добавлять дополнительные элементы к файлам за один клик. Он упрощает процесс создания снимков экрана и предлагает множество полезных инструментов.
1. С легкостью делайте снимки экрана, записывайте видео и аудио на Mac.
2. Запишите действия на экране, игровой процесс или приложение и сохраните как видеофайл.
3. Нарисуйте непосредственно на сделанном снимке экрана с помощью ножничного инструмента для Mac.
4. Украсьте снимки экрана линиями, фигурами, стрелками и другими элементами.
Как сделать снимок экрана с помощью Snipping Tool для Mac
Шаг 1. Запустите инструмент для вырезания на Mac после установки программы на компьютер. Выберите опцию «Захват экрана», чтобы делать снимки экрана на MacBook. Если вы хотите записать действия на экране и сделать видеоурок, вы можете вместо этого выбрать «Экран записи».

Шаг 2: Вы можете выбрать область записи. Переместите курсор в верхнюю левую точку области и перетащите мышь, чтобы покрыть всю область, чтобы соответствующим образом настроить желаемую область. Как только вы отпустите кнопку мыши, снимок экрана будет сохранен в папке «Медиа-библиотека».


Топ 2: Grab
Могила - еще один официальный инструмент для вырезания на Mac. Он поддерживает захват выделенной области, всего окна и даже всего экрана, а также с легкостью делает снимки времени на MacBook.
Плюсы
1. С легкостью делайте снимки экрана для окна, экрана или настраиваемой области.
2. Бесплатный ножничный инструмент и не требует установки.
3. Составьте расписания для создания снимков экрана с временными снимками.
4. Простой в использовании интерфейс для захвата нужного снимка экрана в несколько кликов.
Минусы
1. Этот инструмент для Mac не позволяет редактировать изображения.
2. Просто простой инструмент, ограничивающий форматы вывода.

Топ 3: Monosnap
Monosnap - это универсальный сервис, который включает не только инструменты для создания снимков экрана и видео. Инструменты обрезки для Mac имеют расширенные функции для сохранения файлов в облачной службе и безопасного управления контентом.
Плюсы
1. Сделайте снимок экрана в полноэкранном режиме или в части экрана.
2. Поддержка широкого спектра форматов изображений или даже видеоформатов.
3. Добавьте аннотацию к снимкам экрана и добавьте другие элементы в файл.
4. Отправьте снимки экрана в iMovie, другие приложения Mac или даже в облачный сервис.
Минусы
1. Использование функций обрезки дорого по сравнению с другими.
2. Расширенные функции необходимо обновить до версии Pro.

Топ 4: Snagit
Snagit - это инструмент для Mac, который может выполнять инструкции процесса, которые просты в использовании. Вы можете собирать данные в реальном времени и составлять пошаговые инструкции на Mac. Snagit - хороший вариант для бизнеса или личного пользования.
Плюсы
1. Захват данных в реальном времени со страницы в Safari на Mac.
2. Интегрировать GIF производитель для преобразования записей в анимированные изображения.
3. Предложите границы и эффекты изображения для снимков экрана.
4. Синхронизируйте снимки экрана с мобильным устройством через Wi-Fi.
Минусы
1. Достаточно дорого по сравнению с функциями.
2. Иногда существует ограничение на размер окна.

Пятерка лучших: Snapz Pro X
Плюсы
1. Делайте скриншоты на Mac без потери данных.
2. Создавайте обучающие видеоролики, демонстрации продуктов и многое другое.
3. Быстрее, чем большинство ножниц для Mac.
4. Добавляйте новые функции после каждого обновления.
Минусы
1. Он добавит водяной знак на ваши скриншоты в бесплатной версии.
2. Требуется 64-битный процессор.

Заключение
Основываясь на приведенном выше обзоре, вы должны освоить 5 лучших инструментов для вырезания на MacBook. Хотя в Mac есть встроенный инструмент для обрезки, он не интуитивно понятен. Вы можете узнать больше об уникальных преимуществах и преимуществах. WidsMob Capture, например, не только прост в использовании, но и с легкостью может обеспечивать наилучшее качество вывода.
Делать “снимки экрана” или как их чаще называют “скриншоты” в OS X просто и удобно. Скриншоты используются повсеместно, например, для оформления тем на различных сайтах и форумах, для публикации в Сеть изображений окна с какой-либо ошибкой или для оформления статей, инструкций и т.д.
Сегодня мы представим вам четыре самых простых и эффективных решения для работы со скриншотами в Mac OS X. Мы покажем нативные возможности самой операционной системы, включая приложение Снимок экрана, а также осветим несколько сторонних утилит с дополнительными возможностями.
Скриншоты средствами Mac OS X
Эта комбинация клавиш OS X для создания скриншота всего экрана и сохранения его в формате PNG на рабочем столе. Название изображения формируются по дате и времени создания скриншота.
Вторая комбинация позволяет сделать снимок выделенной части экрана. Для этого появляется указатель в виде прицела с координатами. После того, как вы выделили площадь и отпустили мышку, готовое изображение сохраняется на рабочем столе. Если же вы не будете выделять экран, а нажмете пробел, то прицел изменится на иконку камеры и вы перейдете в режим “фотографирования” окон. Теперь достаточно навести курсор на любое окно и сделать скриншот.
Если при снятии скриншота в OS X удерживать Control, то изображение не появится на рабочем столе, а попадет в буфер обмена. Это удобно для работы с временными картинками, которые нуждаются в постобработке.
Снимок экрана
Приложение Снимок экрана находится в папке Программы/Служебные программы. Это упрощенное, по большей части, дублирующее функции OS X приложение, хотя и с некоторыми отличиями. После того, как вы сделали снимок экрана, программа выводит его в специальном окне просмотра. Далее вы можете указать место хранения файла.
В Снимке экрана есть дополнительные опции для отображения указателя (стандартные средства OS X скрывают курсор на скриншоте). Все остальные функции утилиты те же самые. Горячие клавиши:
Команда выводит на экран указатель с координатами. Сделайте щелчок и выделите нужный участок экрана.
Комбинация позволяет делать скриншоты окон.
Горячая клавиша для снятия всего экрана.
Хоткей для снятия скриншота с задержкой в 10 секунд.
Skitch
Skitch – блестящая разработка от Plasq. Приложение обладает невероятными возможностями и удобно в использовании. За это она попала в наш топ 20 лучших приложений для веб-разработчика. Вы можете редактировать размер снимка, вырезать нужный участок экрана, делать быстрые надписи, легко загружать скриншоты в Интернет и копировать в буфер обмена, просматривать историю, экспортировать изображения в любой формат и многое многое другое. Самое главное – Skitch абсолютно бесплатная!
Комбинация клавиш вызывает указатель для выделения участка экрана. Далее картинка направляется в Skitch для последующей обработки (Это относится к каждой комбинации клавиш).
Хоткей для создания снимка целого экрана.
Эта комбинация позволяет использовать рамку для указания нужной области экрана. Основное отличие от указателя в том, что таким образом можно делать одинаковые по размеру (или пропорциональные) по длине и ширине снимки.
LittleSnapper
LittleSnapper является разработкой RealMac Software. Приложение находится в нашем топе самых красивых приложений под Mac OS X. Утилита позволяет упорядочивать, группировать и помечать скриншоты так же, как изображения в iPhoto. Присутствует встроенный браузер для создания скриншотов целых сайтов, а также функция экспорта изображений во многие форматы, включая PDF. Также с помощью LittleSnapper можно делать постобработку снимков. Приложение стоит 39 $, но доступна и триальная версия.
Эта комбинация клавиш LittleSnapper делает снимок всего экрана, после чего картинка попадает в галлерею для последующей обработки.
Похожим образом с утилитой Снимок экрана, комбинация сохраняет снимок с небольшой задержкой.
Комбинация клавиш для “фотографирования” любой части экрана.
Эта комбинация клавиш делает снимок отдельного окна.
Заключение
В зависимости от ваших нужд и потребностей в Mac OS X всегда найдется подходящее для вас приложение. Несмотря на то, что OS X обладает богатым набором функций для работы со скриншотами, в моей каждодневной работе я использую Skitch. У приложения интуитивный интерфейс и множество полезных функций. LittleSnapper также неплохое решение для упорядочивания снимков экрана, что может быть крайне полезно для дизайнеров.
Для Mac OS X существует еще несколько решений для работы со скриншотами, но они показались мне менее продуктивными. Тем не менее, если вы считаете, что их стоит добавить в список, оставляйте в комментариях ваши предложения.
Нужно сфотографировать экран устройства Mac OS, но не знаете, как сделать скриншот на макбуке? С этой проблемой сталкиваются не только новички, но и опытные пользователи, особенно если раньше они работали на ПК с Windows. Сделать это очень просто, ведь в Мак уже встроены все нужные инструменты. Рассматриваем, как создаются снимки и куда сохраняются готовые скрины.
Как сделать скриншот на Маке при помощи комбинации горячих клавиш
На Маке можно создавать снимки всего монитора или выделенную область, скринить активные приложения и меню системы. Как и в Windows, делается это комбинацией кнопок или установленным по умолчанию скриншотером.
Как сделать скрин всего экрана
Альтернативой принтскрина на маке являются горячие клавиши Shift и Command. Добавив к этой комбинации цифру 3, вы получите скрин всей рабочей области Это способ работает на всех моделях ноутбуков, в том числе на MacBook Air Pro.

Воспользуйтесь выделенными клавишами
Как создать снимок выбранной области экрана
Чтобы вызвать окно захвата, снова воспользуйтесь Command и Shift, после чего нажмите 4. Стандартный курсор превратится в небольшой крестик. Захватите его мышкой и нарисуйте на экране подходящую вам область.

Клавиши, позволяющие создать выделенную область
- Если вы нажмете пробел, это переместит выделенный фрагмент.
- Option увеличивает масштаб выделенного фрагмента.
- Нажмите Shift, чтобы передвинуть границы окна захвата.
- Чтобы сбросить выделение, нажмите Esc.
Снимок экрана сохранится в автоматическом режиме сразу после того, как вы отпустите курсор.
Как на Mac сделать скриншот отдельного окна
Иногда требуется заскринить приложение или открытую в браузере страницу. Делается такой скрин на маке сочетанием клавиш 4+Command+Shift. После этого нажмите пробел и наведите курсор на окно, которое нужно сфотографировать.

Выделите нужное приложение
Если вы пользуетесь версию системы Mojave или у вас установлены обновления 2020 года, в ваше устройство встроен дефолтный скриншотер.
- Вызовите приложение, одновременно зажав Command + Shift + 5.
- Монитор станет темным, а внизу появится строка управления. Найдите функцию «Снимок выбранного окна».
- Выделите приложение и сфотографируйте его кнопкой «Снимок».

Приложение предлагает несколько вариантов скриншотинга
Так можно фотографировать монитор полностью или с выделением определенной области. Также ей можно делать длинный скриншот всей страницы сайта и даже запускать видеозапись.
Как заскринить только меню
Помимо стандартных вариантов скриншотинга в MacOS можно сфотографировать меню системы. Это бывает нужно при создании инструкций или отправке жалоб в техническую поддержку. Давайте рассмотрим, как сделать скрин на маке, если нужно захватить все выпадающее меню или какие-то его отдельные элементы.
- Щелкните по пункту меню, которое вы хотите сфотографировать.
- Одновременно зажмите Command, Shift, 4 и пробел.
- Появится иконка в виде фотоаппарата. Щелкните ей по области захвата.

Пример создания скриншота меню
Также вы можете сфотографировать отдельные пункты подменю. Чтобы сделать это, удерживайте кнопку Command и выделяйте нужные элементы, наводя на них курсор.
Как заснять панель Touch Bar
Чтобы заскринить меню сенсорной панели Touch Bar, воспользуйтесь стандартным сочетанием Shift и Command, но в этот раз нажмите цифру 6. Это зафиксирует на фото только панель с кнопками управления без окружающих элементов.
Универсальная программа для создания скринов на ПК
Пользователи, которые приобрели «маки», прошитые под работу с Виндой, не всегда знают, как сфотографировать рабочую область. На ПК с Windows с обычной клавиатурой часто используют Print Screen, но этот вариант не всегда работает корректно.
Лучше всего воспользоваться программой ФотоСКРИН. Этот скриншотер предлагает несколько режимов, позволяя создавать снимки всего монитора, определенной части экрана и открытого приложения. Кроме того, в нем можно сразу отредактировать фото.

ФотоСКРИН работает на всех версиях Windows
- Скачайте установочный пакет программы с нашего сайта. Это полностью бесплатно, регистрация или иные действия не требуются.
- Установите скриншотер и дважды кликните по его иконке в панели задач Windows.
- На экране появится выделенная область. Захватите границы этого окна и изменяйте размер, передвигая и растягивая границы.
- Чтобы сдвинуть выделение, захватите его и переместите на нужное место.
- Чтобы отредактировать скрин, воспользуйтесь нижней панелью с инструментами.
- Для экспорта кликните по дискете в панели задач справа. Софт позволяет самостоятельно указывать формат файла и папку сохранения.
Как видите, это не только быстрый и простой вариант, но также намного более функциональный, чем стандартные средства. Дополнительным плюсом является то, что вам не нужно разыскивать, куда сохранилось фото, как при использовании принт скрина.
Скачайте ФотоСКРИН прямо сейчас!
В один клик создавайте скриншоты, редактируйте их и сохраняйте. Это бесплатно!
Установите программу и попробуйте уже сегодня:
Для Windows 10, 8, 7, XP
Где найти скриншоты на Macbook
Сразу после создания скрины автоматически экспортируются на рабочий стол. Оттуда их можно перенести в любую папку или скопировать и вставить в мессенджер. MacOS разрешает пользователям изменять директорию экспорта, но это невозможно сделать непосредственно во время создания фотографии.
Как настроить параметры скринов на Маке
Как уже упоминалось, вы можете сами указать директорию экспорта, а также влиять на другие параметры. Для этого придется менять настройки системы.
Как изменить папку сохранения скриншотов
Давайте рассмотрим, как сделать скрин экрана на маке и сразу сохранить его в выбранной папке. Имейте в виду, что эта настройка автоматически будет автоматически применяться ко всем создаваемым вами скринам.
- Запустите утилиту «Терминал» через Launchpad, строку поиска Spotlight или любым другим удобным для вас способом.
- Скопируйте команду «defaults write com.apple.screencapture location» и вставьте ее в командное окно «Терминала».
- Найдите или создайте папку, в которую система будет сохранять картинки.
- Перетащите ее иконку в окно терминала в конце указанной выше строки.
- Нажмите Enter.
Если вы пользуетесь версий системы Mojave или работаете на Макбук эйр, настроить параметры можно в специальном меню.
- Зажмите кнопки Shift + Command + 5, чтобы вызвать приложение «Снимок экрана».
- В панели управления раскройте пункт «Параметры».
- Кликните «Другое расположение» и укажите нужный путь.
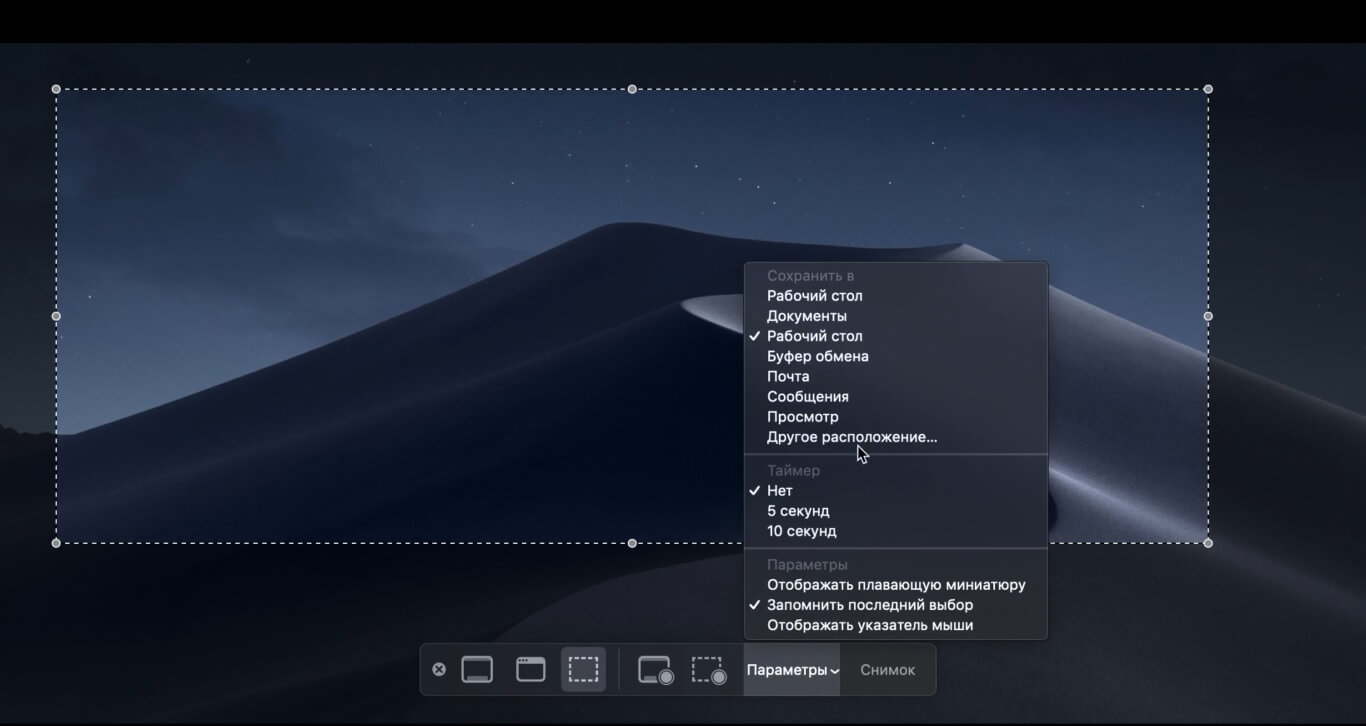
Утилита позволяет самостоятельно выбирать папку экспорта
Обратите внимание: нельзя удалять созданную папку, если вы не сменили путь сохранения. Это может привести к ошибкам системы. Создайте другую директорию либо обнулите настройки.
Как поменять формат снимков
По умолчанию скриншот на маке сохраняется в формате PNG. В отличие от JPEG, такие файлы не сжимаются, поэтому изображения отличаются высоким качеством, но крупным весом. Чтобы сохранять фотографии с другим расширением, снова придется воспользоваться терминалом.
- Запустите приложение «Терминал».
- Скопируйте и вставьте в него строчку «defaults write com.apple.screencapture type jpg». Последнее слово отвечает за формат, можно ввести любое расширение.
- Перезагрузите пользовательский интерфейс командой «killall SystemUIServer».
- Кнопкой Enter примените изменения.
Как убрать и вернуть тени на скринах
Гаджеты от фирмы Apple отличаются фирменным стилем оформления, что вы могли заметить, если пытались узнать, как сделать скриншот на 11 Айфоне. При создании скринов на настольном компьютере на скриншот добавляются тени.
Некоторые пользователи считают, что это выглядит стильно и подчеркивает, что скрин был создан именно на Маке. Если вам эта особенность не нравится, тени можно скрыть.
- Сделайте скрин любым из описанных способов, кроме встроенного скриншотера.
- Найдите на клавиатуре кнопку Options. Расположите курсор под созданной картинкой и кликните левой кнопкой мышки.
Если вы передумали создавать скриншот, нажмите Esc.
Способ 3: Как сделать скрин в Ворлд оф Танкс с помощью инструмента «Ножницы»
Из этой статьи вы узнали, как сделать скрин на макбуке, как его потом найти и каким образом изменить дефолтные настройки. Теперь вы можете в любой момент создавать стоп-кадры из видео, фотографировать свой геймерский процесс или отправлять скриншоты в техподдержку. А если вы думаете о том, чтобы перейти на Windows, лучшим решением станет программа ФотоСКРИН. Это универсальный скриншотер, который поможет вам создать высококачественные снимки рабочего экрана, создать скриншот в компьютерной игре и сразу обработать картинку.
Читайте также:

