Аналог ножниц windows 7
Обновлено: 04.07.2024
Аналог ножниц Windows 7 — программа и сервис Clip2net
У данного сервиса существует как платная версия, в которую включено очень много возможностей, так и бесплатная со стандартным пакетом возможностей, на текущий момент я пользуюсь бесплатной версией и меня устраивает набор всех функций, которые имеет программа.
Итак, давайте разберемся какие бесплатные возможности предоставляет сервис, в отличие от стандартных ножниц Windows 7
- Мгновенный скриншот с экрана с возможностью редактирования.
- Возможность загрузки скриншота в интернет в 1 клик, который будет доступен по ссылке, ссылка появится сразу жк после загрузки.
- Возможность сохранения скриншота на компьютере в 1 клик.
- Возможность копирования скриншота без сохранения и вставки, например в Word.
В расширенной версии (PRO) есть следующие возможности:
- Облачное хранилище. Скриншоты можно сохранять на сервере и возвращаться к ним при необходимости. Если Вы пользовались возможностями DropBox или Яндекс Диска, то должны представлять что такое облачное хранилище и как с ним работать.
- Возможность сокращения ссылок.
- Публикация в хранилице файлов любого типа: видео, фото, аудио, презентации, документы и любые другие материалы.
Как видите, возможностей бесплатной версии будет достаточно, чтобы выполнять операции над созданными скриншотами.
Настройка программы Clip2net
После запуска программы, необходимо внести настройки для удобства пользования, да и вообще нужно всегда запуск программ начинать с настроек, чтобы Вам было проще понять какие функции есть у программы и что можно использовать при работе с программой.

Во вкладке «Настройки» можно задать настройки программы и выбрать оптимальные параметры, которые будут Вам необходимы, советую оставлять галочку на пункте «Запускать при загрузке Windows», чтобы не приходилось запускать программу при необходимости вручную. Программа не нагружает сильно компьютер, поэтому может всегда висеть в трее.
На вкладке «Клавиши» Вы можете назначить горячие клавиши для того, чтобы при нажатии заданных комбинаций не выполнять дополнительных действий и приступать сразу к необходимому действию.
Если Вы используете прокси для доступа в интернет и шифруетесь от кого-то, то вкладка «Прокси» Вам в этом поможет, загрузка будет производиться через используемый Вами прокси-сервер.
Вкладка «Серверы» больше подходит для PRO версии программы, но Вы также можете использовать ее, если хотите сохранять файлы на период до 30 дней.
Демонстрация работы программы Clip2net — аналога ножниц в Windows 7
Если ранее Вы пользовались обычными ножницами Windows 7, то должны помнить их функционал, где можно было сделать снимок экрана, расписать стандартным маркером или кистью необходимый текст, нарисовать кривые стрелки и т.д.
Тут все иначе, да впрочем, что я рассказываю, давайте сразу продемонстрирую. На приведенном ниже скриншоте, каждый из элементов отмечен цифрой, которые я постараюсь более детально пояснить.

Теперь пояснение по каждому элементу, цифра списка будет соответствовать обозначенному элементу.
- Отмена текущего действия, совершенного в программе.
- Возврат отмененного действия, произведенного в программе.
- Перемещение объекта, добавленного на сделанный снимок. При нажатии на клавишу alt, можно продублировать необходимый объект.
- Элемент «Стрелка», позволяет нарисовать стрелку в необходимом месте.
- Элемент «Текст», позволяет разместить надпись.
- Элемент «Аннотация» (сноска). Позволяет добавить сноску в необходимом месте, обычно используется для пояснения.
- Элемент «Номер». Нумерация происходит в автоматическом режиме при добавлении элемента. Элементы продемонстрированы на скриншоте выше.
- Обычная прямая линия.
- Прямоугольник.
- Эллипс.
- Маркер. Позволяет нарисовать прозрачную кривую, чтобы подсветить необходимые элементы на скрине. При удержании клавиши Shift, прорисовывается прямая линия.
- Кривая линия.
- Размытие. Если требуется скрыть какую-то информацию от третьих лиц. Позволяет размыть выделенную область.
- Кадрирование требуемой области (или обрезка, кому как удобнее). При удержании Shift, позволяет выделить область в идеальный квадрат, при удержании Alt, выделение будет производиться относительно начальной точки, с которой начали выделение.
- Размер изображения в пикселях. Позволяет задать размер изображения в процентах, не забывайте, что использовать данный элемент требуется перед добавлением элементов на снимок, иначе элементы останутся неизменными и содержимое будет отображаться криво.
- Настройки цветов и размеров для выбранного элемента панели инструментов программы.
- Настройка хранилища данных и форматов, в которых будет сохраняться изображение по умолчанию. В PRO версии можно защитить паролем.
- Текущие параметры сделанного снимка экрана.
- Название снимка для сохранения, если оставить пустым, программа автоматически подставит значение по умолчанию.
- Сохранение снимка на компьютере.
- Копирование снимка в буфер обмена, для дальнейшей вставки, например в Word или в какое-то другое место. Важно помнить, что после копирования окно редактирования снимка закроется.
- Публикация снимка на сервере clip2net и мгновенное отображение ссылки на страницу со снимком для дальнейшего доступа. Т.е. после загрузки Вам предоставится ссылка, которой можете поделиться с друзьями и пр.
Вот и все основные функции, которые есть в данной программке, Вам обязательно следует воспользоваться ими или хотя бы попробовать, чтобы убедиться в том, насколько полезна программа.
Кстати, после публикации можно получить не только прямую ссылку на сьраницу с изображением, но и удобный вариант для размещения изображения на форуме, блоге или же добавить запись в социальную сеть.

Надеюсь, что Вы оцените данный инструмент и будете использовать в целях сокращения времени на обработку снимков с экрана.
Заключение
Существует множество инструментов, которые позволяют упростить рутинные процессы и каждый в чем-то уникален. Инструмент Clip2net является продвинутым аналогом ножниц Windows 7 и имеет большие преимущества перед стандартным инструментом. Если Вы все еще пользуетесь ножницами, то советую переходить на новый уровень и использовать Clip2net в своих рабочих процессах.
Если Вы используете аналогичные программы, функции которых более продвинуты и позволяют менее трудозатратно использовать время, буду рад выслушать и обсудить Ваши предложения.
На сегодня это все. Не забывайте подписываться на RSS блога, чтобы получать на почту информацию о выходе новых статей на блоге, ссылка на RSS расположена вместе со ссылками социальных сетей, справа, вверху страницы.



Программа позволяет не просто создавать скриншоты, а делать их очень быстро, буквально за несколько кликов мышкой. В программе предусмотрена возможность быстрого рисования прямо в выделенной области экрана: можно делать пометки, выделять объекты, подписывать, рисовать стрелки, закрашивать ненужные места и т.д.
Основные возможности приложения:
Кроме того, эта утилита не требует установки в систему (портативная программа), имеет маленький размер и не нагружает систему. А работать с инструментом очень просто: вызовите утилиту комбинацией горячих клавиш или кликом по ее иконке в трее, выделите нужную область экрана, нанесите выделения (при необходимости), нажмите Enter.



| Статус программы | Бесплатная |
| Операционка | Windows 10, 8.1, 8, 7, XP |
| Интерфейс | Русский |
| Закачек (сегодня/всего) | 26 / 101 441 |
| Разработчик | Игорь Янович |
| Последнее обновление | 05.10.2017 (Сообщить о новой версии) |
| Категории программы | Захват экрана |
Экранные ножницы 2.6 сборка 1560
oCam Screen Recorder 495.0
Продвинутая программа для записи видео из игр, которая предлагает пользователю большое количество возможностей и настроек. Присутствует возможность настройки
Отзывы о программе Экранные ножницы
не могу найти программу Ножницы В меню Пуск их нет
4 | 7 | Ответить
Ксения про Экранные ножницы 2.6 сборка 1560 [09-06-2019]
Отлично под Windows XP. Спасибо!
2 | 3 | Ответить
Прога- огонь! кто ищет удобство под рукой, качайте! я для 64разряд.системы, у меня 7ка, скачал 32разр. прогу, как автор советовал.
Все встало отлично.
Спасибо, ребята за Ваш труд!
2 | 2 | Ответить
Сергей про Экранные ножницы 2.6 сборка 1560 [09-04-2019]
Спасибо, автор, классная и быстрая программка.
2 | 2 | Ответить
Роман про Экранные ножницы 2.6 сборка 1560 [24-03-2019]
Советуем обратить внимание
Встроенный поиск поможет вам найти любой файл. Встроенный проигрыватель покажет вам видео не дожидаясь загрузки. Каталог поможет выбрать из миллона программ, игр, фильмов именно то, что вам необходимо.
Экранные ножницы – программа, предназначенная для создания скриншотов. По сравнению со встроенным «Скриншотером» у приложения имеется расширенный функционал. Программка может быть установлена на десятке. Следует отметить, что экранные ножницы скачать бесплатно способен каждый желающий.

При помощи экранных ножниц, возможно, сделать скриншот всего экрана, а также выбранной области. Это очень удобно, так как не нужно будет использовать дополнительных редакторов, чтобы вырезать конкретный участок со снимка.
Основные возможности
- Захват интересующей области экрана;
- Возможность использования «карандаша» для рисования;
- Сохранение скринов в интернете;
- Запуск программы вместе с операционной системой;
- Возможность сохранения снимков на компьютер;
- Работа с горячими клавишами;
- Возможность работы с 2-3 мониторами;
- Работа из трея.
Преимущества
Программа для создания скриншотов имеет несколько преимуществ. Рекомендуется рассмотреть их. Главным достоинством можно считать то, что программка не нуждается в установке. Ее достаточно скачать и можно сразу работать. При необходимости, приложение может быть сохранено на флешке.
Такая программка, как «Ножницы» прекрасно подходит для Windows XP, а также более современные операционные системы. При этом приложение практически не потребляет системных ресурсов, а значит, может быть установлено на слабые компьютеры.
Еще одним достоинством является мультиязычность программки. Благодаря этому не нужно использовать переводчики, чтобы понять, как управлять «Ножницами». Достаточно установить русский язык и можно приступать к работе.
Экранные ножницы для Windows сохраняют свои настройки во внешнем файле, который имеет расширение «ini». Это очень удобно, так как в любой момент можно изменить файлик не заходя в программу.
Недостатки
Ножницы для Windows 7 является популярной программой, поэтому следует рассмотреть все недостатки. На самом деле существенных минусов у программки не выявлено.
Часть пользователей считает недостатком то, что программа подходит для windows 8, но не устанавливается на другие операционные системы (Linux, Mac OS). Возможно, в будущем разработчики исправят этот недочет.
Еще одним незначительным минусом, можно считать невозможность сохранения файла в формат «gif». В остальном минусов не обнаружено, поэтому можно смело скачивать «Скриншотер» на виндовс семерку.
Скачиваем программу

Через мгновенье откроется новая страница с описанием продукта. Чтобы загрузить приложение, необходимо кликнуть по соответствующей гиперссылке. Следует отметить, что на сайте имеется версия для 32-битной и 64-битной системы.

Загрузка приложения занимает около 30 секунд. Перед использованием программы, рекомендуется ознакомиться с горячими клавишами.
Принцип работы
Как только приложение будет загружено, можно переходить к созданию снимков. Для этого необходимо выполнить последовательность действий:
- Нажать кнопку «PrtSc». При желании можно просто кликнуть по значку программки;
- При помощи мышки выделить интересующую область окна;
- Если нужно сделать пометки (добавить текст, выделить фрагмент);
- Кликнуть по иконке в виде «дискетки» или нажать на клавиатуре «Enter».

Важно отметить, что сохраняться файл будет на тот диск, который указан в настройках. Это может быть облачный сервис в интернете или диск на компьютере.
Заключение
В windows 10 и ранних версиях имеется встроенный «скриншотер», но он не имеет дополнительных возможностей. Поэтому рекомендуется установить «Экранные ножницы». Инструмент будет интересен тому, кто ежедневно делает снимки экрана. Программка не нуждается в установке, а значит, если не понравится, как она работает, ее можно удалить. Благодаря возможности сохранения снимка в интернете, возможно, быстро обмениваться скринами с друзьями и коллегами.
Очень часто перед пользователем компьютера с предустановленной системой Windows 7/10 возникает задача сделать скриншот экрана. На стационарном ПК и ноутбуке этот вопрос решается очень просто, достаточно лишь нажать клавишу Print Screen (Prt Scr или Print Scrn на клавиатуре) или сочетание клавиш Alt+Prt Scr (делает снимок только активного окна), а затем с помощью комбинации Ctrl+V вставить сохраненное в буфере обмена изображение в любой графический редактор, например, Paint. Но как поступить, если требуется сделать скриншот на планшете, или же на компьютере, на котором по какой-то причине не работает клавиатура. Ответ очевиден – воспользоваться специализированными программами для создания скриншотов.
Одной из таких программ является встроенный в Windows инструмент Ножницы. В данной статье рассмотрим основные нюансы, связанные с запуском приложения и последующей работой с ним.
Как скачать Ножницы
Так как программа входит в список стандартных приложений Windows, то она должна присутствовать на компьютере по умолчанию, т.е. дополнительной загрузки и установки не требуется. Если вы не можете найти Ножницы на Рабочем столе или в меню «Пуск», то, скорее всего, был просто удален ярлык, сам же исполняемый файл программы никуда не делся. Чтобы убедиться в этом, перейдем в Проводнике по адресу C:/Windows/System32 и найдем в папке файл SnippingTool.exe. Это и есть наши Ножницы.

В том случае, если в папке System32 нужный exe-файл отсутствует, это означает, что кто-то его по неосторожности удалил. Тут два варианта дальнейших действий – скопировать файл с любого другого компьютера, работающего под управлением Windows, или попробовать поискать его в Интернете.
Способы запуска инструмента Ножницы
Существует несколько способов отрыть приложение.
Поисковая строка Windows
В строке поиска вводим «Ножницы» и щелкаем по найденному результату.

Меню «Пуск»
Открываем меню «Пуск» и в разделе «Все программы – Стандартные» кликаем по искомой строке «Ножницы».

Строка «Выполнить»
Выбираем в меню «Пуск» пункт «Выполнить», а потом в открывшемся окне вводим «SnippingTool», после чего жмем «ОК».

Проводник
Это способом нам уже известен. Переходим по пути C:/Windows/System32 и дважды кликаем по файлу SnippingTool.exe.
Также можно создать ярлык на Рабочем столе и запускать Ножницы оттуда.
Функционал приложения
Программа имеет простой интерфейс с базовым набором функций.

Перед тем, как сделать снимок, необходимо определить область захвата. Для этого нажимаем стрелку вниз рядом с кнопкой «Создать». В выпадающем списке предлагаются варианты «Произвольная форма», «Прямоугольник», «Окно» и «Весь экран».

В некоторых версиях Ножниц начальное окно также позволяет выставить задержку до 5 секунд – очень полезная в определенных случаях опция.

После задания предварительных настроек можно перейти непосредственно к созданию скриншотов. Нажимаем кнопку «Создать» и производим необходимые манипуляции мышью – либо выделяем нужную область, либо просто кликаем по очерченному тонкой красной рамкой пространству. Тут же в окне появится снимок, который можно сохранить в любом из популярных форматов.

Предварительно допускается простейшее редактирование с использованием инструментов перо, маркер и ластик.

Вот и все. Надеемся, что приведенная информация по приложению Ножницы будет для вас полезна.
Иногда самый простой способ сделать копию изображения с экрана монитора – это сделать скриншот. Программа «Ножницы» или в англоязычных версиях операционных систем «Snipping Tool» предназначена для продуманного подхода к решению поставленных задач. Утилита поможет пользователю сделать снэпшот всего дисплея или отдельно открытого окна/приложения. Можно вырезать и сохранять изображения в качестве вставки в документ/электронное письмо или в качестве отдельных файлов, как прямоугольной формы, так и в произвольной. Как скачать Сниппинг Тул для компьютера и стоит ли это делать, рассмотрено в данном материале.
Детально о программе Ножницы
Разработка команды Microsoft представляет собой встроенный бесплатный инструмент для фиксации изображения на экране персонального компьютера. Многие пользователи даже не подозревают о наличии у себя такого полезнейшего инструмента. Как найти Snipping Tool на своём ПК и как им пользоваться?
Snipping Tool for Windows 10
Где найти утилиту
Утилита экранные ножницы находится в папке «Windows Accessories» вместе с другими полезными программами, которые могут обеспечить более продуктивную работу пользователя.
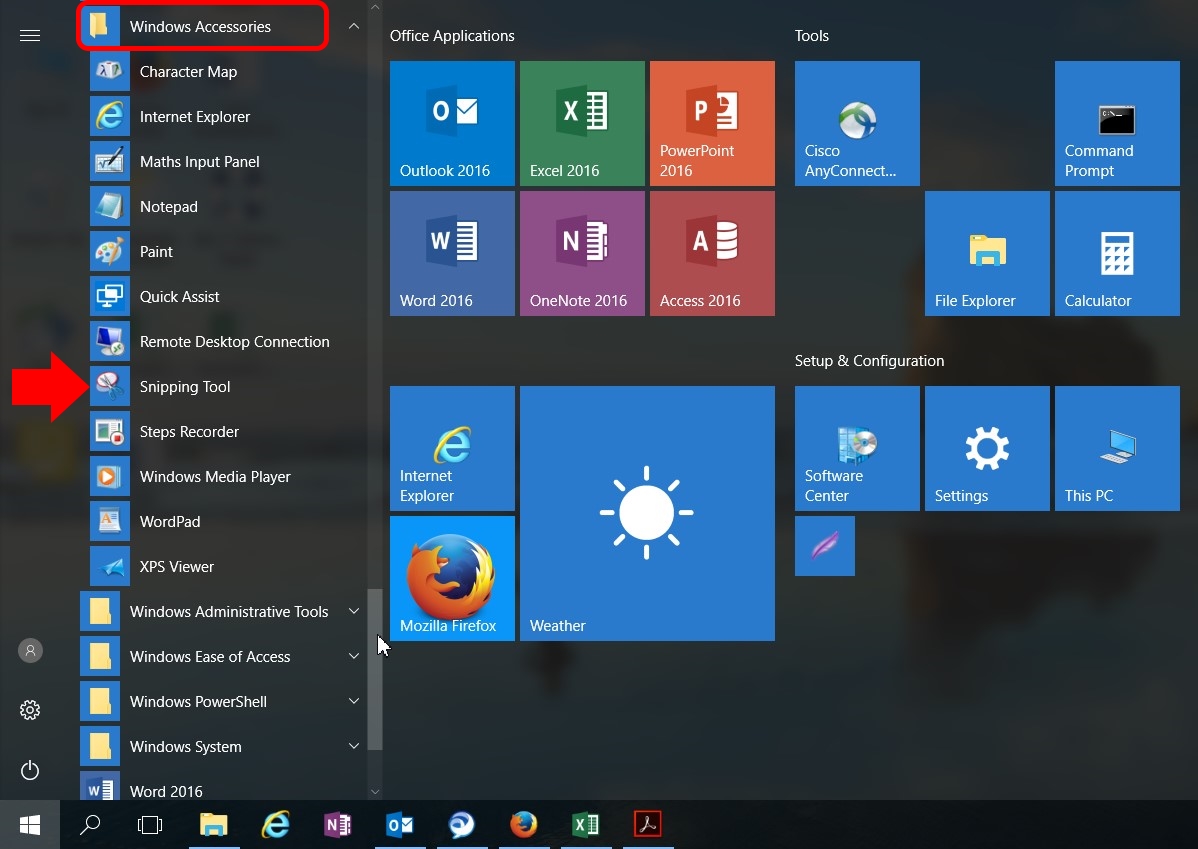
Нажав на искомую утилиту правой кнопкой мыши, появится возможность прикрепить Snipping Tool к окну инструментов быстрого доступа.
«Pin to Start»
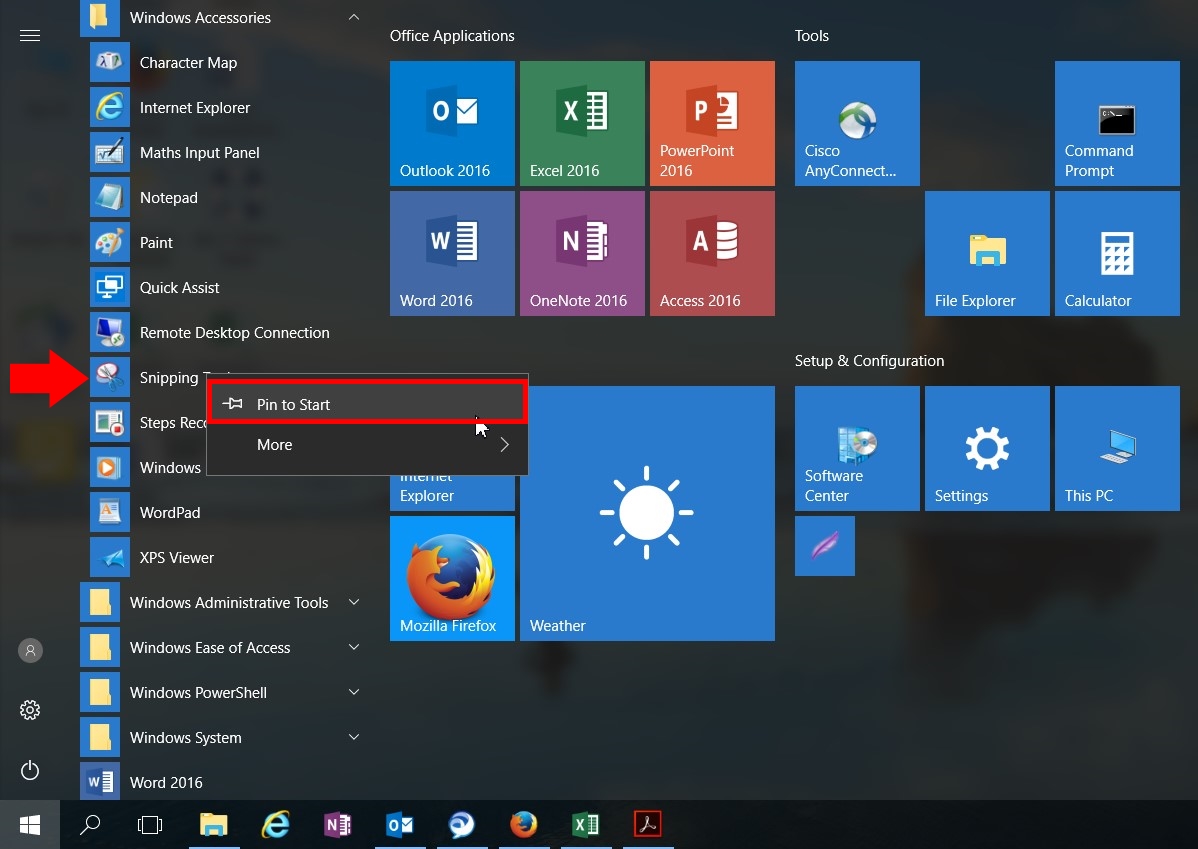
Теперь поиск и запуск программы для фиксации изображения или части его будет у пользователя всегда под рукой.
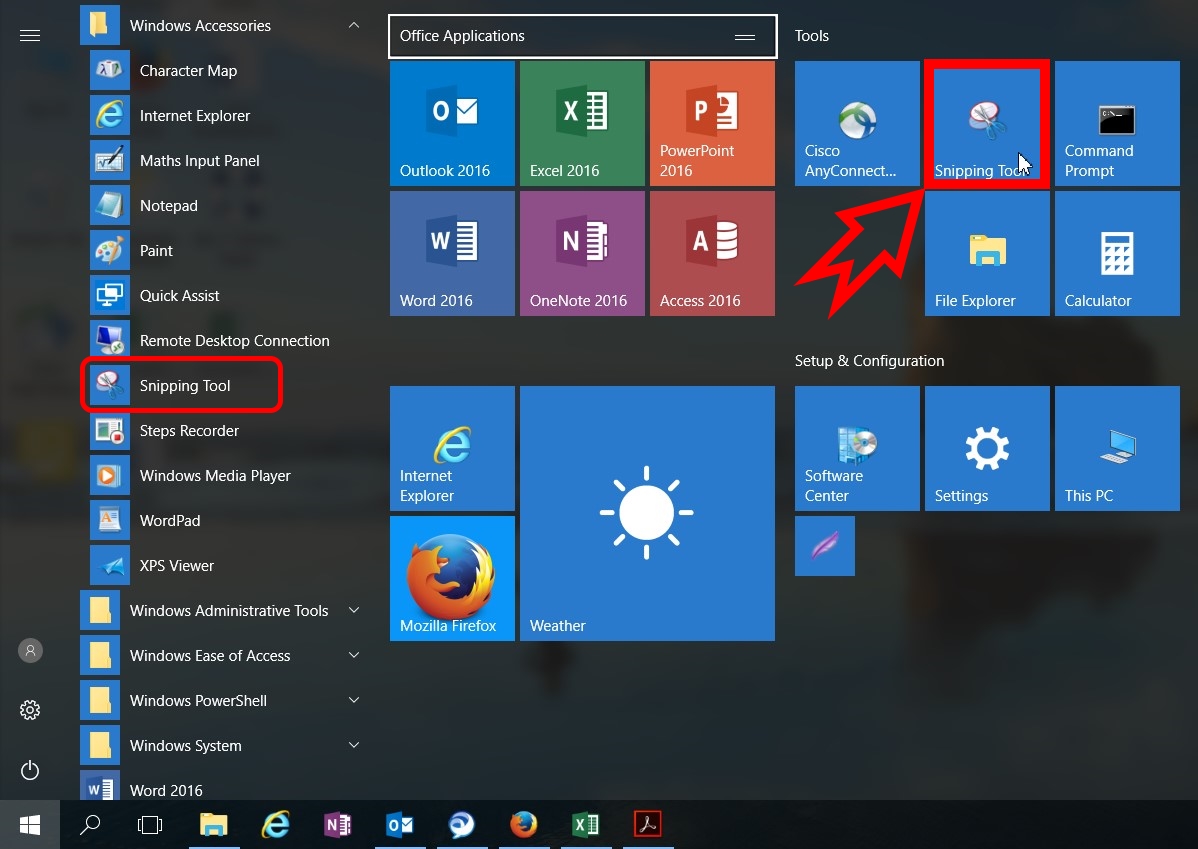
Как работать с Ножницами
После запуска программы-помощника, открывается небольшое окошко «Ножниц» с подсказкой для начала работы по фиксированию изображений с экрана монитора персонального компьютера. Окошко можно перемещать по экрану по своему усмотрению.
Прежде чем приступить к процессу Snapshot, стоит выбрать метод скриншотирования.
Четыре варианта Сниппов:
Возможность отсрочки фиксации в диапазоне от одной до пяти секунд.
Примечание: Возможно, разработчики интегрировали данную функцию Snap с временной задержкой, по аналогии с фотокамерами на смартфонах или фотоаппаратах, для коллективного Сэлфи.Традиционная вкладка «Options/Настройки» для включения/выключения тех или иных параметров.
Редакция изображения в Snipping Tool
Зафиксировав изображение или часть его, можно приступить к элементарному редактированию:

Сохранение снэпшота

Папку для сохранения пользователь выбирает для себя сам, а если необходимо незамедлительно вставить полученную картинку в документ или письмо, нужно кликнуть правой кнопкой по рисунку и выбрать действие «Copy/Копировать».
Для увеличения скорости работы и повышения продуктивности можно задействовать левую руку, нажав на комбинацию клавиш «Ctrl+C» для копирования и дальнейшей вставки в другой документ через «Ctrl+V».Ножницы для Виндоуз 8
Экранные ножницы – неотъемлемый встроенный инструмент в оболочку операционной системы Wibdows 8. Единственное с чем может столкнуться начинающий пользователь персонального компьютера, так это с отсутствием понятия, как найти Snipping Tool на своей технике.
Самый простой способ найти нужную утилиту – воспользоваться действием «Поиск». В поисковой строке указать ключевые слова «Ножницы» или «Snipping». Далее стоит вынести программу для фиксации изображений Сниппинг Тул в отдельный ярлык на «Рабочий стол».
Ножницы в «Семёрке»
Если искать экранные ножницы через кнопку «Пуск/Start» в поисковой строке, то пользователю стоит знать, что в зависимости от версии операционной системы (Русскоязычная или English version) стоит использовать ключевое слово – «Ножницы» или «Snip» соответственно.
В Виндоуз 7 программа для снэпшотов находится в папке «Стандартные».

Скриншоты в Snipping Tool можно делать четырьмя способами:
- Произвольная форма позволяет вырезать фрагмент изображения любой неровной геометрической фигуры.
- Прямоугольником.
- Скриншот одного окна.
- Классический вариант – снэпшот всего экрана.

После снятия скриншота открывается окно для предварительного просмотра полученного результата с возможностью небольшой редакцией.

Иконки для быстрого доступа:

- Если получившийся результат удовлетворяет запросу – можно сохранить картинку в одном из четырёх форматов (PNG, GPG, GIF, MHT);
- Копировать скрин для последующей вставки картинки в документ/электронное письмо;
- Автоматическое формирование письма в Microsoft Outlook с изображением или в качестве вложенного файла;
- Использование подписи красным, синим, чёрным или настраиваемым пользователем пером;
- Выделение текста маркером;
- Стиральная резинка для удаления нарисованными инструментами 4 и5 подписей и выделений текста.

Освоив элементарные возможности удобного и полезного инструмента Snipping Tool, пользователь иначе взглянет на свой повседневный труд. Офисная работа станет динамичнее, информативнее, творческой, в конце концов.

Экранные ножницы
Первым делом необходимо рассказать о стандартных средствах создания скриншотов. Windows 10 по умолчанию оснащена приложением «Ножницы», которое совмещает в себе функции скриншотера и редактора. Для захвата экрана требуется:
- Найти и запустить «Ножницы» через поисковую строку Windows.
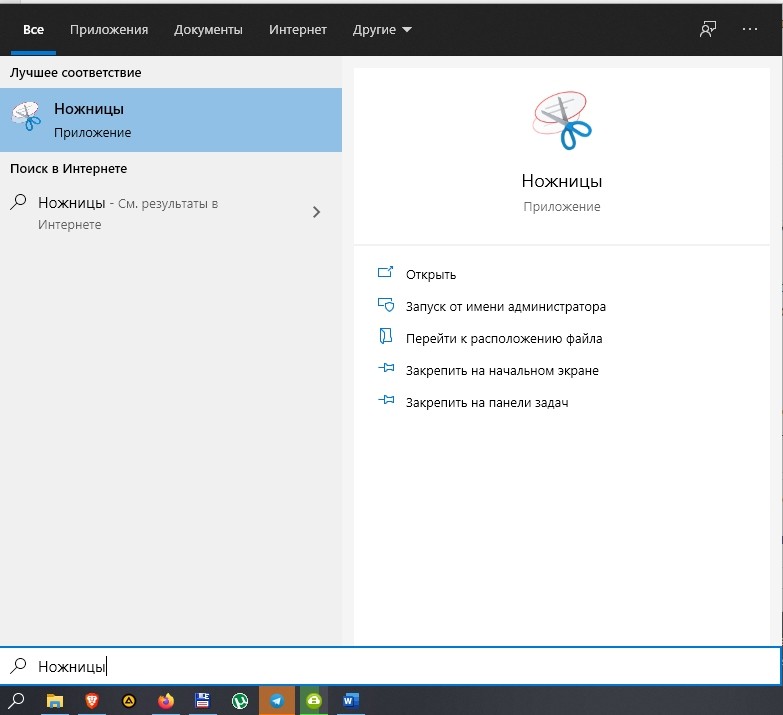

- Выделить область захвата.
- При необходимости отредактировать снимок, который отобразится в интерфейсе приложения.
- Перейти во вкладку «Файл» и сохранить полученный результат.

На заметку. Существует и более простой способ создания скриншота встроенными средствами ОС. Нажмите на кнопку «PrtSc», а затем комбинацией клавиш «Ctrl» + «V» вставьте снимок в любой фоторедактор, чтобы сохранить его.
В целом, рядовому пользователю хватит и стандартных инструментов для снимков экрана. Однако приложения от сторонних разработчиков позволяют изменить целый ряд настроек, включая затемнение области скрина. Поэтому далее обратимся к альтернативным программам, которые многим придутся по душе.
ShareX
Довольно известная программа для скриншотов с экрана, которая распространяется совершенно бесплатно. ShareX предлагает набор функций, некоторые из которых не доступны конкурентам. В частности, владелец компьютера может использовать приложение не только для создания скрина, но и для записи видео происходящего на экране.
Нас же интересует первая функция программы, реализованная на высшем уровне. После установки ShareX пользователь получает возможность моментального создания скриншота комбинацией клавиш «Ctrl» + «PrtSc». Указанные действия открывают меню захвата, предлагающее выбрать определенную область. Выбрав ее, можно переходить к следующему этапу – сохранению снимка.
Если требуется более точечный захват (например, фиксация определенного окна), действовать нужно через интерфейс ShareX. Выберите интересующую опцию во вкладке «Захват» и подготовьте будущий скриншот.
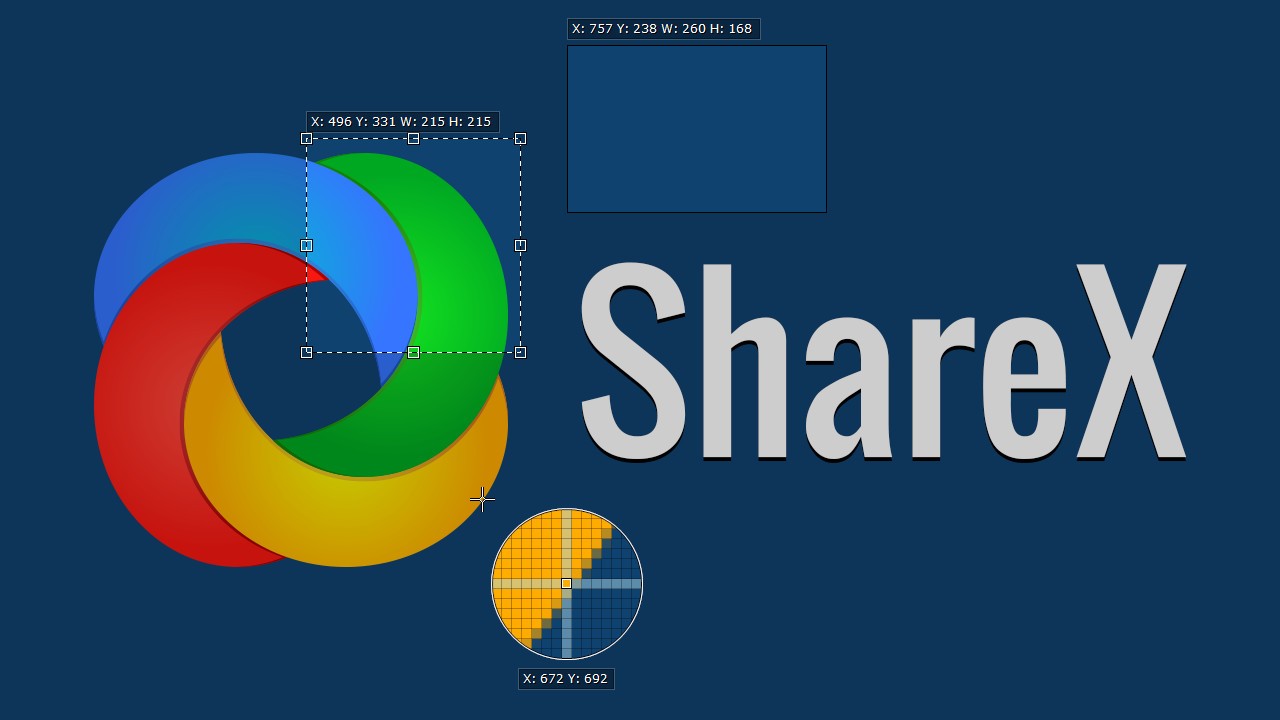
Lightshot
Еще один удобный и бесплатный инструмент, который отличается минимальным размером. Программа не займет много места на накопителе, а для создания скрина пользователю не придется долго изучать настройки Lightshot.
Справка. Сервис захвата экрана Lightshot доступен не только в рамках приложения, но и расширением для браузера. Вы можете использовать несколько продуктов одновременно.Утилита работает как через собственный интерфейс, так и средствами горячих клавиш. В обоих случаях после фиксации экрана компьютера открывается небольшой редактор, предлагающий выбрать область или сразу же сохранить картинку. Изображение можно сохранить на компьютере или загрузить в социальные сети, используя специальную кнопку в виде облака.
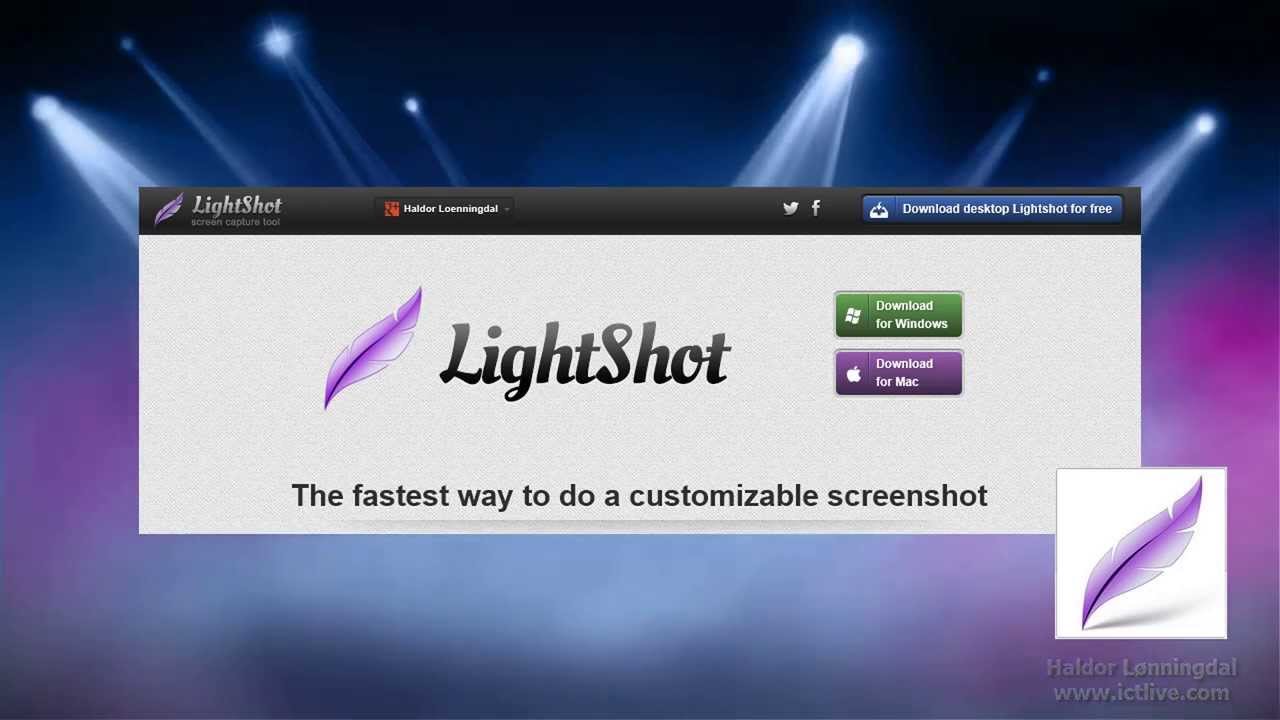
Bandicam
Подавляющим большинством людей данное приложение используется в качестве инструмента не захвата, а полноценной записи экрана в формате видео. Однако функция создания скриншотов также была предусмотрительно добавлена разработчиками Bandicam.
В отличие от ранее рассмотренных программ, эта является платной. Точнее, ее можно использовать без оформления подписки, но в таком случае на снимке или видеоролике появится водяной знак. Решайте сами – рационально ли платить за подобный софт. Как бы то ни было, обладателей лицензионной версии Bandicam не разочарует. Внутри программы есть множество настроек, каждая из которых помогает оптимизировать снимок.

iFun Screen Recorder
Еще одна программа, чьей главной функцией является запись экрана. iFun Screen Recorder имеет одно весомое преимущество в сравнении с Bandicam. Приложение распространяется бесплатно и не накладывает водяной знак.
Что касается функции создания скриншотов, то она реализована в полноформатном режиме. Правда, не каждый новичок сможет сразу обнаружить нужную кнопку. Нет, разработчики ее не спрятали, но среди разделов ее удается обнаружить далеко не всегда. Среди дополнительных особенностей iFun Screen Recorder стоит выделить возможность захвата экрана или окна во время записи, поэтому пользователи могут выполнять обе задачи одновременно.

oCam Screen Recorder
Если вы обратили внимание на название программы, то уже догадались, что создание скриншотов для нее – далеко не основная задача. Впрочем, те, кому нужно просто захватить область экрана, не будут чувствовать себя обделенными. Весь инструментарий, включая выделение конкретного участка или только одного окна, доступен в рамках oCam Screen Recorder.
Кроме того, после создания снимка перед пользователем открывается редактор. Да, он не обладает продвинутыми функциями и, в целом, не может даже сравниться с Paint, однако внести небольшие коррективы в полученный скрин все-таки удается.

«Скриншотер»
Одно из тех приложений, чье название говорит само за себя. Разработчики постарались создать идеальный инструмент для захвата области или всего экрана. И, надо сказать, их работа не так далека от идеала, как может показаться скептически настроенному пользователю. «Скриншотер» обладает удобным интерфейсом, внешне очень напоминающим Lightshot. Программа также поддерживает создание скринов горячими клавишами, а после выделения области предлагает сохранить или отредактировать снимок.
Важно. Сохранение скринов осуществляется нажатием соответствующей кнопки в виде дискеты. Как правило, после этого пользователь может сам указать место сохранения. Если этого не произошло – проверьте раздел «Документы» или «Изображения» в приложении «Этот компьютер».

Clip2Net
Еще одна программа, которую можно установить на компьютер в качестве скриншотера, получила название Clip2Net, в честь официального сайта разработчиков. По аналогии с Lightshot, сервис работает как в рамках отдельного приложения, так и через браузер.
Несмотря на кажущуюся простоту, функционал Clip2Net сложно назвать ограниченным. Пользователю доступна обрезка скриншота и добавление маркеров, способных подчеркнуть то или иное действие. Приложение распространяется бесплатно, но есть расширенная версия с облачным хранилищем и возможностью записи экрана в формате видео. За нее как раз-таки придется заплатить.

Ashampoo Snap
Пожалуй, самый популярный скриншотер среди профессионалов. Возможно, поэтому нет бесплатной версии Ashampoo Snap, и каждый пользователь вынужден оплачивать софт дополнительно. Для ознакомления с функционалом приложения можно воспользоваться пробным периодом сроком на 30 дней.
После установки программы пользователь увидит на Рабочем столе небольшую панель с основными инструментами. Нажатием на соответствующую кнопку можно сделать скриншот всего экрана, определенной области или окна. Далее откроется встроенный редактор. Если человек редко обращается к помощи Ashampoo Snap, то рекомендуется спрятать панель, закрыв приложение через Диспетчер задач или кликом по иконке с крестиком.

ScreenCapture
Приложение, которое возвращает нас к списку простых скриншотеров вроде Clip2Net и Lightshot. ScreenCapture работает в двух форматах: браузерном и десктопном. В первом случае предлагается посетить сайт проекта и установить расширение, а во втором – установить программу на компьютер. Выбирайте вариант в зависимости от своих потребностей, так как браузерная версия создает скрины только в интернете.
Зажав клавиши «Ctrl» + «PrtSc», вы автоматически выделите весь экран. При помощи ползунков область можно скорректировать вплоть до отдельного окна. По бокам отображается панель инструментов с функциями нанесения текста и прочих пометок. Снимок сохраняется нажатием на кнопку с дискетой, а выгрузка в социальные сети – кликом по «облаку».

Snagit
Эта программа давно не обновлялась, а потому имеет устаревший интерфейс. Однако данный факт никак не сказывается на удобстве использования. Работает Snagit в рамках отдельного приложения и предлагает пользователю массу интересных функций. Кроме создания скриншотов и записи экрана Snagit умеет извлекать текст, что однозначно пригодится тем, кто занимается переписыванием информации. С подобной опцией операция выполняется намного быстрее.
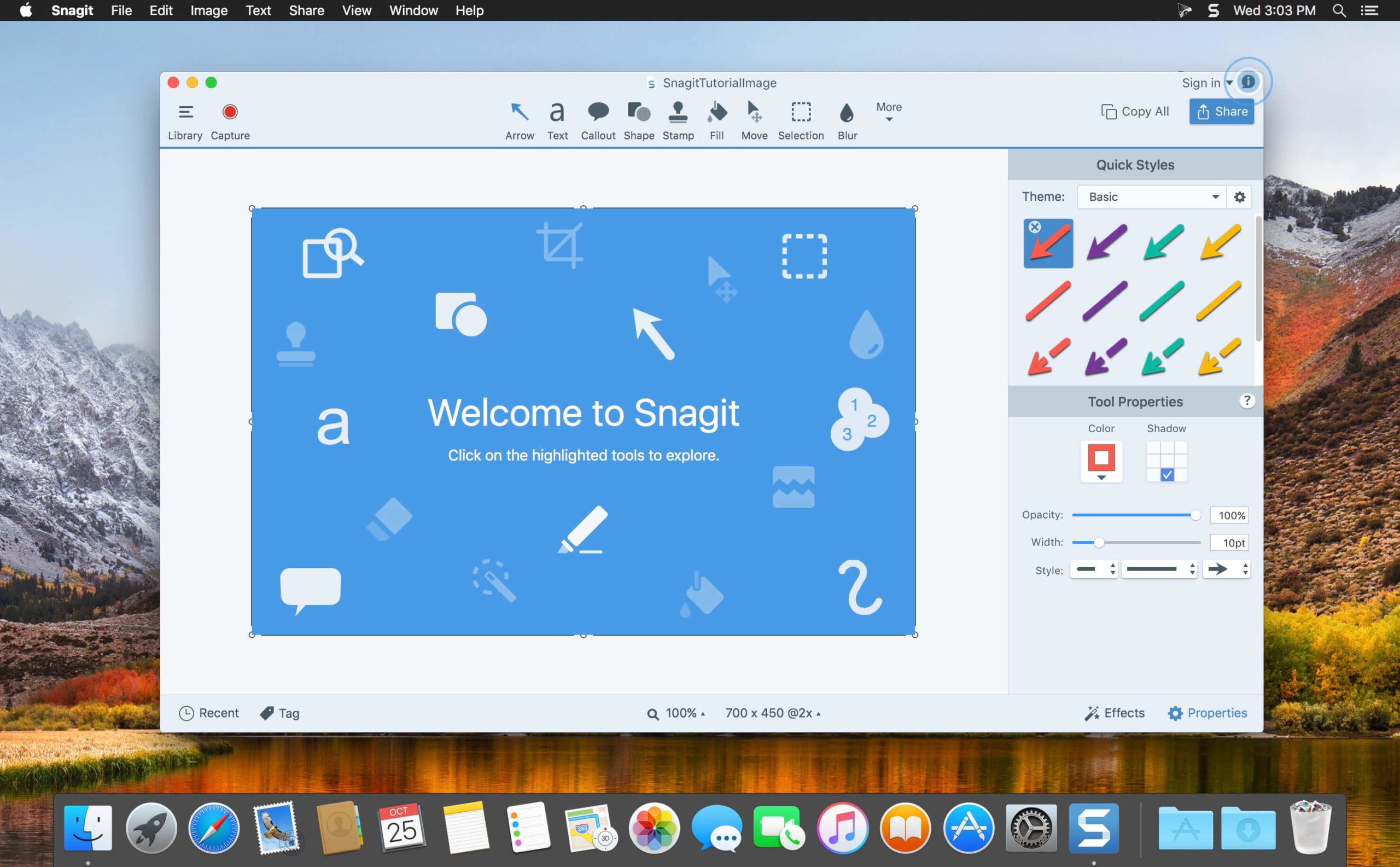
Fraps
В нулевые годы Fraps был безальтернативным инструментом для геймеров. Тогда существовало мало приложений-скриншотеров с функцией записи экрана, а данная разработка реализует все эти опции. Также Fraps располагает счетчиком fps. Поэтому, если вы делаете скриншоты в процессе игры, программа может стать для вас инструментом, объединяющим возможности нескольких утилит.
К сожалению, при использовании Fraps некоторые недостатки все-таки дают о себе знать. Например, к таковым стоит отнести водяной знак, который появляется при записи видео. В остальных режимах приложение не доставляет неудобств, в связи с чем рекомендуется всем пользователям.
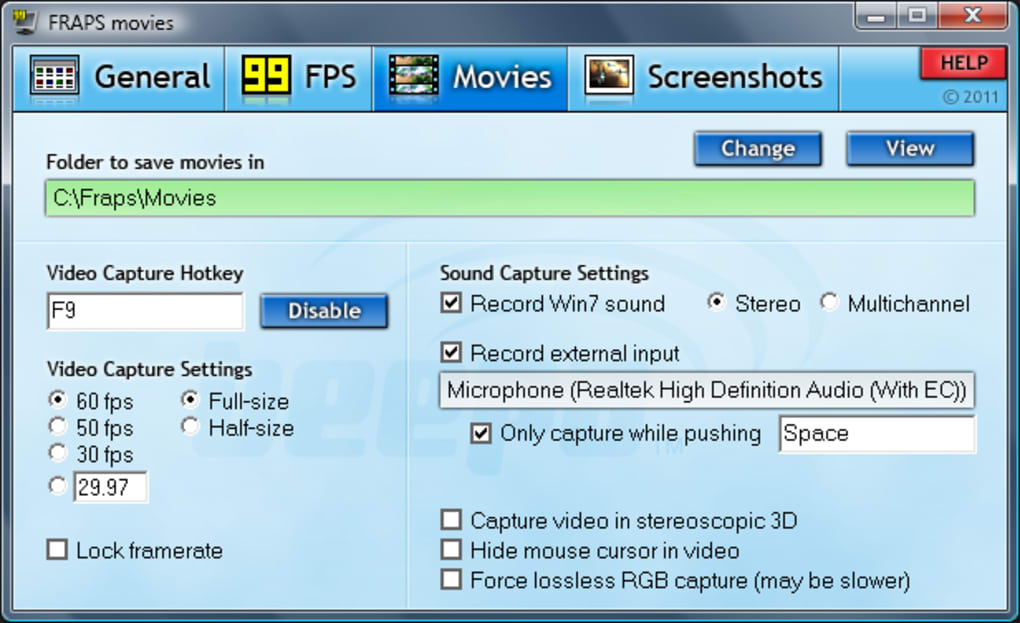
FastStone Capture
Завершает подборку легковесная утилита, работающая в фоновом режиме. Это означает, что вам не обязательно запускать FastStone Capture для создания скриншота. Достаточно воспользоваться горячими клавишами, а затем скрин автоматически отобразится в интерфейсе программы.
Легковесность софта не исключает возможность изменения снимка. Встроенный редактор позволяет внести небольшие коррективы, включая наложение текста или геометрической фигуры. Словом, любители простоты будут удовлетворены FastStone Capture.

Скриншоты – удобное средство демонстрации происходящего на экране. Их можно применять для объяснения работы компьютерных программ, вырезания части веб-страниц, сохранения кадров из фильмов и многого другого. В последних версиях Windows кроме клавиши PrtScrn, которая позволяет сделать скриншот всего экрана, есть встроенный инструмент Ножницы с небольшим набором полезных функций. Для тех, кто хочет воспользоваться еще большей функциональностью при работе со скриншотами, существует набор продуктов, которые не только делают снимок экрана, но и обладают широкими возможностями последующей его обработки.
Где найти бесплатные Ножницы для Windows
Вкратце расскажем от двух бесплатных инструментах, функциональности которых хватит для офисных и домашних нужд.
Ножницы Windows
Найти Ножницы Windows можно так: Пуск –> Все программы –> Стандартные –> Ножницы.


Чтобы создать скриншот произвольной формы нужно очертить мышкой с прижатой левой кнопкой границу, после чего появится окно со скриншотом.


Экранные ножницы
Программа отечественного разработчика. Может делать скриншоты выделенной области, предоставляет возможность рисовать/писать на скриншоте от руки, стирать написанное. Сохраняет снимок на компьютер или на сайт разработчика (хранится в течение 72 часов). Скриншот сохраняется только в формате JPG.
Экранные ножницы предоставляют минимальную функциональность, однако не нуждаются в установке – программу можно запустить с флешки. Интерфейса как такового нет, так как переключение между редактированием и стиранием производится с клавиатуры.
Программу можно рекомендовать, пожалуй, только продвинутым пользователям, так как редактирование производится при помощи мыши и клавиатуры одновременно, кроме того, возможно, придется изменить настройки по умолчанию и почитать руководство.
С качать Экранные ножницы с официального сайта
Заключение
Если вы легко управляетесь с комбинацией клавиатура-мышь, цените минимализм и вам нужен быстрый инструмент для создания снимков части экрана, вам поможет сторонняя программа Экранные ножницы.
Читайте также:

