Виндовс 10 новости и интересы какое обновление
Обновлено: 02.07.2024
Но если у вас нет и виджета, и метки в контекстном меню, значит, вы ещё не обновили компьютер до нужной версии. Подождите, пока у вас в Центре Обновлений появится обновление KB5003214, и обновите ПК этим обновлением.
1. Простой способ - с помощью панели задач и правой кнопки.
- Показать значок и текст - будет показываться и значок, и текст на панели задач.
- Показать только значок - будет показываться только значок.
- Отключить - виджета не будет (он отключён)
Выбрав свой вариант, вы увидите результат.
2. Посложнее - с помощью реестра.
Нажмите сочетание клавиш Win + R, напишите в окошке "regedit" (без кавычек) и нажмите Enter / Ок в окне.
Далее согласитесь на запрос вносить изменения на вашем компьютере.
Откроется редактор реестра. Другое ничего не изменяйте, чтобы не "сломать" систему!
Переходим по пути (ниже) с помощью строки наверху или разворачивая все разделы поочерёдно.
HKEY_CURRENT_USER\Software\Microsoft\Windows\CurrentVersion\Feeds
Далее измените или создайте параметр DWORD 32 бита под именем ShellFeedsTaskbarViewMode (справа).
Не добавляйте параметр, если он у вас уже усть справа.
Дважды кликните левой кнопкой по параметру / правой кнопкой - Изменить. Откроется окошко со свойствами параметра. Надо присвоить необходимое значение.
0 — Показывать значок и текст
1 — Показать только значок
2 — Отключено
Далее нажмите "Ок", закройте редактор и перезагрузите компьютер. Виджет должен появиться или исчезнуть. Если виджета не было, а вы создали параметр и включили, а после перезагрузки не изменилось ничего, тогда надо обновить компьютер обновлением KB5003214.
3. С помощью редактора локальных групповых политик (только в Windows 10 Pro и Enterprise).
Нажмите сочетание клавиш Win + R, введите gpedit.msc и нажмите Ок / клавишу Enter.
Повторяюсь, редактор политик доступен только в Windows Pro и Enterprise! В Home утилиты нету! Иначе система выдаст ошибку!
Когда редактор откроется, перейдите по следующему пути:
В правой панели выберите «Enable news and interests on the taskbar» и дважды кликните на ней, чтобы изменить политику.
После вашего выбора нажмите "Применить" для сохранения настроек, а потом "Ок" для закрытия окна настроек.
Закройте редактор групповой политики и перезагрузите компьютер, чтобы изменения вступили в силу.
Итоги:
Панель задач Windows 10 пала жертвой очередного обновления
Установка последнего накопительного обновления Windows 10 может приводить к некорректному отображению элементов панели задач, пишет Bleeping Computer.
По данным издания, пользователи жалуются на ошибки отрисовки значков приложений в системном трее (System tray). Описываются случаи их необычного смещения вправо, расположения поверх друг друга и даже полного исчезновения из видимой области панели задач.
«После установки [обновления] KB5003214 моя панель задач (в правом нижнем углу, там, где расположены часы, центр уведомлений, значок сетевого подключения) полностью вышла из строя. Значки ненадолго появились поверх часов, а затем исчезли», – описывает проблему в «Центре отзывов» (Feedback Hub) один из столкнувшихся с ней пользователей.
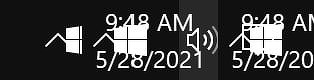
«Установив накопительное обновление KB5003214, я столкнулся с некорректной работой панели задач. В основном это проявляется в произвольном перемещении, исчезновении или возникновении мешанины из значков в правой ее части. Протестировано на [ноутбуках] Surface Book 3 Business Edition и Alienware M17 R5», – говорится в другом отзыве.

Воспроизведение и устранение бага
Некоторые пользователи популярного форума Reddit, сообщившие о проблеме, отмечают, что непременным условием срабатывания бага является использование нестандартного масштабирования экрана (125% или 150% вместо 100%). Его, как правило, применяют владельцы дисплеев с высоким разрешением.
Как отмечает Bleeping Computer, повторная активация «Новостей и интересов» способна нормализовать внешний вид панели задач. Столкнувшиеся с проблемой также заявляют, что решить ее позволяет удаление апдейта KB5003214.
Новостной виджет

Новостям и статьям можно ставить «лайки», добавлять в «избранное» – это в дальнейшем повлияет на работу алгоритмов, формирующих персонализированную ленту – и открывать полные версии в браузере. Поставщиком контента, который видит пользователь в «Новостях и интересах», является сеть Microsoft News, которая получает информацию из более 4,5 тыс. источников. Отбором наиболее интересных конкретному пользователю материалов занимается искусственный интеллект Microsoft.
Зачем интегрировали ИТ-системы ПФР и московских судов
Новый элемент интерфейса по желанию можно убрать с панели задач, однако полностью избавиться от этого компонента, однажды его установив, не получится, поскольку она, как отмечает Windows Latest, реализована в компоненте Windows 10, который называется Windows Shell Experience (WSE). WSE, в частности, отвечает за отображение универсальных приложений в оконном интерфейсе и меню «Пуск», а также некоторые визуальные эффекты панели задач.
Другие «экзотические» баги Windows 10
В мае 2021 г. служба Windows Update по ошибке доставила обновленный драйвер SCSI-контроллера AMD на ПК под управлением Windows 10, не располагающие данным устройством. В результате перезагрузка таких машин приводила к «Синему экрану смерти» (Blue Screen of Death, BSoD). Microsoft сумела оперативно заблокировать возможность установки апдейта на неподходящее «железо».
В январе 2021 г. специалисты Bleeping Computer обнаружили, что простое обращение к индекс-атрибуту базовой для Windows файловой системы NTFS при определенных условиях вызывает сбой в целостности данных каталога или целого диска.
В декабре 2020 г. пользователи актуальных на тот момент версий Windows 10 столкнулись с необычной ошибкой, которая приводила к «синему экрану смерти» при неосторожном использовании встроенной утилиты проверки дисков Chkdsk.
Поскольку операционная система Windows 10 должна была стать самой последней версией, то Microsoft решила выпускать для неё обновления 2 раза в год. Так, весной пользователи получали небольшой патч, который имел преимущественно визуальные правки, а также перекрывал большую часть дыр ОС. В конце года происходила рассылка второго обновления, приносящего масштабные изменения. К сожалению, чаще всего вместе с ними пользователи получали массу проблем, поэтому многим приходилось ждать месяцами, пока операционная система начнёт нормально функционировать. Словом, система работала, хотя никогда не была идеальной.
реклама

Как выяснилось, нам не стоит верить всему, что утверждают руководители тех или иных компаний, ведь на смену Windows 10 пришла Windows 11. Выход новой операционной системы сопровождался чередой скандалов, ведь большая часть пользователей физически не смогут на неё перейти из-за несовместимости процессора. Судя по всему, сегодня больше нет смысла выпускать обновления так часто, поэтому Microsoft сообщила о переходе на годовую рассылку. Это значит, что следующий крупный патч появится к концу 2022 года, в то время как при других условиях должен был выйти весной 2022. Одновременно с этим сообщается, что сегодня стартовала рассылка обновления для Windows 10 (November Update). Софтверный гигант гордо заявил, что планирует поддерживать данную операционную систему до ноября 2025 года. Может показаться, что это настоящая победа, ведь впереди ещё 4 года, но это только кажется, ведь всё интересное идёт в пояснении.
Дело в том, что полноценная поддержка до ноября 2025 года с выпуском ежегодных крупных обновлений гарантирована только для версии Windows 10 IoT Enterprise LTSC 2021. А вот Windows 10 Home и Pro (Домашняя и Профессиональная) могут рассчитывать на 18 месячный цикл. В то же время Windows 10 Enterprise и Education (Корпоративная и для Образовательных учреждений) сможет рассчитывать на 30-месячную поддержку. Всё это пока звучит неопределённо. Не совсем ясно, что случится с настольными версиями Windows 10 через 18 месяцев. Можно сделать выводы, что они и дальше будут получать обновления безопасности, а вот на большие патчи рассчитывать не смогут. Ну а дата завершения жизненного цикла у всех версий Windows 10 одна – ноябрь 2025 года.
Новые возможности в последних обновлениях Windows помогут настроить ПК, повысить уровень безопасности и расширить возможности для творчества с помощью Windows. Благодаря этим обновлениям станет проще работать на компьютере и других устройствах, а также синхронизировать устройства с телефонами на Android (версии 7.0 или более поздней).
Примечание: Возможности и доступность приложений зависят от региона.
Все необходимые вам приложения

Быстро находите нужные приложения, игры и передачи в приложении Microsoft Store, в том числе любимые мобильные приложения, которые теперь работают на вашем компьютере. Вы можете искать фильмы и передачи в нескольких службах потоковой передачи одновременно.
Общайтесь с любыми пользователями с панели задач

Проведите пальцем и узнайте все, что вас интересует

Проведите пальцем слева направо или выберите "Мини-приложения" на панели задач, чтобы узнать то, что вам интересно.
Быстрое упорядочивание открытых приложений

Наведите курсор на кнопку развертывания окна или нажмите клавишу с логотипом Windows + Z, а затем выберите макет прикрепления, чтобы оптимизировать пространство на экране и повысить производительность.
Начните из центра

Выберите Пуск на панели задач, чтобы получить доступ к любимым приложениям, последним файлам и удобному полю поиска, которое поможет вам найти все, что требуется.
Персонализация для творчества и производительности
В Windows 11 есть параметры фона, тем и рабочих столов, которые могут вдохновить вас, а также способы настройки собственного рабочего процесса, чтобы вы могли работать более продуктивно.
Красивое и простое в использовании приложение "Параметры"
Приложение "Параметры" легко использовать благодаря новой схеме навигации и общим элементам управления в верхней части ключевых страниц, поэтому изменять параметры стало быстрее и проще.
Работайте как профессионал с помощью групп прикреплений

При работе над определенной задачей прикрепите несколько открытых приложений или окон, чтобы создать группу прикреплений. Если вы хотите вернуться к группе прикреплений позже, наведите курсор на одно из открытых приложений на панели задач, чтобы найти его.
Windows 10 версии 21H2 будет содержать ограниченный набор компонентов, ориентированных на производительность и безопасность.
Наслаждайтесь поддержкой стандартов WPA3 H2E для дополнительной безопасности Wi-Fi
Получите поддержку вычислительных ресурсов GPU в развертывании подсистемы Windows для Linux (WSL) и Azure IoT Edge для Linux в Windows (EFLOW) для машинного обучения и других рабочих процессов с интенсивным использованием вычислительных ресурсов
Выбор любимого цветового режима
Сделайте ваши приложения и плитки особенными, включив светлый или темный режим. Выберите Пуск > Параметры > Персонализация > Цвета . В разделе Выбор цвета выберите светлый или темный режим.
Отслеживание вкладок веб-сайта
Если вы находитесь на часто используемом веб-сайте и у вас открыто много вкладок, закрепите этот сайт на панели задач. Затем наведите курсор на закрепление, чтобы предварительно просмотреть все открытые вкладки.
Чтобы закрепить веб-сайт на панели задач, в Microsoft Edge выберите Параметры и другое > Другие инструменты > Закрепить на панели задач .
Быстрый переход между открытыми веб-страницами с помощью клавиш ALT+TAB

Чтобы переключаться между всеми открытыми приложениями и элементами, включая вкладки веб-сайтов в Microsoft Edge, нажмите клавишу ALT, а затем нажимайте клавишу TAB.

Улучшите защиту своего устройства, избавившись от паролей при входе Windows с помощью учетных записей Майкрософт. Выберите Пуск > Параметры > Учетные записи > Варианты входа и включите параметр Требовать выполнение входа с помощью Windows Hello для учетных записей Майкрософт.
Облегчение поиска текстового курсора
Указатель текстового курсора добавляет цветное пятно, что упрощает его поиск в объемных текстах. Чтобы включить его и изменить его размер и цвет, выберите Пуск > Параметры > Специальные возможности > Текстовый курсор.
Быстрое создание событий

Добавьте событие или напоминание в календарь напрямую на панели задач. На панели задач выберите дату и время, а затем введите сведения в текстовое поле Добавить событие или напоминание.
Переход к параметрам уведомлений из панели задач
Чтобы выбрать, где будут отображаться уведомления и как их сортировать, выберите Уведомления > Управление уведомлениями на панели задач.
Добавление эмодзи с помощью клавиатуры
Выражайте своим эмоции, когда и как вы хотите. Нажмите клавишу Windows + точка (.), чтобы открыть панель эмодзи. Используйте каомодзи, чтобы создавать лица с текстом и символами, например пунктуации и валюты, при общении.
Использование решений Майкрософт на вашем телефоне с Android
Откройте приложение Google Play Маркет на телефоне Android, введите Microsoft Launcher в поле поиска и установите найденное приложение. После завершения установки Microsoft Launcher вы получите прекрасные обои Bing, которые обновляются ежедневно, сможете синхронизировать документы и календарь Office, а также использовать многие другие функции.
Улучшение видимости указателя

Если у вас возникли проблемы с отображением указателя на экране, увеличьте его или измените его цвет. Выберите Пуск > Параметры > Специальные возможности > Указатель мыши.
Увеличение изображений на экране

Чтобы увеличить размер текста на экране, выберите Пуск > Параметры > Специальные возможности > Дисплей , затем настройте ползунок в разделе Увеличить размер текста. Чтобы увеличить все элементы, выберите вариант из раскрывающегося меню в разделе Увеличить размер всех элементов.
Создание, разметка и отправка изображений с помощью приложения "Набросок на фрагменте экрана"

Чтобы быстро создать фрагмент, нажмите клавишу Windows +SHIFT+S. Экран станет темнее, а курсор примет форму крестика. Выберите точку на краю области, которую вы хотите скопировать, и щелкните левой кнопкой мыши курсор. Переместите курсор, чтобы выделить область, которую вы хотите захватить. Выбранная область появится на экране.
Захваченная область сохранится в буфер обмена, после чего ее можно вставить в письмо или документ. Если вы хотите изменить изображение, выберите уведомление, появившееся после захвата фрагмента. Приложение "Набросок на фрагменте экрана" позволяет сохранять, копировать и передавать изображения, а также поддерживает перо, выделение и ластик с изменяющейся шириной линии.
Связанные ссылки
Дополнительные сведения об обновлениях Windows см. в разделе Центр обновления Windows: вопросы и ответы.
Дополнительные сведения об активации Windows см. в разделе Активация Windows.
Справку по работе на маломощном компьютере см. в разделе Советы по повышению производительности компьютера с Windows.
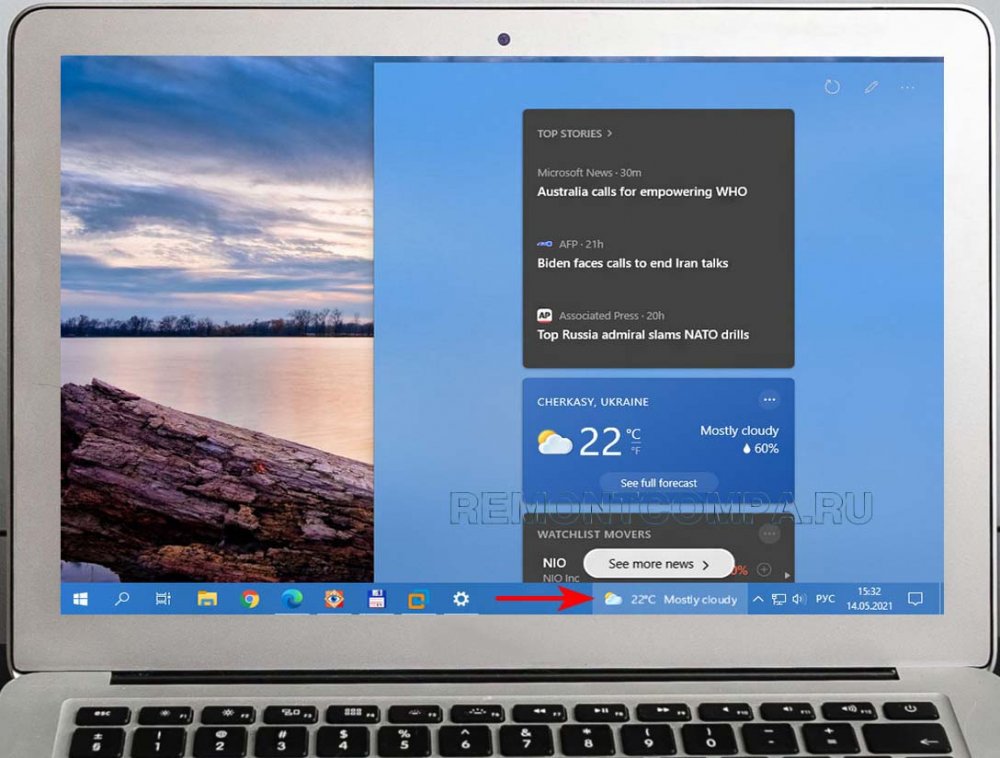
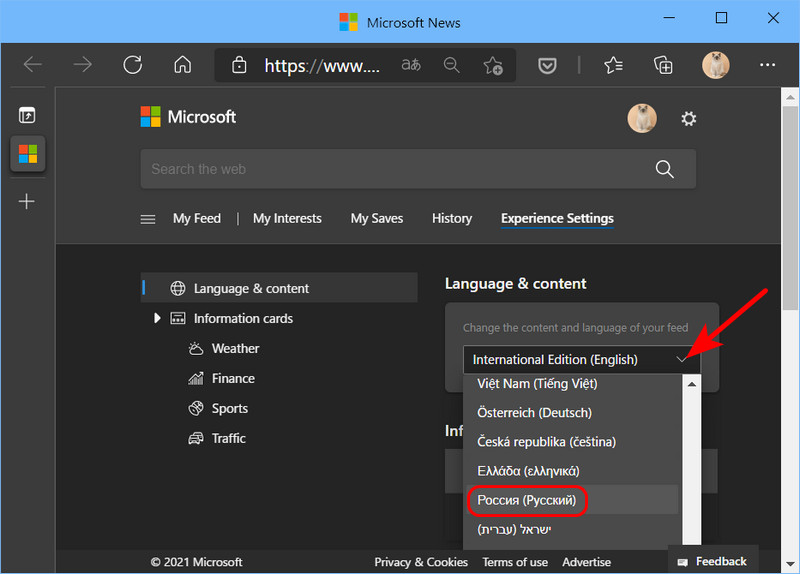
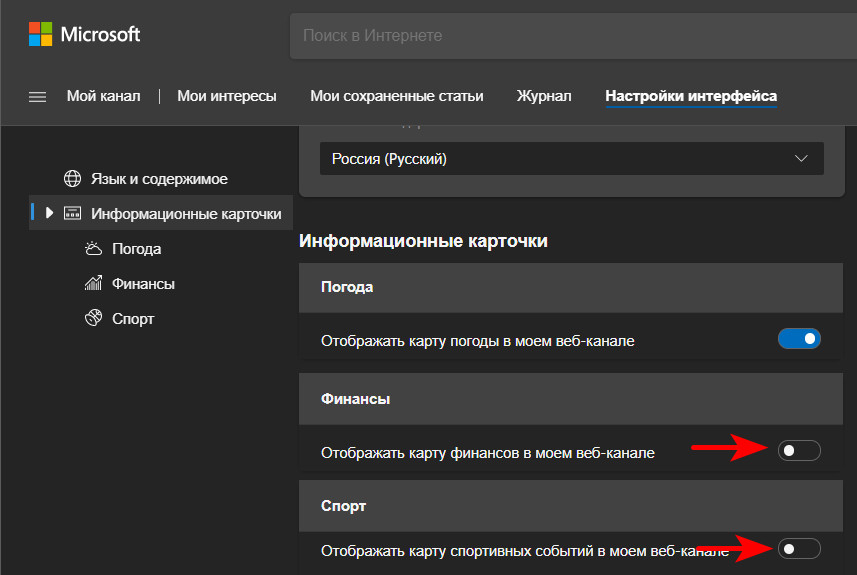
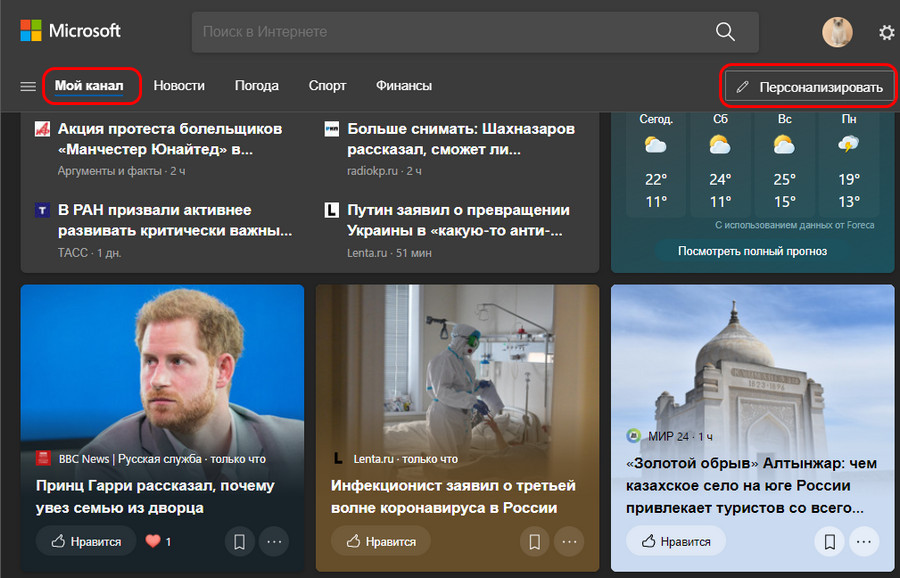
Комментарии (21)
Рекламный блок
Подпишитесь на рассылку
Навигация
Облако тегов
Архив статей
Сейчас обсуждаем
Grey3
Но при этом изменяется имя адаптера, а вовсе не имя сети?! А мне хотелось бы менять имя сети, а не

admin
Могу привести личный пример. Обычно у меня открыто два браузера со множеством вкладок, для такой
гость
Сколько по вашему мнению на сегодняшний день нужно оперативной памяти для компьютера с Windows 11?
Я бы сказал, что уже есть проблема с драйверами на старые устройства. У меня перестал работать
Антон П
Ещё бы я добавил сюда бюджетные восьмипоточные камешки: Intel Core i3-9100F, Core i3-10100F, AMD
RemontCompa — сайт с огромнейшей базой материалов по работе с компьютером и операционной системой Windows. Наш проект создан в 2010 году, мы стояли у истоков современной истории Windows. У нас на сайте вы найдёте материалы по работе с Windows начиная с XP. Мы держим руку на пульсе событий в эволюции Windows, рассказываем о всех важных моментах в жизни операционной системы. Мы стабильно выпускаем мануалы по работе с Windows, делимся советами и секретами. Также у нас содержится множество материалов по аппаратной части работы с компьютером. И мы регулярно публикуем материалы о комплектации ПК, чтобы каждый смог сам собрать свой идеальный компьютер.
Наш сайт – прекрасная находка для тех, кто хочет основательно разобраться в компьютере и Windows, повысить свой уровень пользователя до опытного или профи.
Читайте также:

