Аналог реестра в mac os
Обновлено: 27.04.2024
Как разработчик, работающий с Windows, я всегда нахожу различные Powertoys и приложения Sysinternals в качестве неоценимых инструментов в помощь программированию. Есть ли что-то подобное в мире Mac для разработчиков?
Многие из этих типов инструментов включены в Mac OS, а некоторые доступны отдельно от Apple.
Нет эквивалента реестра для Mac - все где-то хранится в файловой системе - и вы можете использовать fs_usage, чтобы посмотреть это. В терминале:
Ознакомьтесь с Instruments, частью дистрибутива инструментов разработчика Apple.
Не совсем так - OSX наследует базу данных netinfo от NextStep, которая в чем-то похожа на реестр. Инструменты выглядят потрясающе, как мне их запустить? Спасибо за "fs_usage". Я читал внутренности OSX Амита Сингха и не мог вспомнить, что это было. Инструменты можно запускать из Xcode: в меню «Выполнить» выберите «Начать с инструментом производительности», и все, что находится под шаблонами инструментов, запустит инструменты. Его также можно найти в / Developer / Applications. Netinfo исчез с OS X 10.5. С 2007 г. была полностью заменена Службой каталогов. Я не уверен, что все равно сравнивал бы его с реестром. Он помогал управлять пользователями, группами и сетевыми учетными записями, но был ограничен этой областью и не был проприетарной БД с частными типами, такими как реестр. Он также был намного меньше по объему по сравнению с реестром. (Я комментирую комментарий Адама)10 лучших скриптов DTrace для Mac OS X - это статья, в которой описываются десять действительно полезных инструментов, которые для Mac являются эквивалентами некоторых инструментов Sysinternals, таких как ProcessMon, FileMon и т. д.
Некоторые имена скриптов выглядят так, как будто они заканчиваются словом «noop», что может немного сбить с толку - на самом деле это «snoop». Как при слежке за активностью системы.
Mac OS X поставляется с множеством инструментов unix, таких как sar, top и т. Д. Какие показатели вы конкретно ищете?
Если вы используете Mac в течение длительного времени, вероятно, за этот период скопилось множество ненужных файлов и папок, но чистить все вручную достаточно хлопотно и здесь пригодится инструмент для очистки. Рассмотрим лучшие инструменты, которые можно использовать.
Но следует учитывать, что во многих случаях использование приложений для очистки Mac просто не требуется.
CleanMyMac X - одно из лучших и популярных приложений, содержащее функцию Smart Scan для очистки Mac от ненужных файлов, и защиту от вредоносных программ. Также оно оптимизирует использование оперативной памяти. В дополнение, CleanMyMac X имеет нотариальный знак Apple, в качестве свидетельства того, что компания проверила программное обеспечение и не обнаружила в нем вредоносного содержимого.
Несмотря на данные положительные аспекты, приложение имеет некоторые недостатки и основным из них является покупка платной версии. Чтобы воспользоваться всеми его преимуществами, потребуется приобрести годовую подписку или пожизненную лицензию. Бесплатная версия позволяет очистить только до 500 МБ ненужных файлов на Mac.
Стоимость годовой подписки CleanMyMac X, которую можно скачать , составляет от $39,95 (2981 руб.) в год.
Smart Mac Care
Smart Mac Care - еще одно эффективное программное обеспечение с простым пользовательским интерфейсом для очистки и оптимизации файлов на Mac, работающее под управлением OS X 10.9 или более новых версий.
Функции сканирования Junk Scan, Privacy Scan, Malware Scan и другие позволяют обнаруживать ненужные файлы для удаления, помогают решать проблемы с конфиденциальностью и выявлять вредоносные программы.
Drive Genius
Drive Genius - это не только инструмент для очистки, но также мониторинга и оптимизации, содержащий функции, запускающие диагностику накопителя Mac. Кроме того, программа может сканировать вредоносный контент и безопасно удалять файлы.
Содержащаяся в Drive Genius функция DiskPulse позволяет запустить обширное сканирование внутреннего диска с получением информации о его состоянии и спасти от потери файлы на практически умирающем носителе.
TuneUpMyMac
Данное приложение, разработанное Systweak Software, несколько отличается по функциональности от других инструментов. TuneUpMyMac – это, в первую очередь, инструмент для очистки с четырьмя модулями:
- Очистка;
- Оптимизация;
- Безопасность;
- Ручная очистка.
Gemini 2
Gemini 2 - еще один мощный инструмент очистки, способный обнаруживать повторяющиеся файлы, составлять список и удалять их на вашем Mac за несколько минут, помогая освободить гигабайты дискового пространства.
При просмотре результатов сканирования можно выбрать дубликаты, которые следует удалить, и те, что требуется сохранить. Если какая-то копия будет удалена по ошибке, ее легко восстановить одним щелчком мыши. Кроме того, можно выбрать файлы и папки, которые следует исключить при поиске дублей.
В числе минусов Gemini 2 – это платная версия, как и у многих инструментов подобного типа. Кроме того, функция «achievement», в действительности выглядит бесполезной.
CCleaner
CCleaner - многоцелевой инструмент очистки, работающий на устройствах MacOS, Windows и Android. Он определяет ненужные файлы на вашем компьютере и удаляет их, освобождая место и повышая производительность за счет снижения нагрузки на оперативную память.
Несмотря на имеющиеся преимущества, у этого программного обеспечения иногда появляются баги, которые, следует отметить, быстро исправляются.
С другой стороны, большинство предлагаемых в CCleaner функций бесплатны. Версия Pro может понадобиться тем, кому нужны автоматические обновления и фоновый мониторинг.
Можно скачать бесплатную версию CCleaner или премиум-версию.
Обеспечение эффективной работы Mac
Тем, кто решит использовать приложения для очистки Mac, данная информация о лучших предложениях позволит проще ориентироваться в выборе. И хотя большинство из них являются платными, можно выбрать лучшее, которое стоит своих денег.
Между тем, не следует забывать, что можно выполнить очистку и вручную на своем Mac разными способами.
Я новичок в Mac OS. До сих пор я использовал Windows. Я немного знаю о реестре в Windows.
Управляет ли Mac OS X реестрами для установленного приложения?
В Mac OS нет реестра
Тем не менее, вы можете найти большинство настроек приложения в папке Library/Preferences . Большинство приложений сохраняет свои настройки там в отдельных файлах. Это не то, что управляется ОС. Там нет улья, нет regedit, ничего подобного, просто куча списков файлов.
Следует добавить, что некоторые программы - в основном программы с Unix или Linux-фоном - могут хранить свои данные в
/ в пунктирной (то есть невидимой для Finder) папке или где-то внутри
Так что, к сожалению, не все так просто.
Да, в некоторой степени так называемая база данных служб запуска сравнивается с разделом HKEY_CLASSES_ROOT реестра Windows. Он используется для определения того, какие приложения готовы открывать определенные документы или URL-адреса и как их можно использовать (например, для редактирования или просмотра). Он также сообщает OS X, какое приложение может создавать значки, как показано, например, в Finder.
Например, когда вы помещаете какое-то новое приложение в папку «Приложения», OS X заметит это и зарегистрирует новое приложение. Таким образом, часто нет необходимости запускать программу установки, как в Windows. Если эта база данных испортится, ее можно будет легко восстановить.
(Аналогично, Quick Look может сохранить список генераторов, которые он обнаружил ранее, но я думаю, что такой кэш будет обновляться автоматически при необходимости. Если кто-то явно выбирает какое-то приложение для открытия файла, то оно сохраняется в ветке ресурсов файла.)
У Apple нет реестра, подобного Windows, для большинства пользователей это радость. Сами приложения представляют собой автономные пакеты, которые на низком уровне - это действительно папка со всем, что нужно приложению для запуска. Это облегчает управление приложениями. Для установки просто перетащите приложение в папку «Приложения». Чтобы удалить, вы просто удалите его в папке «Приложения».
Чтобы сохранить настройки и тому подобное для данного приложения и пользователей, используются вещи, называемые списками свойств (plist является расширением для этих файлов). Общим местом для поиска этих вещей является
/Library/Preferences Applications также будет хранить специфичные для пользователя данные / настройки в
/Library/ Application Support
Обычно эти вещи изменяются через графический интерфейс приложений, большинство приложений Apple имеют меню "Настройки". Есть несколько способов изменить эти параметры вручную, но действуйте с такой же осторожностью, как и перед изменением реестра Windows (хотя в худшем случае вы сломаете только определенное приложение, а не всю ОС). Вы можете использовать служебное приложение редактора списков свойств для изменения списков (которые в основном являются просто файлами XML с парами ключ / значение). Также вы можете использовать командную строку "defaults" для команды. Попробуйте "человек по умолчанию" из терминала для получения дополнительной информации. Но опять же, это для смелых в глубине души.


Многие знают о существовании «Дисковой утилиты» в OS X. Сегодня мы поговорим о том, как ее эффективно использовать, потому что это необходимо.
Регулярная переустановка системы — это не вариант для пользователя OS X. Оставим подобную процедуру владельцам компьютеров под управлением Windows. Однако любой механизм нуждается в профилактике, то же касается и операционной системы нашего компьютера Mac. Сегодня мы положим начало этому процессу, проведя профилактическое обслуживание накопителя.
Для этого нам не понадобится дорогостоящее стороннее программное обеспечение. Нет, все необходимое можно сделать в «Дисковой утилите», входящей в состав стандартных программ OS X с незапамятных времен. Она обладает простым и понятным графическим интерфейсом и ориентирована на среднестатистического пользователя. Можно не разбираться в таблицах разделов и разновидностях файловых систем, но при этом поддерживать накопитель своего компьютера в достойном состоянии.
Итак, для начала запустим «Дисковую утилиту» при помощи Launchpad. Если найти ее там не удается, то запустите Spotlight из правого верхнего угла и введите название искомой программы. Результат будет следующим:
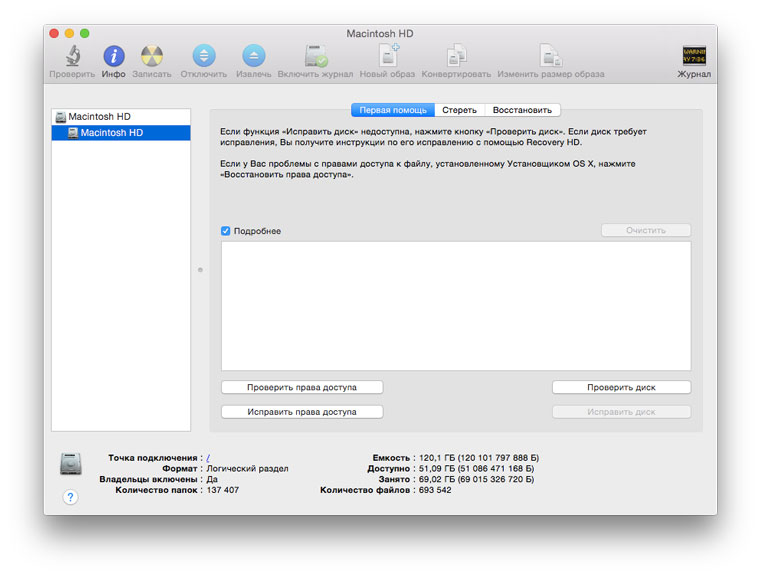
Хорошо, теперь поговорим о том, что мы будем делать и, главное, для чего. Профилактика системного накопителя в компьютере Mac выполняется по ряду причин, вот наиболее очевидные:
- Повышается быстродействие системы.
- Проверяется состояние накопителя и наличие ошибок.
- Исправляются права доступа.
Начнем с последнего пункта. В рамках OS X права доступа играют существенную роль. Приведение их в порядок пусть и не является решением всех проблем, но способно избавить вас от тех или иных проблем с операционной системой прямо сейчас или в будущем. Процедуру рекомендуется выполнять регулярно.
Для этого выбираем основной жесткий диск или твердотельный накопитель в левой части окна. Там же выбираем системный раздел — он будет расположен чуть ниже. Ниже будет доступна кнопка «Проверить права доступа» — нажимаем ее.
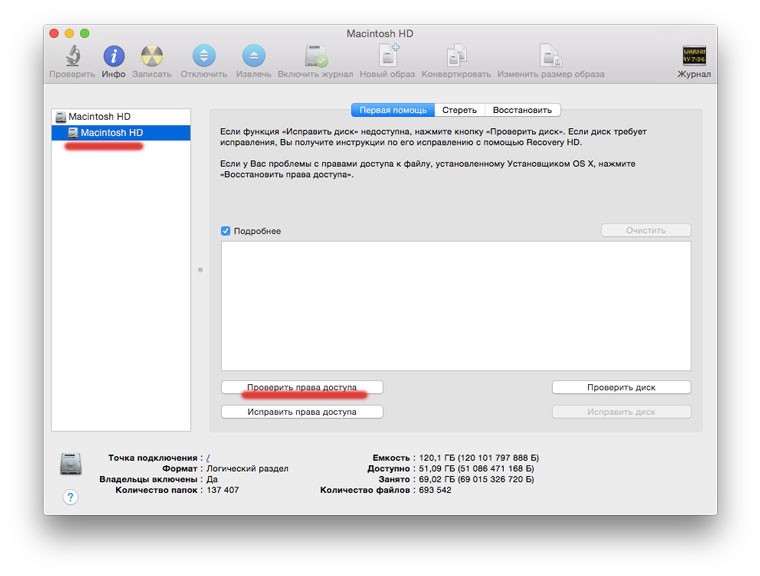
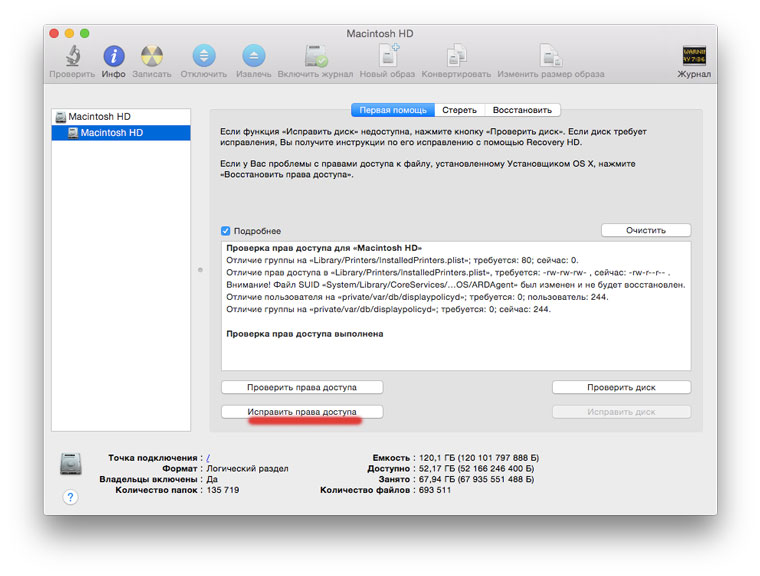
Первый этап профилактики завершен.
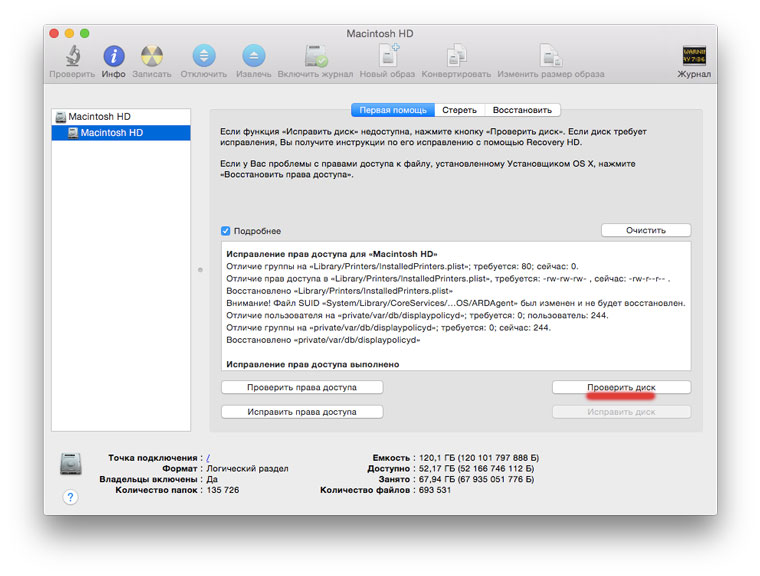
Теперь проверим накопитель на предмет наличия ошибок. Для этого нажимаем кнопку «Проверить диск». Проверка занимает определенное время: в случае с SSD — меньше, с обычным HDD — дольше.
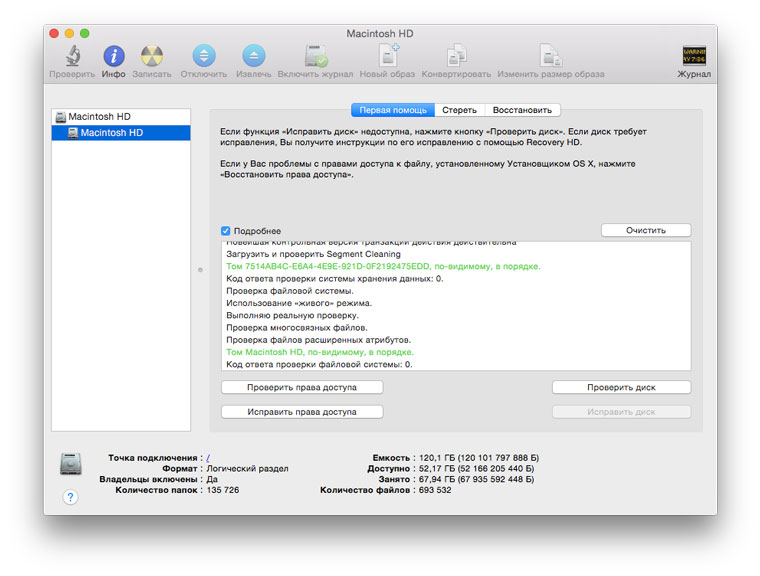
Остается вспомнить обещанное увеличение производительности. На самом деле его вы можете и не заметить при использовании твердотельного накопителя. Хотя если системе два-три года и вы запускаете данную процедуру впервые, то результат все-таки должен быть. Что касается жесткого диска, то здесь регулярная профилактика просто необходима: это напрямую отражается как на производительности самого накопителя, так и всей системы. Если накопителю уже ничем не помочь, а такое иногда бывает, то единственным выходом станет заблаговременное резервное копирование.
На этом с профилактикой системного накопителя покончено. Аналогичные процедуры можно организовать для других накопителей, которые у вас имеются: внешних жестких дисков, твердотельных накопителей или флешек. Хуже от этого точно не будет. Теперь обратим внимание на несколько других полезных возможностей «Дисковой утилиты».
В разделе «Стереть» для выбранного накопителя можно не только полностью отформатировать его, если речь идет не о системном диске, но и «Стереть свободное пространство». Эта процедура может быть полезна, если вы удалили какие-то файлы и очень не хотите, чтобы они были восстановлены. В настройках можно будет выбрать уровень тщательности удаления данных.
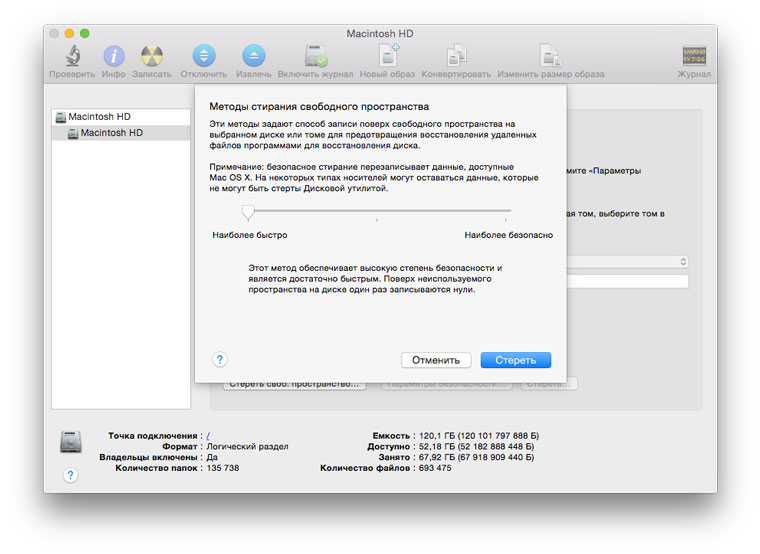
С помощью «Дисковой утилиты» можно записывать диски и создавать образы. О любом подключенном накопителе или образе она покажет подробные сведения. Данная программа даже создаст RAID-массив или удалит ненужный раздел с Windows. Полезность «Дисковой утилиты» в рамках OS X трудно переоценить, а мы призываем просто запускать ее как можно чаще, чтобы поддерживать накопитель своего Mac в порядке.
Не тяни, чтобы купить imac в Сиплазе.
(2 голосов, общий рейтинг: 5.00 из 5)
Читайте также:

