Аналоги daisydisk mac os
Обновлено: 05.07.2024
Pages, Numbers и Keynote умеют всё то же, что и их аналоги из офисного пакета Microsoft, только выглядят гораздо приятнее и работают стабильно. Недавно Apple сделала программы из пакета iWork бесплатными для всех пользователей, так что теперь вопрос выбора офисных приложений для многих уже не стоит.
2. Sketch (99 долларов) → Inkscape
Возможностей Inkscape достаточно для обработки векторной графики любого типа, будь то художественные иллюстрации или технические чертежи. Редактор обладает всеми привычными инструментами для графической обработки, позволяя создавать логотипы, визитки, векторные шаблоны для печати в высоком качестве, а также любую графику для веба.
3. 1Password (64,99 доллара) → «Связка ключей»
Как и у 1Password, предназначение «Связки ключей» в том, чтобы все ваши пароли были всегда под рукой и надёжно защищены. Их можно сделать сколько угодно сложными, ведь запомнить нужно только мастер-пароль, открывающий доступ ко всем остальным. Единственное, в чём «Связка ключей» уступает 1Password, — это кросс-платформенность: ваши пароли будут доступны только на Apple-устройствах. Если же вы не используете Windows и Android, то это никакой и не минус.
4. Things (49,99 доллара) → Wunderlist
Things оправдывает свою стоимость до копейки. Приложение создано с параноидальным вниманием к мелочам и позволяет в буквальном смысле разложить все ваши дела по полочкам. Wunderlist умеет делать это не хуже, а в чём-то даже лучше, поскольку работает не только на Apple-устройствах, но и на Android и Windows. При этом выглядит приложение почти как Things.
5. CleanMyMac (39,95 доллара) → OnyX
В отличие от CleanMyMac, OnyX имеет не такой крутой дизайн, но с очисткой Mac от различного системного мусора утилита справляется не хуже. Кроме очистки, OnyX также умеет выполнять различные операции по обслуживанию Mac, в том числе и запланированные.
6. Pixelmator (29,99 доллара) → GIMP
Кто бы что ни говорил, но до уровня Photoshop GIMP всё же не дотягивает. А вот полупрофессиональному Pixelmator он станет хорошей заменой. Богатый набор инструментов для ретуши, работа со слоями, поддержка графических планшетов и большое сообщество энтузиастов делают GIMP достойным внимания. Особенно для дизайнера-любителя.
7. Focused (29,99 доллара) → MacDown
Модные сейчас минималистичные редакторы текста при всей своей простоте стоят непомерно дорого, однако бесплатные аналоги им ничем не уступают. Как и Focused, MacDown может предложить расширенную поддержку разметки Markdown, десяток различных тем оформления, а также множество настроек шрифтов и удобный предпросмотр вёрстки, который обновляется в реальном времени.
8. Divvy (13,99 доллара) → Spectacle
Продуктивная работа с несколькими приложениями на экране невозможна без менеджера окон. Spectacle, конечно, проще одной из самых популярных утилит этой категории, но для кого-то это даже плюс. Приложение позволит с помощью горячих клавиш мгновенно изменять размер активного окна и перемещать его в выбранную область.
9. DaisyDisk (10 долларов) → Grand Perspective
Вы можете узнать, куда исчезло всё свободное место на диске, не только с помощью DaisyDisk. Выглядит Grand Perspective довольно аскетично, но со своими задачами полностью справляется. После сканирования дисков программа предоставляет наглядную визуализацию занимаемого файлами дискового пространства. После этого вычислить пожирателей свободного места — плёвое дело.
10. Paste (10 долларов) → CopyClip
В macOS Sierra Apple сделала буфер обмена универсальным, позволяя копировать данные на Mac, а вставлять на iPhone, и наоборот, но вот историю в него так и не добавила. Paste избавляет от ненужной рутины, открывая доступ к неограниченной истории копирования. То же самое делает и CopyClip. Возможно, не так красиво, из обычного выпадающего меню, но всё же делает. И бесплатно.
А какие достойные альтернативы дорогим приложениям для Mac знаете и используете вы? Расскажите в комментариях!
Хотя вы можете вручную отслеживать доступное пространство для хранения, мы покажем вам, как проверить дисковое пространство на Mac с помощью некоторых приложений для анализа диска. Они предлагают уникальные визуальные эффекты и позволяют предпринять действия, чтобы освободить ценное дисковое пространство.
Как проверить место на жестком диске на Mac
Есть несколько способов проверить объем памяти на вашем Mac. Выберите меню «Apple» > «Об этом Mac» и нажмите «Хранилище», чтобы выбрать самый простой вариант. Наведите указатель мыши на цветные блоки, чтобы увидеть, какой контент использует дисковое пространство.
Для получения дополнительной информации откройте Дисковую утилиту, выполнив поиск с помощью Spotlight ( Cmd + Space ). Выберите загрузочный том на левой панели, чтобы проверить объем используемого пространства в томе.
Затем нажмите кнопку «Информация» на панели инструментов, чтобы отобразить дополнительные сведения, такие как очищаемое пространство и Доступное пространство (очищаемое + свободное).
Для другого метода кликните правой кнопкой мыши значок диска Macintosh HD на левой боковой панели в Finder и выберите «Получить информацию». Вы получите подробную информацию об использованной и доступной емкости, а также о пространстве, которое macOS считает очищаемым.
Что такое «другое» в хранилище Mac?
На некоторых компьютерах Mac вы заметите, что категория «Другое хранилище» занимает много места на диске. Сюда входят системные файлы macOS, папки пользовательской библиотеки, папки кеша и многое другое. Большинство этих папок обычно не видны.
Если вы возитесь с этими каталогами, это может привести к нестабильной работе системы, потере данных или даже помешать загрузке вашего Mac. Узнайте больше о папках macOS, к которым не следует прикасаться, и о том, как с ними обращаться, если они занимают много места.
Почему вам следует использовать анализатор дискового пространства Mac
Зачем вам использовать стороннее приложение, если есть несколько встроенных способов проверки дискового пространства на вашем Mac? Вот несколько причин:
- Finder может неправильно интерпретировать жесткие ссылки как еще одну копию файла. Хотя жесткие ссылки не занимают фактического дискового пространства, Finder считает их (как минимум) вдвое как отдельные файлы, что приводит к неточной оценке размеров папок.
- Файловая система вашего Mac, APFS , использует компактные клоны при копировании файла на том же томе. Вместо того, чтобы дублировать данные, он обновляет метаданные, и данные на диске становятся общими. Finder не понимает этого механизма и неправильно оценивает свободное и используемое дисковое пространство.
- Функция моментального снимка APFS работает иначе. Когда Time Machine создает локальные снимки, файловая система знает об изменениях. Но ни Finder, ни About This Mac не показывают пространство, занятое снимками. В результате может отображаться, что категория « Система » занимает много места.
- В APFS каждый диск представляет собой контейнер, который может содержать несколько томов и совместно использовать один и тот же пул свободного пространства. Если ваш загрузочный диск состоит как минимум из четырех отдельных томов, вы можете заметить уменьшение пространства, доступного для Macintosh HD.
Теперь, когда вы знаете, почему мы рекомендуем вам использовать сторонние приложения, давайте рассмотрим лучшие анализаторы дискового пространства Mac для проверки и анализа дискового пространства.
1. Большая перспектива
Наведите указатель мыши на блок, чтобы отобразить имя и размер файла в нижней части окна просмотра. Вы можете переместить выделение из файла в одну из папок и наоборот, изменив фокус. Нажмите Cmd + [ и Cmd +] для перемещения вверх и вниз по иерархии файлов.
Кликните блок, чтобы заблокировать выбор. Затем вы можете выполнить действие непосредственно с этим элементом. Нажмите пробел, чтобы быстро просмотреть, и нажмите кнопку «Показать», чтобы отобразить выбранный файл / папку в Finder.
Что делает GrandPerspective уникальным?
- Вы можете изменить критерии сортировки по дате создания, расширению, типу файла или папке и даже выбрать другую цветовую палитру.
- Выберите из списка недавно просканированных папок, чтобы сэкономить время. Или выберите «Загрузить данные сканирования», чтобы создать новое представление со старыми отсканированными данными.
- Создавайте новые фильтры для уточнения представления и выполняйте тесты фильтров, чтобы смешивать их по-разному. Вы можете выбрать аудио, жесткие ссылки, изображения, содержимое пакета приложения и многое другое.
- Приложение позволяет повторно сканировать папку с другими настройками. После этого откройте эти результаты в отдельном окне, чтобы сравнить с последними результатами.
2. OmniDiskSweeper
Откроется новое окно с папками и файлами, отображаемыми в виде столбцов. После завершения процесса сканирования кликните папку и перейдите к любому файлу, который занимает значительное место на диске.
Приложение использует разные цвета для группировки файлов по размеру и отображения статуса элемента. Размеры файлов, отмеченные зеленым цветом, являются самыми маленькими файлами.
По мере увеличения размера он меняется на темно-зеленый, темно-фиолетовый и светло-фиолетовый для больших файлов. Дважды щелкните элемент, чтобы открыть его в Finder.
Что предлагает OmniDiskSweeper?
- Он позволяет очищать внешние и дисковые накопители, расположенные в вашей сети. Если вы предоставили общий доступ к папке, расположенной на ПК, приложение может даже сканировать эту папку.
- В нижнем окне представлена подробная информация о файле, его размере и пакетах, которым он принадлежит в файловой системе. Вам следует сосредоточиться на файлах, которые не являются частью пакетов.
3. Список дисков X
После завершения процесса сканирования приложение создает графическую древовидную карту для визуализации места для хранения.
Левая панель помогает отсортировать список файлов по цветам, связанным с определенным типом файла, размером, количеством файлов и форматом файла. Кликните любой элемент на графике, чтобы помочь вам определить и найти самые большие файлы.
Уникальные особенности Disk Inventory X:
- Любой выбор, который вы делаете в диаграмме древовидной карты, синхронизируется с видом, подобным поисковику. Это поможет вам найти основных виновников, независимо от того, где они находятся на диске.
- Приложение сортирует типы файлов в порядке убывания. Каждый тип файла имеет цвет, используемый в диаграмме древовидной карты и во всех открытых папках.
- Вы можете просматривать содержимое пакета, увеличивать масштаб папок и скрывать свободное пространство для анализа дискового пространства различными способами.
4. DaisyDisk
Ключевые особенности DaisyDisk
5. NCDU
После установки откройте Терминал и введите ncdu /, чтобы начать сканирование диска. Используйте клавиши со стрелками для перехода между элементами. Затем нажмите i, чтобы просмотреть подробную информацию о выбранном элементе.
Уникальные особенности NCDU
- Вы можете использовать различные параметры для улучшения информации о диске. Перейдите на страницу руководства NCDU для получения более подробной информации.
- Всю информацию легко экспортировать в выходной файл. Затем вы можете использовать приложения для сравнения файлов, чтобы лучше анализировать использование вашего диска.
Будьте в курсе свободного места на вашем Mac
Получить точные данные о свободном и используемом пространстве на вашем Macis непросто. Хотя существует множество встроенных методов, большинство из них ненадежны для подробного использования. Используйте Дисковую утилиту и эти приложения для детального осмотра и анализа места в хранилище.
Нехватка места на Mac — это всегда не очень весело. Конечно, вы можете начать удалять приложения, но лучше сначала проверить диск. В зависимости от того, что вы пытаетесь найти, существует достаточное количество инструментов, которые могут решить вашу проблему.

Встроенные инструменты MacOS
Существует несколько инструментов, которые помогут вам управлять дисковым пространством, встроенным в MacOS. Для просмотра объема пространства, используемого приложениями, фотографиями и другими категориями, можно использовать Disk Storage Summary.

1. DaisyDisk
DaisyDisk является одним из наиболее широко используемых приложений для управления накопителями в macOS. Частично это объясняется простотой использования приложения, но в значительной степени это также связано с тем, насколько оно красиво выглядит.
После завершения сканирования накопителя DaisyDisk отображает файлы и папки в виде визуальной интерактивной карты. На ней можно обнаружить большой файл, просмотреть его содержимое, а затем удалить, если он вам не нужен. Все это можно сделать, не покидая DaisyDisk.
DaisyDisk стоит 9,99 долларов в Mac App Store, но также доступна бесплатная пробная версия.

2. CleanMyMac X
CleanMyMac X делает гораздо больше, чем просто управляет дисковым пространством.
В дополнение к инструментам для очистки дискового пространства, CleanMyMac X включает средства для высвобождения оперативной памяти, управления элементами входа и обслуживания системы. Это не значит, что он не так хорош в анализе дискового пространства.
Запустите приложение, и, как и другие приложения из этого списка, оно начнется с анализа диска. Тогда он может сделать гораздо больше, чем показать вам файлы, которые вы можете удалить. Приложение может автоматически удалять устаревшие кэши, сломанные загрузки, журналы и другие файлы, которые вы не используете.
CleanMyMac X также имеет встроенный деинсталлятор, который может помочь вам удалить приложения вместе с различными файлами, которые они обычно оставляют в вашей системе после удаления. Вы можете попробовать CleanMyMac X с бесплатной пробной версией, но лицензия на приложение обойдется вам в 34,95$.

3. OmniDiskSweeper
OmniGroup известна своим программным обеспечением, таким как OmniFocus, OmniOutliner и OmniPlan. Все эти приложения большие, сложные и довольно дорогостоящие. OmniDiskSweeper, в отличии от них, не только прост, но и бесплатен.
Откройте OmniDiskSweeper, и он просканирует диск. Затем вы увидите простой и легко сканируемый список, в котором отображаются файлы от самых больших до самых маленьких. Это позволит вам быстро получить представление о том, что занимает больше всего места на вашем Mac.
Как и в случае с DaisyDisk, вы можете легко открывать или перемещать файлы в корзину прямо из OmniDiskSweeper.

Заключение
Если вы не уверены, какой из них лучше для вас, есть простое решение: Начните с бесплатных опций и двигайтесь дальше. Попробуйте сначала использовать инструменты, встроенные в MacOS, а если это не работает, попробуйте OmniDiskSweeper. Если эти опции не помогают, обратитесь к DaisyDisk или CleanMyMac X.
Заранее спасибо! Все собранные средства будут пущены на развитие сайта. Поддержка проекта является подарком владельцу сайта.


Времена, когда мы тщательно пылесосили каждую папку в ноутбуке, ушли в прошлое. Но раз в пару месяцев всё равно приходится проводить генеральную уборку на диске, даже если вы пользуетесь 512-гигабайтным макбуком.
Давно хотел рассказать о небольшой, но очень полезной утилите, которая ничего не стоит и приносит только пользу. Установите её, не пожалеете.
Она не встраивает никаких лишних библиотек в macOS, не загружается вместе с системой и не лезет туда, куда её не просят (одна из причин, почему я снёс CleanMyMac).
Такой софт сейчас делать не модно, поэтому вы не найдёте его в Mac App Store.
Да, в macOS есть менеджер диска, но он помогает не всегда
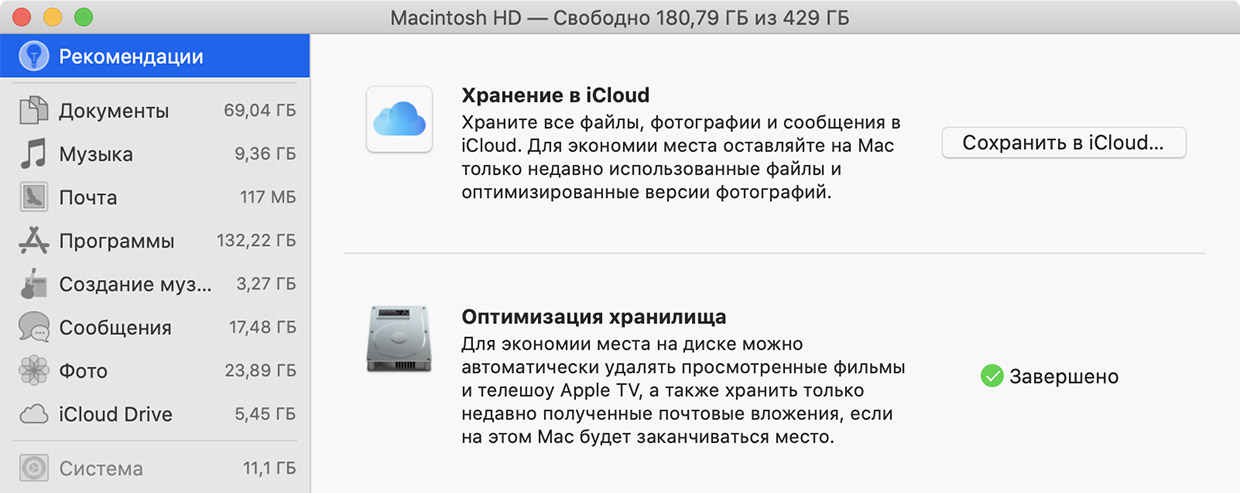
В macOS встроена вполне удобная система очистки диска, с которой легко разобраться неподкованному пользователю. Нажав на логотип Apple в левом верхнем углу, выберите Об этом Mac -> Хранилище -> Управлять.
Здесь можно стереть ненужные программы, найти крупные файлы в папках загрузок и системе вообще. Что-то ненароком сломать не получится, потому что системные файлы здесь отображаться не будут. Хороший базовый инструмент для «чайника».
Однако редко, но метко это подменю может дать сбой. Например, оба моих Mac, восстановленных из одной резервной копии, рисуют целых 55 ГБ занятой памяти там, где их нет:
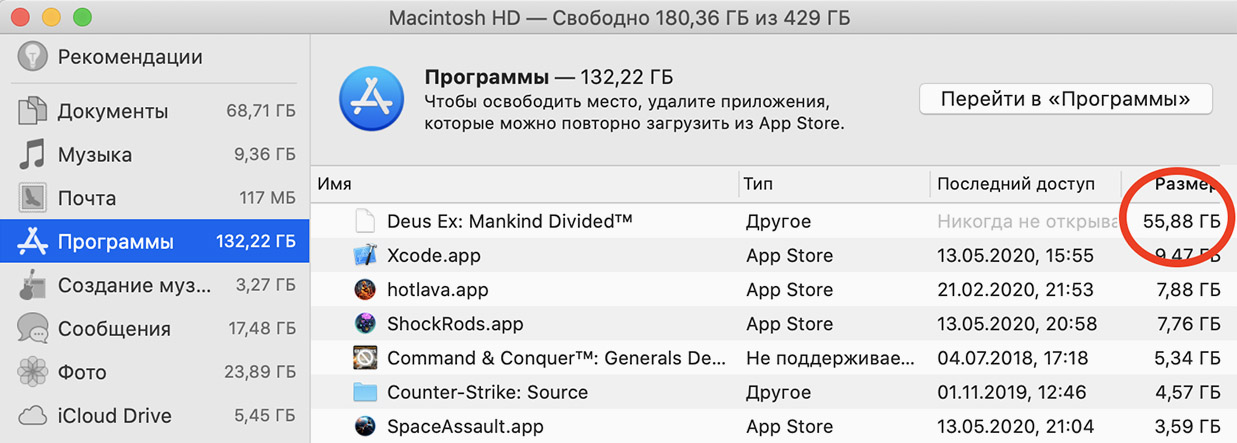
Серьёзно, эта игра удалена вместе со всеми папками уже три месяца! Но почему-то macOS упорно доказывает обратное и показывает неверные данные о заполненности SSD. Убрать этот пункт из менеджера невозможно, он просто не реагирует на кнопку «удалить».
Однажды вам захочется нагляднее разобраться, какие именно папки отъедают больше всего места. Было бы здорово увидеть карту диска и по ней понять, с какими файлами прощаться в первую очередь, а что можно оставить.
В таких случаях на Windows использую полностью бесплатное приложение WinDirStat. Уродливое, но зато работает шикарно. Также я нашёл его аналог для macOS, такой же бесплатный на все 100 процентов.
Поставьте Disk Inventory X и разберитесь с памятью сами
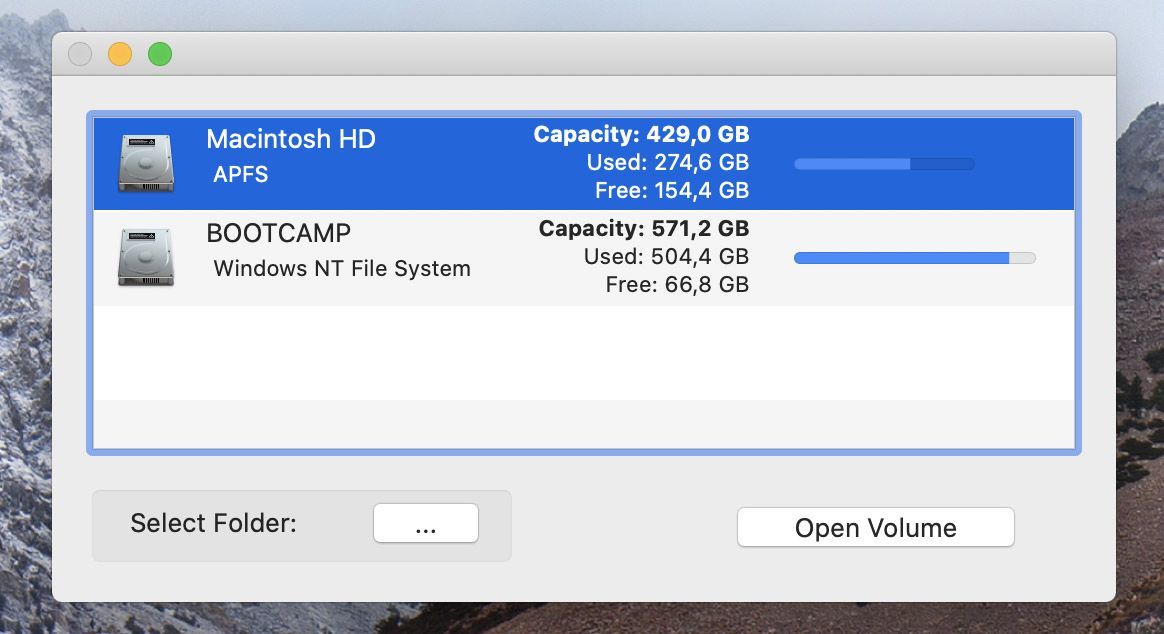
Для Disk Inventory X не существует понятия «другое» (Other) и скрытия системных файлов, напрягающих своей непрозрачностью во встроенном менеджере macOS. Вы управляете диском под свою ответственность, и ничто вас не остановит.
Принцип работы построен на системе Treemapping, метода визуализации иерархических данных в форме легко идентифицируемых цветных блоков.
Если объяснить простыми словами, приложение сканирует диски в Маке, а затем показывает цветовую карту всех файлов и папок . Размер каждого прямоугольника на ней соответствует весу файла в байтах: чем крупнее фигура, тем больше места файл занимает в памяти.
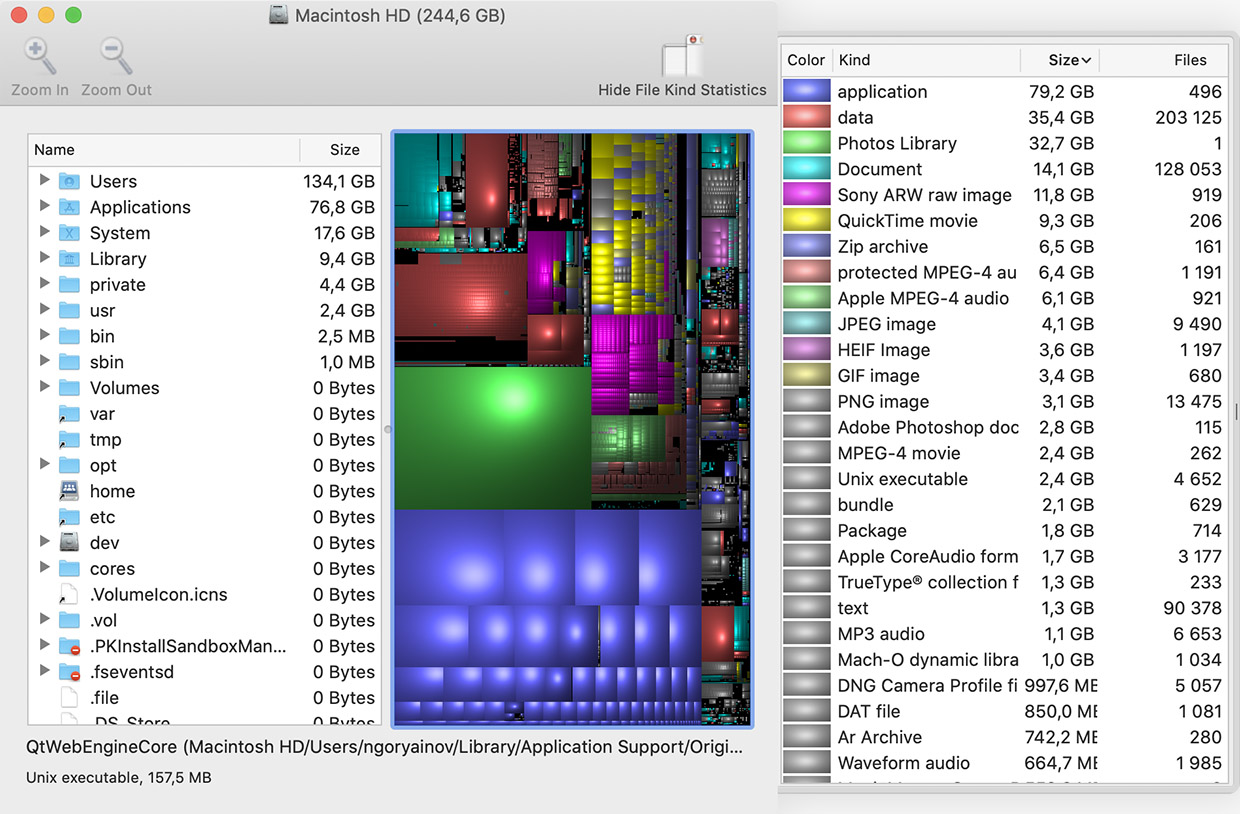
Как будто и не было 20 лет прогресса в интерфейсах программ. DIX выглядит страшно, но в нём очень легко разобраться.
Сканирование на MacBook с SSD-дисками занимает буквально минуту-другую, всё очень быстро. Карту можно обновить в любой момент.
Каждой папке и файлам внутри присваивается конкретный цвет и положение на карте. Наводите мышью на них, видите полный путь до файла и его вес.
Теперь просто удаляете ненужное по сочетанию клавиш (cmd+Backspace), одновременно оценивая на глаз, как это поможет освободить место на диске.
Согласен, выглядит совсем не гламурно, но зато работает эффективно и не подвержено проблемам индексации macOS.

Результат 5 минут использования Disk Inventory X. Освободил 60+ ГБ.
Не забудьте разрешить программе доступ к папкам в macOS Catalina, она об этом сама попросит. Если боитесь за личные данные, спешу обрадовать: Disk Inventory X не отправляет никаких запросов в интернет и работает полностью в оффлайне. Это не просто утверждение разработчика: у меня стоит блокировщик пакетов LuLu, и он ещё ни разу не ругался на DIX.
Короче говоря, шикарная вещь в копилку обязательных программ любого ответственного маковода. Качайте Disk Inventory X бесплатно с официального сайта разработчика. Там же можете поддержать его рублём, если приложение понравится.
(21 голосов, общий рейтинг: 4.76 из 5)
Читайте также:

