Обои на телефон виндовс 7 экран блокировки
Обновлено: 05.07.2024
Для многих из нас наш телефон – наш постоянный спутник, где мы бы не были. Мы не расстаёмся с ним ни днём, ни ночью, покупаем ему чехол и защитное стекло, стремясь, чтобы он выглядел ярко, стильно, элегантно. Важным элементом желаемого образа нашего телефона являются обои на экране блокировки и главном экране, визуальный фон которых в полной мере должен соответствовать нашему вкусу. Одним из вариантов стильного фона являются двойные обои, которые можно установить на экран блокировки и главный экран телефона. Что это за двойные обои, как можно их установить и где скачать – расскажем в нашем материале.
Что такое двойные обои?
Двойные обои – это две картинки, которые в визуальной последовательности дополняют друг друга. Одна картинка устанавливается на экран блокировки, а вторая – на рабочий стол. Такие изображения создают цельный сюжет, который как бы проигрывается при разблокировке экрана. Сначала демонстрируется одна картина при блокировке экрана, а затем при разблокировке экрана – вторая, являющаяся визуальной продолжением первой.
Например, на первой картинке может быть готовящийся к прыжку гепард, а на второй – он же, но уже в прыжке. Таким образом создаётся цельный ряд визуальной фабулы.
Двойные обои следует отличать от парных обоев, которые являют собой одну картинку, разорванную надвое. Парные обои обычно практикуют влюблённые и семейные пары, друзья и другие люди, желающие подчеркнуть свою общность и силу своих отношений. Левый элемент такой картинки устанавливается в качестве обоев на телефон одного человека, а второй элемент картинки – на телефон другого. Сами же картинки устанавливаются обычно на рабочий стол. Соединив два включенных телефона вместе, пара может составить общее визуально-завершённое изображение.
Как установить двойные обои на телефон блокировку и главный экран
Функционал стандартных смартфонов позволяет легко установить двойные обои на рабочий стол вашего телефона. Обычно двойные обои являют собой две картинки, или одну картинку, на которой размещены сразу два изображения. Пользователям, желающим установить такие обои на рабочий стол, необходимо загрузить нужный вариант картинки к себе на телефон, чтобы изображение было доступно для просмотра в «Галерея».
Затем понадобится сделать следующее:
- Запустите настройки вашего смартфона;
- Среди разделов настроек выберите «Обои»;
После этого вы получите двойные обои на экране блокировки и главный экран, что добавит импозантности и стильности вашему смартфону.
Двойные обои – примеры для скачивания на телефон
Предлагаем вам ряд изображений в виде двойных обоев, которые вы можете использовать на вашем мобильном устройстве. Данные изображения состоят из двух частей – левой и правой, процесс их установки на ваш телефон описан нами выше.
Кроме приведённых нами изображений, в вы также можете воспользоваться другими источниками, которые позволят вам скачать двойные обои. Ниже мы разберём некоторые из них.
«Обои двойные» - полезное приложение для телефонов Андроид
Среди различных приложений для установки двойных обоев на экран блокировки и главный экран телефона отметим приложение «Обои двойные». Данное приложение позволяет удобно выбрать из перечня представленных двойных обоев вариант себе по вкусу, а затем и установить его на свой телефон.
Для работы с программой понадобится выполнить следующее:
- Установите приложение «Обои двойные» на ваш Android телефон;
- Запустите приложение;
- Откроется выбор двойных обоев для вашего телефона. Пролистайте страницу вниз и выберите понравившийся вариант (выбор картинок довольно большой), нажав на него;
Сайты, где можно скачать двойные обои для телефона
Также предлагаем вам ряд источников, на которых вы можете загрузить картинки – двойные обои для вашего телефона. Среди них отметим следующие:
Заключение
В нашем материале мы разобрали, что это за двойные обои на экран блокировки и главный экран вашего телефона, как их установить на ваш смартфон, и где можно скачать такие виды изображений. Особо рекомендуем обратить внимание читателей на мобильное приложение «Обои двойные», доступное для бесплатного скачивания на Плей Маркет. Оно позволяет выбрать и установить такие обои в автоматическом режиме, тем самым избежав необходимости устанавливать такие обои вручную.

Как заменить на другую картинку экрана приветствия (он же экран блокировки) Windows 7? Такую картинку в Windows 8.1 и 10 мы можем легко поменять штатными средствами, с помощью настроек персонализации. А вот старая, но всё ещё самая популярная версия системы в удобном формате такой возможности не предлагает. Перед входом в Windows 7 мы всегда будем видеть её брендовое фоновое изображение. И чтобы сменить его на какое-нибудь другое, нужно заморачиваться с редактированием реестра и переносить изображения в специальную системную папку. Благо, у этой задачи существуют решения попроще: с помощью сторонних утилит экран приветствия можно освежить, применив к нему шедевры собственной фотоколлекции или какие-нибудь примечательные пейзажи типа этого.
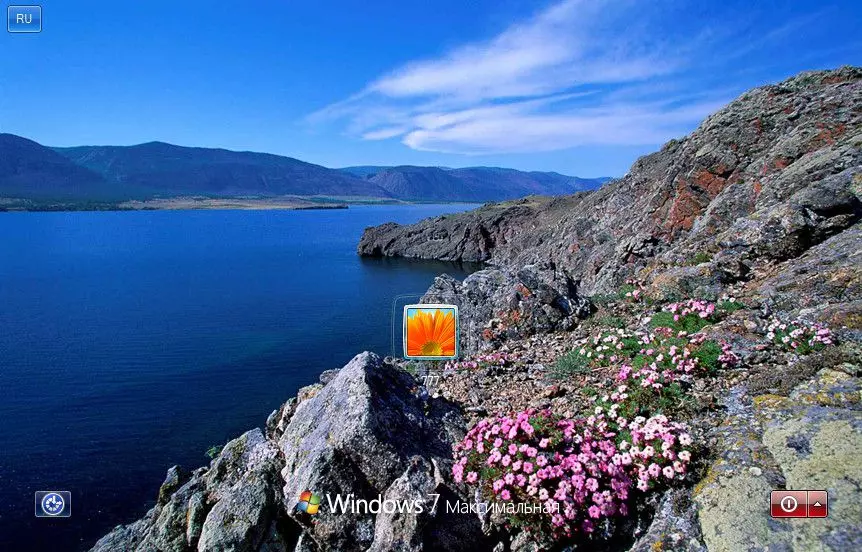
Новая картинка будет отображаться и в среде входа в систему, и на фоне меню Ctrl+Alt+Del.
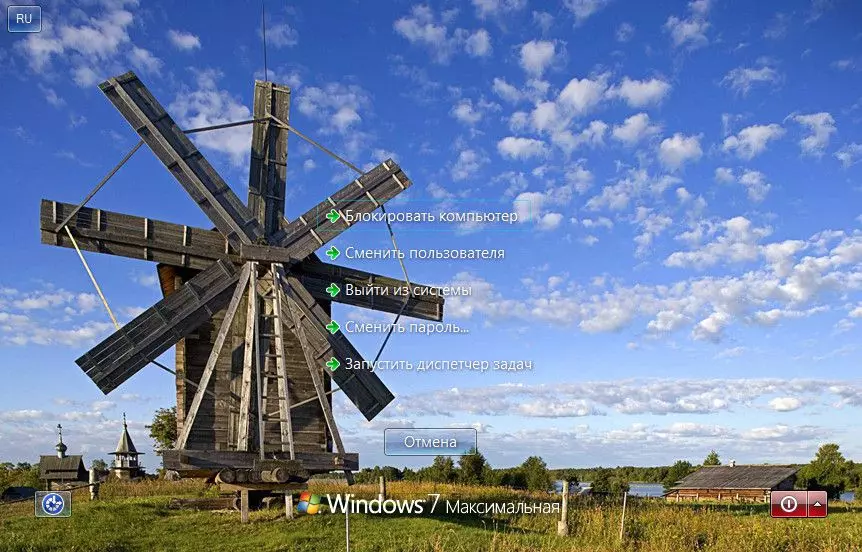
Ниже рассмотрим две из таких утилит, обе они бесплатны и до невозможного просты.
Windows 7 Logon Background Changer
Это простейшая программка, выполненная в виде галереи изображений, которые могут быть применимы к экрану приветствия Windows 7. Картинки можно выбирать из тех, что предлагает сама утилита в ленте внизу. Также можно нажать опцию «Choose a folder», в проводнике указать своё хранилище фотоконтента и выбрать для фона что-нибудь из собственной коллекции. Определившись с выбором, жмём «Apply».
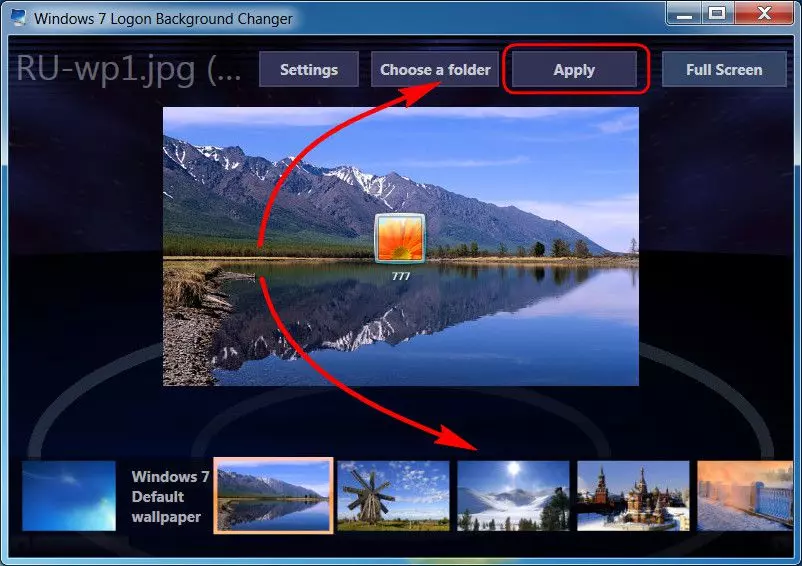
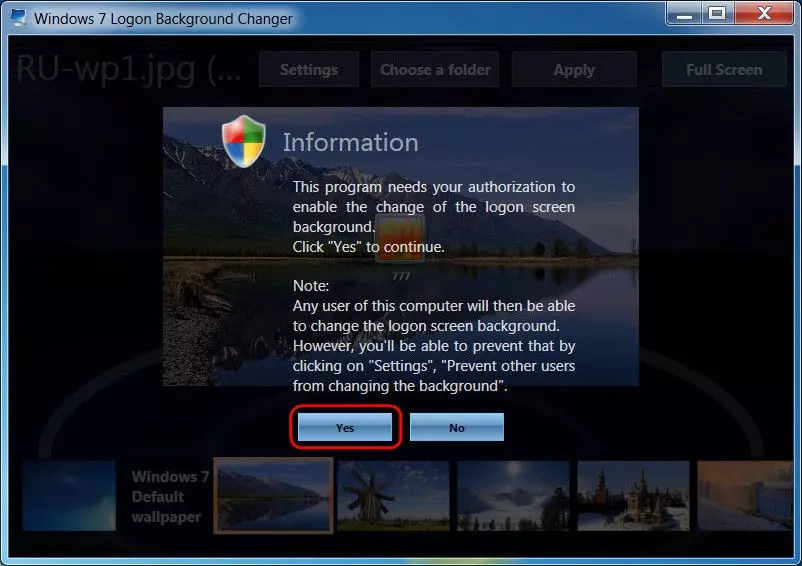
И теперь можем выйти из системы или нажать Ctrl+Alt+Del, чтобы увидеть обновлённый экран приветствия. Утилита позволяет при необходимости вернуть дефолтную картинку «Семёрки». Нужно просто её выбрать в галере и нажать «Apply».
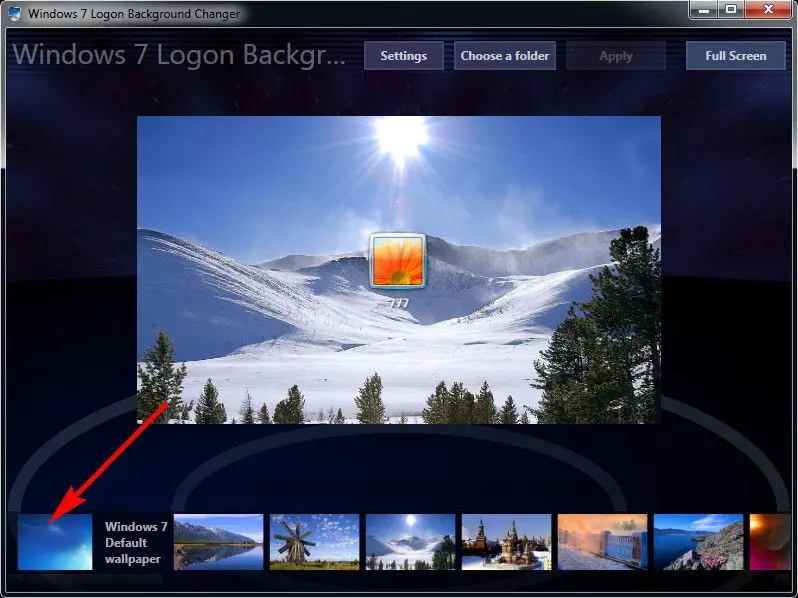
Как и предыдущая, эта утилита также являет собой простейший механизм для смены экрана блокировки. При нажатии опции «Change Logon Screen» откроется проводник, в котором можно указать путь к хранящемуся на компьютере изображению.
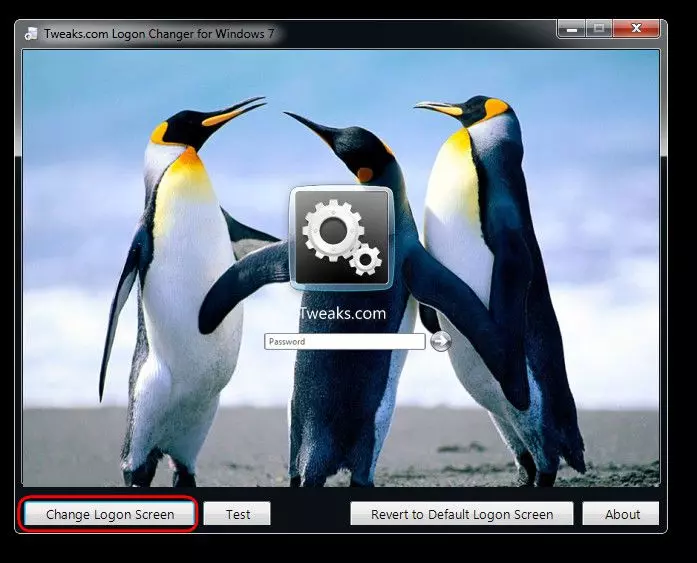
Утилита сама может адаптировать пользовательские картинки под нужный для экрана приветствия формат – чтобы и фон примечательно смотрелся, но чтобы и не нагружать ресурсы компьютера. Оптимизированная картинка сохраняется в копию, и к фону приветствия применяется уже эта копия.
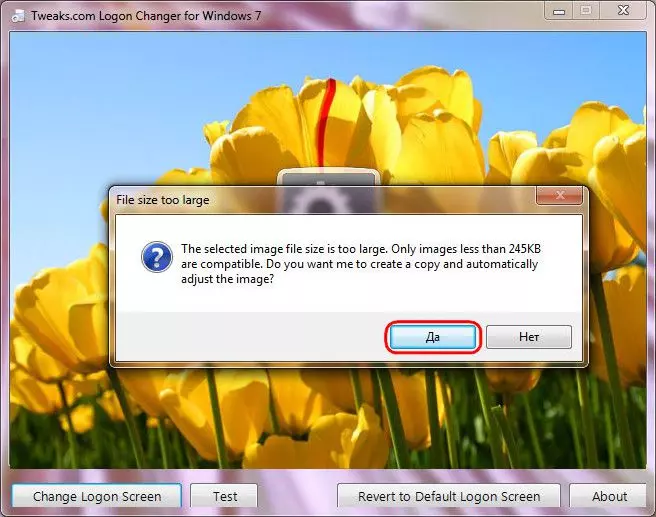
Для тестирования привнесённых изменений можно воспользоваться кнопкой «Test». Она отображает экран приветствия без закрытия программ пользовательского профиля, как это происходит при обычном выходе.
Эта утилита, как и предыдущая, также предусматривает возврат исходной картинки приветствия Windows 7 в любое время.
Читайте также:

