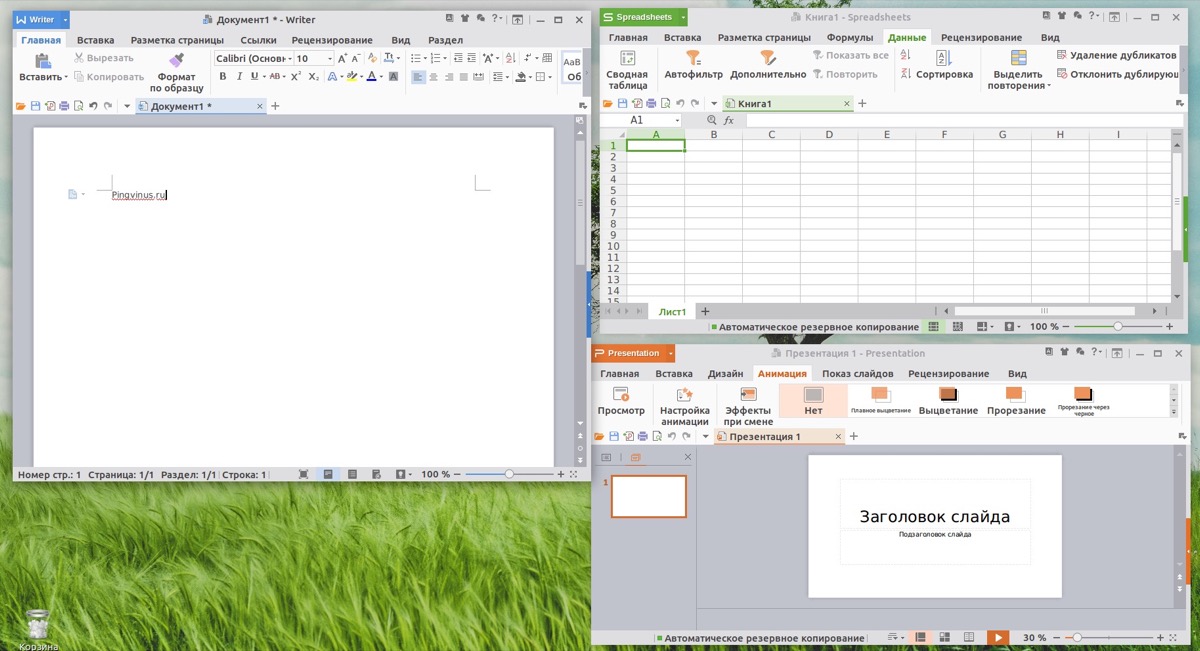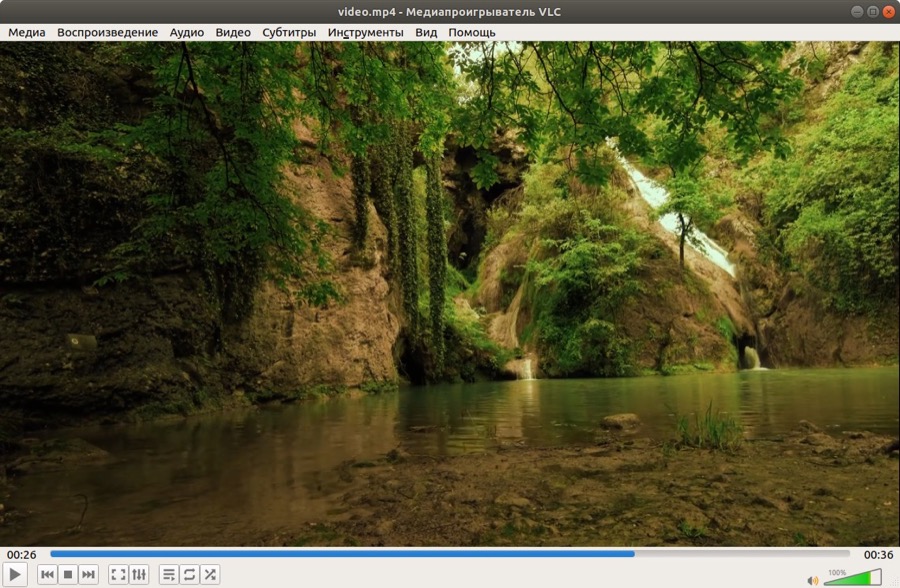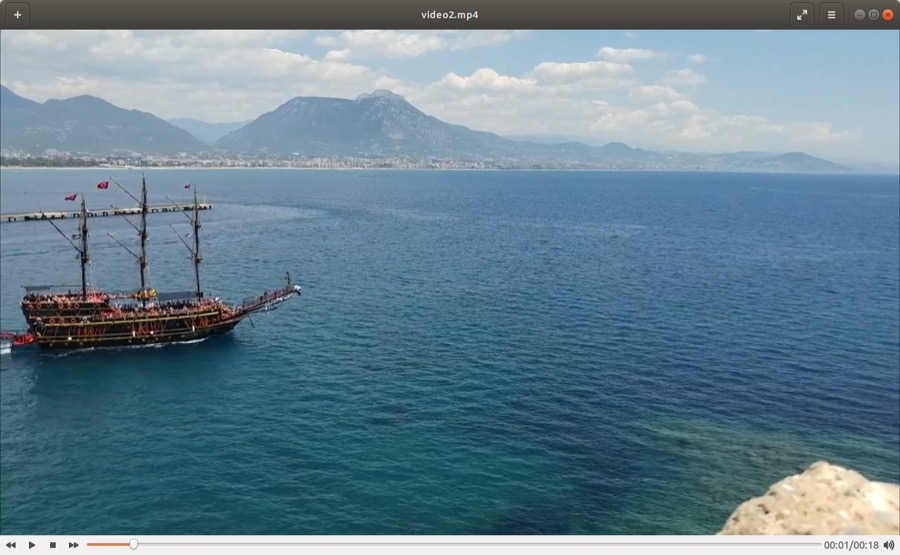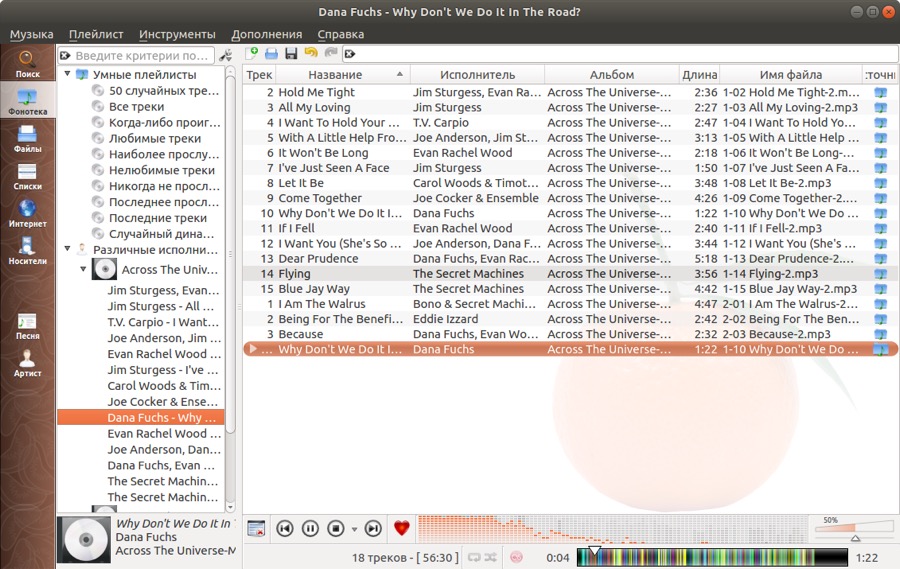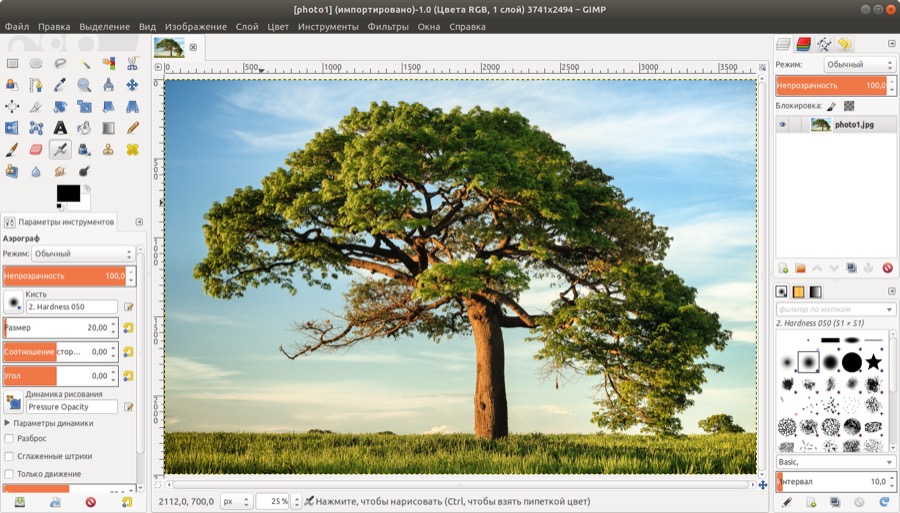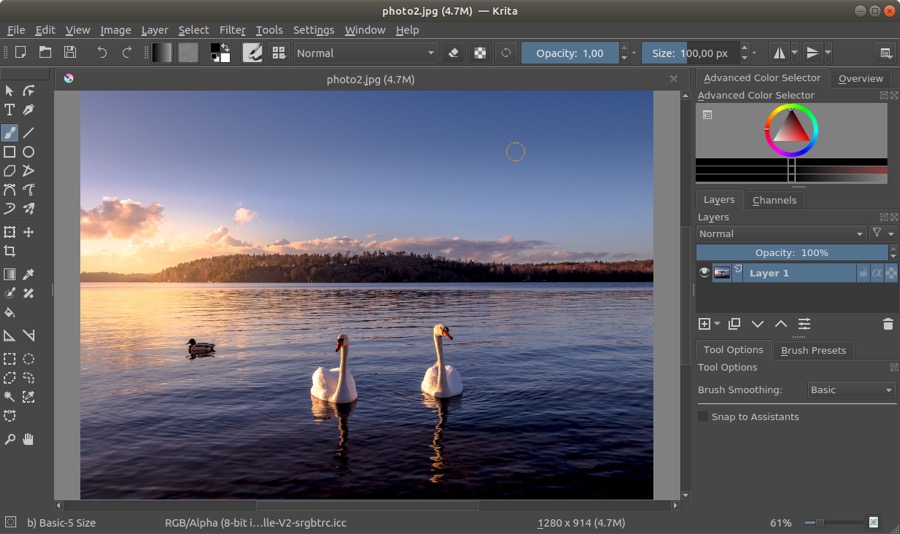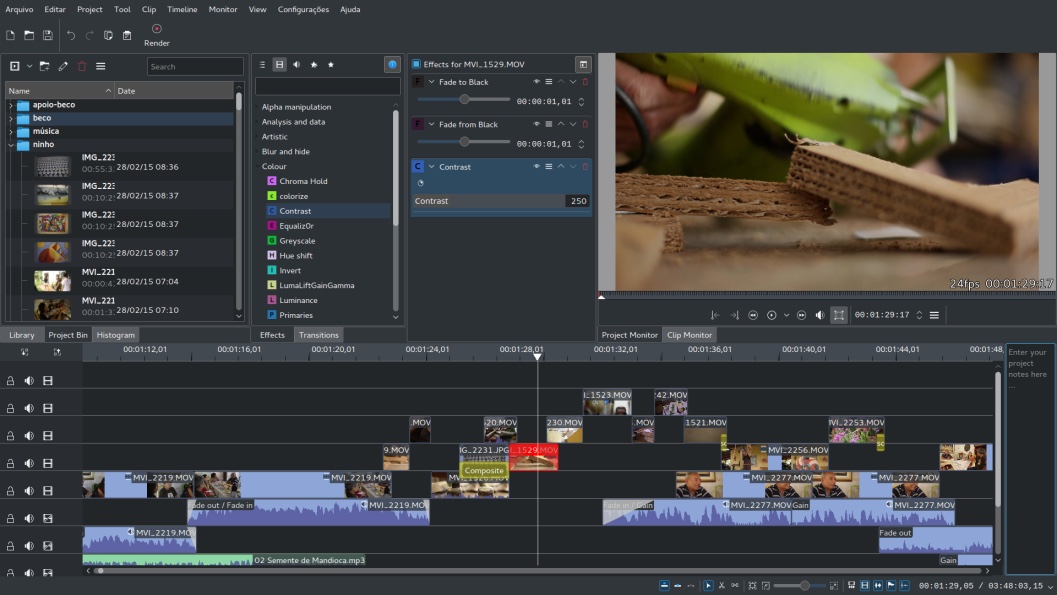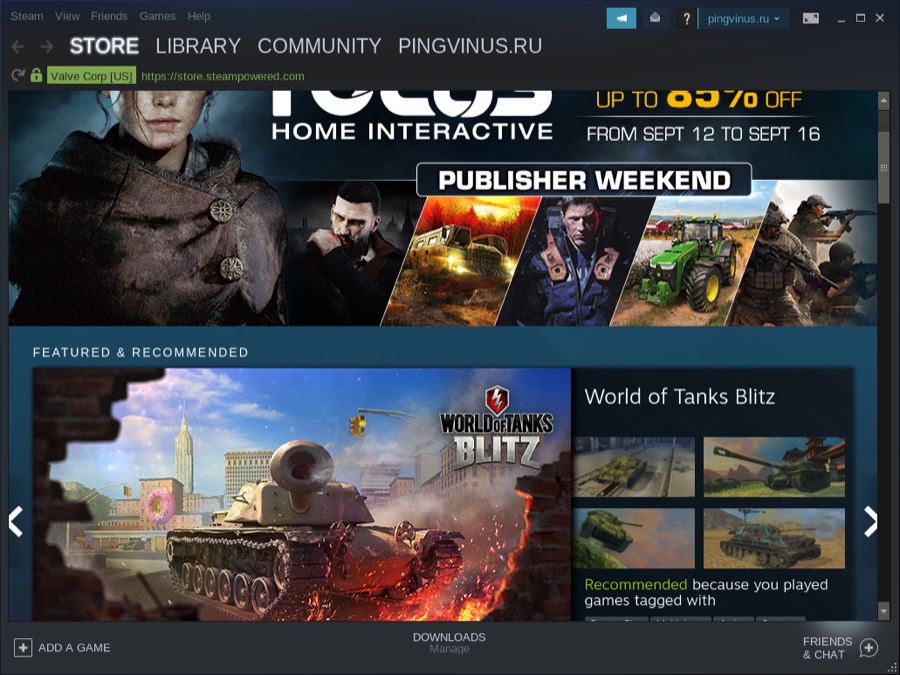Аналоги italc для линукс
Обновлено: 04.07.2024
iTALC — мощная программа для учителей работающих в компьютеризированных классах. Она позволяет различными способами контролировать компьютеры учащихся входящих в состав сети. iTALC поддерживает Linux и Windows 2000/XP/Vista, а также может использоваться в смешанных сетях.
Данная инструкция подходит для iTALC3 (версия программы 3.0.3 доступна в репозитории p9) и iTALC2 (версия 2.0.2 — в репозитории p8). См. также порядок настройки класса с iTalc (P6/Centaurus).
Содержание
Функциональные возможности iTALC:
- Названия пакетов:
- в iTALC — italc , italc-master , italc-client
- в iTALC2 пакеты имеют суффикс 2: italc2 , italc2-master , italc2-client
- В iTALC3 пакеты имеют суффикс 3: italc3 , italc3-master , italc3-client
- в iTALC — ica
- в iTALC2 и iTALC3 — imc
- в iTALC — italcmaster
- в iTALC2 и iTALC3 — italc-teachers
На компьютере учителя должны быть установлены пакеты italc3 , italc3-master :
Учётная запись учителя должна быть добавлена в группу italc-teachers и italcmaster :
Примечание: При установке дистрибутива Альт Образование, установка преподавательской части пакетов iTALC и настройка учётной записи учителя происходит автоматически, если при установке дистрибутива выбрать дополнительно «Программы для учителя».
Примечание: При установке дистрибутива Альт Образование, установка клиентской части пакетов iTALC происходит автоматически. Внимание! В p8 необходимо устанавливать соответственно пакеты: italc2 , italc2-master , italc2-client
На компьютерах учеников должны быть установлены пакеты italc3 , italc3-client :iTALC — это пары VNC-клиент/VNC-сервер, запущенные на всех компьютерах (учительском и ученических), с особыми правами доступа к серверам со стороны клиентов. Управляется iTALC парами ключей для пользователей 4-х заранее определённых ролей: Администратор (admin), Учитель (teacher), Член службы поддержки (supporter), другой (other). В реальности используется две роли:
- Пользователь, имеющий доступ на чтение к секретным ключам (член группы italc-teachers в italc3 и italc2 , italcmaster в italc ).
- Все остальные пользователи, имеющие доступ на чтение только к открытым ключам.
На компьютере учителя необходимо создать ключи доступа.
Примечание: При установке дистрибутива Альт Образование с установкой «Программ для учителя» ключи на компьютере учителя создаются автоматически и этот пункт можно пропустить.Для создания 4 пар ключей на компьютере учителя следует с правами администратора выполнить следующую команду:
Внимание! Параметр imc -role не работает, как от него ожидается, поэтому просто 4 раза подряд генерируем учительские ключи и тут же перекладываем их в соответствующие подкаталоги.Запустить графический интерфейс настройки iTALC, выполнив команду:
В открывшемся окне, перейдите на вкладку «Аутентификация» и запустите помощник операций с ключом доступа, нажав соответствующую кнопку:
![Консоль управления iTALC]()
В окне выбора режима работы помощника выберите пункт «Создать новые ключи доступа», в следующем окне укажите роль пользователя, для которой будет создаваться ключ. В следующем окне введите адрес для каталога, куда будет экспортирован открытый ключ и нажмите кнопку «Далее»:
![Помощник операций с ключом доступа к iTALC]()
Произойдет создание пары ключей и экспорт публичной части ключа в текстовый файл /home/teacher/italc_public_key.key.txt .
Данные действия необходимо повторить для каждой роли (каждый раз выбирая новый каталог для экспорта открытого ключа).
Также в консоли управления, на вкладке «Аутентификация», необходимо снять отметки с пункта «Аутентификация с помощью списков доступа (ACL)»:
![Консоль управления iTALC. Вкладка «Аутентификация»]()
Все открытые ключи (файлы "key" из каталогов /etc/italc/keys/public/*/ ) с компьютера учителя необходимо скопировать на компьютеры учащихся по тому же самому пути (перенести с помощью носителя информации, использовать общую папку, использовать команду scp).
После этого ОБЯЗАТЕЛЬНО перезапустить сеанс пользователя (иногда этого недостаточно, и программа начинает работать нормально только после перезагрузки системы).
Для копирования ключей iTALC на компьютеры учеников проще всего воспользоваться командной строкой. В этом случае настройку управляемых компьютеров можно выполнить централизовано.
Для удобства переноса публичных частей ключей на ученические машины, можно настроить доступ по ssh с компьютера учителя на компьютеры учеников.
Далее все команды выполняются на компьютере учителя, под учетной записью учителя.
Копируем публичную часть ключа на ученическую машину для пользователя:
или сразу на все ученические машины в сети:
В результате работы получаем возможность работы с домашними каталогами пользователя user ученических машин — копировать к себе и от себя, удалять, редактировать и т.д.
Копируем публичную часть ключа на все ученические машины в сети для администратора. Для этого подключаемся к каждой ученической машине и под root копируем публичную часть ключа:
Каталог /root/.ssh при этом должен существовать.
Теперь есть возможность удалённо выполнять команды на ученических компьютерах с привилегиями администратора.
Копируем публичные части ключей на ученическую машину:
Переписываем настройки подтверждения доступа на клиенте:
Или настраиваем сразу все клиентские машины (копируем ключи и настраиваем подтверждение доступа):
Внимание! После этого необходимо ОБЯЗАТЕЛЬНО на ученических машинах перезапустить сеанс пользователя.На компьютере ученика можно импортировать ключи из консоли управления iTALC. Для этого, необходимо от имени пользователя root запустить графическую утилиту настройки iTALC, выполнив команду:
В открывшемся окне, перейдите на вкладку «Аутентификация» и запустите помощник операций с ключом доступа:
![Консоль управления iTALC]()
В окне выбора режима работы помощника выберите пункт «Импортировать открытый ключ», в следующем окне укажите роль пользователя, для которой будет импортироваться ключ. В следующем окне введите адрес импортируемого ключа и нажмите кнопку «Далее» («Next»):
![Помощник операций с ключом доступа к iTALC. Импорт открытого ключа]()
Произойдет импорт ключа.
Данные действия необходимо повторить для каждой роли.
Также в консоли управления, на вкладке Аутентификация, необходимо снять отметки с пункта «Аутентификация с помощью списков доступа», в разделе «Методы аутентификации», и с обоих пунктов «Подтверждение доступа»:
Внимание! После этого необходимо ОБЯЗАТЕЛЬНО на ученических машинах перезапустить сеанс пользователя.![Консоль управления iTALC. Вкладка «Аутентификация»]()
На компьютере преподавателя запустите iTALC, выбрав «Меню запуска приложений» → «Образовательные» → «Управление рабочими столами учеников».
![iTALC3]()
По верхнему и левому краям окна iTALC расположены панели, содержащие кнопки для настройки iTALC. Основная часть окна разделена по вертикали на две части. Левая часть служит для отображения производимых настроек, правая — для показа рабочих столов компьютеров учащихся.
Верхнее меню содержит следующие кнопки:
Переключить класс — меню, для выбора активной классной комнаты.
Режим обзора — обзор всех видимых компьютеров (режим по умолчанию).
Полноэкранное демо — экран учителя будет отображаться на всех активных компьютерах. Действия пользователей при этом будут заблокированы.
Демо в окне — экран учителя будет отображаться на всех активных компьютерах. Пользователи при этом могут переключаться на другие окна.
Блокировать/разблокировать компьютеры — блокировка всех устройств ввода и на экране монитора появляется заставка.
Включить компьютеры — включение всех видимых компьютеров.
Включить компьютеры — выключение всех отображаемых компьютеров.
Прямая поддержка — поддержка действий отдельного пользователя.
Подогнать/выровнять — подогнать окна под их размер (окна клиентов станут максимально возможного размера).
Авто вид — автоматическая расстановка окон и подгонка размеров.
Откройте «Менеджер Классов», щелкнув по значку на левой панели окна iTALC.
В контекстном меню окна «Менеджера Классов» выберите пункт «Добавить класс». В появившемся окне введите имя класса, нажмите кнопку «OK».
![Добавить компьютер]()
В строке с именем класса щелкните по значку <, чтобы увидеть список компьютеров этого класса.
В основном окне iTALC при выполнении двойного щелчка мыши по компьютеру появляется предварительный просмотр рабочего стола ученика. При нажатии правой кнопкой по компьютеру или окну предварительного просмотра рабочего стола появляется контекстное меню с полным набором действий с этим компьютером.
![Список действий]()
При нажатии правой кнопкой по названию класса появляется контекстное меню с полным набором действий для управления сразу всеми компьютерами в классе.
![Просмотр и запись происходящего]()
По умолчанию на экране iTALC демонстрируется происходящее на всех активных компьютерах. Начать просмотр происходящего на экране одного компьютера можно выполнив двойной щелчок мыши по этому компьютеру.
Для записи текущего состояния ученического компьютера, необходимо в контекстном меню этого компьютера выбрать пункт «Сделать снимок экрана». Щелкнув по значку на левой панели окна iTALC, можно просмотреть сохраненные записи.
![Удалённое управление]()
Начать просмотр происходящего на экране одного компьютера можно, выполнив двойной щелчок мыши по этому компьютеру. Если в открывшемся окне нажать кнопку «Удалённое управление» появится возможность управлять данным компьютером (вводить команды, запускать программы и т.д.).
Начать удалённое управление также можно из контекстного меню машины (пункт «Удалённое управление»), или щелкнув на кнопку в верхнем меню окна iTALC (потребуется ввести IP-адрес или имя машины).
![iTALC. Демонстрация учебных материалов]()
Демонстрация учебных материалов доступна в режиме полного экрана (действия пользователей при этом будут заблокированы) или в отдельном окне. Запуск данных режимов возможен из контекстного меню компьютера (запуск демонстрации на отдельном компьютере), класса (демонстрация на всех компьютерах класса), а так же с помощью кнопок и верхнего меню окна iTALC.
В результате выбора данных режимов, все происходящее на компьютере учителя, будет транслироваться на машины учеников.
![iTALC. Демонстрация материалов учеником]()
Для предоставления учащемуся возможности демонстрации производимых им действий на рабочие столы других учащихся необходимо в контекстном меню выбрать пункт «Разрешить учащемуся показать демо».
![iTALC. Блокирование рабочих станций]()
Можно заблокировать как отдельную рабочую станцию, так и все станции в классе, вызвав соответствующее контекстное меню и выбрав пункт «Заблокированный дисплей». Заблокировать станции можно также нажав на кнопку в верхнем меню окна iTALC.
Вид рабочего стола учащегося:
![Заблокированная рабочая станция]()
![iTALC. Запуск команд]()
Для выполнения команд на рабочей станции или на всех станциях в классе необходимо вызвать соответствующее контекстное меню, выбрать пункт «Команды для выполнения», в открывшемся окне ввести команды и нажать кнопку «OK».
- Добавляем учителя в группу italcmaster :
- Генерируем 4 пары ключей.
- Создаём архив с публичными ключами. Архив нужен для того, чтобы ключи после передачи на машину ученика принадлежали именно группе italcmaster , даже если у неё там по какой-то причине другой GID:
- Этот архив надо любым доступным способом передать на каждую машину ученика и там разархивировать:
Настроенный iTalc-клиент анонсируется в Avahi, оттуда же iTalc-мастер берёт информацию о клиентах (при этом все 4 ключа должны быть анонсированы).
Внимание! Для идентификации клиента iTalc-мастер использует MAC-адреса, для чего запускает команду arp ; эта команда должна быть установлена в системе (пакет net-tools ) и доступна в $PATH учителя. Если она недоступна, проще всего сделать так:Если вы работаете в среде образования или в системе подготовки специалистов, где инструктируете пользователей обо всех плюсах и минусах использования компьютеров, либо вам нужна возможность (по каким-либо причинам) использовать машину для управления персональными компьютерами пользователей, инструментальные средства, используемые для этого, часто довольно дорогие, либо их довольно трудно использовать. Но это не для случая с Linux, где имеются такие инструментальные средства, как iTalc.
Приложение iTalc является дидактическим инструментом для преподавателей, который поддерживает использование как Linux, так и Windows. С помощью iTalc преподаватель может делать следующее:
- С помощью одной машины просматривать рабочие машины всего класса
- Блокировать работу студентов на своих машинах
- Демонстрировать задачу всему классу
- Дистанционно выключать питание / перезагружать компьютеры
и многое другое.
Но, что самое лучшее, что iTalc бесплатен, так что ваша школа или образовательная программа не должна тратить драгоценные бюджетные ресурсы на такой фантастический инструмент. Кроме того, приложение iTalc очень просто в настройке и использовании. Вы, в зависимости от размера своего класса, потратите совсем немного времени, и за эти немногие усилия и малое время вы будете хорошо вознаграждены мощным инструментом обучения.
В этой статье я покажу, как устанавливать iTalc на клиентскую и управляющую машину, и покажу вам, как начать использовать этот необходимый инструмент педагогом, сознающего важность использования приложений с исходным кодом.
Установка
Процесс установки, который я собираюсь изложить, будет происходить на двух машинах с системами Ubuntu 10.4. Процесс установки - не слишком сложная задача. Мы сначала установим приложение на управляющую машину, а затем — на клиентскую машину. Конфигурирование позволит осуществлять обмен данными между двумя машинами.
Установка на управляющей машине
На управляющей машине откройте окно терминала и введите следующую команду для того, чтобы выполнить установку:
Указанная выше команда установит также все необходимые зависимости. Как только установка завершится, наступает время выполнить установку на клиентской машине.
Установка на клиентской машине
Перейдите на клиентскую машину, откройте терминал и наберите команду:
Точно также, как и с командой установки на управляющую машину, указанная выше команда установит все необходимые зависимости.
Теперь, когда установка выполнена на управляющей и клиентской машине, настало время выполнить настройку. Поскольку мы только что выполнили установку на клиентскую машину, давайте выполним конфигурирование клиентской машины.
Конфигурирование клиентской машины
В командной строке наберите следующую команду:
Откроется утилита gedit, имеющаяся две закладки. Вам нужно добавить следующие две строчки в начало обеих открытых файлов:
Указанные выше строки обеспечат, чтобы демон ica работал при входе в систему. Сохраните оба этих файла, закройте gedit, выйдите из сессии, а затем снова войдите. Теперь настало время вернуться на управляющую машину и создать ключи аутентификации.
Ключи аутентификации
Для того, чтобы приложение iTalc, установленное на управляющей машине, взаимодействовало с клиентской машиной, необходимо создать ключи аутентификации и добавить их на клиентскую машину.
На управляющей машине наберите следующую команду:
Указанная выше команда сгенерирует необходимые ключи аутентификации. Но эти ключи не принесут никакой пользы, если они будут находиться на управляющей машине. Эти ключи аутентификации нужно установить на клиентской машине с помощью следующей команды:
где USERNAME — фактическое имя пользователя на клиентской машине, а IP_ADDRESS - адрес клиентской машины.
Наконец, вам нужно переместить эти ключи на клиентскую машину в нужное место. Перейдите на клиентскую машину и введите следующие команды:
Это все! Теперь вы готовы начать использовать приложение iTalc. Давайте посмотрим, как это делается.
Использование управляющей машины
![Управляющая машина iTalc]()
Рис.1. Управляющая машина iTalc (щелкни, чтобы увеличить)
Прежде, чем запускать наш инструмент на управляющей машине, вы должны убедиться, что на ней работает демон. Для этого нажмите клавишу F2, наберите ica, а затем нажмите клавишу Enter. Теперь, когда демон работает, вы можете запустить инструмент. Для этого вернитесь обратно в диалог запуска (опять при помощи клавиши F2) и введите italc. Это позволит запустить графический пользовательский интерфейс (см. рис.1) и будет выдано предупреждение, что вам нужно создать класс (classroom), прежде чем начинать работу с инструментом.
Для того, чтобы создать класс (classroom), выполните следующие шаги:
1. Щелкните по иконке Classroom Manager (с левого края окна — изображение персонального компьютера с увеличительной лупой).
2. Щелкните правой кнопкой мыши под автоматически обнаруженными компьютерами и выберите вариант Add Classroom (добавить класс).
3. Создайте класс и задайте ему имя, а затем щелкните по кнопке OK.
Теперь, когда у вас есть класс, пришло время добавить вашу первую машину. Выполните следующие шаги:
1. Щелкните правой кнопкой по списку класса и выберите вариант Add Computer (добавить компьютер).
2. В новом окне добавьте IP адрес и имя компьютера (имя компьютера может быть именем студента), а затем щелкните по кнопке OK.
Теперь в вашем классе уже есть компьютер и настало время взять над ним управление.
Пересылка команд на клиентскую / студенческую машину
Если вы щелкните правой кнопкой мыши по компьютеру, указанного в классе, появится меню, в котором будет перечислено несколько вариантов. Среди этих вариантов есть вариант выбора подменю Action (действие). Выберите этот вариант и посмотрите имеющиеся возможности:
- Overview (Просмотр состояния)
- Fullscreen Demo (Полноэкранная демонстрация)
- Demo (Демонстрация)
- Remote Control (Дистанционное управление)
- View live (Просмотр вживую)
и многое другое.
![Инструментальная панель iTalc]()
Рис.2. Инструментальная панель iTalc и окно управляемой машины (щелкни, чтобы увеличить)
Это то подменю, в котором вы будете выполнять большинство ваших действий. Скажем, вы хотите дистанционно управлять компьютером вашего студента. Для этого вам нужно выбрать вариант Remote Control (Дистанционное управление). Когда вы это сделаете, iTalc перейдет в полноэкранный режим показа на вашем рабочем столе экрана машины вашего студента. Для того, чтобы переместиться в это окно, передвиньте курсор в верхнюю часть экрана, а появится выпадающая инструментальная панель, щелкните по варианту Window (см. рис.2).
В левом верхнем углу на рис. 2 вы можете видеть окно iTalc. В нем преподаватель может управлять машиной студента. В этом же самом окне можно в любое время делать снимки экрана, а также можно переключаться в режим только просмотра.
Заключение
Если вы ищете дидактический инструмент, который был бы не только прост в установке / управлении, но также был бы бесплатен, то приложение iTalc, безусловно, один из первых инструментов, который вы должны изучить. Это надежный, простой в использовании инструмент, который поможет вам в ваших попытках научить своих студентов, а также сохранить свое душевное равновесие в этом процессе.
![]()
Добрый день всем!
Я хочу с вами поделится информацией об одной очень замечательной программе Italc (рис1).
Адрес проекта
С этой программой я познакомился случайно, на одном из семинаров. Работая учителем я столкнулся с проблемой удобного удалённого администрирования и долго не мог найти подходящий инструмент. Эта программа привнесла и другие удобные для преподавателя моменты.
Вот ее скрин:Основные возможности iTalc:
Процедура установки программы на Kubuntu, Ubuntu и т.д.
iTakl содержится в репозитариях kubuntu.
Программа состоит из 3 пактов: italc-master italc-client libitalc.
На главный компьютер с которого будет происходить управление устанавливаем italc-master:
sudo apt-get install italc-master
На управляемые компьютеры (учеников, сотрудников) ставим italc-client:
sudo apt-get install italc-client
В терминале на компьютере, где поставлен пакет italc-master, последовательно вводим команды:
Создаем ключи
ica -createkeypairнам важны строчки "done, saved key-pair in" ("закончено, ключи сохранены в. ") и "/etc/italc/keys/public/teacher/key" (адрес, где находится ключ, который нужно скопировать на носитель для установки на ученические компьютеры).
После успешной установки и запуска программы на компьютере учителя, нужно скопировать файл "key" из папки "/etc/italc/keys/public/teacher/key" на носитель, а затем установить программу на ученических компьютерах. Установка проходит в два этапа - установка пакетов программы через Менеджер пакетов (см. выше) и копирование ключевого файла key с компьютера учителя на компьютер ученика по тому же самому пути /etc/italc/keys/public/teacher/key. После этого ОБЯЗАТЕЛЬНО перезапустить сеанс пользователя (иногда этого недостаточно и программа начинает работать нормально только после перезагрузки системы).
Особенности настройки и работы программы в сети, где есть Windows- и Linux-машины
1. При установке программы в сети, где учительский компьютер работает под Windows и есть ученические компьютеры, работающие под Linux, есть особенность настройки - при копировании ключа с учительского компьютера на ученические под Linux нужно переименовывать файл ключа из "italc_dsa_key.pub" в "key" (без расширения!). В противном случае программа не найдет ключ, хотя он там и есть и не соединится для управления.
При обратной системе - учительская Linux-машина и ученические Windows-машины - ключ нужно переименовывать наоборот.
2. Важное замечание по работе управляющего модуля iTALC в Linux - при запуске из меню приложений программа автоматически обнуляет все добавленные ранее в базу классы и компьютеры. Поэтому нужно запускать ее из терминала.
![iTALC - вид главного окна программы]()
Итак у нас есть в наличии учебный компьютерный класс и у нас есть желание использовать программу на уроках. Поэтому приступаем к установке и настройке программы iTALC.
Для начала необходимо определиться с разрядностью операционной системы, установленной на ПК в компьютерном классе. Обычно это 64-битные системы. Переходим на официальный сайт и скачиваем последнюю стабильную версию ПО. На момент написания статьи, на официальном сайте предлагалась версия 3.0.3
Установка iTALC на ПК учителя
Запускаем программу на установку с правами администратора:
![]()
Соглашаемся с лицензией:
![]()
Указываем директорию для копирования файлов программы:
![]()
Выбираем компоненты для установки программы. Их предлагается два. Так как мы производим установку на компьютер учителя, то выбираем оба варианта:
![]()
Дожидаемся окончания копирования файлов программы:
![]()
И переходим к настройке параметров управления компьютерным классом при помощи консоли управления:
![]()
Программа предлагает запустить ее сразу после окончания установки ПО:
![]()
![]()
![]()
![]()
![]()
Выбираем место, куда программа сгенерирует публичный ключ для ученических ПК:
![]()
Генерируем ключ, и запоминаем где лежат основные ключи и публичный ключ для удаленных ПК:
![]()
![]()
Пока основное поле программы пустое, необходимо добавить ПК учащихся для работы с ними.
Этап установки программы на ПК учителя закончен. Переходим к установке клиентской части программы на ПК учащихся.
Установка ITALC на ПК учащегося
Процесс установки клиентской части лишь немногом отличается от основной. Дистрибутив программы точно также скачивается на удаленный ПК и запускается программа установки. Однако на этапе выбора компонентов программы нам нужно оставить только iTALC Service:
![]()
Дожидаемся окончания копирования файлов на ПК учащегося:
![]()
Запускаем консоль управления:
![]()
![]()
Нас интересует пункт импорта ключа (так так мы его уже создали на головной машине):
![]()
![]()
Указываем пусть, где мы положили сгенерированный ранее публичный ключ для ПК учащегося. Можно его разместить в сетевой директории или перенести на каком-либо носителе:
![]()
Программ импортирует публичный ключ:
![]()
![]()
Перезапускаем службу. На этом этап установки программы на ПК учащегося окончен. Так как ПК несколько, то необходимо проделать процедуру установки на каждому ученическом ПК.
Настройка подключения
Переходим к компьютеру учителя и добавляем удаленный ПК для управления.
![]()
В появившемся меню мы можем либо добавить класс (актуально, если у нас несколько классов для управления и нужно их разделить по категориям), либо добавляем удаленный компьютер:
![]()
![]()
Теперь мы можем контролировать действия учащихся на уроке и оказывать помощь удаленно, а также задействовать весь ресурс программы iTALC для управления учебным компьютерным классом на уроке .
Вам также может понравиться
![]()
![Google Chrome]()
SSH клиент для Windows
![Veyon for Debian 9 "Stretch"]()
Меня радует, когда свободные программы набирают популярность. На будущее, не загружайте картинки в png, страница будет большая и загружаться дольше, даже если они хорошо оптимизированы. последняя картинка, вы в коде указываете размер что ли? указывайте тогда только по высоте или только по ширине. Он ужасен. Ещё я не увидел ни одного альт и тайтл для картинок.
PS: Сразу видно, что идею статьи с самой процедурой настройки взяли у меня. Могу показать дату создания.
Это обзор, а не инструкция по настройке. Инструкция по настройке 3-ей версии явный копипаст.
Только я инструкцию со временем дополняю и обновляю. Первые варианты инструкции появились в 2015 году, проверяется веб-архивом.Я хорошо помню, что инструкций по ней не было в то время, поэтому и написал, и по мере обращения людей дополнял. Потом спустя время начали появляться и у других людей инструкции.
Я прекрасно вижу, что при написании статьи руководствовались тем, что пишут другие. Также впечатляет скорость ответа.
ЗЫ: Сравните, сколько у Вас вопросов в комментариях, и сколько у меня. Станет сразу понято, что и от куда взято.
![Программы Linux для новичка]()
Для Linux существует множество разных программ. Новичку бывает сложно разобраться во всем этом многообразии, особенно, когда он впервые сталкивается с Linux.
В этом материале я составил список основных приложений, которые могут потребоваться новичку. Это что-то вроде джентльменского набора, который пользователь может установить себе после установки системы. Не обязательно и даже не нужно устанавливать всё сразу, советую устанавливать программы по необходимости.
Установку лучше выполнять штатными средствами вашего дистрибутива — использовать Менеджер программ. Я отобрал именно те программы, которые должны с высокой долей вероятности присутствовать в репозиториях, то есть их можно будет очень легко установить через Менеджер программ вашего дистрибутива. Программы не представленные в репозиториях можно скачать с официального сайта разработчика соответствующей программы.
Не существует единого комплекта на все случаи жизни. Что-то вам может не понравиться по функционалу, что-то по интерфейсу, поэтому в категориях приводится не одна, а несколько программ. Дополнить списки вы можете в комментариях.
Я рассматриваю только основные категории приложений и привожу только бесплатные программы. Обратитесь к нашему Каталогу программ для Linux, чтобы найти для себя что-нибудь еще.
Видео-версия
Посмотрите нашу видео-версию.
Браузер
Firefox
![Firefox]()
Firefox — один из лидеров среди браузеров для Linux. Именно Firefox обычно предустановлен во многих дистрибутивах Linux и является браузером по умолчанию. С помощью дополнительных плагинов можно очень сильно расширить функционал и добавить много новых возможностей.Google Chrome и Chromium
![Google Chrome]()
Google Chrome сейчас является безусловным лидером по популярности среди браузеров. Отлично интегрируется с сервисами от Google. Разрабатывается компанией Google.В основе Google Chrome лежит браузер Chromium, который разрабатывается сообществом и имеет открытый исходный код. Google Chrome является проприетарным браузером, он содержит закрытые компоненты.
![Chromium]()
Chromium — браузер с открытым исходным кодом. Разрабатывается сообществом. Имеет практически такой же интерфейс как и у Google Chrome. Функционал браузера схож с Google Chrome, но Google Chrome поддерживает больше мультимедиа компонентов.
Если вы не знаете что выбрать — Chromium или Google Chrome, то можете начать с Chromium, и если вдруг вас что-то не устроит, то потом уже пробовать Google Chrome.
Офисный пакет
LibreOffice
![LibreOffice]()
LibreOffice — это полноценный офисный пакет, который включает 6 приложений:- LibreOffice Writer — текстовый процессор
- LibreOffice Calc — табличный процессор
- LibreOffice Impress — программа для создания и просмотра презентаций
- LibreOffice Draw — векторный графический редактор
- LibreOffice Math — редактор формул
- LibreOffice Base — создание и управление базами данных
WPS Office
![WPS Office]()
WPS Office — офисный пакет, который имеет отличную совместимость с документами Microsoft Office.В состав WPS Office входит три приложения:
- WPS Office Writer — текстовый процессор
- WPS Office Spreadsheets — табличный процессор
- WPS Office Presentation — программа для создания и просмотра презентаций. Совместима с презентациями Microsoft PowerPoint.
Почтовый клиент
Thunderbird
![Thunderbird]()
Thunderbird — удобный и функциональный почтовый клиент. Часто предустановлен в дистрибутивах.Evolution
![Evolution]()
Evolution — это не только почтовый клиент, но и полноценное приложение для персонального тайм-менеджмента. Позволяет работать с событиям, вести заметки. В качестве Windows-аналога можно привести Microsoft Outlook. Большинству пользователь такой функциональности будет с избытком, поэтому начинать лучше с Thunderbird.Видео проигрыватель
![VLC]()
VLC — отличный мультимедиа проигрыватель. Проигрывает все что можно. В качестве видео-проигрывателя одна из лучших программ.![MPV]()
MPV — также очень хороший мультимедиа проигрыватель. Если по каким-то причинам VLC не устраивает, то можно попробовать MPV. В нем не так много настроек, но, возможно, они вам и не нужны.Музыкальный проигрыватель
Audacious
Audacious — удобный, простой и понятный аудиоплеер. Поддерживает плагины и темы (скины). Можно сделать интерфейс проигрывателя в обычном стиле, а можно, например, в стиле WinAMP.Clementine
![Clementine]()
Clementine — еще один популярный аудиоплеер. Поддерживает огромное количество различных аудио форматов и стриминговых сервисов. Имеет настраиваемый интерфейс.Rhythmbox
![Rhythmbox]()
Rhythmbox — аудиоплеер, разрабатываемый в рамках проекта GNOME. Имеет хороший функционал. Похож на плеер Apple iTunes.Torrent-клиент
Transmission
![Transmission]()
Transmission — очень простой и понятный Torrent-клиент. Работает быстро, не перегружен функциями. Новичкам обязательно стоит попробовать.qBittorrent
![qBittorrent]()
qBittorrent — функциональный Torrent-клиент. Имеет большое количество возможностей по работе с торрентами. Если функциональности Transmission недостаточно, то qBittorrent может стать хорошей альтернативой.Графический редактор
![GIMP]()
GIMP — мощный и функциональный графический редактор, фаворит среди растровых редакторов для Linux. Может стать хорошей альтернативой Photoshop.Inkscape
![Inkscape]()
Inkscape — популярный и очень функциональный векторный редактор. Отлично понимает SVG и другие векторные форматы. Для создания простой векторной графики вы можете воспользоваться LibreOffice Draw.Krita
![Krita]()
Krita — функциональный графический редактор. Разрабатывается в рамках проекта KDE. Интерфейс похож на Adobe Photoshop.FTP-клиент
FileZilla
![FileZilla]()
FileZilla — безусловный лидер среди FTP клиентов для Linux.Резервное копирование
Timeshift
![Timeshift]()
Timeshift — простое приложение для создания резервных копий и восстановления системы. Позволяет создавать резервные копии по расписанию.Виртуальная машина
VirtualBox
![VirtualBox]()
VirtualBox — удобная и очень простая в использовании программа для запуска других операционных систем внутри вашей «домашней» системы.Управление дисками
GParted
![GParted]()
GParted — программа для создания и управления дисковыми разделами. Самый популярный редактор разделов для Linux.Редактор видео
Kdenlive
![Kdenlive]()
Kdenlive — программа для нелинейного видеомонтажа. Имеет удобный и привычный интерфейс. Поддерживает огромное количество форматов. Имеет множество встроенных возможностей для создания видео различной степени сложности.Ещё парочка
Приведу еще пару полезных программ. На самом деле здесь можно привести еще более десятка различных приложений, которые могут пригодиться, но это уже тема отдельной статьи.
Double Commander
![Double Commander]()
Double Commander — двухпанельный файловый менеджер. Хорошая альтернатива легендарному Total Commander.Etcher
![Etcher]()
Etcher — очень простая утилита для создания загрузочных USB-носителей из файлов образов (ISO, IMG).Steam
![Steam]()
Steam — игровой клиент, который позволит вам запускать множество современных игр в Linux.Заключение
Напишите в комментариях про свой джентльменский набор программ для Linux или дополните существующий. Это поможет пользователям найти то, что им нужно.
Читайте также: