Аналоги redshift для linux
Обновлено: 07.07.2024

F.lux — небольшая утилита, которая регулирует цветовую температуру вашего монитора (рабочего стола) в течение дня, с целью уменьшить нагрузку на зрение и повысить качество вашей работы и сна.
Программа F.lux отличается от привычных программ, которые заботятся о сохранении зрения. F.lux это не таймер, который заставляет вас сделать перерыв. F.lux довольно специфическое приложение. Используя данные о вашем местонахождении, автоматически меняет цветовую температуру вашего экрана в зависимости от времени суток.
Зачем
Большинство пользователей компьютеров в течение всего дня работают за мониторами с одной и той же яркостью и цветовой гаммой, не зависимо от того, как меняется освещенность в комнате.
Разработчики программы F.lux использовали данные различных исследований, чтобы составить алгоритм работы программы. Например, вечером F.lux снижает долю синего цвета в цветовом спектре монитора. Исследования показывают, что это положительно сказывается на качестве сна или засыпании.
Интерфейс и работа с программой
При первом запуске программы вам нужно будет указать данные о вашем местоположении. Это координаты широты и долготы (их можно сразу же определить, нажав ссылку Find your latitude and longitude).
Также пользователь может выбрать, какую цветовую температуру устанавливать в вечернее время (доступны режимы от 2000К до 5000К).
Программа добавляет иконку в область уведомлений. Кликнув по ней, можно вызвать окно настроек или на время отключить программу, например, для просмотра фильма.
Какие-либо другие настройки отсутствуют. F.lux работает в фоновом режиме и в течение дня меняет цветовую температуру экрана монитора.
Программа доступна для Linux, Windows и MacOS. Также есть версии под iOS и Android, но только для «разлоченных» устройств.
Установка F.lux в Linux
В Ubuntu Linux F.lux можно установить, используя PPA-репозиторий, предлагаемый разработчиками программы. Для установки выполните в терминале команды:
Запустить программу можно из главного меню, из раздела Стандартные или из командной строки, выполнив:
fluxgui является графическим интерфейсом (апплетом) для утилиты xflux, которая непосредственно и занимается сменой цветовой температуры. xflux устанавливается вместе с fluxgui.
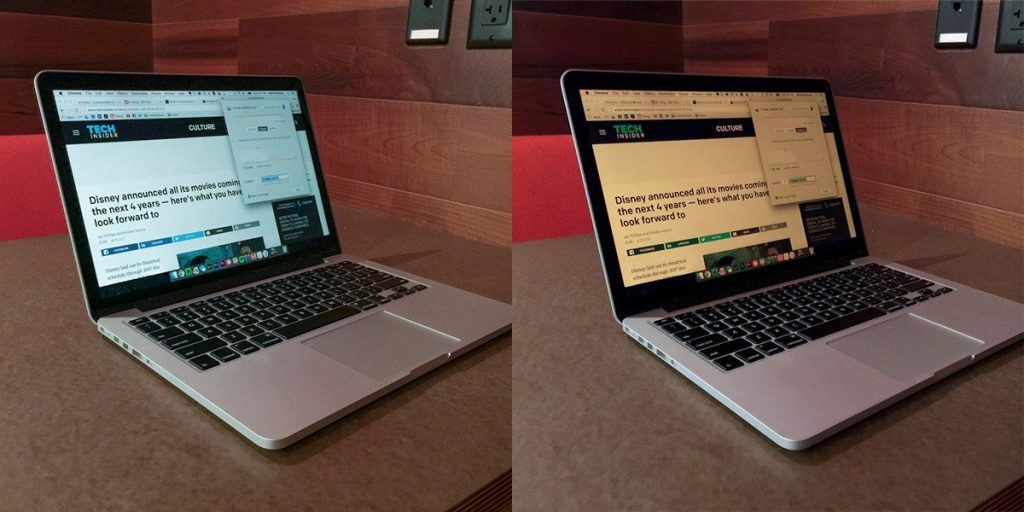
Исследования показали, что синий свет в вечерние часы очень тяжело воспринимается глазами, и в конечном итоге приводит к бессоннице.
Вы можете даже не понимать, но очень возможно, что вы получаете меньше сна, если вы работаете поздно ночью на компьютере.
Функция Night Shift адаптирует настройки монитора в зависимости от вашего местоположения и времени суток. Таким образом, отображение вашего экрана не остается тем же круглосуточно, и глаза чуствуют себя легче, когда вы используете его в ночное время.
Установить F.Lux в Ubuntu/Linux mint и подобные
Если вы используете Ubuntu или любой другой дистрибутив Linux, основанный на Ubuntu, таких как Linux Mint, Elementary OS, Linux Lite и т.д., вам повезло. Существует графический интерфейс индикатора апплета F.lux, который можно использовать и настраивать очень легко. Вы можете использовать этот неофициальный, но надежный PPA, для установки F.lux.
Откройте терминал и выполните следующие команды:
Как настроить F.lux
Использовать F.lux очень легко. После установки, найдите и откройте F.lux.
При запуске, вы увидите окно, в котором вам необходимо ввести координаты широты и долготы текущего местоположения.

Вы получите данные широты и долготы в веб-браузере. Скопируйте их:

Введите ваши географические данные в окне настроек f.lux. Кроме того, проверьте чтобы стояла галочка автоматического старта при запуске системы, так что вам не придется вручную запускать его каждый раз после того, как вы загрузите Linux.

Существуют различные настройки цветовой температуры. На мой взгляд, Halogen(3400K) самый оптимальный вариант, но вы можете просмотреть другие параметры температуры.
В качестве индикатора апплета, F.lux будет всегда доступен в верхней панели будь то Unity или KDE. Если вы хотите, получить нормальный дисплей, вы можете просто сделать паузу F.lux.

Удалить F.Lux
Если вам не понравилась утилита, используйте команды ниже, для удаления F.lux из вашей системы:
Установить Redshift в Ubuntu/Linux mint и подобные
Redshift также является хорошей альтернативой для той же цели. На самом деле, Redshift более стабильная утилита, чем F.lux в Ubuntu 16.04.
Можно отметить один плюс использования Redshift это то, что вам просто нужно установить его. Никакой настройки не требуется. Он автоматически определяет ваше местоположение и устанавливает ночной режим на закате.
Но минусом является то что мы не можем настроить Redshift в графическом режиме, но мы спокойно можем настроить его в терминале.
Для начала давайте установим Redshift
Redshift доступен в репозитории Ubuntu. Просто используйте команду ниже, для его установки
После установки, найдите апплет в меню приложений, и запустите.
Также вам будет всегда доступен апплет на вашей панели, с помощью которого вы сможете добавить его в автозапуск и отключить его.

Как насчет вас? Вы пробовали использовать F.lux или Redshift? Поделитесь в комментариях.
Если вы нашли ошибку, пожалуйста, выделите фрагмент текста и нажмите Ctrl+Enter.
f.lux), делая работу за компьютером более комфортной и оберегая Ваше зрение.
Установка
Тут все предельно просто:
Цветовая температура
Перед использованием утилиты в «боевом режиме» необходимо подобрать комфортную для ваших глаз цветовую температуру монитора, для чего можно поиграться параметрами в консоли (температура задаётся в Кельвинах), при этом стоит помнить, что нейтральная температура составляет 6500K :

Для сброса в настройки по умолчанию используйте параметр -x
Чтобы задать температуру сразу для дня и ночи, используйте параметр -t в формате DAY:NIGHT :
По дефолту эти параметры выставлены в значение 5500K/3500K .

Регулировка яркости экрана
Вы также можете затемнить/осветлить ваш экран, используя ключ -b с гамма-значениями в диапазоне от 0.1 до 1.0 в формате DAY:NIGHT :

Определение географического местоположения
После того, как вы нашли правильные настройки цвета и яркости, вам понадобятся задать географические координаты вашего местоположения, чтобы Redshift смог автоматически изменять цветовую температуру вашего монитора в зависимости от времени дня. Для чего используется параметр -l в формате LATITUDE:LONGITUDE :
Redshift также может использовать встроенный в систему поставщик геолокации, в данном случае, ничего задавать ручками вам не придётся:
Другие параметры
Rredshift имеет несколько дополнительных параметров конфигурации. Чтобы узнать все его возможности, используйте параметр -h для вывода справки:

Полная команда
Теперь вы знаете комфортную цветовую температуру экрана, яркость и ваше местоположение. Если вы все ещё находитесь в Москве и хотите, чтобы температура ночного экрана стала 5000K, а дневного осталась с настройками без изменений, при этом иметь полную яркость в течение дня и 80% яркости в ночное время, то введите:
Или тоже самое, но при автоматической геолокации:

Индикатор в трее
Если вам хочется иметь красивый индикатор работы Redshift в трее, который умеет включать/выключать, то воспользуйтесь для этого gtk-утилитой gtk-redshift :
Автозапуск Redshift
Чтобы автоматически запускать Redshift при входе в систему, необходимо добавить эту утилиту в автозапускаемые приложения. Для чего в поисковой строке Dash (если у вас Unity) вбейте «startup applications»:


И вставьте вашу команду Redshift:

Заключение
Redshift — это отличный инструмент для предотвращения усталости глаз и бессонницы. Конечно, сначала вам нужно привыкнуть к слегка красноватому оттенку вашего экрана ночью. Но не переживайте, так как это придёт уже после нескольких дней активного использования.

На страницах этого сайта есть инструкция по установке Redshift в системы Linux, но написать данную инструкцию меня подвигла ошибка, которая появляется после установки и запуска программы именно в Linux Mint:

Извещение об ошибке, которое появляется в дистрибутивах Linux Mint после запуска программы говорит о том, что Redshift не может определить местоположение устройства (компьютера) для правильной работы программы, а именно - Unable to connect to GeoClue (Невозможно подключиться к GeoClue).
GeoClue - это сервис который предоставляет приложениям информацию о местоположении устройства (долгота и широта).
Оказывается пакет geoclue в Linux Mint не установлен по умолчанию. И если мы выполним команду на установку Redshift в любом из дистрибутивов производных от Ubuntu (исключая Linux Mint):
sudo apt install redshift-gtk
То программа запустится и будет работать.
Но в дистрибутивах Linux Mint необходимо дополнительно установить пакет geoclue-2.0:
sudo apt install geoclue-2.0
Либо выполнить установку Redshift с geoclue одной командой:
sudo apt install redshift-gtk geoclue-2.0
Теперь остаётся запустить программу и активировать её Автозапуск:
Вот и всё. Ошибка не должна больше появляться и Redshift будет беречь ваше зрение днём и ночью, автоматически настраивая цветовую температуру монитора.
Читайте также:

