Debian как установить cinnamon
Обновлено: 30.06.2024
Cinnamon, это окружение по умолчанию в дистрибутиве Linux Mint. Разработка Cinnamon началась с выходом Gnome 3. Его целью было сохранить более привычный интерфейс старой версии Gnome 2.0. Но в отличие от MATE, Cinnamon основан и использует новые технологии Gnome 3. За сравнительно короткий период окружение Cinnamon развилось в полностью функциональное окружение рабочего стола.
Разработчикам удалось не только сохранить внешний вид Gnome 2 но и сделать своё окружение более привычным для пользователей Windows. Панель находится внизу экрана и на ней есть кнопка главного меню, которая открывает почти такое же меню, как в Windows. В этой статье мы рассмотрим как установить Cinnamon в Ubuntu 20.04.
Особенности Cinnamon
Основные возможности Cinnamon:
- Панель с главным меню, списком окон и системным треем похожая на аналогичную панель в Windows. И расположена она тоже внизу.
- Поддержка апплетов на панели и десклетов для рабочего стола. Десклеты очень похожи на гаджеты Windows, они позволяют отслеживать нагрузку на процессор, погоду и другие полезности.
- Cinnamon более гибкий в настройке чем Gnome, вы можете настраивать различные параметры работы окружения.
- В качестве файлового менеджера используется Nemo. Это ещё один форк Nautilus с улучшенной интеграцией в эту оболочку.
Системные требования Cinnamon очень похожи на системные требования Linux Mint:
Установка Cinnamon в Ubuntu 20.04
Установка Cinnamon в Ubuntu выполняется очень просто потому что пакет есть в официальных репозиториях. Перед установкой оболочки обновите все пакеты в системе:
sudo apt update
sudo apt full-upgrade
Чтобы установить Cinnamon в Ubuntu выполните:
sudo apt install cinnamon-desktop-environment

После завершения установки перезагрузите компьютер или завершите текущий сеанс. В окне входа вы сможете выбрать сессию Cinnamon нажав на специальную шестеренку:

Вот снимок экрана установленной системы:

Настройка Cinnamon
Теперь установка Cinnamon в Ubuntu 20.04 завершена и мы можем немного его настроить. Стандартные темы Ubuntu могут иметь кое-какие проблемы с Cinnamon. Но наборы тем от Numix работают отлично, их можно установить из официальных репозиториев:
sudo apt install numix-gtk-theme
Вы также можете использовать официальные темы Linux Mint, включая Mint Y. Эти пакеты нужно скачать и устанавливать из deb пакетов вручную:
Для mint-themes будет необходимо также установить пакет libreoffice-style-mint. Чтобы установить загруженные deb файлы выполните:
Как удалить Cinnamon в Ubuntu 16.04
Если вам не понравилось окружение Cinnamon и вы хотите его удалить просто выполните следующие команды:
sudo apt purge purge cinnamon*
sudo apt autoremove
Эти команды удалят все пакеты, установленные вместе с основным пакетом оболочки Cinnamon, после этого ваша система будет чистой.

Cinnamon: что это такое и как его установить на DEBIAN 10 и MX-Linux 19?
Соевые свечи Корица это красивый и функциональный Среда рабочего стола, о которых мы публикуем не очень часто, поскольку последний пост указывает на это, более 3-х лет назад.
Это, несомненно, связано с тем, что, как правило, о нем говорят только тогда, когда о нем говорят. Linux Mint, так как сказал Среда рабочего стола родился с этим Дистрибутив GNU / Linux. Поэтому в этой публикации мы сосредоточимся особенно на Что это такое? y Как установить?. Подчеркивая, конечно, нынешнюю Метараспространение DEBIAN GNU / Linuxв своем последнем версия, Число 10, кодовое имя Попойка. Что также в настоящее время является основой для Distro MX-Linux 19 (Гадкий утенок).
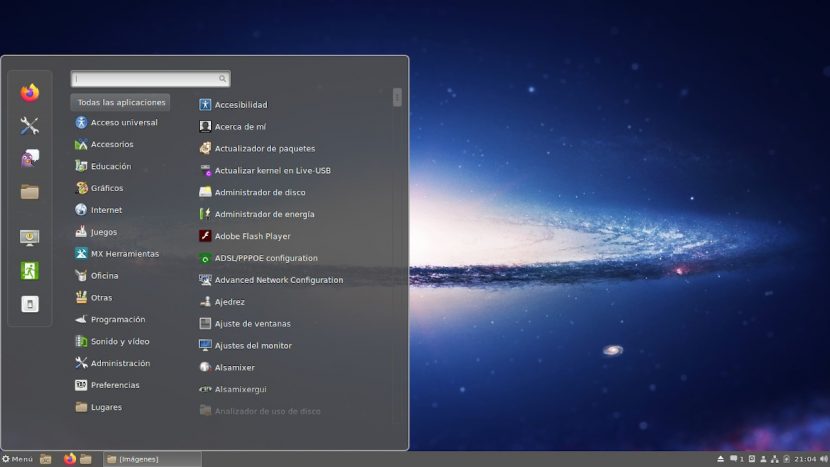
Его создатель (Linux Mint) утверждает, что Cinnamon - это:
Рабочий стол Linux с традиционным дизайном, созданный с использованием современных технологий и предлагающий новые инновационные функции. Cinnamon - это рабочий стол Linux, который предоставляет расширенные инновационные функции и традиционный пользовательский интерфейс. Компоновка рабочего стола похожа на Gnome 2 с разветвленной базовой технологией Gnome Shell. Cinnamon позволяет пользователям чувствовать себя как дома благодаря простому и удобному рабочему столу. Раздел Cinnamon сайта Linux Mint на GitHub

Все о корице
Среди наиболее важных, которые можно выделить из этого Среда рабочего стола можно отметить следующие моменты:
- Проект на Соевые свечи Корица был выпущен в день Декабрь 20 2011 но это было публично объявлено Январь 2 2012 в блоге Linux Mint. Его первая версия была о Linux Mint 12 «Лиза».
- Из Версия 2.0, Корица - это Полная среда рабочего стола, а не только интерфейс для GNOME, такой как GNOME Shell и Unity.
- Обеспечивает базовый пользовательский интерфейс с панелями, горячими углами, меню и прочими предметами первой необходимости. Что также написано в JavaScript, а его основные библиотеки написаны на «C».
- В настоящее время собирается стабильная версия 4.4.2
Преимущества и недостатки
преимущество
- Отличное подтверждение великого Linux Mint Distro.
- Он ориентирован на повысить производительность пользователь в операционной системе.
- Предлагает отличный баланс между скоростью, стабильностью и удобством использования.
- Начинает быть включены в репозитории многих дистрибутивов.
- Очень настраиваемый и легкий, особенно на уровне панели и рабочего стола за счет расширенных настроек и их увеличения темы, апплеты, десклеты и расширения.
- Встроенная совместимость с приложениями GNOME3 потому что они оба используют GTK +.
- Идеально подходит для людей, которые начинают перейти с Windows на GNU / Linux, поскольку его интерфейс предлагает им несколько знакомая атмосфера и очень проста в использовании.
недостатки
- Обычно употребляют значительное количество ресурсов (ОЗУ и ЦП), аналогично окружениям рабочего стола, таким как KDE Plasma и GNOME.
- Оптимизирован для работы аппаратное ускорение, поэтому он лучше всего работает с хорошей видеокартой и хорошим компьютером. Однако у него есть альтернативный режим загрузки с программным ускорением.
- И по той же причине работа аппаратного ускорения обычно представляет несовместимость с использованием виртуальных машин, например VirtualBox.
к учить больше вы можете посетить его официальный сайт и его создателя Distro:
Где можно найти информацию и / или скачать Темы, апплеты, десклеты и расширения о корице, или посмотреть информативные превью, загрузка из Distro, просмотр проектов и связанных команд, среди прочего. Следующие ссылки также доступны для дополнения информации о Соевые свечи Корица:
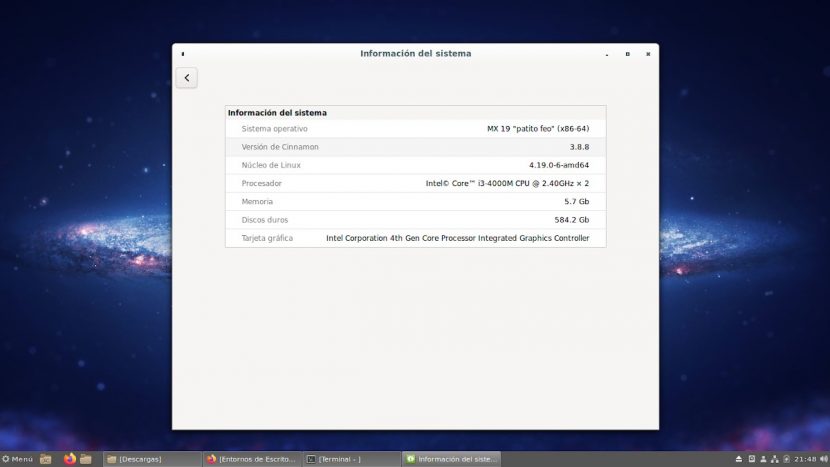
Установка
Если у кого-то в настоящее время есть Дистрибутив GNU / Linux DEBIAN 10 (Buster) или другие на его основе, например MX-Linux 19 (Гадкий утенок), наиболее рекомендуемые варианты установки:
Использование команды Tasksel через графический интерфейс пользователя (GUI)
- Запустить Консоль или терминал от Среда рабочего стола
- Запустить командные приказы следующий:
- Продолжайте до конца Управляемая процедура Tasksel (Селектор задач).
Использование команды Tasksel через интерфейс командной строки (CLI)
- Запустить Консоль или терминал с использованием Ctrl + F1 клавиши и запустите корневой сеанс суперпользователя.
- Запустить командные приказы следующий:
- Выберите Среда рабочего стола Cinnamon и любую другую утилиту или набор дополнительных пакетов.
- Продолжайте до конца управляемая процедура de Тасксел (Селектор задач).
Установка минимально необходимых пакетов напрямую через CLI
- Запустить Консоль или терминал от Среда рабочего стола или используя Ctrl + F1 клавиши и запустить сеанс суперпользователя корень.
- Запустить командные приказы следующий:
- Продолжайте до конца процесс руководствоваться Установщик пакетов Apt.
Примечание: Вы также можете установить среду рабочего стола на основе Соевые свечи Корица проще или полнее, заменив пакет cinnamon по cinnamon-core o cinnamon-desktop-environment .
Дополнительные или дополнительные действия
- Выполнить действия оптимизация и сопровождение операционной системы запуск командные приказы следующий:
- Перезагрузитесь и войдите, выбрав Среда рабочего столаСоевые свечи Корица, в случае наличия более одного Среда рабочего стола установлен и не выбрав Менеджер входа в Cinnamon-session.
Для получения дополнительной информации посетите официальные страницы DEBIAN y MX-LinuxИли Руководство администратора DEBIAN онлайн в стабильной версии.
И помните, это четвертый пост из серии о Рабочие среды GNU / Linux. Первый был о GNOME, затем Плазма KDE y XFCE. А следующие будут о MATE, LXDE и, наконец, LXQT.
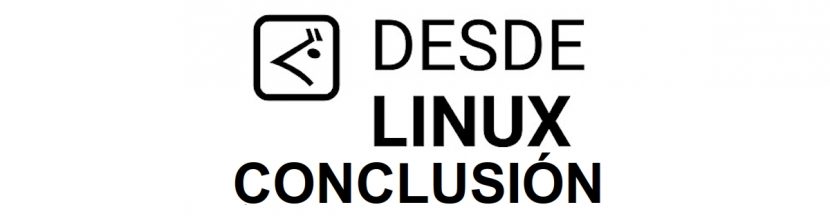
Заключение
Мы надеемся на это полезный небольшой пост на «Entorno de Escritorio» известный под именем «Cinnamon» , который входит в число многих существующих, это один из самых элегантных и плавных в настоящее время в мире «Distribuciones GNU/Linux» , представляет большой интерес и полезность для всего «Comunidad de Software Libre y Código Abierto» и большой вклад в распространение замечательной, гигантской и растущей экосистемы приложений «GNU/Linux» .
И для получения дополнительной информации не всегда стесняйтесь посещать любой Онлайн-библиотека в качестве OpenLibra y JedIT читать книги (PDF) по этой теме или другим области знаний. А пока, если вам это понравилось «publicación» , не переставай делиться этим с другими, в вашем Любимые веб-сайты, каналы, группы или сообщества социальных сетей, желательно бесплатных и открытых как Мастодонт, или безопасно и конфиденциально, например Telegram.
Содержание статьи соответствует нашим принципам редакционная этика. Чтобы сообщить об ошибке, нажмите здесь.
Полный путь к статье: Из Linux » приложений » Cinnamon: что это такое и как его установить на DEBIAN 10 и MX-Linux 19?
Если вы ищете простую и аккуратную рабочую среду, то вам стоит попробовать настольную среду Cinnamon. Будучи средой по умолчанию для Linux Mint, Cinnamon в некоторой степени имитирует интерфейс Windows и представляет собой простой способ сделать ваш Linux-компьютер похожим на Windows. Но этим возможности Cinnamon не ограничиваются — это очень гибкий в настройке рабочий стол, с большим количеством современных и уникальных возможностей (горячие углы экрана, множественность рабочих столов), это стабильная и очень красивая рабочая среда.
В этом руководстве вы узнаете, как установить рабочий стол Cinnamon на Ubuntu.
Кстати, если вам хочется дистрибутив Linux с Cinnamon, может быть вам стоит задуматься о переходе на Linux Mint?
Метод 1: Установка Cinnamon с использованием Universe PPA
Чтобы начать работу, запустите свой терминал и обновите системные пакеты, используя следующую команду.
После завершения обновления системных пакетов добавьте PPA-файл Universe, как показано следующей командой:
Universe PPA поставляется с широким спектром бесплатного программного обеспечения с открытым исходным кодом, созданного и поддерживаемого активным сообществом разработчиков с открытым исходным кодом. Это даёт вам доступ к обширным программным пакетам с помощью менеджера APT.
После установки PPA-Universe установите среду рабочего стола Cinnamon с помощью команды.
Это займёт некоторое время в зависимости от вашего интернет-соединения, так как количество загружаемых пакетов составляет около 1G. Это займёт около 5-10 минут, если у вас быстрое подключение к интернету.
После успешной установки всех необходимых пакетов программного обеспечения, вам необходимо либо выйти из системы, либо полностью перезагрузить систему. Чтобы не тратить много времени, выход из системы считается лучшим вариантом.
На экране входа в систему щёлкните значок шестерёнки рядом с кнопкой «Войти», чтобы отобразить список возможных сред отображения на рабочем столе. Затем нажмите на «Cinnamon».

Введите свой пароль пользователя и войдите в свой новый рабочий стол Cinnamon.
Если у вас настроен автоматический вход и вы не видите окно менеджера дисплеев, которое показано на сркиншоте выше, а переходите сразу на рабочий стол, то введите следующую команду:
Выберите вариант с /usr/bin/cinnamon-session:

Если при загрузке вы снова оказываетесь в стандартном рабочем окружении, вам нужно установить lightdm:
Выберите lightdm:

После перезагрузки нажмите на этот значок:

и выберите опцию с Cinnamon:

После включения наконец вы попадёте в рабочий стол с Cinnamon:

Обои рабочего стола находятся в папке /usr/share/backgrounds/.
На первый взгляд, можно подумать мысль, что это система Linux Mint из-за её поразительного сходства, особенно внешнего вида. Как вы можете видеть, он также имеет небольшое сходство с Windows 10.

Метод 2: Установка или обновление Cinnamon с помощью Embrosyn PPA
Кроме того, вы можете наслаждаться простотой, которую вы получите с настольной средой Cinnamon, установив её с помощью Embrosyn PPA.
Embrosyn Cinnamon PPA поставляется с неофициальными выпусками пакетов Cinnamon, которые почти так же хороши, как и официальные.
Чтобы установить или обновить до самой последней версии Cinnamon в Ubuntu, добавьте неофициальный PPA-модуль Embrosyn Cinnamon следующей командой:
Затем обновите систему и установите рабочую среду Cinnamon с помощью команд.
Как всегда, не забудьте выйти из системы или перезапустить систему Ubuntu, а затем щёлкнуть значок шестерёнки рядом с кнопкой «Войти» и выбрать опцию «Cinnamon» перед повторным входом.
Как вернуться к GNOME 3 и стандартному менеджеру дисплеев
Если вам не понравилось, то вы с лёгкостью можете всё вернуть как было. Чтобы отменить сделанные изменения и вернуться к GNOME 3 и GDM3 в Ubuntu используйте следующие команды (для выбора окружения рабочего стола):
Для выбора менеджера дисплея:
Заключение
Теперь вы настроили свою систему для работы со средой Cinnamon Desktop. Cinnamon — это простая и удобная для пользователя среда рабочего стола, которая идеально подходит для пользователей Windows, стремящихся проникнуть в мир Linux. Попробуйте и убедитесь сами 🙂
Возникает вопрос о том как сменить оболочку (стиль рабочего стола). Особенно часто задают этот вопрос пользователи Ubuntu. Что ж, ответ прост.
Перед тем, как описать простые шаги по установке оболочек, хочу обратить внимание на то, что уже существуют дистрибутивы с установленными оболочками:
Примечание: В некоторых случаях возможно некорректная работа оболочки, что приводит к сбою или конфликтам. Это связанно с тем, что ядро обновляется и включает в себя ряд обновленных пакетов, а софт оболочек не может работать как положенно с ними. Но повторюсь, что это редкость!
Установка KDE

Для того, чтобы установить оболочку KDE, которая в основном состоит из пакетов, написанных на Qt, нужно ввести в терминале следующее:
sudo apt-get install kde-standard
sudo apt-get remove kde-standard
Хочу заметить, что KDE одна из самых тяжеловесных оболочек и весьма требовательная, так что перед её установкой убедитесь в возможностях вашего компьютера.
Так же KDE включает в себя несколько видов. Например, KDE для нетбуков, полная версия, минимальная и стандартная.
Установка KDE для нетбуков
Для этго в терминале пишем:
sudo apt-get install kde-plasma-netbook
sudo apt-get remove kde-plasma-netbook
Установка KDE версии Minimal
В терминале пишем:
sudo apt-get install kde-plasma-desktop
sudo apt-get remove kde-plasma-desktop
Установка KDE версии FULL
В терминале пишем:
sudo apt-get install kde-full
sudo apt-get remove kde-full
Установка Cinnamon

В терминале пишем:
sudo add-apt-repository ppa:gwendal-lebihan-dev/cinnamon-stable
sudo apt-get update && sudo apt-get install cinnamon
После этого перезагрузитесь и во время входа в Ubuntu выберите Cinnamon в качестве оболочки.
sudo apt-get remove cinnamon
Установка GNOME Shell

GNOME Shell оболочка на любителя. Устанавливается она так же просто.
В терминале пишем:
sudo apt-get install gnome-shell
sudo apt-get remove gnome-shell
Установка XFCE

XFCE одна из самых распротраненных и удобных оболочек. Она не требовательная и подходит для большинства пользователей в плане использования и настройки.
В терминале пишем:
sudo apt-get install xfce4
sudo apt-get remove xfce4
Установка LXDE

LXDE так же популярная и удобная оболочка, но подходит больше для слабых компьютеров и нетбуков. Хотя это дело принципа, она без проьлем работает везде.
Пишем в терминале:
sudo apt-get install lubuntu-desktop
sudo apt-get remove lubuntu-desktop
Установка MATE

MATE очень удобна и приятна в работе. Произошла он от GNOME2. Так же она без проблем настраивается, но в отличае от XFCE, она менее стабильна.
Для установки нужно добавить репозитории.
Пишем в терминале:
sudo apt-get update
sudo apt-get install mate-archive-keyring
sudo apt-get update
sudo apt-get install mate-core && mate-desktop-environment
Читайте также:

