Android studio подключить телефон linux
Обновлено: 30.06.2024
В уроке по настройке Android Studio были показаны основные шаги по созданию Android-эмулятора для тестирования созданных приложений. Использование эмулятора, конечно, довольно удобно, но лишь в том случае, если у вас довольно мощный компьютер и загрузка эмулятора, а также его работа не заминают уйму времени. Но не всем везет иметь такие машины-монстры, поэтому в данной статье я расскажу о довольно годном способе тестирования своих работ в Android Studio с помощью реального подключенного устройства.
Эта статья подойдет вам в 2-х основных случаях:
1) Ваш компьютер недостаточно мощный для быстрой работы эмулятора (будь то в Android Studio или Eclipce );
2) У вас завалялся старенький Android-смартфон и вы не знаете куда его деть (дарить/выбрасывать жалко).
Стоит также отметить, что этот способ может быть полезен и обладателям производительных компьютеров, ведь тестирование на эмуляторе - это одно, а пронаблюдать работу приложения на настоящем смартфоне - совсем другое.
Итак, для того чтобы подключить смартфон к Android Studio в первую очередь понадобиться установить нужный набор драйверов. Как правило, мучения со стандартным набором драйверов часто ни к чему не приведут, поэтому рекомендую сразу качать вот этот файл (не боись - это не вирус, хоть антивирус и ругается) и, предварительно удалив старые драйвера, установить этот файл (во время установки телефон лучше не подключать).
После установки драйверов, подключите по USB свой аппарат к компьютеру. Все нужные настройки запустятся и автоматически установятся.
Далее запускаем Android Studio. Идем в Tools --- Android и ставим галочку напротив строки "Enable ADB Integration" (ADB - Android Debug Bridge). После этого нужно настроить Android Studio так, чтобы при нажатии на зеленую кнопочку "Run" ваше приложение сразу устанавливалось и запускалось на подключенном смартфоне. Идем в Run --- Edit Configurations. Появляется следующее окно:
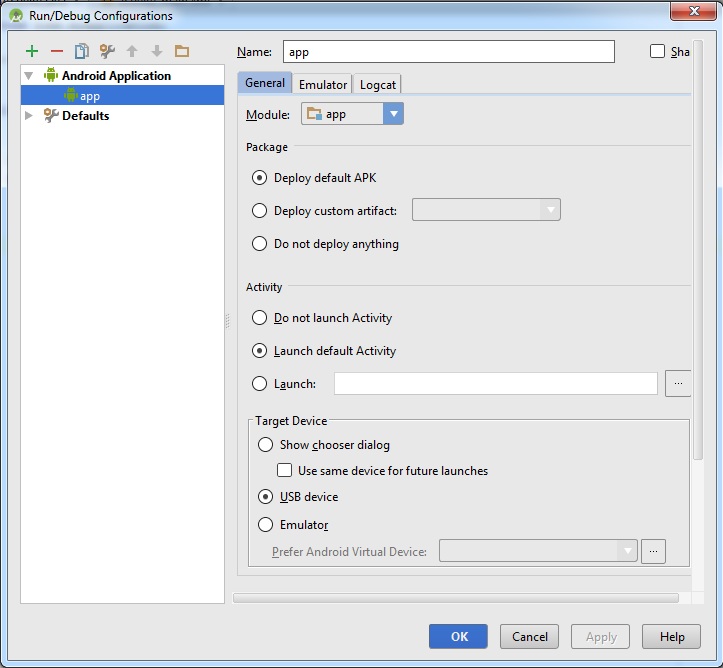
и в блоке "Target Device" ставим галочку на пункт "USB Device" и жмем OK.
Все, поздравляю, если вы все сделали правильно, драйвера определили ваше устройство, то при нажатии на кнопку запуска приложения (выделено красным):

приложение установиться и запуститься на подключенном устройстве.
После этого вам остается только взять в руки подключенный аппарат и тестировать свое программистское произведение.
Стоит отметить, что если приложение установилось, но автоматически не запустилось, то скорее всего, это значит, что где то в приложении есть ошибка (хотя она может быть и не подсвечена в Android Studio, например, просто пропущен важный кусок кода).
Целью данной главы является написание минимального приложение под Android. Но мы никогда не будем точно знать, смогли ли мы написать нечто работоспособное, не попробовав запустить его на реальном устройстве. Этим мы и займёмся в этой статье.
Возможность тестирования на смартфоне предоставляется ADB (Android Debug Bridge). В этой статье мы настроим его и запустим наше приложение на настоящем смартфоне.
Что такое ADB
Android Debug Bridge (ADB) является универсальным инструментом командной строки, который способствует взаимодействию между средой разработки, в нашем случае Android Studio, и AVD-эмуляторами или физическими Android-устройствами для возможности запуска и отладки приложений.
ADB состоит из клиента, из сервера, который работает в качестве фонового процесса, на компьютере разработчика и из демона, который работает в качестве фонового процесса на каждом экземпляре эмулятора или реального устройства.
Настройка Android-устройства для работы с ADB
Для того, чтобы использовать ADB с устройством, подключенным по USB, необходимо разрешить USB-отладку в системных настройках телефона или планшета в разделе "Параметры разработчика" (название может отличаться). На некоторых устройствах этот раздел по умолчанию скрыт. Рассмотрим шаги в случае, когда нет нужного раздела настроек.
- Зайдите в настройки, раздел "Об устройстве"
- Найдите пункт "Номер сборки" и щёлкните по нему 7 раз. Должно появиться окно, оповещающее о том, что активирован режим разработчика. Теперь в настройках должен появиться раздел параметров разработчика.
- Включите в нём опцию "Отладка USB".
Теперь, когда вы подключаете устройство к компьютеру, в зависимости от модели у вас может появиться новый вариант подключения.

Настройка ADB на Windows
При настройке Windows, во-первых, убедитесь, что у вас установлен Google USB Driver. Зайдите в SDK Manager в раздел Extras и найдите Google USB Driver, установите его в случае необходимости.

Теперь следует обновить драйвер. Подключите девайс к компьютеру, перейдите в Панель управления -> Оборудование и звук -> Диспетчер устройств найдите своё устройство. Щёлкните правой клавишей по своему устройству, чтобы открыть контекстное меню и выберите "Обновить драйверы. ". Драйвер можно найти в директории sdk в подпапке <директория sdk>extrasgoogleusb_driver.
Как проверить правильность настроек ADB?
Для проверки работоспособности ADB подключите устройство к компьютеру, запустите в папке <директория sdk>platform-tools командную строку и введите в ней команду:
Должен появится список наподобие этого:
Запуск приложения на реальном устройстве
Всё тоже самое, что и в случае запуска на эмуляторе. Откройте в Android Studio наш проект, нажмите на зелёный треугольник, но в появившемся окне выбора устройства выберите ваш девайс.

Если написано, что девайс offline, перевоткните USB и разрешите USB-отладку компьютеру:

В результате на экране телефона или планшета покажется наше приложение.

Заключение
На этом заканчивается глава. Мы добились успеха: смогли настроить нашу систему под разработку Android-приложений и даже запустить одно из них на настоящем устройстве.
Если у вас что-то активно не получается или вы запутались, отпишитесь, пожалуйста, в комментариях и я помогу вам разобраться с вашей проблемой.
В статье рассмотрим, как правильно подключать смартфон к Андроид Студио и что делать, если Андроид Студио не видит телефон.

Возможные причины ошибки и исправления
Установка программы не всегда проходит гладко, часто возникают проблемы, которые приводят к некорректной работе приложения. Как в Аndroid studio подключить телефон, затратив небольшое количество времени? Какие ошибки возникают часто? Перед загрузкой приложения просматриваются параметры устройства для нормальной работы программного комплекса:
- минимум 3 ГБ ОЗУ, желательно 8 ГБ и запас 1 ГБ на эмулятор;
- разрешение экрана не менее 12,8х0,8 см (1280х800 мм).

Ошибка эмулятора
В период запуска терминала возникает проблема, которая высвечивается в командной строке: «ОШИБКА: эмуляция x86…». Для устранения погрешности проверяется:
После этого нужно заново запустить менеджер SDK, зайти в AVD для создания виртуального оборудования. Как категорию выбрать телефон и образ X86_32 или 64. Эмулятор будет доступен в менеджере.

Ошибка «Сбой инициализации SDL»
SDL используется для скоростной загрузки и инициализации библиотеки. Данная функция состоит из нескольких флагов, каждый из которых необходимо активировать или отключить.
Для проверки работы видеоустройства требуется запустить эмулятор и проверить доступные привилегии, правильную работу SDL-программ. Дополнительно загрузить подходящую к устройству библиотеку.

Start avd не работает
При выявлении ошибки: «Start avd не работает», необходимо вспомнить, какие изменения или обновления внесены. Возможно, удаление последнего загруженного файла восстановит работу системы. Если ошибка не удалилась, в каталоге пользователя рекомендуется деинсталлировать старый вариант и создать новое виртуальное устройство. Подробнее о том, как в Аndroid studio подключить телефон:
- окно;
- менеджер AVD;
- визуальное устройство;
- изменить и редактировать.
После проведенных манипуляций перезагрузить телефон и зайти из эмулятора менеджера.

Не запускается эмулятор Android на Eclipse, хотя ошибок нет
Необходимо учесть, Аndroid studio может не видеть телефон при первой или новой установке, так как загрузка среды эмулятора занимает 10-12 минут. Если программа не запустилась, требуется заново поэтапно проверить инсталляцию. Также обратить внимание на:
Проверить соответствие обновленной версии параметрам смартфона. Также решением проблемы может быть изменение Eclipse с EE на Eclipse Classic.

Невозможно изменить целевой API в AVD Manager
Изменение целевого API в AVD Manager может частично устранить проблему с загрузкой и работой эмулятора. AVD привязаны к изображениям системы. Для устранения ошибки проверяется путь SDK, уровень установки Аndroid.
Увидеть и поменять направление можно в рубрике местоположения SDK, где расположены вспомогательные инструменты.

LG G2 vs980 не распознается командой устройств ADB
Многие разработчики интересуются, как подключить телефон к Аndroid Studio через USB. Прежде всего, требуется выбрать вид соединения, в данном случае USB или USB-модем. Если устройство не обнаружено, настройки драйвера проводятся вручную. Часто достаточно обновить USB driver/adb через Manager, который запущен с Eclipse.
Телефон не видит Andro > ![]()
При установке программ часто возникают ошибки, которые связаны с несовместимостью параметров телефона и приложения. Перед загрузкой Android Studio нужно обязательно просмотреть технические характеристики оборудования, на которое выполняется установка. Обратить внимание на:
- производительность;
- количество оперативной памяти;
- скорость работы дисковой системы.
При появлении ошибок выяснить причину, по которой это произошло. Каждая проблема реально решается при перенастройке виртуального устройства, с соблюдением установленных параметров.

Как подключить телефон к Android Studio через USB
Для подключения смартфона к приложению Android Studio необходимо:
- зайти в «Настройки телефона» – «Сведения ПО» – «Для разработчиков»;
- в параметрах выбирать «Установка драйвера»;
- перейти на предложенную страницу;
- найти нужную модель устройства, по ссылке произвести установку;
- подключить телефон к компьютеру через USB. В диспетчере устройств появится наименование телефона, через который производится запуск Android Studio.
После установки по необходимости проводится отладка приложения.

Настройки / Справка / Сведения о ПО / 7 тапов по номеру сборки
Настройки / Для разработчиков / Отладка / Отладка по USB
Названия пунктов могут различаться из-за локализации, но суть должна быть ясна.
Эта простая инструкция поможет подключить обычные физические android-устройства в режиме USB debugging mode к среде разработки в Ubuntu. Тестирование приложения на реальном устройстве гораздо продуктивнее и эта инструкция расскажет как сделать это на устройстве, без дополнительных утомительных действий. Достаточно просто запустить приложение в среде разработки Android Studio или Eclipse и оно автоматически стартует на устройстве. С выходом новых карт Google Maps API v2 для ОС Android, это стало весьма актуально, т.к. на данный момент не получится полноценно использовать Google Play Services на эмуляторе.
Прежде чем начать подключать устройство к системе, следует включить режим USB debugging на самом смартфоне или планшете, это включается в меню:
Android 3.2 и более ранние версии:
Settings > Applications > Development
Android 4.0 и выше:
Settings > Developer options
ВАЖНО: В Android 4.2 и выше, Developer options скрыто по умолчанию. Для активации опции нужно зайти в меню Settings > About phone и нажать на Build number семь раз. После этого следует вернуться в предыдущий пункт Developer options.
Теперь начнём, добавим правило работы с нужным нам USB устройством, для этого создадим следующий файл:
Добавим в файл следующюю строку с атрибутами производителя устройства и доступа к устройствам на уровне системы:
SUBSYSTEM=="usb", ATTR=="0bb4", MODE="0666", GROUP="plugdev"
ВАЖНО: четырёхсимвольное значение параметра idVendor (0bb4) должно совпадать с идентификатором производителя устройства из таблицы USB Vendor IDs ниже.
| Company | USB Vendor ID |
|---|---|
| Acer | 0502 |
| ASUS | 0b05 |
| Dell | 413c |
| Foxconn | 0489 |
| Fujitsu | 04c5 |
| Fujitsu Toshiba | 04c5 |
| Garmin-Asus | 091e |
| 18d1 | |
| Haier | 201E |
| Hisense | 109b |
| HTC | 0bb4 |
| Huawei | 12d1 |
| Intel | 8087 |
| K-Touch | 24e3 |
| KT Tech | 2116 |
| Kyocera | 0482 |
| Lenovo | 17ef |
| LG | 1004 |
| Motorola | 22b8 |
| MTK | 0e8d |
| NEC | 0409 |
| Nook | 2080 |
| Nvidia | 0955 |
| OTGV | 2257 |
| Pantech | 10a9 |
| Pegatron | 1d4d |
| Philips | 0471 |
| PMC-Sierra | 04da |
| Qualcomm | 05c6 |
| SK Telesys | 1f53 |
| Samsung | 04e8 |
| Sharp | 04dd |
| Sony | 054c |
| Sony Ericsson | 0fce |
| Sony Mobile Communications | 0fce |
| Teleepoch | 2340 |
| Toshiba | 0930 |
| ZTE | 19d2 |
Идентификатор может быть не таким однозначным, например часы Sony Smartwatch 3 имеют идентификатор 0fce, что соответствует вендору Sony Mobile Communications.
Установим нужные права на только что созданный файл:
Теперь подключим или переподключим наше устройство к порту USB и перейдём в каталог platform-tools в Android SDK. В моём случае он располагается в директории /opt:
если установлен Android Studio Bundle, то путь может быть таким:
И выполним в консоли такой код:
В выводе должны отобразиться устройства виртуальные и физические. Идентификатор физического устройства похож на:
Если появляется ошибка «adb: команда не найдена», то нужно уствновить пакет:
sudo apt-get install android-tools-adb
При ошибке: adb: error while loading shared libraries: libstdc++.so.6: cannot open shared object file: No such file or directory
sudo apt-get install lib32stdc++6 lib32z1 lib32z1-dev
Последний шаг, настройка исходного кода приложения, а именно файла AndroidManifest.xml. Нужно просто добавить параметр android:debuggable в тэг <application>, например:
<application
android:icon="@drawable/icon"
android:label="@string/app_name"
android:debuggable="true" />
ВАЖНО: перед выпуском приложения, параметр android:debuggable следует удалить.
Инструкция написана на основе документации Using Hardware Devices.
Есть несколько способов разработки приложений для Android, но на сегодняшний день официальный и самый популярный способ - это Android Studio. Это официальная среда разработки, созданная в Google и с помощью нее были разработаны большинство приложений, которыми вы пользуетесь каждый день.
Впервые об Android Studio было объявлено на конференции Google I/O в 2013, а первая версия вышла в 2014 году. До этого большинство приложений разрабатывались в Eclipse, которая представляет из себя более универсальную среду для Java. Android Studio делает разработку приложений намного проще, но она по-прежнему остается сложной. Начинающим пользователям нужно изучить много материалов чтобы уверено ее использовать.
В этой статье мы расскажем как пользоваться Android Studio, поговорим про ее базовые возможности и всем, что нужно чтобы начать работу. И все это максимально просто, чтобы вы смогли сделать свой первый шаг в разработке для Android.
Что такое Android Studio?
Android Studio предоставляет интерфейс для создания приложений и берет на себя большую часть сложного управления файлами. Вы будете использовать Java для программирования приложений. Несмотря на автоматизацию, большинство возможностей приложения вам все же придется кодировать самому.
В то же время Android Studio дает доступ к Android SDK, это расширение Java, которое позволяет приложениям работать на устройстве и использовать его оборудование. Вы можете запускать программы для тестирования в эмуляторе или сразу на подключенном к компьютеру телефоне. Кроме того, Android Studio выдает различные подсказки во время кодинга, например, подчеркивает ошибки.
Установка Android Studio
SUBSYSTEM=="usb", ATTR=="0bb4", MODE="0666", GROUP="plugdev"

Здесь 0bb4 - это идентификатор производителя устройства, вы можете его узнать, выполнив lsusb:

Если не отображается, попробуйте выполнить adb devices. Когда установка будет завершена, вы сможете открыть программу из главного меню:

Как пользоваться Android Studio
1. Создание проекта
Если вы запускаете Android Studio впервые, то перед вами появится окно с возможностью создания нового проекта:
Выберите "Start new Android Project". В следующем окне введите название приложения и имя домена компании, эта информация будет использоваться для расположения файлов приложения в файловой системе Android.
На следующем этапе создания приложения нужно выбрать платформу. Нас интересует смартфон Android, а версию возьмем 4.2, это одна из самых распространенных:

Осталось только выбрать внешний вид приложения по умолчанию. Шаблон основного окна называется Activity. Приложение может быть вообще без Activity, но лучше все же что-то выбрать.
Также нужно будет ввести некоторые параметры для Activity:
2. Файлы проекта
Интерфейс Android Studio похож на большинство высокоуровневых IDE. Но разработка для Android достаточно сильно отличается от привычного программирования, когда вы набираете программу в одном файле, а потом полностью выполняете. А здесь есть множество файлов ресурсов, которые должны быть сгруппированы между собой.
Программирование в Android Studio выполняется в файлах Java, который имеет такое же имя, как и у Activity. Однако, внешний вид приложения находится в другом файле - это файл xml в котором на языке разметки описаны все элементы приложения. Таким образом, если вы хотите создать кнопку, то вам придется описать ее в xml файле, а чтобы привязать для нее действия - используйте файл Java.
Вот эта строчка кода загружает макет из XML файла:
setContentView (. R.layout activity_main );
Это значит, что мы могли бы использовать один макет для нескольких Activity, а также одна Activity может иметь несколько файлов XML с описанием отображения. Так или иначе, вы можете получить доступ ко всем файлам проекта в левой части окна, а вкладки над рабочей областью позволяют переключаться между теми файлами, которые сейчас открыты.
Кроме того, есть еще папка res, в которой находятся различные ресурсы, такие как изображения. Обратите внимание, что названия всех файлов должны быть в нижнем регистре.
Еще есть папка Values, в которой содержатся XML файлы со значениями различных переменных.
Основная информация о приложении содержится в файле AndroidManifest.xml, здесь описаны полномочия, название приложения, миниатюра, и другое.
Вы можете создать любые файлы, классы и Activity в любой момент, чтобы расширить функциональность приложения. Просто щелкните правой кнопкой мыши по нужному каталогу, а затем выберите "Create".
3. Визуальный редактор XML
Как вы заметили при редактировании XML файлов внизу страницы появляется две вкладки - "Text" и "Design". Здесь вы можете не только вручную писать код, но и добавлять нужные элементы в графическом режиме. В окне "Palete" можно выбрать вид виджета, который нужно добавить:
Для добавления его достаточно перетащить на макет приложения. Например, я добавил WebView, Button, Plain Text и Text. С помощью синей рамки вы можете изменять размер элементов, а также изменять их положение.
Затем добавьте эти строки в конец метода onCreate:
WebView mywebview = (WebView) findViewById(R.id.webView);
mywebview.loadUrl("https://losst.ru");

4. Использование Gradle
В Android Studio все инструменты реализованы просто и красиво. Но некоторые из них более сложные. Один из таких инструментов, которые вы могли заметить - это Gradle. Это инструмент автоматизации сборки, который существенно упрощает превращение всех этих файлов в один готовый APK.
Время от времени вам придется редактировать настройки Gradle, которые находятся в файлах *.gradle, а также если что-то перестанет работать, то вы всегда сможете выбрать в меню "Build" опцию "Clear project", которая часто помогает.
5. Сборка и отладка
Когда вы будете готовы протестировать приложение, у вас будет два варианта - либо запустить его на реальном устройстве, либо в эмуляторе.
Запустить приложение на устройстве очень просто. Достаточно подключить его по USB и выполнить "Run", затем "Run App". Обратите внимание, что в настройках телефона должна быть разрешена отладка по USB и установка из недостоверных источников:



В открывшемся окне вам предстоит выбрать устройство или создать виртуальное. После выбора устройства приложение практически мгновенно запустится на нем.

Там же можно переключиться на вкладку "Monitors" и посмотреть информацию об устройстве, нагрузку на процессор, память и так далее.
6. ADV Manager
Вряд ли вы бы захотели пользоваться Android Studio и разрабатывать приложения без реального устройства. Но одна из самых важных проблем Android разработки - это фрагментация. Недостаточно чтобы приложение работало на вашем устройстве, оно должно работать на миллионах устройств, а также поддерживать более старые версии Android.
С помощью Android Virtual Device вы можете эмалировать размер, внешний вид, мощность любого другого устройства Android. Но перед тем как перейти дальше, нужно скачать необходимые компоненты. Откройте меню "Tools" -> "Android" -> "ADV Manager":
Здесь выберите "Create Virtual Device":

Затем выберите модель устройства, которое хотите эмулировать.

Дальше нужно скачать прошивку для устройства. Выберите "Download" и примите условия лицензионного соглашения:
После завершения настройки вы сможете запустить приложение и на этом устройстве. Но стоит отметить, что для запуска эмулятора нужен хороший компьютер. С помощью того же эмулятора вы можете запускать не только свои приложения, но и загружать сторонние из Play Market.
8. SDK Manager
Если вы разрабатываете приложение только для определенной версии Android или же хотите создать виртуальное устройство под управлением определенной версии, то вам понадобятся некоторые компоненты и инструменты SDK. Вы можете получить их через SDK Manager, который находится в "Tools" -> "SDK Manager".


Здесь есть все необходимое, например, Glass Kit и Android Repository. Просто установите флажок рядом с нужным компонентом и нажмите "Oк".
9. Упаковка APK
Рано или поздно вы закончите тестирование своего приложения и оно будет готово выйти в большой мир. Чтобы загрузить его на Google Play вам нужно создать подписанный APK. Для этого выберите в меню "Tools" пункт "Create signed APK":

Вам будет предложено выбрать или создать хранилище ключей. Это своего рода сертификат подлинности, которым вы подтверждаете, что приложение ваше. Это защитит ваш аккаунт Google Play от взлома и предотвратит возможность загрузки вредоносных APK. Сохраните этот файл в надежном месте, потому что если вы его потеряете, то больше не сможете обновить приложение. Процесс создания сертификата:





Тип сборки выберите "Release", это нужно чтобы убрать все лишнее из APK файла. Затем нажмите кнопку "Finish".
Ваш путь только начинается
Может показаться, что в этой статье мы рассмотрели очень много чтобы все это запомнить, но на самом деле мы только коснулись поверхности того, как пользоваться Android Studio и вам придется освоить еще больше.
Например, если вы хотите синхронизировать приложение с облаком, вам понадобится инструмент Firebase. Также вы можете захотеть использовать GitHub, где вы можете сохранять резервные копии своих проектов. Также существует Android NDK для разработки приложений без Java, на C++.
Компания Google сделала множество шагов чтобы использование Android Studio было простым и максимально легким. Лучшая стратегия развития - начать разрабатывать простое приложения и по мере необходимости изучать сложные библиотеки, тогда вы увидите что Android Studio на самом деле замечательный и очень полезный инструмент.
Читайте также:


