Как узнать идентификатор папки windows
Обновлено: 02.07.2024
ID компьютера используется для настройки доступа к Интернету или локальной сети, удаленного управления и подобных целей. Остается только узнать, где посмотреть ID компьютера в современной операционной системе Windows 10, чтобы использовать этот номер для установки удаленного доступа к устройству и регулирования прав пользования выхода в Интернет.
Назначение идентификатора компьютера
ID устройства используется домашним и корпоративными пользователями, системными администраторами, а также специалистами по информационной безопасности. Идентификатор сетевого адаптера компьютера или ноутбука нужен в таких случаях:
- привязка лицензий ПО к устройству;
- удаленное управление;
- блокирование работы ПО с удаленного устройства;
- привязка настроек сервера;
- техническая диагностика и ремонт с удаленного компьютера.
Значение МАКа уникально. Поэтому по нему идентифицируется сетевое устройство на компьютерном оборудовании. По ID в соответствующей справочной информации можно узнать производителя, бренд и партию устройства. Узнать значение идентификатора сетевого адаптера на системе Windows можно с помощью разных инструментов:
- через Пуск;
- использование командной строки;
- применение ПО для технической диагностики.
Они применяются в равной степени распространенно, но имеют разную длительность реализации. Можно узнать MAC-адрес сетевой карты компьютера, прописал соответствующие инструкции в командной строке Windows 10. Эту информацию можно узнать также через интерфейс операционной системы. Для этого в нее встроены дополнительные программы, показывающие технические параметры устройств, входящих в состав компьютера или ноутбука.
Как узнать идентификатор компьютера в Диспетчере устройств
В списке диспетчера устройств отображается все оборудование, входящее в состав компьютера, включая основные характеристики, сведения о драйверах и базовые настройки. Чтобы узнать MAC адаптера для сетевого подключения с помощью встроенной функции поиска, нужно по такой цепочке:
- в строке поиска или в меню Пуск ввести «Диспетчер устройств» и выбрать высветившееся значение;
- в открывшемся окне пройти в раздел Сетевые адаптеры, на наименовании сетевой карты нажать правой клавишей мыши и зайти в свойства;
- Откроется окно, где нужно выбрать вкладку Дополнительно и посмотреть значение на выбранном свойстве Сетевой адрес.
Если поле пустое, нужно применить просмотр сетевого адреса с помощью командной строки или стороннего программного обеспечения. Если в компьютере работают несколько сетевых адаптеров, то и списки во всех случаях будут разными. Также, для каждого адаптера будет свой, уникальный ID.
Как посмотреть сетевой адрес с помощью командной строки
В Windows 10 реализована функция просмотра ID компьютера с помощью командной строки или консоли. Для этого следует выполнить следующий алгоритм:
- в поиске или меню Пуск прописать CMD и выбрать Командная строка;
- откроется окно консоли, где нужно прописать команду ipconfig /all и нажать клавишу Enter;
- в результате в консоли высветятся параметры адаптера Ethernet, где нужно обратить внимание на параметр Физический адрес, это и будет ID компьютера в Windows
Представленный способ самый легкий и быстро действенный. Он требует минимальных затрат времени пользователя.
Как посмотреть ID компьютера с помощью программ диагностики
- в главном окне AIDA64 выбрать Сеть-Сеть Windows-наименование целевой сетевой карты;
- в списке ниже появятся технические характеристики выбранного оборудования, где нужно обратить внимание на строку Аппаратный адрес (это и есть ID компьютера).
Нужно обратить внимание, что значение MAC-адреса сетевого устройства можно изменить. Это делается при крайней необходимости, например, когда нет желания вручную менять привязку компьютера к определенным сетевым настройкам провайдера. Это выполняется через встроенный блок диспетчера задач в настройках сетевой карты. Несмотря на классический вид ID (2 символа и двоеточие или тире между ними), измененный адрес стоит записывать без специальных знаков. Менять ID самостоятельно не рекомендуется, так как существует риск для пользователя просто запутаться в предыдущих настройках оборудования.
Что такое GUID?
GUID (глобальный уникальный идентификатор) - это термин, используемый Microsoft для числа, которое ее программа генерирует, чтобы создать уникальную идентичность для объекта, такого как документ Word. Идентификаторы GUID широко используются в продуктах Microsoft для идентификации интерфейсов, наборов реплик, записей и других объектов. Разные виды объектов имеют разные виды GUID - например, база данных Microsoft Access использует 16-байтовое поле для создания уникального идентификатора для репликации.
Типы GUID
Существует 5 версий идентификаторов GUID, определенных в RFC 4122 , каждая с разными свойствами. Чтобы определить версию GUID, просто посмотрите на цифру версии, например, GUID версии 4 имеют формат xxxxxxxx-xxxx- 4 xxx- N xxx-xxxxxxxxxxxx, где N - это одно 5 значений 4, 8,9, A или B.
- Версия 1: дата-время и MAC-адрес - Эта версия генерируется с использованием текущего времени и MAC-адреса клиента. Это означает, что если у вас есть GUID версии 1, вы можете выяснить, когда он был создан, проверив значение метки времени.
- Версия 2: DCE Security - Эта версия специально не определена в RFC 4122, поэтому не должна генерироваться совместимыми генераторами. Он аналогичен GUID версии 1, за исключением того, что первые 4 байта метки времени заменяются пользовательским UID или GID POSIX, а старший байт последовательности часов заменяется доменом UID / GID POSIX.
- Версия 3: MD5 хэш и пространство имен - Этот GUID генерируется путем взятия пространства имен (например, полного доменного имени) и заданного имени, преобразования в байты, объединения и хеширования. После указания специальных битов, таких как версия и вариант, полученные байты затем преобразуются в его шестнадцатеричную форму. Особое свойство этой версии заключается в том, что идентификаторы GUID, сгенерированные из одного и того же имени в одном и том же пространстве имен, будут идентичны, даже если они генерируются в разное время.
- Версия 4: случайная - Этот тип GUID создается с использованием случайных чисел - из 128 битов в GUID 6 зарезервированы для специального использования (версия + вариантные биты), что дает нам 122 бита, которые могут быть заполнены случайным образом. Спецификация не определяет, как должны генерироваться случайные числа, они могут быть любыми, от псевдослучайных до криптографически безопасных, поэтому эти GUID, как и все другие GUID, следует использовать только для идентификации, а не для безопасности.
- Версия 5: SHA-1 хэш и пространство имен - Эта версия идентична версии 3 за исключением того, что SHA-1 используется на этапе хеширования вместо MD5.
Разделы реестра, где нужно искать:
- HKEY_LOCAL_MACHINE\SOFTWARE\Microsoft\ Windows\CurrentVersion\Uninstall
- HKEY_LOCAL_MACHINE\SOFTWARE\WOW6432Node\ Microsoft\Windows\CurrentVersion\Uninstall
Как узнать GUID приложения
Пример вызова компонента Windows диспетчер устройств:
shell. ,для запуска необходимо вызвать диалоговое окно «Выполнить» используя клавиши Win + R, прописать данный код и нажать«OK» Все значения хранятся в разделе реестра HKEY_CLASSES_ROOTCLSID. Зайдя в CLSID поиск, лучше всего производить методом перебора значений для правильного определения в значении должен присутствовать подраздел ShellFolder. Для поиска нужного необходимо иметь время и терпение. Итак, всё по порядку.

Как узнать из реестра GUID приложения в Windows -01
Раздел реестра HKEY_CLASSES_ROOTCLSID
Клавишами Win + R открываем диалоговое окно «Выполнить» вводим команду regedit - открыть редактор реестра. Для поиска заходим в раздел реестра HKEY_CLASSES_ROOTCLSID
Пример: нам нужен «Панели управления — Control Panel», методом перебора значений находим нужный, смотрим наличие подраздела ShellFolder.

Как узнать из реестра GUID приложения в Windows -02
Для того, чтобы извлечь и проверить правой клавишей мыши нажимаем на значение, в открывшемся меню выбираем пункт «Экспортировать», и сохраняем с расширением .reg

Как узнать из реестра GUID приложения в Windows -03
Созданный файл реестра лучше всего открыть программой Notepad ++ познакомиться с которой можно в категории сайта «Офис».Если Вам понравился текстовой редактор Notepad ++ и Вы его установили, то правой клавишей мыши нажимаем на созданный файл реестра. В открывшемся меню выбираем «открыть с помощью Notepad ++ таким образом можно ознакомиться со структурой и синтаксисом файла реестра.

Как узнать из реестра GUID приложения в Windows -04
Выделяем значение, с помощью клавиш Ctrl + C копируем, вызываем диалоговое окно «Выполнить» и с помощью клавиш Ctrl + V вставляем, перед фигурными скобками прописываем Shell. и нажимаем«OK».

Как узнать из реестра GUID приложения в Windows -05
Как узнать GUID через PowerShell
Для того, чтобы вы могли быстро извлечь информацию, о GUID ,я могу вам предложить небольшой скрипт:
$UninstallKeys = "HKLM:\Software\Microsoft\Windows\CurrentVersion\Uninstall", "HKLM:\SOFTWARE\Wow6432Node\Microsoft\Windows\CurrentVersion\Uninstall"$null = New-PSDrive -Name HKA -PSProvider Registry -Root Registry::HKEY_USERS
$UninstallKeys += Get-ChildItem HKU: -ErrorAction SilentlyContinue | Where-Object < $_.Name -match 'S-\d-\d+-(\d+-)\d+$' > | ForEach-Object < "HKU:\$($_.PSChildName)\Software\Microsoft\Windows\CurrentVersion\Uninstall" >
foreach ($UninstallKey in $UninstallKeys) Get-ChildItem -Path $UninstallKey -ErrorAction SilentlyContinue | Where -([A-Z0-9]-)[A-Z0-9]>$'> | Select-Object @>, @>
>
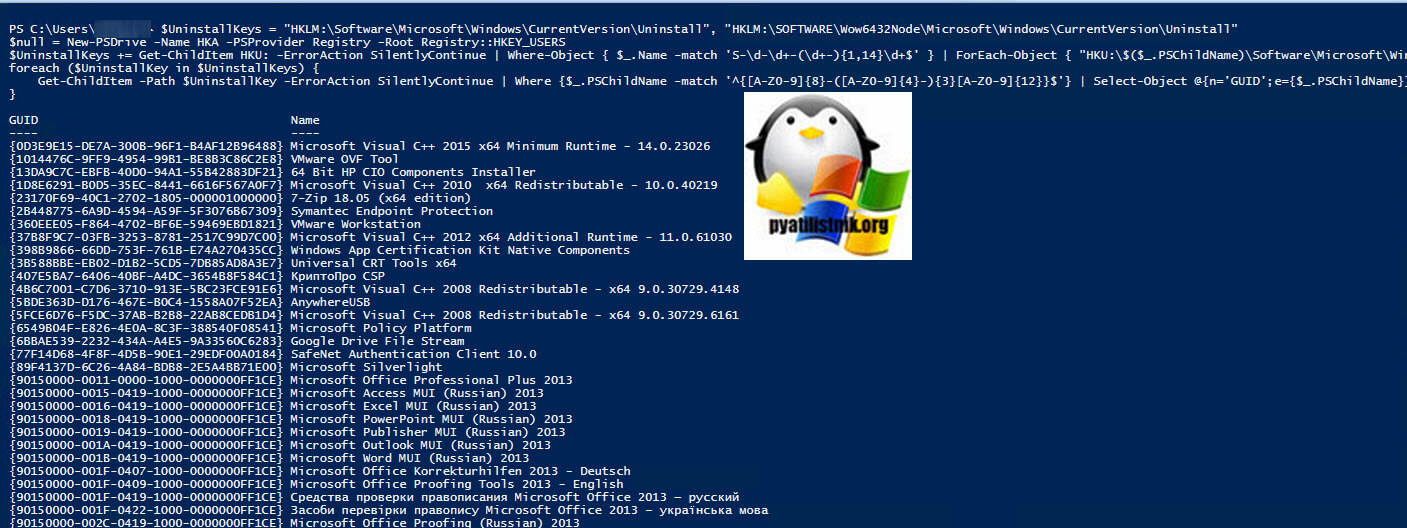
Еще один вариант воспользоваться вот такой конструкцией:
get - wmiobject Win32_Product | sort - object - property Name | Format - Table IdentifyingNumber , Name , LocalPackage - AutoSizeТут мы еще вывели пути расположения MSI пакетов для удаления приложения и его ремонту.
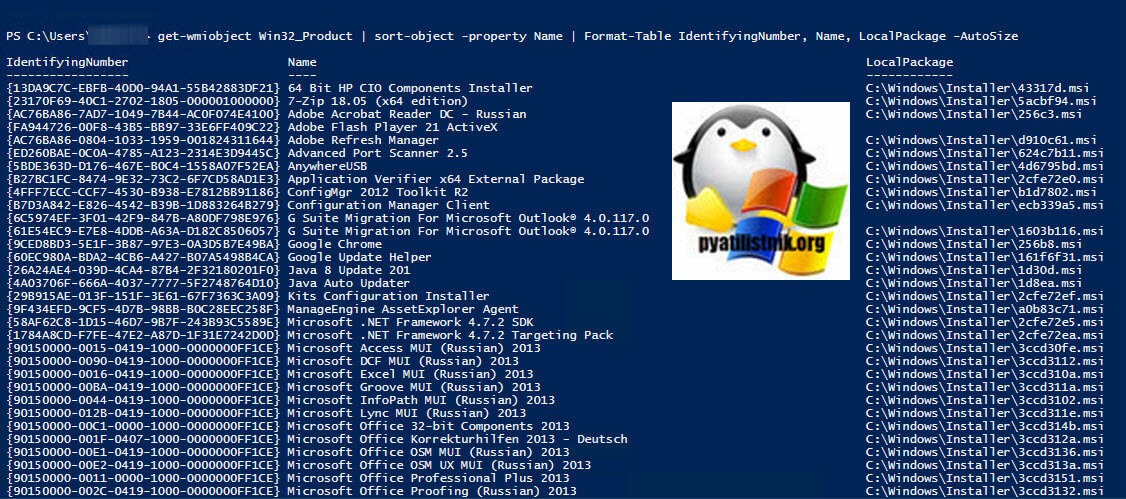
Как узнать GUID через CMD
Откройте cmd от имени администратора и выполните команду, которая создаст на диске C:\ файл с отчетом
Технологии шагнули очень далеко вперед
Айди как узнать
Айди как узнать
Как узнать ID компьютера?
Посмотреть ID ПК или ноутбука под Windows так же просто, как подключить микрофон к компьютеру; сделать это можно, используя штатные средства ОС, а также с помощью одной из известнейших сторонних программ; о трёх самых простых способах будет рассказано ниже.
Командная строка
Юзер, уже имеющий представление, как узнать, какая операционная система на компьютере, наверняка без особого труда сможет воспользоваться функционалом командной строки — благо от него понадобится ввести всего одну команду. Чтобы посмотреть ID компьютера, действовать нужно следующим образом:

- Ввести в открывшемся окошке команду ipconfig /all без лишних пробелов и кавычек и нажать на клавишу Enter.



Диспетчер устройств








AIDA64
Удобнейшее приложение для ПК и смартфонов, с помощью которого можно без всяких дополнительных манипуляций посмотреть характеристики компьютера. Всё, что нужно юзеру, это:


- Выбрать в открывшемся списке свой физический (реальный) сетевой адаптер.

- И посмотреть ай-ди компьютера или ноутбука в нижнем поле.

Важно: пользователь может скопировать данные прямо в приложении, щёлкнув по номеру правой клавишей мыши и выбрав в контекстном меню нужный пункт.
Подводим итоги

Желание знать все о своем компьютере – это черта многих любопытных пользователей. Правда, иногда нами движет не только любопытство. Информация о железе, установленных программах, серийные номера дисков и прочее, может оказаться весьма полезной, и нужна для разных целей. В этой статье поговорим об ID компьютера – как его узнать и как сменить в случае необходимости.
Узнаем ID ПК
Идентификатор компьютера – это его физический адрес MAC в сети, а точнее, его сетевой карты. Этот адрес уникален для каждой машины и может быть использован администраторами или провайдерами в различных целях – от удаленного управления и активации ПО до запрета доступа в сеть.
Как уже было сказано выше, ID – это адрес конкретного устройства, то есть сетевого адаптера ПК.



С помощью консоли Windows можно совершать различные действия и выполнять команды без обращения к графической оболочке.



Смена ID
Поменять MAC-адрес компьютера несложно, но здесь есть один нюанс. Если ваш провайдер предоставляет какие-либо услуги, настройки или лицензии на основании ID, то связь может быть нарушена. В этом случае придется сообщить ему о смене адреса.
Способов смены MAC-адресов несколько. Мы поговорим о самых простых и проверенных.
Вариант 1: Сетевая карта
Это наиболее очевидный вариант, так как при замене сетевой карты в компьютере меняется и ID. Это касается и тех устройств, которые выполняют функции сетевого адаптера, например, Wi-Fi модуль или модем.

Вариант 2: Системные настройки
Данный способ заключается в простой замене значений в свойствах устройства.

Вместо звездочек следует подставить любое шестнадцатиричное число. Это цифры от 0 до 9 и буквы от A до F (латинские), всего шестнадцать символов.
Вводить MAC-адрес следует без разделителей, в одну строку.

После перезагрузки адаптеру будет присвоен новый адрес.
Заключение
Как видите, узнать и заменить ID компьютера в сети довольно несложно. Стоит сказать, что без крайней надобности этим заниматься не желательно. Не хулиганьте в сети, чтобы не быть заблокированными по MAC, и все будет хорошо.
Мы рады, что смогли помочь Вам в решении проблемы.
Отблагодарите автора, поделитесь статьей в социальных сетях.
Опишите, что у вас не получилось. Наши специалисты постараются ответить максимально быстро.
ID-code
Современная женщина все чаще задается вопросом: как быть цельной, гармоничной и успешной во всех сферах жизни? Как реализоваться и в семье, и в бизнесе, и в целом в обществе?
Новые технологии и стремительный темп жизни диктуют новые требования к бизнес-проектам и их авторам. Как не потерять свое лицо в этих быстроменяющихся условиях, как все составляющие своей личности – свои роли гармонизировать и усилить? Как запустить свой бизнес-проект так, чтобы он был максимально успешен?
Ответ прост – нужно быть собой. Но не так-то просто понять свою уникальность и максимально раскрыть ее в своих бизнес-проектах. С чего начать?
Мы предлагаем Вам новую методику нашей Школы ID-code, которая поможет определить Вашу истинную природу, оформить Вашу индивидуальность во всех сферах жизни, включая бизнес.
ID-code включает в себя 4 аспекта проработки:
Проработка всех аспектов приводит к осознанию того, чем вы отличаетесь от всех остальных, в чем ваши ключевые особенности, в какой области или через какой конкретно проект вы можете реализовать свои мечты и желания, и сделать то, что вы любите и умеете делать лучше всего вашим проектом, бизнесом, занятием, которое будет приносить не только удовольствие, но и финансовые результаты.

Проработка этих аспектов приводит к осознанию того, чем Вы отличаетесь от всех остальных, в чем Ваши ключевые особенности, в какой области или через какой конкретно проект Вы можете реализовать свои мечты и желания, и сделать то, что Вы любите и умеете делать лучше всего Вашим проектом, бизнесом, занятием, которое будет приносить не только удовольствие, но и финансовые результаты.
Последовательно проработка Вашего проекта с помощью методики ID-code выглядит следующим образом:

Проработка ID-code поможет Вам:
- Лучше понять свои ценности и сильные стороны
- Осознать, что Вас сдерживает и как с этим работать
- Найти дело жизни – источник вдохновения и дохода
- Разработать/доработать свое стилевое решение с учетом идентичности и стоящих бизнес-задач
- Понять кто Ваш идеальный клиент, подходящие продукты/услуги и каналы продвижения
- Получить визуализацию своего проекта: лого, шрифты, цветовое решение, характерные символы, аватарки для соц. сетей, шрифты и дизайн визитки
- Пройти точку невозврата и запустить свой проект!
Кроме того, Вам гарантированы:
- Личное общение с лучшими специалистами IDЕА-class
- Индивидуальная проработка Вашего проекта
- Размещение Вашего кейса на ресурсах Школы (бесплатное промо на многотысячную аудиторию)
- Бесплатное сопровождение и мониторинг Ваших результатов в течение 3-х месяцев
- Море положительных эмоций!
Цена формируется из следующих составляющих:
- Вводная и заключительная коуч-сессии
- Проработка архетипической семьи
- Проработка бизнес-концепции
- Нейминг.
- Разработка/доработка образного решения
- Проработка визуализации и дизайна бизнес-проекта
- Курирование, координация, 3 поддерживающие коуч-сессии
Предусмотрен бонус за полную предоплату.
Возможна рассрочка*
ИТОГО: 170 000 руб.
Посетите сайт проекта>>>
(если видео не открывается, смотрите по ссылке на YouTube)
Вот как выглядит бренд-борд Даши от дизайнера Лины Горобченко


Brand-story Дарьи
Привет! Меня зовут Дарья, я путешественница во времени.
Помню, как пришло время взрослеть. Я честно попробовала: блюла дресс-код и ходила на серьезную работу. Примеряла на себя безграничные возможности карьерного роста, только вот дни исчезали бесследно и сердце остановилось.
Я поразилась, как деликатно, тонко и точно творят мастера в Idea-class. Сейчас, спустя время, участие в ID-code кажется логичным продолжением. Хотелось найти больше недостающих кусочков мозаики, и получила я их целый ворох.
С самой первой встречи с Татьяной Бондаренко и Татьяной Ветровой, знакомством с семьёй архетипов, меня как будто вызволили из-под тяжёлых камней. Взгляду открылся целый спектр качеств, стали понятны собственные мотивы, произошло принятие огромной части себя. В общем обсуждении с мастерами родилось множество идей, озарений.
Великолепный дизайнер Лина с первого раза оформила витающие в воздухе образы в фирменную символику. Настолько точно, что, открыв презентацию, бренд-история написалась словно сама собой.
На мощной волне вдохновения придумались разные направления деятельности. Сначала эта лавина идей испугала, но открытые архетипы дали подсказку, куда делать упор, что получится легче и искреннее всего.
Час общения с Еленой Трухиной избавил меня от многолетних комплексов. Елена показала мне другой угол зрения на ту часть, которой я стыдилась в себе больше всего, и недостаток вдруг стал помощником!
Ольга Меньшикова создала образное решение, от которого сердце запело! С юмором и секретами, переносящее в идеальный мир. Поразительно, как всё может измениться в один момент. Годами мне казалось, что нет ничего более утомительного, чем ходить по магазинам одежды. Теперь же, что это охота за сокровищами, поиски самородков в речном песке.
Отзыв Марьяны Ершовой (г.Екатеринбург) после вводной сессии с коучем из команды ID-code Елены Трухиной:
Как узнать ID код устройства.

(3 votes, average: 5,00 out of 5)
Вы решили переустановить Windows, либо установили дополнительное оборудование, но система не может найти драйвер на это устройство, не расстраивайтесь.
ШАГ 1. Нужно определить на какое устройство не установились драйвера. Для удобства существует система классификации оборудования и выглядит следующим образом:






У Вас откроется окно:

Как узнать «ИД оборудования» Wi-Fi адаптера, определить производителя, модель и найти драйвер?
В случае с ноутбуками, самое правильное решение, это скачать драйвер с сайта производителя конкретно под свою модель и установленную операционную систему. Об этом я уже рассказывал в статье какой драйвер нужен для работы Wi-Fi на ноутбуке. Но не всегда получается загрузить нужный драйвер с сайта производителя. В основном, по двум причинам:
- На сайте есть несколько драйверов для Wi-Fi (Wireless LAN) и не понятно, какой скачивать и устанавливать. Это потому, что производители в один и тот же ноутбук могут устанавливать разные Wi-Fi модули. Разных производителей. Поэтому на сайте есть несколько драйвер. Если внимательно посмотреть, то под каждым будет написано, для какого производителя он предназначен (Intel, Atheros, Ralink, Broadcom). Для определения производителя можно использовать программу HWVendorDetection, о которой я рассказывал в статье как установить драйвера на Wi-Fi адаптер в Windows 7. Но проблема в том, что эта программа очень часто просто не показывает производителя Wireless LAN.
- И вторая причина – отсутствие драйвера для той версии Windows, которая установлена на нашем ноутбуке.
В отдельных статьях я показывал, как найти и установить драйвер беспроводного адаптера конкретно на ноутбуках ASUS, Acer и Lenovo.
Если у нас стационарный компьютер, то ситуация там примерно такая же. На ПК чаще всего установлен либо PCI (внутри системного блока), либо USB (как флешка) Wi-Fi приемник. У этого адаптер есть модель, и есть сайт производителя, где мы можем скачать нужный драйвер. Если это, конечно, не какой-то китайский, безымянный Wi-Fi адаптер. В таком случае вам пригодится эта статья.

Определяем производителя, модель и находим драйвер
Можно просто скопировать ИД оборудования и воспользоваться поисковой системой.
Просто вставляем ИД в Google, или Яндекс и смотрим найденную информацию. Сразу в результатах поиска я уже вижу, что мой адаптер построен на чипе MT7601U от Ralink. Мы знаем производителя, и можем вернутся к загрузке драйвера с официального сайта (ноутбука/адаптера). Или искать драйвер для чипсета Ralink MT7601U (по модели).
Или в поиске перейти на сайты, которые предлагают скачать драйвера для этого устройства. Только будьте осторожны с этими сайтами! Если у вас цель найти и скачать драйвер, то лучше всего делать это на сайте DevID.info.

Появится список драйверов, которые подходят для этого устройства. Возле каждого драйвера будет указано: для какой операционной системы он подходит, дата выхода и версия драйвера. А так же производитель устройства.

Загружаем драйвер на компьютер. Скорее всего он будет в архиве.

После этого нужно извлечь папку с драйвером из архива и установить его.

Если в архиве есть .exe файл, то запустите его и следуйте инструкциям по установке.
В том случае, если этот способ не сработает – нужно устанавливать через диспетчер устройств.


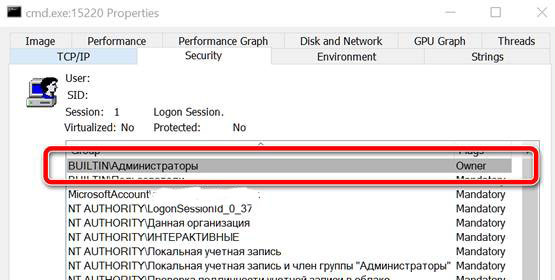
Windows предлагает несколько уровней защиты для файлов и папок. В статье Разрешения общих папок в Windows: как управлять ими, мы увидели, как можно обмениваться содержимым файлов и папок в локальной сети, создавая учетные записи, которые имеют право на доступ к ресурсу, и какие разрешения они могут использовать (например, доступ только для чтения или возможность редактировать контент).
На уровне файловой системы каждая учетная запись в системе может иметь или не иметь доступ к определенным ресурсам. Не только к файлам и папкам, а также к ключам реестра, принтерам, системным объектам, таким как процессы, службы, области общей памяти и так далее.
Однако, если вы используете учетную запись администратора, просто нажмите кнопку Продолжить , чтобы получить «зеленый свет» для доступа к указанной папке.
В целом, все процессы пользуются правами пользователя с ограниченными правами, даже если они запускаются с учетной записью, которая входит в группу «Администраторы». Когда программе требуются более широкие права, Windows отобразит – в конфигурации по умолчанию – запрос безопасности UAC.
Единственным исключением являются некоторые инструменты Windows для изменения настроек системы (окно «Параметры Windows» и панель управления). В этих случаях вы получите полные права без дальнейших проверок, если только вы не будете вмешиваться в особенно глубокие аспекты конфигурации системы.
Это также можно проверить с помощью утилиты Process Explorer, о которой мы часто говорим.
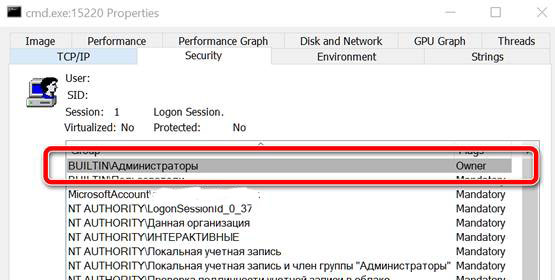
Как определить группу учетной записи
В командной строке (cmd или PowerShell) вы можете набрать whoami, чтобы мгновенно вернуться к имени вашей учетной записи пользователя, даже если – в Windows 10 – вы используете учетную запись Microsoft.
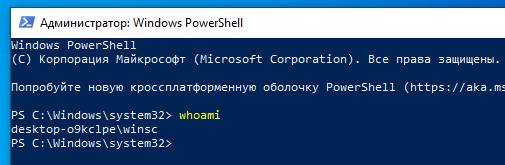
На этом этапе, набрав net user, а затем имя учетной записи, вы можете проверить, к какой группе она принадлежит (проверить, что отображается рядом с элементами Членства в группах).

Вы также можете использовать команду net localgroup Administrators, чтобы в результате получить список учетных записей, принадлежащих группе администраторов.
Обычно вы также заметите наличие административной учетной записи с именем «Администратор»: её нельзя выбрать на экране входа в Windows, поскольку она обычно отключена. Эту учетную запись можно включить и использовать при необходимости.
Аналогично, с помощью команды net localgroup Users можно получить список учетных записей, принадлежащих группе Users, с более ограниченными правами.
В качестве альтернативы вы можете нажать Win + R , затем набрать netplwiz или (только в Windows 10 Pro и более поздних выпусках) найти Управление компьютером через меню «Пуск» и выбрать «Локальные пользователи и группы», «Пользователи».
Дважды щелкнув имя пользователя и выбрав вкладку Членство в группах, вы найдете информацию о группе или группах, к которым он принадлежит.
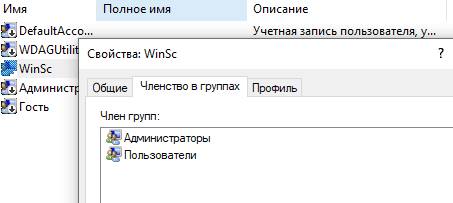
Нажав Win + R , затем набрав gpedit.msc в Windows 10 Pro и более поздних выпусках, перейдите по пути Конфигурация компьютера → Параметры Windows → Параметры безопасности → Локальные политики, раздел назначения прав пользователя, там вы найдёте некоторые политики, которые позволяют назначить специальные разрешения для пользователей и групп.
Что такое SID в Windows
Аббревиатура для идентификатора безопасности, SID – это буквенно-цифровой идентификатор, более или менее длинный, который используется Windows для уникальной ссылки на учетные записи и группы пользователей. Короче говоря, операционная система использует не имена отдельных учетных записей, а их идентификацию (SID).
Существуют общий SID для учетных записей или других системных компонентов, общих для всех установок Windows, в то время как идентификаторы, созданные для отдельных учетных записей пользователей, являются абсолютно уникальными. Настолько, что учетная запись food, созданная при установке Windows, не будет иметь тот же SID, что и учетная запись food, созданная как часть другой установки, даже на той же машине.
Следующая команда PowerShell позволяет получить список всех идентификаторов безопасности, настроенных в системе, а также соответствие с различными учетными записями:
gcim Win32_Account | ft Nome, SID
Если вас интересуют только учетные записи пользователей, просто используйте команду gcim Win32_UserAccount | ft Name, SID. Чтобы получить идентификаторы безопасности групп: gcim Win32_Group | ft Name, SID.
Щелкнув правой кнопкой мыши по любому файлу или папке, затем перейдя на вкладку Безопасность и, наконец, нажав на кнопку Дополнительно , вы можете проверить список привилегий или ограничений, действующих для этого конкретного ресурса (которые могут или не могут быть унаследованы от папок более высокого уровня).
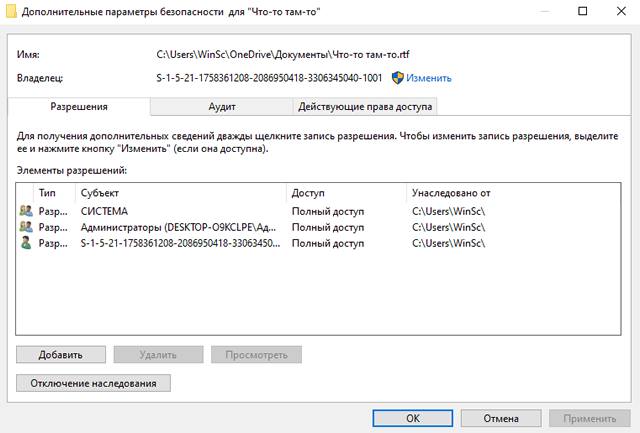
Встреча с SID случается редко: это может произойти, например, при попытке восстановить файлы из незавершенной установки Windows или из другой установки Windows на том же компьютере. Получив доступ к свойствам папки, затем перейдите на вкладку Безопасность и найдете имена SID вместо имен учетных записей пользователей.
Если у вас возникают проблемы с доступом к ресурсу с использованием учетной записи администратора, вы можете использовать команду takeown, чтобы получить полный контроль над содержимым папки.
Читайте также:

