Apex legends настройка звука в windows
Обновлено: 04.07.2024
Если у вас проблемы со звуком на вашем PS4 , чек Вот .
Если вы используете Xbox, проверьте Вот .
Исправления, которые стоит попробовать:
Возможно, вам не придется пробовать их все. Просто двигайтесь вниз по списку, пока не найдете тот, который вам подходит.
- Перезагрузите компьютер
- Запустите средство устранения неполадок со звуком Windows
- Обновите свой аудиодрайвер
- Перезапустите Windows Audio Services
- Переустановите Apex Legends
Исправление 1: перезагрузите компьютер
Некоторые программы, работающие в фоновом режиме, могут конфликтовать с Apex Legends, вызывая проблемы со звуком. В этом случае попробуйте перезагрузить компьютер, чтобы полностью отключить нежелательные программы. После перезагрузки компьютера перезапустите игру, чтобы проверить, вернулся ли звук. Если нет, продолжайте читать и проверьте следующее исправление.
Исправление 2: запустите средство устранения неполадок со звуком в Windows.
Еще одно быстрое решение проблем со звуком в Apex Legends. средство устранения неполадок со звуком . Следуйте инструкциям ниже:
Что такое средство устранения неполадок со звуком?
Это Встроенная утилита Windows который может автоматически обнаруживать и устранять распространенные проблемы со звуком.
1) На клавиатуре нажмите Логотип Windows ключ и тип настройки устранения неполадок . Затем щелкните Устранение неполадок с настройками .

2) Нажмите Воспроизведение аудио , затем щелкните Запустите средство устранения неполадок .

3) Следуйте инструкциям на экране, чтобы устранить проблему.
Исправление 3: обновите аудиодрайвер
Если вы не слышите звук во время игры в Apex Legends, скорее всего, вы используете неправильный или устаревший аудиодрайвер. Очень важно, чтобы у вас всегда была установлена последняя версия правильного аудиодрайвера.
Есть два способа обновить аудиодрайвер:
Вариант 1 - Вручную - Чтобы обновить драйверы таким образом, вам потребуются определенные навыки работы с компьютером и терпение, потому что вам нужно найти именно тот драйвер в Интернете, загрузить его и установить шаг за шагом.
Вариант 2 - автоматически (рекомендуется) - Это самый быстрый и простой вариант. Все это делается парой щелчков мыши - легко, даже если вы компьютерный новичок.
Вариант 1 - Загрузите и установите драйвер вручную
Производитель вашей звуковой карты постоянно обновляет драйвер. Чтобы получить его, вам нужно перейти на сайт производителя, найти драйвер, соответствующий вашей конкретной версии Windows (например, 32-разрядной версии Windows), и загрузить драйвер вручную.
После того как вы загрузили правильный драйвер для своей системы, дважды щелкните загруженный файл и следуйте инструкциям на экране, чтобы установить драйвер.
Вариант 2. Автоматическое обновление аудиодрайвера.
Если у вас нет времени, терпения или компьютерных навыков для обновления аудиодрайвера вручную, вы можете сделать это автоматически с помощью Водитель Easy .
Driver Easy автоматически распознает вашу систему и найдет для нее правильный драйвер. Вам не нужно точно знать, на какой системе работает ваш компьютер, вам не нужно рисковать, загружая и устанавливая неправильный драйвер, и вам не нужно беспокоиться о том, чтобы сделать ошибку при установке.
Вы можете обновить драйвер автоматически с помощью БЕСПЛАТНОЙ или Pro версии Driver Easy. Но с версией Pro это займет всего 2 клика:
2) Запустите Driver Easy и щелкните Сканировать сейчас кнопка. Driver Easy просканирует ваш компьютер и обнаружит проблемы с драйверами.

3) Щелкните значок Кнопка обновления рядом с аудиодрайвером, чтобы автоматически загрузить правильную версию этого драйвера, затем вы можете установить его вручную (вы можете сделать это с помощью БЕСПЛАТНОЙ версии).
Или нажмите Обновить все для автоматической загрузки и установки правильной версии все драйверы, которые отсутствуют или устарели в вашей системе. (Для этого требуется Pro версия который поставляется с полной поддержкой и 30-дневной гарантией возврата денег. Вам будет предложено выполнить обновление, когда вы нажмете «Обновить все».)
Исправление 4: перезапустите аудиослужбы Windows
Некоторые проблемы со звуком также можно решить, перезапустив Windows Audio Services. Чтобы узнать, работает ли это для вас, следуйте приведенным ниже инструкциям:
1) На клавиатуре нажмите Логотип Windows ключ и тип Сервисы .

2) Щелкните правой кнопкой мыши Windows Audio , затем выберите Рестарт .

3) Перезапустите игру, чтобы проверить свою проблему.
Это должно позволить вам услышать Apex Legends и все остальное. Если проблема все еще существует, не волнуйтесь. Осталось еще одно исправление.
Исправление 5: переустановите Apex Legends
Если ни одно из вышеперечисленных исправлений не помогло, переустановка Apex Legends, скорее всего, станет решением вашей проблемы. Вот как это сделать:
1) Бежать Происхождение .
2) Нажмите Моя игровая библиотека щелкните правой кнопкой мыши Apex Legends и выберите Удалить .

3) После удаления игры перезагрузите компьютер.
4) Снова запустите Origin, чтобы загрузить и установить Apex Legends.
Надеюсь, теперь вы можете играть в свою игру. Наслаждайтесь! Если у вас есть какие-либо вопросы или предложения, не стесняйтесь оставлять комментарии ниже.

Razer Kraken tournament edition черного цвета 21 века, одобряю

начинался 2020 год а апекс все еще фиксят сами пользователи через параметры запуска



Макар, это косяк винды) Откатила обновление назад и все стало как прежде








Короче в настройках звука есть параметр объемного звучания Sink. Его переключить на обычный и звук в игре станет нормальным

Или просто откатите кривое обновление винды, которое сломало вам. КВ4515384 которое, оно имеет много проблем











Помимо графической составляющей, в онлайн-играх очень важен звук, так как он даёт полезную информацию о том, что происходит вокруг. Многие пользователи жалуются на постоянные проблемы с этим параметром в Apex Legends, даже несмотря на то, что разработчики постоянно выпускают патчи с исправлениями. Однако нужно понимать, что на всех компьютерах используются разные аудиоустройства для воспроизведения звука, поэтому обновления, помогающие одним, остаются бесполезными для других.
Решение 1. Запустите средство устранения неполадок со звуком
- Щёлкните ПКМ по значку Windows, и выберите Панель управления.
- Затем зайдите в раздел Устранение неполадок, и выберите подраздел Устранение неполадок воспроизведения звука.
- В следующем окне нажмите Далее, чтобы подтвердить начало диагностики.
Решение 2. Отключите улучшения звука
- Нажмите ПКМ на значок динамика на панели задач и выберите Звуки.
- Перейдите на вкладку Воспроизведение.
- Здесь кликните ПКМ на работающее аудиоустройство, и выберите Свойства.
- Перейдите на вкладку Улучшения и установите флажок Отключение всех звуковых эффектов.
- Нажмите: Применить и Ок, а затем закройте все окна.
- Если этот способ не помог, снимите галочку и перейдите к следующему решению.
Решение 3. Обновите аудио драйверы
Одной из причин неработающего звука могут быть устаревшие или повреждённые драйвера. Их необходимо своевременно обновлять с помощью специальных программ или вручную.
- Нажмите сочетание клавиш Win + X, и выберите Диспетчер устройств.
- В открывшейся панели разверните раздел Звуковые, игровые и видеоустройства.
- Щёлкните ПКМ по драйверу, и выберите Обновить.
- В следующем окне запустите Автоматический поиск обновлённых программных обеспечений.
- Дождитесь окончания установки, и перезагрузите компьютер.
Решение 4. Внесите изменения в параметры запуска в настройках игры
Многие игроки сообщают, что добавление определённой строки в программу запуска Origin помогло им решить проблему со звуком в Apex Legends.

Прежде чем переходить к активным действиям нужно убедиться, что на компьютере есть хотя бы 10-15 Гб свободного места на жестком диске, на который установлена операционная система.
Обычно это диск «C». Этот минимальный запас необходим для того, чтобы система могла без каких-либо проблем создавать временные хранилища файлов Apex Legends, кэши и так далее.
Посмотрите системные требования Apex Legends и убедитесь, что на вашем жестком диске достаточно места для нормальной работы игры.
Отключить ненужные программы
Каждая программа, которая запущена в ОС, занимает определенный процент оперативной памяти и загружает процессор. Убедиться в этом легко, достаточно просто открыть диспетчер задач с помощью сочетания клавиш Ctrl+Alt+Del:

Отключить оверлеи
Речь идет о тех программах, которые способны отображать свой интерфейс поверх игры. Часто на компьютере есть такие — Fraps, Steam, Origin и так далее. Даже когда оверлей скрыт, он обрабатывается компьютером, снижая FPS в Apex Legends.
Поэтому все оверлеи нужно отключить. Почти всегда это можно сделать в настройках программы без необходимости ее удаления. Например, оверлей Steam, легко отключается через меню:

Обновить драйвера видеокарты, скачать драйвера для Apex Legends
Вне зависимости от того, какая видеокарта стоит в системном блоке, ее драйвера нужно поддерживать в актуальном состоянии. Поэтому перед запуском Apex Legends следует зайти на сайт производителя и проверить, не вышли ли новые драйвера:
После установки драйвера следует перезагрузить компьютер, чтобы исключить возможность сбоев. Также стоит учитывать, что для многих старых видеокарт новые драйверы уже не выходят.
Для некоторых игр производители видеокарт выпускают специально оптимизированные драйвера. Поищите таковые в разделе новостей о Apex Legends - обычно мы про них пишем. Также можно посмотреть на сайте производителей видеокарт.

Изменить параметры электропитания
По умолчанию в компьютере установлен сбалансированный режим электропитания, который, а в некоторых ноутбуках, в целях увеличения времени работы, и вовсе установлена экономия энергии.

Это не дает компьютеру раскрыть свой потенциал в Apex Legends полностью, поэтому первым делом нужно открыть панель управления, которую можно найти с помощью поиска. После нужно сделать следующее:
- Выбрать режим просмотра «Мелкие значки»;
- Кликнуть на «Электропитание»;
- На экране найти опцию «Настройка схемы электропитания», кликнуть на нее;
- Кликнуть на «Изменить дополнительные параметры питания»;
- В открывшемся окне найти выпадающий список;
- В списке выбрать «Высокая производительность»;
- Нажать кнопку «Применить», затем кликнуть «ОК».
Включить режим производительности Nvidia
После установки драйвера для видеокарты от компании Nvidia можно ускорить работу Apex Legends с помощью режима производительности. Это немного упростит графику в игре, но повысит FPS. Обратите внимание, что этот метод доступен только в случае, если у вас видеокарта с чипом от Nvidia. Вот как это сделать:
- В нижнем правом углу экрана, в трее, нажать правой кнопкой мыши на иконку «Настройки NVIDIA»;
- В открывшемся окне справа выбрать вкладку «Параметры 3D»;
- Нажать на опцию «Регулировка настроек изображения с просмотром»;
- Справа поставить флажок напротив «Пользовательские настройки с упором на:»;
- Передвинуть «ползунок», который находится ниже, в крайнюю левую позицию «Производительность»;
- Снизу нажать на кнопку «Применить».

Далее необходимо запустить Apex Legends и убедиться, что все отображается корректно. Если возникают проблемы, то нужно вместо «Пользовательские настройки с упором на:» выбрать «Настройки согласно 3D-приложению».
Отключить эффекты Windows
Если Apex Legends работает не в полноэкранном режиме, а в окне, в том числе и без рамки, то повысить FPS можно, если отключить эффекты Windows. Для этого нужно проделать следующие действия:
- Открыть «Проводник»;
- Правой кнопкой нажать на «Этот компьютер» (или «Мой компьютер»);
- В контекстном меню кликнуть на «Свойства»;
- В открывшемся окне слева нажать на «Дополнительные параметры системы»;
- В открывшемся окне перейти на вкладку «Дополнительно»;
- В разделе «Быстродействие» нажать на кнопку «Параметры. »;
- В открывшемся окне перейти на вкладку «Визуальные эффекты»;
- Поставить флажок напротив опции «Обеспечить наилучшее быстродействие».

При необходимости на последнем шаге можно выбрать опцию «Особые эффекты». В таком случае можно самостоятельно выбрать, какие эффекты оставить, а какие — отключить.
Увеличить файл подкачки, если не хватает оперативной памяти для Apex Legends
Чтобы компенсировать недостаток оперативной памяти, можно увеличить файл подкачки. Это позволит системе хранить часть необходимых Apex Legends данных прямо на жестком диске. Вот что нужно сделать:
- Открыть «Проводник»;
- Правой кнопкой нажать на «Этот компьютер» (или «Мой компьютер»);
- В контекстном меню кликнуть на «Свойства»;
- В открывшемся окне слева нажать на «Дополнительные параметры системы»;
- В открывшемся окне перейти на вкладку «Дополнительно»;
- В разделе «Быстродействие» нажать на кнопку «Параметры. »;
- В открывшемся окне перейти на вкладку «Дополнительно»;
- Снять флажок с параметра «Автоматически выбирать объем файла подкачки» (если есть);
- Поставить флажок напротив опции «Указать размер»;
- В текстовых полях «Исходный размер (МБ):» и «Максимальный размер (МБ):» указать в мегабайтах значение, равное половине объема оперативной памяти.
Например, если в системном блоке установлена «плашка» на 4 Гб, то есть 4192 Мб, в поля выше нужно вписать число 2048. Можно сделать файл подкачки больше, но никакого прироста это не даст.

Еще больше ухудшить графику в Apex Legends (режим «картошки») - выключить сглаживание и т.п.
Если Apex Legends запускается, но сильно тормозит, то перед началом всех процедур следует снизить графику до минимума через настройки игры. Если это не помогло, то придется прибегнуть к помощи сторонних программ для настройки видеокарты:
Загрузив программу, запускаем ее. В случае с NVIDIA Inspector нужно запускать файл nvidiaProfileInspector.exe, а не nvidiaInspector.exe. Сверху, в строке «Profiles:» можно выбрать любую игру, которая поддерживается драйверами Nvidia.

Ниже представлены все доступные настройки. Их много, но для того, чтобы ухудшить графику в игре до «картофельной», вполне достаточно всего нескольких, которые находятся в разделе «Antialiasing».
Наибольший прирост производительности дает изменение этих двух параметров:
- Texture filtering — LOD bias;
- Antialiasing — Transparency Supersampling.
Каждая из этих настроек имеет разные значения. Некоторые из них могут делать картинку в Apex Legends неудобоваримой, поэтому следует попробовать разные комбинации значений, которые дают более-менее сносное играбельную картинку.

В случае с RadeonMod все аналогично: нужно найти настройки, отвечающие за отображение текстур и снижать их до тех пор, пока FPS в игре не станет достаточно высоким.
Как разогнать видеокарту для Apex Legends
Все, что связано с «разгоном», направлено на увеличение производительности, но это довольно обширные темы, о которых в двух словах рассказать сложно. К тому же это всегда довольно рисковое дело. Если что, мы вас предупредили.
Чтобы добиться большего значения FPS в Apex Legends, сначала можно попробовать разогнать видеокарту. Самый простой способ сделать это — воспользоваться встроенными функциями ПО от производителя видеокарты.

Например, в комплекте с некоторыми видеокартами от GIGABYTE поставляется программа Graphics Engine, в которой есть несколько уже готовых профилей разгона. Это позволяет выжать из видеокарты 5-10 дополнительных кадров в секунду.
Если программы от производителя нет, то всегда можно воспользоваться универсальным решением — MSI Afterburner. Это одна из лучших программ для разгона, в ней множество разных настроек.

Но тут придется все настраивать вручную. Повышать следует в первую очередь частоту самого видеочипа («Core Clock») и частоту памяти видеокарты («Memory Clock»). Слева находятся базовые значения этих параметров. Справа отображаются температура и увеличение вольтажа — эти характеристики позволяют следить за «здоровьем» видеокарты.
При повышении частоты возрастает нагрев видеокарты. Если температура переходит отметку в 85 градусов, то следует увеличить скорость оборотов вентиляторов («Fan Speed»). Если температура повысилась до 100 градусов, то следует немедленно прекратить разгон, иначе чип может расплавиться. Мощный «разгон» требует водяного охлаждения, поэтому не следует повышать частоты более чем на 10%.
Разогнать процессор
В то время как «разгон» видеокарты вполне осуществим прямо в Windows, для того, чтобы улучшить работу процессора и тем самым увеличить быстродействие Apex Legends, придется лезть в «Биос».
Геймерский «разгон» процессора обычно предполагает увеличение процессорного множителя (Core Ratio). Сделать это можно далеко не на каждом процессоре, а только на том, где этот множитель разблокирован. Обычно такие процессоры помечаются особым образом. Например, компания Intel использует маркировки «K» и «X‘. То есть, например, i7-4790 нельзя разогнать с помощью множителя, а вот i7-4790K — вполне.

Но как узнать точное название модели процессора? Проще всего воспользоваться программой CPU-Z. Запустив ее, нужно открыть вкладку «CPU» и посмотреть на самую первую строчку — «Name». Это и есть название процессора. Кстати, там же можно увидеть из сам множитель. Он в разделе «Clocks», в строке «Multiplier». Если процессор поддерживает «разгон», то этот множитель можно изменить.
Чтобы изменить коэффициент Core Ratio, нужно сначала попасть в оболочку BIOS. Для этого нужно нажать особое сочетание клавиш во время загрузки компьютера (до того, как появится экран Windows).

Сочетание может различаться в зависимости от материнской платы. Часто BIOS можно вызвать с помощью клавиши «F8» или «Del». На экране «Биоса» нужно найти раздел, посвященный процессору. Тут тоже все сложно, так как оболочек у BIOS много. Практически каждый производитель материнский плат использует свою собственную, поэтому без знания английского языка найти нужное место не так-то просто.
Изменять множитель нужно постепенно, повышая его на 2. После каждого изменения следует перезапускать компьютер и тщательно проверять работоспособность и температуру процессора. Если она становится выше 80 градусов во время игры, то нужно немедленно выключить Apex Legends, перезагрузить компьютер, зайти в BIOS и снизить значение Core Ratio. Иначе процессор может сгореть.
Несколько пользователей сообщают, что их микрофон на ПК не работает, когда они пытаются играть в Apex Legends. Странно то, что один и тот же микрофон работает нормально в любой другой игре и на Discord. Большинство пострадавших пользователей сообщают, что если они пытаются протестировать микрофон, он работает с настройки меню, но не в игре.
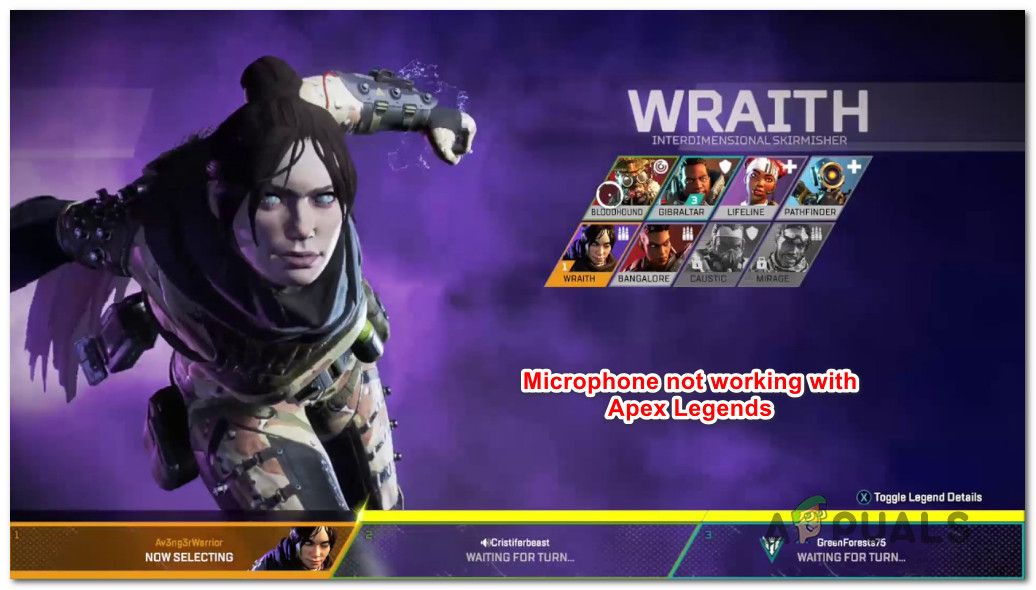
Микрофон не работает в Apex Legends
Примечание. Эта статья неприменима, если у вас проблемы с микрофоном из-за нескольких игр или общесистемных проблем. В этом случае следуйте этим статьям (здесь Вот).
Что вызывает проблему с микрофоном в Apex Legends?
Мы исследовали эту конкретную проблему, просмотрев различные пользовательские отчеты и стратегии восстановления, которые затрагивали пользователей по всему миру, которые использовались для ее устранения. Исходя из того, что мы собрали, есть несколько потенциальных виновников, которые могут в конечном итоге вызвать проблему:
Если вы в настоящее время пытаетесь решить эту конкретную проблему, эта статья предоставит вам несколько стратегий восстановления, которые пользователи в аналогичной ситуации использовали для решения проблемы.
Способ 1: запуск средства устранения неполадок при записи звука
Несколько затронутых пользователей сообщили, что проблема больше не возникает после запуска Запись аудио Устранение неполадок в Windows 10. Но даже если у вас нет Windows 10, вы также можете повторить шаги, описанные ниже, в Windows 7 и Windows 8.1.
Вот краткое руководство по запуску Запись аудио Проблема:

-
Нажмите Windows ключ + R открыть Бежать диалоговое окно. Затем введите «мс-настройка: ПреодолетьИ нажмите Войти открыть Вкладка устранения неполадок из настройки приложение.
Открытие вкладки «Устранение неполадок» в приложении «Настройки» через окно «Выполнить»
Заметка: Если вы используете Windows 8.1 или ниже, используйте эту команду: control.exe / имя Microsoft. Устранение неполадок
Если вы все еще не можете использовать свой микрофон во время игры в Apex Legends, перейдите к следующему способу ниже.
Способ 2. Убедитесь, что микрофон установлен по умолчанию в настройках Windows
Некоторые пользователи смогли решить эту проблему, обнаружив, что микрофон, который они пытались использовать при воспроизведении Apex Legends, не был установлен по умолчанию в настройках Windows. Большинству пользователей, столкнувшихся с этой проблемой, удалось решить проблему, посетив меню «Настройки звука» и убедившись, что устройство ввода настроено на устройство, которое они активно используют.
Вот краткое руководство о том, как это сделать:
- Нажмите Windows ключ + R открыть диалоговое окно «Выполнить». Затем введите «мс-настройка: звукИ нажмите Войти открыть звук меню настройки приложение.
- Внутри звук прокрутите вниз до вход вкладка и изменить раскрывающееся меню, связанное с вход устройство к микрофону, который вы активно используете.
- Пока вы здесь, проверьте, нормально ли работает микрофон под Windows, сказав что-то в него. Если ползунок под Проверьте свой микрофон работает нормально, это означает, что ваш микрофон настроен правильно.
- Запустите игру и посмотрите, сможете ли вы теперь использовать свой микрофон, играя в Apex Legends.
Изменение входа для микрофона Windows
Метод 3: Настройка исходного голоса для Push-to-Talk
Другие затронутые пользователи сообщили, что им удалось решить эту проблему после того, как средство запуска Origin использовало функцию push-to-talk. Хотя это исправление сразу работало для некоторых пользователей, другие должны были сделать то же самое из игры Apex Legends.
Вот краткое руководство о том, как это сделать:
- Откройте программу запуска Origin.
- Используйте ленту в верхней части окна приложения, чтобы выбрать Происхождение> Настройки приложения.
- Внутри меню настроек раскройте Больше вкладка и выберите голос из списка.
- Прежде всего, убедитесь, что используемый микрофон правильно выбран из Настройки устройства.
- Затем спускайтесь к Голосовая активация настройки и использовать раскрывающееся меню, связанное с Режим активации и изменить его на Нажми чтобы говорить.
Активация функции Push to Talk в меню «Источник»
После внесения этих изменений запустите игру и посмотрите, сможете ли вы теперь использовать микрофон во время игры в Apex Legends. Если проблема не устранена, нажмите значок шестеренки (в правом нижнем углу) в главном меню игры и перейдите в Настройки> Аудио и установить Режим записи голосового чата в Нажми чтобы говорить.
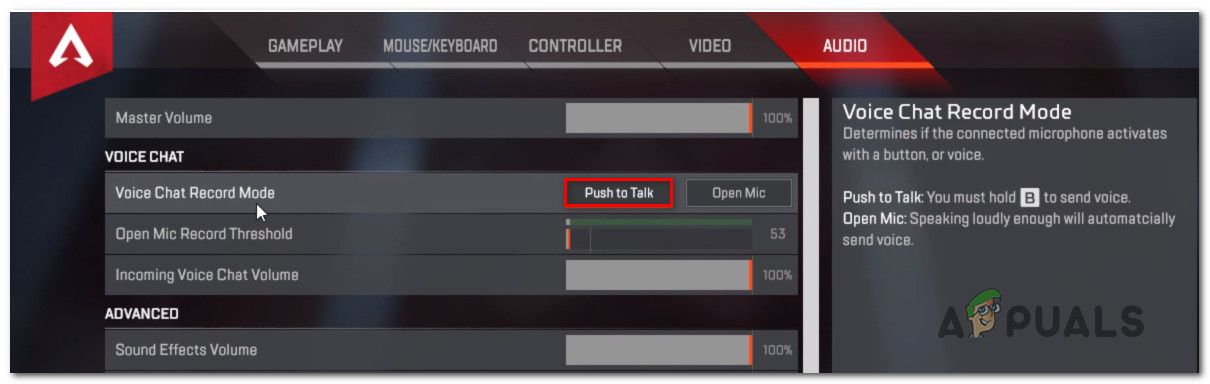
Активация Push-to-Talk из игровых настроек
Если вы все еще не можете использовать свой микрофон во время игры в Apex Legends, но в других приложениях он работает нормально, перейдите к следующему возможному исправлению ниже.
Способ 4: удаление VoiceMode
Оказывается, есть несколько голосовых приложений, которые будут конфликтовать с функцией микрофона в Apex Legends. Есть несколько изменителей голоса модуляторы, которые, как известно, конфликтуют с Apex Legends, но VoiceMode является наиболее распространенным.
Вот краткое руководство о том, как это сделать:

- Нажмите Windows ключ + R открыть Бежать диалоговое окно. Затем введите «Appwiz.cpl» и нажмите Войти открыть Программы и особенности.
Введите appwiz.cpl и нажмите Enter, чтобы открыть список установленных программ. - В окне «Программы и файлы» прокручивайте список приложений до тех пор, пока не обнаружите приложение / модулятор для изменения голоса, которое, по вашему мнению, может вызвать конфликт.
- Как только вы найдете его, щелкните по нему правой кнопкой мыши и выберите Удалить удалить его из вашей системы.
- Следуйте инструкциям на экране для завершения процедуры установки, затем перезагрузите компьютер.
- При следующем запуске системы снова запустите Apex Legends и посмотрите, была ли проблема решена.
Если проблема все еще возникает, перейдите к следующему способу ниже.
Способ 5: использование другого USB-порта (если применимо)
Поэтому, если вы используете микрофон, который подключается через USB, измените порт, к которому он подключен, и посмотрите, будет ли проблема решена. Кроме того, если у вас есть порты USB 2.0 и USB 3.0, выполните понижение или обновление (в зависимости от вашего сценария).

USB 2.0 против USB 3.0
Как только порт USB был изменен, перезапустите игру и посмотрите, была ли проблема решена.
Метод 6: Понижение порога микрофона (если применимо)
Для некоторых пользователей причиной того, что их микрофон не работал в Apex Legends, был тот факт, что его пороговое значение было установлено слишком высоким в меню «Настройки». Некоторые пострадавшие пользователи сообщили, что микрофон работал только в ситуациях, когда они кричали.
Если этот сценарий применим к вам, вы сможете решить проблему, изменив пороговое значение микрофона в меню «Настройки». Но имейте в виду, что эта опция доступна, только если вы используете Голосовая активация вместо Нажми чтобы говорить. Вот краткое руководство по настройке чувствительности микрофона от Origin, чтобы его можно было найти в Apex Legends:
- Откройте пусковую установку Origins.
- Используйте панель ленты в самом верху, чтобы нажать на Происхождение, затем выберите Настройки приложения.
- Внутри Настройки приложения, нажми на Больше вкладка, затем выберите Голос.
- Прокрутите вниз до Голосовая активация настройки и принести Чувствительность микрофона ползунок ближе к праву. Но имейте в виду, что если вы поднимите уровень слишком далеко, все ваши звуки будут улавливаться, включая все нажатия клавиш.
Замечания: Это вопрос тонкой настройки, поэтому не стесняйтесь возвращаться и настраивать этот слайдер после тестирования в игре, пока не достигнете уровня, который вам удобен. - После настройки ползунка чувствительности микрофона запустите Apex Legends и посмотрите, работает ли ваш микрофон.
Регулировка чувствительности микрофона
Если у вас по-прежнему возникают проблемы с микрофоном во время игры в Apex Legends, перейдите к следующему способу ниже.
Способ 7: настройка параметров конфиденциальности микрофона
Как выясняется, эта конкретная проблема также может быть вызвана настройкой конфиденциальности микрофона в Windows 10. Это может препятствовать доступу Apex Legends к функции микрофона. К счастью, вы можете легко устранить проблему, посетив Конфиденциальность меню и настройка приложения для Разрешить приложениям доступ к вашему микрофону.
Читайте также:

