Способы взлома windows 10
Обновлено: 06.07.2024
Работая за компьютером, мы используем слишком много паролей. Не удивительно, что некоторые из них мы периодически забываем. Поэтому в 2021 году о том, как взломать пароль Windows 10/7/8/XP, должен знать любой пользователь. Мы расскажем о простых и эффективных инструментах, благодаря которым вы легко сможете восстановить доступ к своей учётной записи.
Метод № 1. Как обойти пароль на windows 10 при помощи загрузочного диска ERD Commander
ERD Commander – очень популярный загрузочный диск для восстановления системы, входящий в пакет Microsoft Desktop Optimization Pack. Если у вас уже есть этот диск, взлом пароля займёт несколько минут. В противном случае перед тем, как обойти пароль на windows 10, придётся поискать в Сети и скачать образ ERD Commander, а затем создать загрузочный диск.
На диске ERD Commander множество полезных программ, среди которых и Locksmith – простой, но действенный инструмент для сброса паролей. При запуске Locksmith на экране появляется окно:

В соответствующие поля нужно 2 раза ввести новый пароль. Locksmith удаляет старый пароль и заменяет его новым. Программа легко решает даже такие сложные задачи, Как обойти пароль на windows 10/8/7.
Метод № 2. Как обойти пароль на windows 10 или стационарном компьютере встроенными средствами системы
ВIОС Windows 10 предусмотрено отличное профилактическое средство от потери пароля – подсказки.




Другой вариант, предусмотренный в Windows 10 – возможность управления учётными записями пользователей:
- 01 Если утрачен пароль локальной учётной записи, нужно зайти в систему с помощью встроенной учётной записи Администратора.
- 02 В поле поиска под кнопкой (Пуск) ввести «Панель управления», открыть окно и перейти на вкладку «Учетные записи пользователей»:


Метод № 3. Как обойти пароль на windows 10/8/7/XP с помощью программы Passfab 4WinKey
PassFab 4WinKey – специальный инструмент для взлома паролей ОС Windows 7/8/10//XP, а также MacOS. Интерфейс программы очень прост. Даже у тех, кто ни разу в жизни не делал загрузочного диска и не знает, как взломать пароль на ноутбуке или ПК, всё получается с первого раза, а весь процесс занимает считаные минуты.
Если у пользователя нет загрузочного диска с программой PassFab 4WinKey, её нужно скачать с сайта разработчика.

Шаг 1: Следует запустить программы на любом компьютере и создать загрузочный диск либо флеш-накопитель:
Шаг 2: Следует установить приоритет загрузки с этого CD или флеш-накопителя:

Шаг 3: Загрузить компьютер. В первом окне пользователь увидит список всех установленных на компьютере систем:

Шаг 4: После выбора системы нужно указать желаемое действие:
Функции: - удалить пароль аккаунта;
- удалить аккаунт;
- сбросить пароль аккаунта (с заменой на новый пароль);
- создать новый аккаунт.

Шаг 5: Чтобы удалить пароль учётной записи, достаточно выбрать её и нажать на (Следующий шаг):

Шаг 6: После того, как система выполнит действие, компьютер перезагружают.
Примечание: Для того, чтобы обойти пароль на windows 10/8/7/XP как можно быстрее, желательно заранее подготовить загрузочный диск или флешку с PassFab 4WinKey и на всякий случай хранить его в ящике стола.
Метод № 4. Как обойти пароль на windows 10/8/7/XP с помощью командной строки
Суть метода в том, чтобы вызвать командную строку до входа в систему. Существует несколько способов сделать это:
-
01 В Windows 10 нажать правой клавишей мыши на пиктограмму, обозначающую питание компьютера:




Понадобится установочный диск с системой Windows 7/8/10. Нужно загрузить компьютер с этого диска и начать подготовку к установке системы. Когда система потребует выбрать языковые настройки, одновременно нажать (Shift) и (F10). Появится окно командной строки.
Теперь файл utilman.exe (Центр специальных возможностей Windows) нужно заменить на cmd.exe (командную строку)
Для этого в окне командной строки следует ввести:
copy C:\windows\system32\utilman.exe C:\
copy C:\windows\system32\cmd.exe C:\windows\system32\utilman.exe
После перезагрузки компьютера при нажатии на пиктограмму Центра специальных возможностей будет появляться окно командной строки. В нём можно изменить пароль учётной записи, введя команду формата: net user [учётная запись] [пароль]

В результате пользователь получает доступ к учётной записи с новым паролем.
Для того, чтобы взломать пароль Windows 10/7/8/XP с помощью командной строки, нужно быть продвинутым пользователем. Кроме того, не каждый решится вручную удалять системные файлы: малейшая ошибка способна стать причиной потери данных.
Применять для взлома пароля программы на загрузочных дисках, описанные в методах № 1 и 3, гораздо проще и безопаснее. С этим справится пользователь любого возраста и уровня квалификации.
Если загрузочного диска или флеш-накопителя под рукой нет, его легко создать. Правда, поиск и запись образа диска ERD Commander займёт больше часа, поскольку программы на нём занимают много места. Для записи загрузочного диска с программой PassFab 4WinKey понадобится несколько минут. Поэтому Passfab 4WinKey подойдёт тем, кто дорожит своим временем и не любит отвлекаться от работы. Пробную версию программы можно скачать бесплатно.
1. Сброс пароля Windows 10 с помощью ключа‑носителя
Если вы предусмотрительная личность и предпочитаете иметь решение для ещё несуществующей проблемы, создайте заранее USB‑носитель для сброса пароля.
Вам понадобится флешка, необязательно большого объёма. Она не будет отформатирована, но Microsoft рекомендует всё-таки сделать резервную копию файлов с неё — для подстраховки.
Вставьте устройство в компьютер. Затем сделайте вот что:
- Откройте меню «Пуск» и наберите там «Панель управления».
- В появившейся «Панели управления» нажмите «Учётные записи пользователей» → «Учётные записи пользователей» → «Создание дискеты сброса пароля». Да, классическая панель управления предполагает, что вы до сих пор пользуетесь дискетами. Но и USB‑носители она понимает.
- Следуйте указаниям «Мастера забытых паролей», нажимая кнопку «Далее».
В результате на флешке появится файл userkey.psw. При желании его можно скопировать на другой накопитель, про запас. Это универсальный ключ для вашего компьютера, он позволяет сбрасывать пароли сколько пожелаете. Даже если вы смените код уже после того, как создадите файл‑ключ, userkey.psw всё равно будет подходить к вашей системе.
Теперь, когда забудете шифр, введите в окошко для ввода паролей любое слово, чтобы отобразилась кнопка «Сбросить пароль». Вставьте флешку в компьютер, нажмите «Сбросить пароль» → «Вместо этого использовать диск сброса пароля» и следуйте инструкции мастера.
Этот трюк работает только с локальными учётными записями. Если вы предпочитаете использовать Microsoft Live, переходите к следующему пункту.
2. Сброс пароля учётной записи Microsoft Live
Тут всё просто, если у вас есть электронная почта, номер телефона или аккаунт Skype. Откройте форму сброса пароля на сайте Microsoft и введите один из этих трёх вариантов, затем нажмите «Далее».
Система предложит получить и применить секретный код, который вам отправят на почту, по SMS или в Skype. Нажмите «Далее», введите шифр и сможете назначить новый пароль для аккаунта Microsoft Live.
Это не сработает с локальными учётными записями Windows 10, которые не привязаны к Microsoft Live.
3. Сброс пароля через восстановление Windows 10 до предыдущего состояния
Допустим, вы назначили пароль, но опечатались при его создании (да, дважды). И теперь не знаете, как он выглядит, и не можете войти в систему. Воспользуйтесь инструментом восстановления Windows, и вы вернёте ПК к более раннему состоянию, когда кода ещё не было.
Нажмите на кнопку выключения в правом нижнем углу экрана и с зажатой клавишей Shift щёлкните «Перезагрузить». Система покажет меню «Автоматическое восстановление». Кликните «Дополнительные параметры» → «Поиск и устранение неисправностей» → «Дополнительные параметры» → «Восстановление системы».
Выберите точку восстановления с датой до того момента, как вы создали новый пароль. Нажмите «Восстановить», подождите. Когда компьютер снова загрузится, он будет в том состоянии, какое было до назначения кода.
Учтите: это сработает только с новыми, недавно установленными паролями.
4. Сброс пароля Windows 10 через вход по PIN‑коду или отпечатку пальца
Windows 10 позволяет одновременно входить в систему несколькими способами, например не только с паролем, но и с помощью отпечатка пальца, PIN‑кода или распознавания лица. Если у вас есть такая возможность, используйте её. А затем сбросьте забытый пароль таким образом:
- Нажмите Windows + X и выберите Windows Power Shell (Администратор).
- Введите команду net user имя_пользователя новый_пароль
- Забытый код доступа будет заменён новым.
Работает только с локальными паролями, не Microsoft Live.
5. Сброс пароля с помощью утилиты Lazesoft Recover My Password
На самом деле парольная защита в Windows 10 оставляет желать лучшего. Это подтверждается тем, как легко сторонние программы сбрасывают код системы. Для примера возьмём утилиту Lazesoft Recover My Password.
Учтите: эта и подобные утилиты не сработают, если система установлена на зашифрованном с помощью встроенного инструмента BitLocker диске. С такого накопителя также нельзя извлечь данные. Так что убедитесь, что хорошо запомнили пароль и подготовили флешку для его сброса, как описано выше, прежде чем зашифровать системный диск Windows 10.
6. Сброс пароля Windows 10 через режим восстановления
Этот способ сложноват, но не требует дополнительных программ. Работает только с локальными учётными записями, не аккаунтами Windows Live.
Вам понадобится диск или флешка с установочным образом Windows 10. О том, как его получить, можно узнать в этой статье. Перезапустите компьютер, вставьте носитель и загрузитесь с него — нужная для этого клавиша обычно отображается на экране. Либо попробуйте нажать F2, F8, F9, F11 или F12. Далее действуйте так:
- Когда появится интерфейс установки Windows 10, нажмите Shift + F10. Или Shift + Fn + F10 на некоторых ноутбуках, если первая комбинация не сработает. Откроется командная строка.
- Введите команду regedit и нажмите Enter.
- В открывшемся редакторе реестра выделите справа папку HKEY_LOCAL_MACHINE. Затем нажмите «Файл» → «Загрузить куст».
- Откройте путь к файлу C:\Windows\System32\config\SYSTEM . Учтите, что в режиме восстановления могут путаться имена дисков, например диск С отображается как E. Это нормально. Узнать, на каком диске у вас папка Windows, можно, посмотрев их содержимое.
- Система предложит ввести имя для куста реестра. Введите любое, чтобы не совпадало с существующими, например lifehacker , и нажмите OK.
- Откройте папку HKEY_LOCAL_MACHINE на панели слева, в ней — lifehacker, а в нём — раздел Setup.
- Найдите параметр CmdLine, щёлкните дважды и в поле «Значение» введите cmd.exe , нажмите OK. Затем в другом параметре SetupType (он ниже) укажите значение 2 и опять кликните OK.
- Выделите вашу папку lifehacker на панели слева и нажмите «Файл» → «Выгрузить куст».
- Закройте все окна и перезагрузите ПК. Вытащите флешку, чтобы он запустился как обычно.
- При перезагрузке логотип системы не появится. Вместо этого откроется командная строка. Введите net user имя_пользователя новый_пароль , и пароль будет изменён на указанный вами. Если хотите убрать код вовсе, напишите net user имя_пользователя "" (две кавычки без пробелов и других символов). Нажмите Enter.
- Введите команду regedit и откройте раздел HKEY_LOCAL_MACHINE/System/Setup. В параметре CmdLine удалите cmd.exe , в параметре SetupType установите значение .
- Перезагрузите компьютер. Далее можете заходить в систему с новым паролем или вовсе без него.
Иногда выполнить шаг 11 не получается, так как в редакторе реестра не работает курсор. В таком случае просто выключите компьютер и включите его снова. Windows 10 запустится как обычно. Откройте редактор реестра через меню «Пуск» и измените параметры CmdLine и SetupType на обычные значения, как указано в пункте 11.
Как видите, избавиться от пароля Windows 10 может каждый. Так что, если хотите действительно защитить свои данные, лучше пользоваться функцией шифрования.

Один из самых удобных способов сделать лицензионной копию ОС от Microsoft – использовать активатор Windows 10 KMS Auto. В отличие от остальных утилит, эта программа не просто блокирует службу проверки лицензии программного обеспечения и банально вырезает функцию активации, а подбирает правильный ключ и заменяет его, когда срок службы заканчивается. То есть KMS Auto не изменяет системные файлы, поэтому она никак не влияет на работу ОС. Использовать программу нужно один раз – повторная активация через 25 дней будет происходить автоматически.
Для правильной работы утилиты требуется:
- NET Framework 4.
- ОС Windows Также она работает с Windows 8, 7 (x86, x64 bit).
- Права администратора.
Саму программу бесплатно можете скачать на нашем сайте.
Установка
Процесс инсталляции прост – запускаете exe-файл и следуете подсказкам установщика. Если это Portable-версия, то ничего устанавливать не нужно. Просто кликаете дважды левой кнопкой мыши по exe-файлу – программа запускается.
Так выглядит основное рабочее окно:

Как пользоваться?
При запуске операционной системы программа укажет, нужно ли выполнять активацию.


Это значит, что копия требует введения ключа. Жмем на кнопку «Активировать Windows» и ждем.

Параллельно наблюдаем за выполнением в синем окне.

Через 5-10 секунд процесс завершается, и копия Windows получает свой ключ.

Обратите внимание, что в автоматическом режиме в планировщике создается задача на переактивацию. Это позволяет программе самостоятельно ввести новый ключ, когда срок старого подойдет к концу. Таким образом, KMS Auto, не тревожа пользователя, постоянно сможет активировать Windows, не затрагивая системные файлы. Это не повлияет на правильность работы системы. Этим утилита отличается от остальных, которые просто «вырезают» или блокируют функцию проверки лицензии.
Прочие возможности
Не всегда процесс получения лицензии проходит гладко. Но что делать, если Windows 10 не активируется стандартным способом? В этом случае нужно использовать другой режим, не автоматический.
Переходим во вкладку «Система».

Здесь мы видим 5 режимов, которые могут использоваться при выполнении активации.

Каждый из них подходит для определенной задачи. По умолчанию установлен тип Auto. Когда он активен, система самостоятельно определяет правильный способ активации. Также можно выбрать:
- WinDivert – режим, который подходит для активации именно Windows Именно его нужно использовать в первую очередь, если ничего не получается с Auto.
- Hook – в этом режиме программа заменяет оригинальный системный файл на момент активации, а затем возвращает его обратно. Это позволит быстро получить ключ и лицензировать систему.
- NoAuto – полностью ручной режим, который при правильном указании настроек позволит активировать любую версию ОС от Microsoft, включая последнюю. Подходит профессионалам, для которых важно иметь конкретный ключ лицензии.
- TAP – при его включении в системе устанавливается TAP-адаптер – через него осуществляется активация. Подходит для активации Windows
Если вы устанавливаете режим NoAuto, то во вкладке «Настройки» необходимо генерировать ePID для продуктов Microsoft – они будут использованы при установке ключей.

Использовать ручной режим могут профессионалы. Большинству пользователей достаточно просто запустить приложение и кликнуть по кнопке «Активировать Windows».
Бесплатно и без вирусов загрузить программу на русском языке можете прямо с нашего сайта. У нас доступна прямая ссылка на загрузку утилиты.
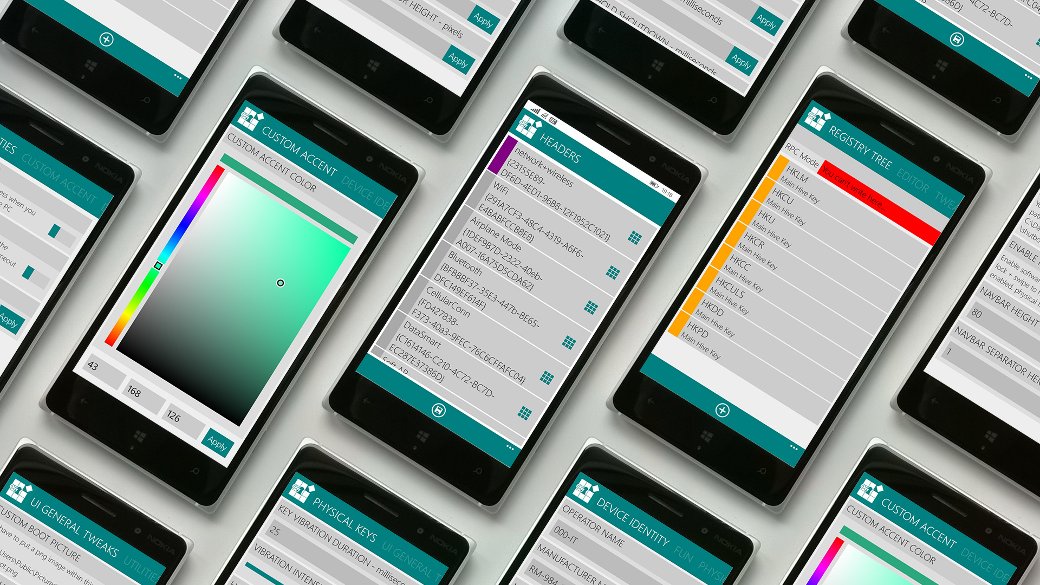
Сегодня мы поговорим о резервном копировании в Windows. Не подумай, мы вовсе не собираемся уныло обозревать очередную программу, сервис или устройство для создания резервных копий! Совсем наоборот: мы рассмотрим механизм, который уже встроен и по умолчанию активирован во всех версиях Windows начиная с Windows 8, и попытаемся понять, можно ли использовать этот механизм для взлома. В качестве бонуса взломаем OneDrive и получим доступ к онлайновой учетной записи Microsoft Account. Поехали!
Признаться, традиционные материалы о резервном копировании в Windows навевают на меня жуткую тоску еще до того, как я открою текст. Да, данные надо копировать (зевок). Да, это желательно делать регулярно (уже сводит скулы). И да, почти никто этим на самом деле не занимается. И не будет — до тех пор, пока для активации резервного копирования требуются хоть какие-то телодвижения.
В Apple поняли это первыми и встроили в iOS прекрасный механизм резервного копирования, который поддерживает актуальную копию данных устройства в облаке iCloud. Потерял, заменил iPhone или iPad? Авторизуйся со своим Apple ID, и система сама скачает и восстановит актуальные данные. Ничего не надо настраивать вручную, все работает само по себе. И это прекрасно.
Позвольте, но при чем здесь резервные копии?
А резервные копии здесь совсем рядом. Именно в восьмой версии системы (как полноценной десктопной Windows, так и урезанной планшетной Windows RT и телефонной Windows Phone) появилась возможность автоматически создавать и поддерживать резервные копии данных как всего устройства в целом, так и отдельных приложений. Все, что для этого требуется, — использовать для входа в систему не локальную учетную запись Windows (традиционные логин и пароль), а учетную запись Microsoft Account (email и пароль). Эта особенность предоставит хакеру целый ряд возможностей — например, можно попробовать взломать пароль от облачной учетной записи пользователя атакой на хеш от Microsoft Account, который сохраняется на компьютере пользователя (об этом — ниже).
Разумеется, возможность создания резервных копий никуда не делась и в Windows 10, при этом данные совместимы снизу вверх: резервную копию, созданную на компьютере или телефоне под управлением восьмой версии Windows, можно запросто и без особых проблем восстановить на десктопе или смартфоне на «десятке».
Вот так это выглядит в Windows 10 Mobile:
А вот так — на десктопе:

Минуточку! Ведь на скриншоте с десктопа мы видим настройки синхронизации, а вовсе не резервного копирования? А что тогда в Settings → Update and Security → Backup? Как ни странно, резервное копирование настроек системы, паролей в браузере Edge и Internet Explorer, списка приложений, настроек стартового меню или плиток на планшете — все это сохраняется в облаке OneDrive именно через настройки синхронизации. Посмотреть, какие именно устройства сохраняют свои резервные копии в облако, можно через веб-интерфейс OneDrive.

Как видишь, год назад у меня в облаке была парочка телефонов, ноутбук и планшет под управлением Windows RT. Сейчас парк устройств сменился, но принцип остался прежним.
Так, а где тут данные приложений? А здесь начинается самое интересное. Данные приложений, установленных из магазина Microsoft (универсальных приложений и более старых программ с идеологией Metro), сохраняются в облако OneDrive автоматически по мере их использования (разумеется, если разрешена синхронизация для десктопов и не запрещена для устройств Windows Phone / Windows 10 Mobile). Удалил приложение, установил его заново — данные автоматически подтянулись из облака, включая в том числе и маркеры аутентификации (скажем, заново вводить логин и пароль от сервиса Feedly в моем любимом новостном клиенте INI Reader после переустановки не приходится — я сразу попадаю на стартовый экран с моей лентой новостей).
Попытаться вытащить эти данные из облака — наша задача. Но для начала нам потребуется получить доступ к облачному хранилищу пользователя — OneDrive.
Получаем доступ к OneDrive
К счастью, в лобовой атаке нет никакой необходимости. Все, что нам потребуется для доступа в облако, — это компьютер пользователя, в качестве логина в котором использовалась учетная запись Microsoft Account. Компьютер можно выключенный. С этого компьютера нам нужно будет извлечь хеш пароля от учетной записи пользователя и провести атаку в попытке восстановить оригинальный текстовый пароль, который и будет использоваться для логина в OneDrive.
Итак, что нам для этого потребуется? В первую очередь нам нужно загрузить компьютер с флешки, на которую записана среда Windows PE или что-то на основе Linux. Создать такую флешку можно самостоятельно с помощью Rufus, а можно воспользоваться готовым решением класса Elcomsoft System Recovery.

Создаем загрузочную флешку
При использовании бесплатного Rufus тебе потребуется загрузочный образ Windows PE, скачать который можно, например, с сайта Microsoft. Не забудь записать на ту же флешку утилиту для извлечения хешей паролей к учетным записям — к примеру, Pwdump.
Если же ты создаешь загрузочную флешку на базе Linux, то с извлечением хешей паролей помогут creddump или ophcrack.
Мы же для удобства воспользуемся Elcomsoft System Recovery. Первый шаг — создание загрузочной флешки (здесь важно указать правильный тип загрузчика; доступные варианты — 32-разрядный BIOS и 32- и 64-разрядный UEFI. Для большинства систем сгодится последний вариант. Для планшетов с Windows — второй, с 32-битным UEFI. Наконец, для старых систем, в которых есть режим совместимости с BIOS, можно использовать вариант с BIOS.

Выбираем тип загрузчика
Дальше нужно перегрузить компьютер, зайти в настройки BIOS/UEFI и сделать две вещи: изменить порядок загрузки (так, чтобы компьютер грузился с флешки, а не с жесткого диска) и отключить Secure Boot, если он включен.
Загружаем образ Elcomsoft System Recovery (или созданный Rufus’ом загрузочный образ). В случае с Elcomsoft нужная утилита запустится автоматически. При работе с самостоятельно созданной флешкой тебе придется активировать режим командной строки и запустить Pwdump. Нас интересует база данных SAM:
Можно заглянуть внутрь и проверить, присутствует ли в базе нужная учетная запись Microsoft Account (ее можно отличить по тому, что в качестве логина используется адрес электронной почты пользователя):
Далее выбираем Dump password hashes:
Обрати внимание: Pwdump не знает, что такое учетные записи Microsoft Account, поэтому отобразит соответствующие им локальные аккаунты. Pwdump можно запускать и на уже загруженном компьютере, но тогда в некоторых случаях извлечь хеши не получится.
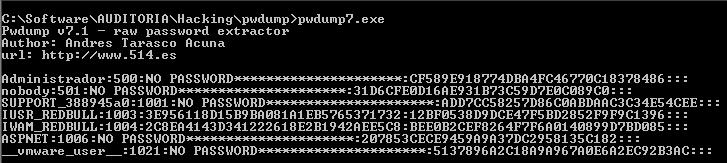
Запускаем pwdump.exe
На этом данный этап заканчивается. Переходим к взлому пароля.
Взламываем пароль от Microsoft Account
Итак, у нас на руках имеется файл, содержащий хеш от учетной записи Microsoft Account, которая использовалась для логина в Windows. Универсальная учетная запись — это отлично, потому что атаковать пароль к облачному сервису через онлайновую авторизацию — занятие бессмысленное и бесполезное. А вот брутфорс свежеснятого хеша в режиме офлайн — совсем другое дело!
Инструментов для взлома паролей — масса. Можно взять, к примеру, Elcomsoft Distributed Password Recovery, который поддерживает ускорение перебора с использованием видеокарт AMD и Nvidia (что в 50–100 раз быстрее в сравнении с перебором силами только центрального процессора) и позволяет выполнять атаки с использованием множества объединенных в сеть компьютеров.

Elcomsoft Distributed Password Recovery
Впрочем, хватает и других инструментов подобного рода (хоть и без поддержки ускорения вычислительными ресурсами видеокарты) — хотя бы уже упомянутый ophcrack. Можешь воспользоваться любой из доступных программ. Подробно останавливаться на методах подбора паролей по имеющемуся хешу мы в этой статье не будем; перейдем сразу к самому интересному: для чего это было нужно.
Извлекаем данные из Microsoft Account
Итак, у нас есть логин и пароль в учетную запись пользователя — Microsoft Account. Что интересного можно из этого извлечь?
Посмотреть-то мы можем, можем даже удалить, но скачать не получится: соответствующий механизм не предусмотрен. К сожалению, и инструментов для скачивания бэкапов целиком сейчас нет. Однако какую-то часть данных извлечь все-таки можно.
Для этого нам потребуется Elcomsoft Phone Breaker. Устанавливаем, авторизуемся (вводим логин и пароль от Microsoft Account), выбираем каталог, куда будут скачаны данные. Через несколько минут все готово:


Вот так, к примеру, выглядят контакты:

На данный момент это все, что можно извлечь из резервных копий устройств под управлением Windows. А как же данные приложений, настройки устройств, список установленных программ? Добраться до них пока нельзя: резервные копии зашифрованы, а перехватить ключ шифрования пока что не получилось.
Заключение
Этой статьей мы завершаем цикл публикаций о резервных копиях мобильных устройств. Начиная с восьмой версии в Windows появилась внятная и удобная система резервного копирования, по удобству использования сравнимая с реализацией от Apple. При этом Windows — гораздо более сложная и открытая платформа, чем iOS; разработать и реализовать сопоставимую с Apple систему синхронизации и резервного копирования данных наверняка было сложнее.
Уникальная особенность Windows — сохранение данных приложений в облако независимо от резервных копий как таковых. Установил приложение, попользовался, удалил; установил снова (даже на другом устройстве) — данные приложения автоматически восстановились. Удобно!
Работает, впрочем, вся эта система в основном для «новых», «метрошных» и универсальных приложений, которые устанавливаются через магазин Windows. Зато и реализована она совершенно прозрачно как для смартфонов и планшетов, так и для ноутбуков и десктопов.
А вот к безопасности резервных копий есть вопросы. Точнее, единственный вопрос. Из-за открытости системы существует практическая возможность взлома пароля от онлайновой учетной записи Microsoft Account с помощью перебора в режиме офлайн. Подобных уязвимостей у Apple iOS просто нет. Однако в целом резервными копиями Windows пользоваться просто и удобно, а вопрос безопасности надежно решается установкой длинного и сложного пароля к Microsoft Account (а чтобы не вводить его каждый раз — достаточно в настройках Windows указать короткий PIN-код для быстрого входа в систему).
Читайте также:

