Apple mac os x обзор
Обновлено: 08.07.2024
Операционная система macOS Big Sur привлекла внимание и вызвала множество споров сразу после анонса на WWDC. И речь не о традиционных уже баталиях «яблочников» и «виндузятников»/«линуксоидов», а о неоднозначной реакции среди самих маководов. Дело, во-первых, в первом за последние годы обновлении дизайна macOS, и, во-вторых, в сенсационной информации о совместимости Big Sur с ARM-железом. Разумеется, не с любым, а только с тем, что выпустит сама Apple — в рамках перехода компьютеров с архитектуры х64 (и, соответственно, процессоров Intel) на ARM. Big Sur, следовательно, должна стать своего рода мостом между Intel-прошлым и ARM-будущим маков. Правда, ни одного коммерческого продукта на ARM с macOS компания из Купертино еще даже не анонсировала, так что пока здесь тестировать особенно нечего. Но, так или иначе, уже известных фактов достаточно, чтобы считать Big Sur очень важным обновлением и приглядеться к нему повнимательнее. Мы изучили основные новшества публичной бета-версии.
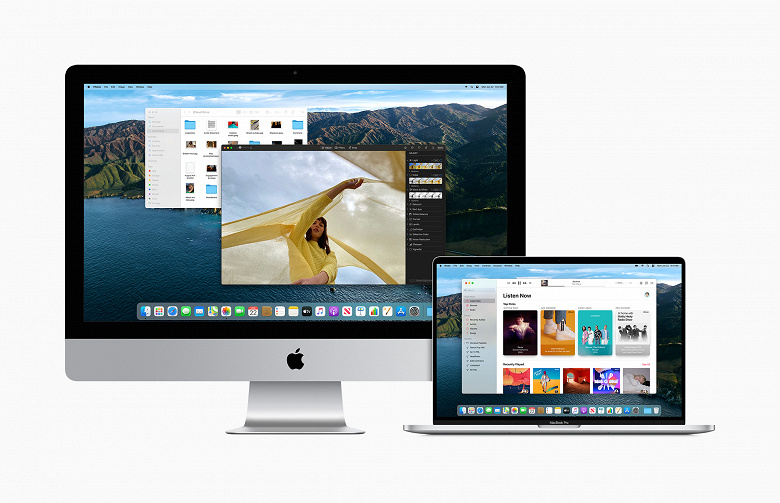
В целом можно сказать, что это самое крупное, значительное обновление macOS за последние годы. Причем если в прошлых апдейтах пользователи видели порой только косметические улучшения, а многие действительно важные вещи были скрыты «под капотом», то теперь, напротив, мы видим множество бросающихся в глаза новшеств. Однако некоторые из них можно почувствовать или оценить в полной мере, только если находишься внутри экосистемы Apple и пользуешься помимо компьютера и другими устройствами на новейших ОС. Итак, давайте обо всем по порядку.
Новый дизайн
Первое, что видишь, когда запускаешь компьютер с только что установленной Big Sur — это обновленный дизайн. С одной стороны, вроде бы ничего прям такого радикального нового нет, но с другой — вид иконок изменился. Да и базовая заставка рабочего стола недвусмысленно свидетельствует о том, что подход к облику ОС решено было пересмотреть.

Новый дизайн иконок хорошо видно по Launchpad. Если суммировать, они стали еще более условными, будто игрушечными. В общем-то все в том направлении и шло, но — вот еще один шаг.

Для сравнения — Launchpad на macOS Catalina (не обращайте внимания на разные размеры иконок, дело не в операционной системе, а в разрешении экрана устройств). Видно, например, что Почта стала в точности как на iOS — никаких больше птиц. То же касается и других иконок — они стали почти идентичны мобильной операционной системе.

Хорошо это или плохо? С одной стороны, унификация интерфейса операционных систем Apple будет облегчать миграцию между ними. С другой, индивидуальный облик macOS постепенно уходит в прошлое.
Вообще интерфейсных изменений много, и хотя не каждое из них столь радикально, к некоторым все же приходится привыкать, ну и в целом остается ощущение, что macOS обновилась существенно. Опять-таки, кто-то скажет, что это вносит некую свежесть, а кого-то, наоборот, будет раздражать, что привычные вещи теперь не на своих местах. Вот, например, поиск в почтовом клиенте. Раньше поисковая строка занимала куда больше пространства в верхней части окна. Теперь же там значок «Переместить», а чтобы открылся поиск, надо попасть курсором в самый угол, на лупу.

Существенно изменилась панель в правом верхнем углу рабочего стола macOS. Теперь там есть значок, щелкнув по которому, мы увидим вот такое окно (на скриншоте оно почему-то получается темным, хотя на самом деле — светло-серое).

Нельзя сказать, что появление этого блока существенно повышает удобство, но, в принципе, почему бы и нет? А вот действительно интересное нововведение — настраиваемые виджеты. Если кликнуть в правый верхний угол, появится панель виджетов. Она была и раньше, но тогда они были стандартного размера, теперь же вы можете выбрать оптимальный вариант для каждого виджета самостоятельно.

В галерее доступных виджетов под многими есть значок, обозначающий размер — целый, половина и четверть. На скриншоте выше видно, что погода и акции — половинки, а календарь и заметки — четвертушки. И вот как выглядят два виджета одной и той же программы, но разного размера.

В общем, удобный инструмент — панель виджетов — стал еще удобнее.
Safari
Впрочем, наиболее существенные дизайнерские изменения касаются даже не интерфейса в целом, а конкретной программы — браузера Safari. Изменения эти, однако, вовсе не косметические, а влияющие непосредственно на функциональность.
Самое, пожалуй, нашумевшее — автоматическая блокировка трекеров, отслеживающих действия пользователей. Теперь около адресной строки есть такая иконка:

Если на нее нажмем, увидим, сколько трекеров на данном сайте заблокировано. В среднем это от 10 до 20.

Здесь, конечно, надо разъяснить, что имеется в виду. Вовсе не обязательно это какие-то страшные трояны или еще что-то такое. Скорее всего, будут заблокированы счетчики и трекеры, помогающие персонализировать рекламу, при этом сама реклама все равно будет демонстрироваться. Кликнув на буковку i, можно увидеть более подробный отчет.

Не то чтобы это приносило какую-то существенную пользу. Но, пожалуй, приятно знать, что за тобой действительно никто не следит. Кроме того, гипотетически, среди трекеров могут оказаться и не самые безобидные. Так что, как говорится, пусть будет. Что же касается удобства и эстетики, здесь стоит обратить внимание на стартовую страницу. Там теперь не только Избранное, что и Отчет о конфиденциальности, и Список для чтения, и вкладки iCloud (полезно, если вы работаете на одном Mac дома, а на другом — в офисе).

При этом, фон вы можете кастомизировать, поставив одну из предлагаемых картинок или любую свою. Можно также и выбрать, какая информация будет показываться на стартовой странице.

И еще одно важное новшество: если у вас открыто несколько вкладок, вы можете навести мышку на любую из них и увидеть миниатюру страницы. Особенно это полезно, если открыто несколько страниц одного сайта и вам нужно быстро понять, на какой из них находится желаемая информация.

Увы, в России пока не работает функция моментального перевода. Она доступна только в США и Канаде, хотя среди языков, между которыми будет выполняться перевод, есть и русский.
Помимо новых возможностей и редизайна Safari компания Apple обещала еще и существенное повышение скорости работы. Мы решили проверить, так ли оно, и сравнили результаты популярных бенчмарков в Safari на macOS Big Sur и в Google Chrome, установленном на той же ОС. Также мы добавили в сравнение результаты того же компьютера в двух JetStream, запущенных в Safari на macOS Catalina.
| Safari, macOS Big Sur | Chrome, macOS Big Sur | Safari, macOS Catalina | |
|---|---|---|---|
| JetStream 2, баллы (больше — лучше) | 198 | 169 | 206 |
| JetStream 1.1, баллы (больше — лучше) | 390 | 276 | 390 |
| SunSpider 1.0.2, мс (меньше — лучше) | 75 | 168 | — |
| Octane Benchmark 2.0, баллы (больше — лучше) | 54891 | 58342 | — |
| Kraken Benchmark, мс (меньше — лучше) | 584 | 714 | — |
Результаты получились очень интересные. Safari действительно существенно быстрее Chrome, практически во всех тестах. Исключение — Octane Benchmark, но он-то разработан Google, поэтому ничего удивительного, что в нем Chrome лидирует. Однако, в JetStream результаты Safari были не хуже и в предыдущей версии ОС. Так что остается только догадываться, действительно ли выигрыш у Chrome обусловлен обновлением Safari или же само это обновление не дало результата, просто Chrome как был, так и остается медленнее.
Другие новшества

Путеводители в Картах доступны для следующих городов: Сан‑Франциско, Нью‑Йорк, Лондон и Лос‑Анджелес.
Маршруты для велосипедистов доступны для области залива Сан-Франциско, для Лос-Анджелеса, Нью-Йорка, Шанхая, Пекина и других городов.

Далее, Apple Maps по-прежнему не могут построить маршрут на общественном транспорте между двумя точками — даже в Москве. Можете проверить сами — см. скриншот ниже.

Ну а обещанные в macOS Big Sur веломаршруты действительно недоступны, хотя соответствующий значок в приложении появился.

В общем, у нас пока нет весомых аргументов в пользу использования Apple Maps на macOS вместо Яндекс.Карт и Google Maps, даже после обновления ОС и самого приложения.
Выводы
Конечно, очень интересно посмотреть, как новая macOS будет работать на компьютерах с ARM-чипами. И, строго говоря, именно это — главное новшество Big Sur, а вовсе не тюнингованная оболочка. Но пока Apple не то что не выпустила, а даже не анонсировала ни одного компьютера на базе ARM. Скорее всего, это произойдет до конца текущего года, а вот когда модели появятся в продаже — вопрос открытый. Будем ждать!
Вечером 24 сентября для всех совместимых компьютеров Apple вышло обновление macOS 10.14 Mojave. Эта версия операционной системы названа в честь пустыни Мохаве, занимающей значительную часть южной Калифорнии.
Апдейт можно смело отнести к категории минорных. Однако полезных, пусть и небольших, изменений хватает. Давайте с ними разбираться.
Но сначала давайте посмотрим, какие компьютеры поддерживаются этой версией ОС.
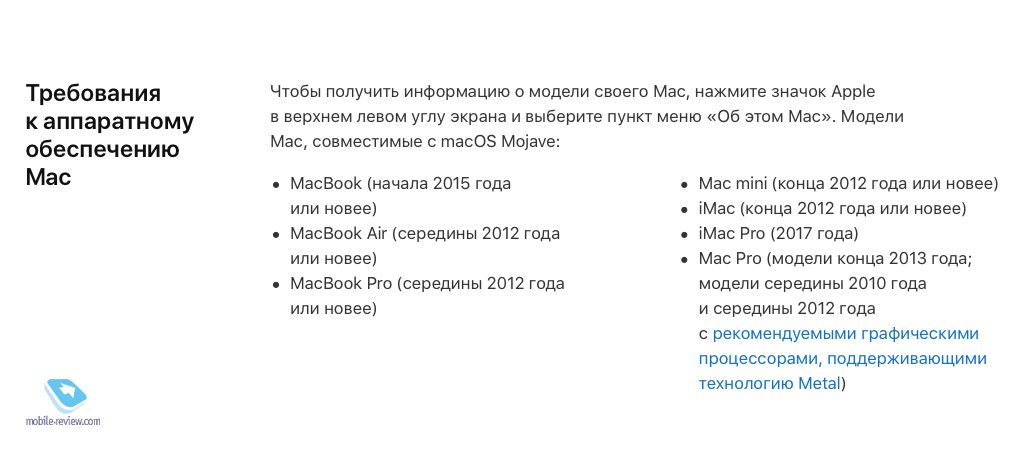
Поддерживаются все Mac 2012 года и новее, а также некоторые более старые Mac Pro, если их графический адаптер совместим с Metal. В отличие от iOS 12, которую получили все те же смартфоны, что и iOS 11, с компьютерами Apple обошлась не так заботливо: поддержки лишились устройства 2009, 2010 и 2011 годов, в том числе последний пластиковый MacBook. Что же, если вас «отрезали» от обновлений в этом году, то уже пора всерьез задуматься об обновлении компьютера.
Приступаем к нововведениям.
Содержание
Темное оформление
Центральной фишкой Mojave стало темное оформление интерфейса, которого ждали много лет подряд. К слову, давно ждут его и в iOS, однако появилось оно пока только в десктопной ОС от Apple.
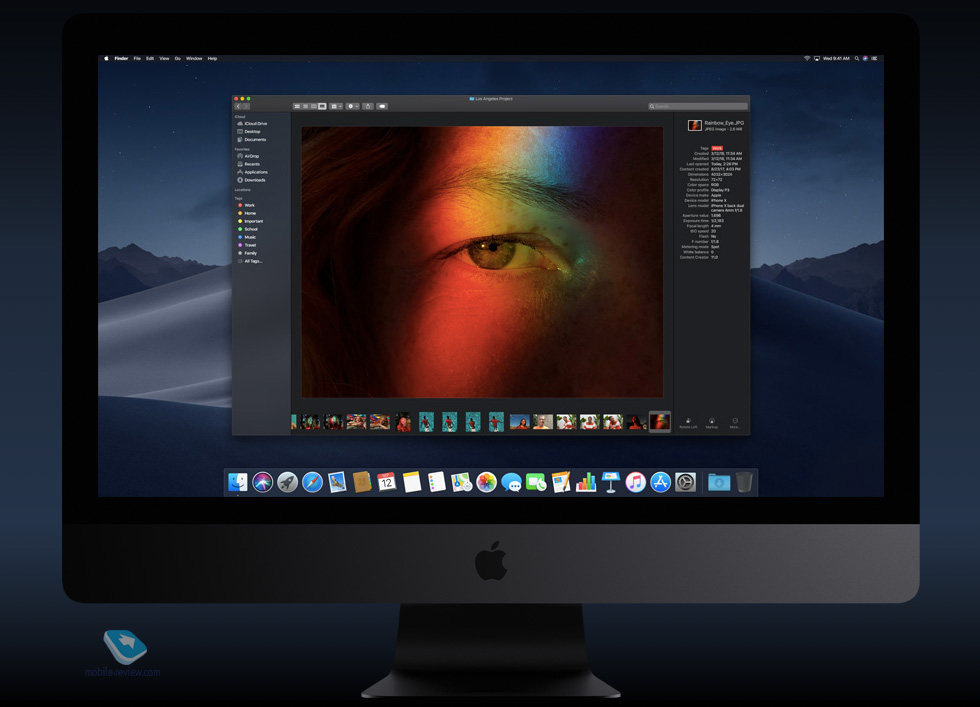
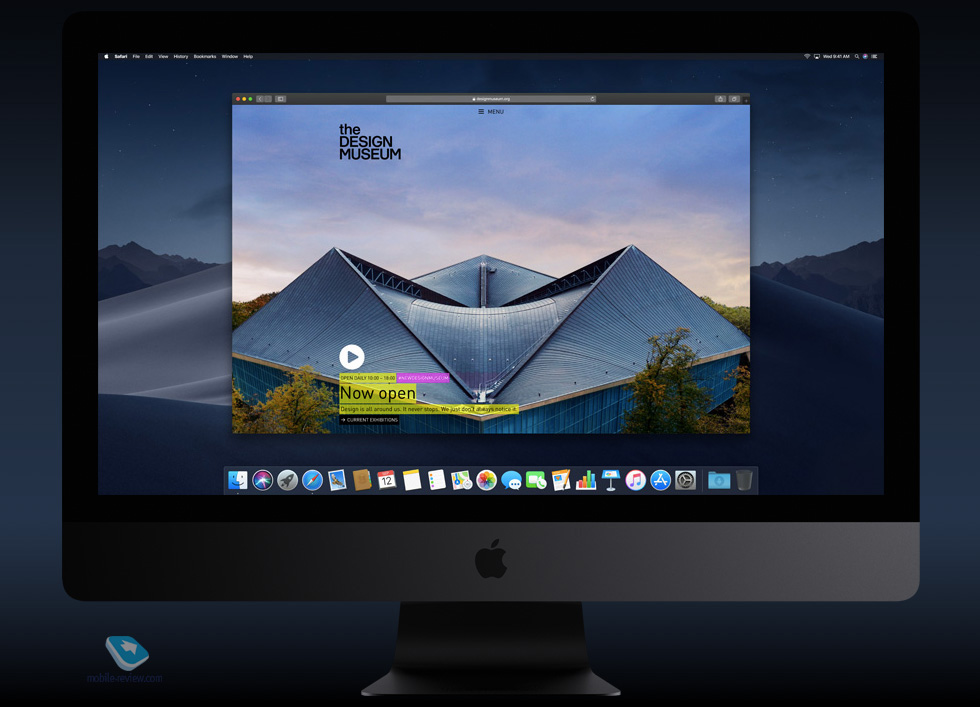
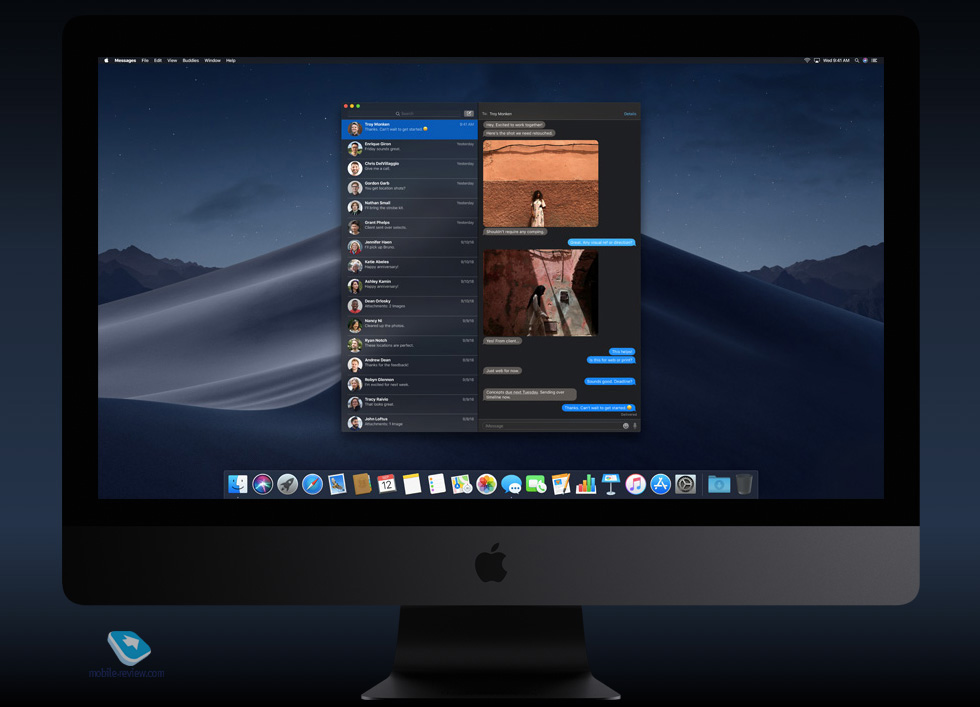
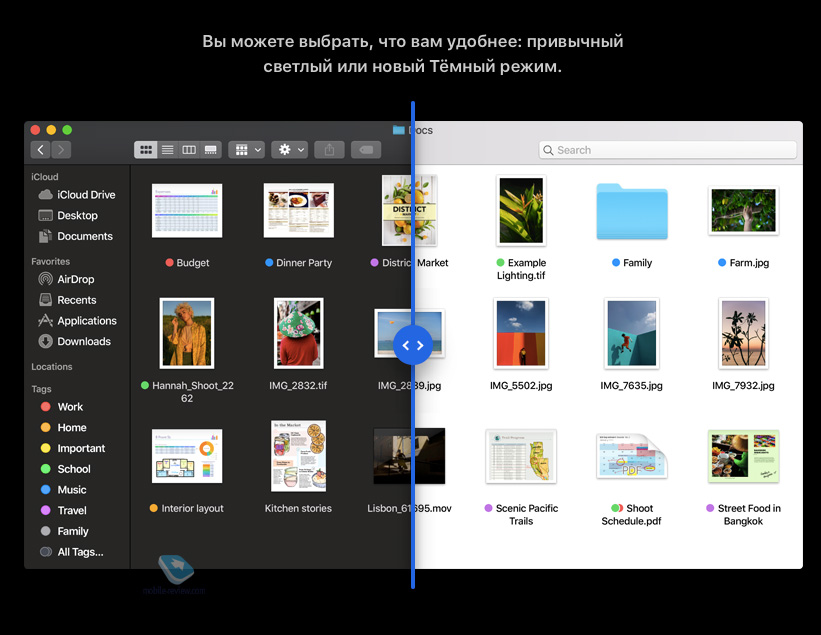
При включении нового оформления в темные цвета окрашивается весь интерфейс системы, в том числе все стандартные приложения из macOS. Что касается сторонних приложений, то Apple дала разработчикам доступ к API, а значит, есть шанс, что большинство популярных приложений скоро обновятся и также получат темную тему. Она будет задействоваться автоматически, в зависимости от системных настроек.
На данный момент из популярных программ поддержку новшества получили Agenda, Simple Note, Airmail 3, Todoist, Things 3 и еще около трех десятков приложений. Для нашего с вами удобства Apple создала отдельный раздел в обновленном App Store (о котором мы поговорим чуть позже), где собраны все доступные на данный момент программы с темным режимом.
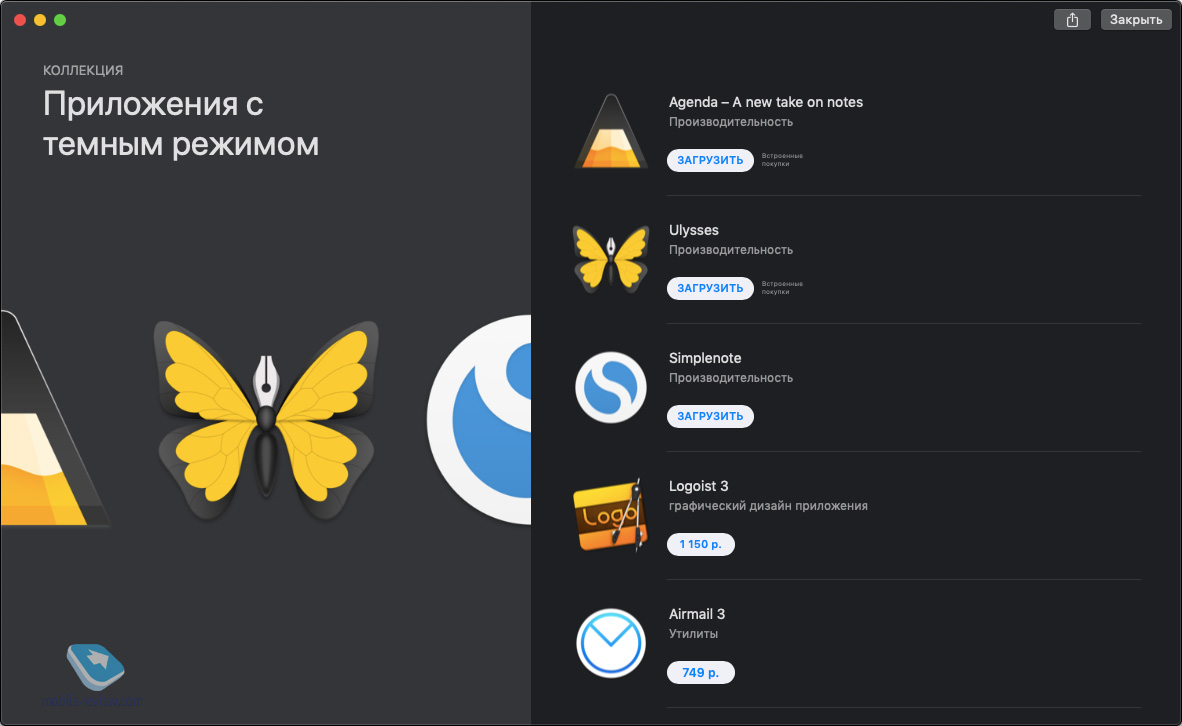
Мнения пользователей о темном оформлении macOS разделились, что неудивительно. Один известный блогер забавно отметил, что с темной темой кажется, что пользуешься компьютером в режиме «инкогнито». Что касается меня, то я не считаю себя консервативным, однако пользоваться на постоянной основе темным интерфейсом не готов – очень уж непривычно и вызывает дискомфорт. Хотя наверняка это дело привычки. Но вы обязательно попробуйте, я уверен, что неравнодушные найдутся.
Помимо темы оформления, появились и 6 новых цветовых акцентов: лиловый, розовый, красный, оранжевый, желтый и зеленый. Каждый найдет себе что-то по вкусу.
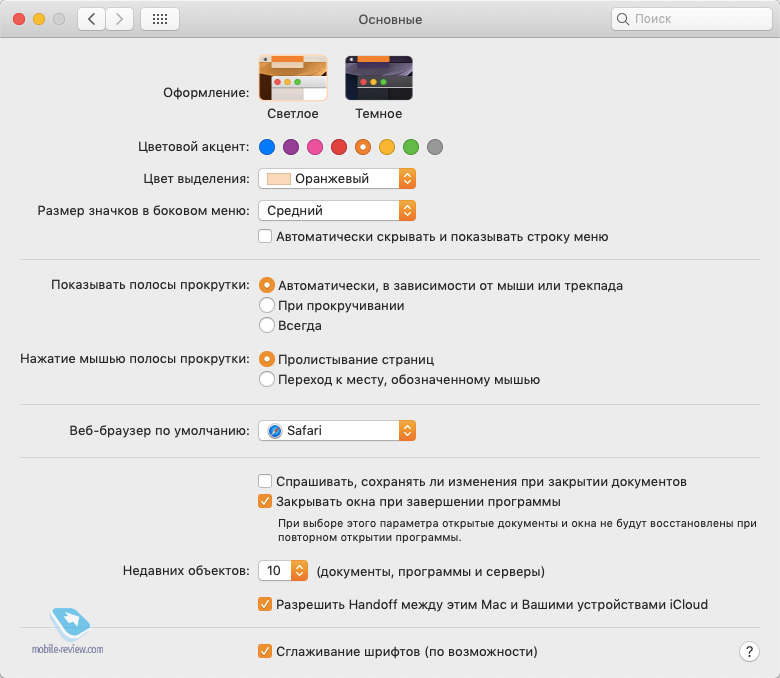
И последнее, что касается интерфейса – это динамические обои, которые меняются в зависимости от времени суток. Доступно два изображения: дюна из пустыни Мохаве и градиентная абстракция.
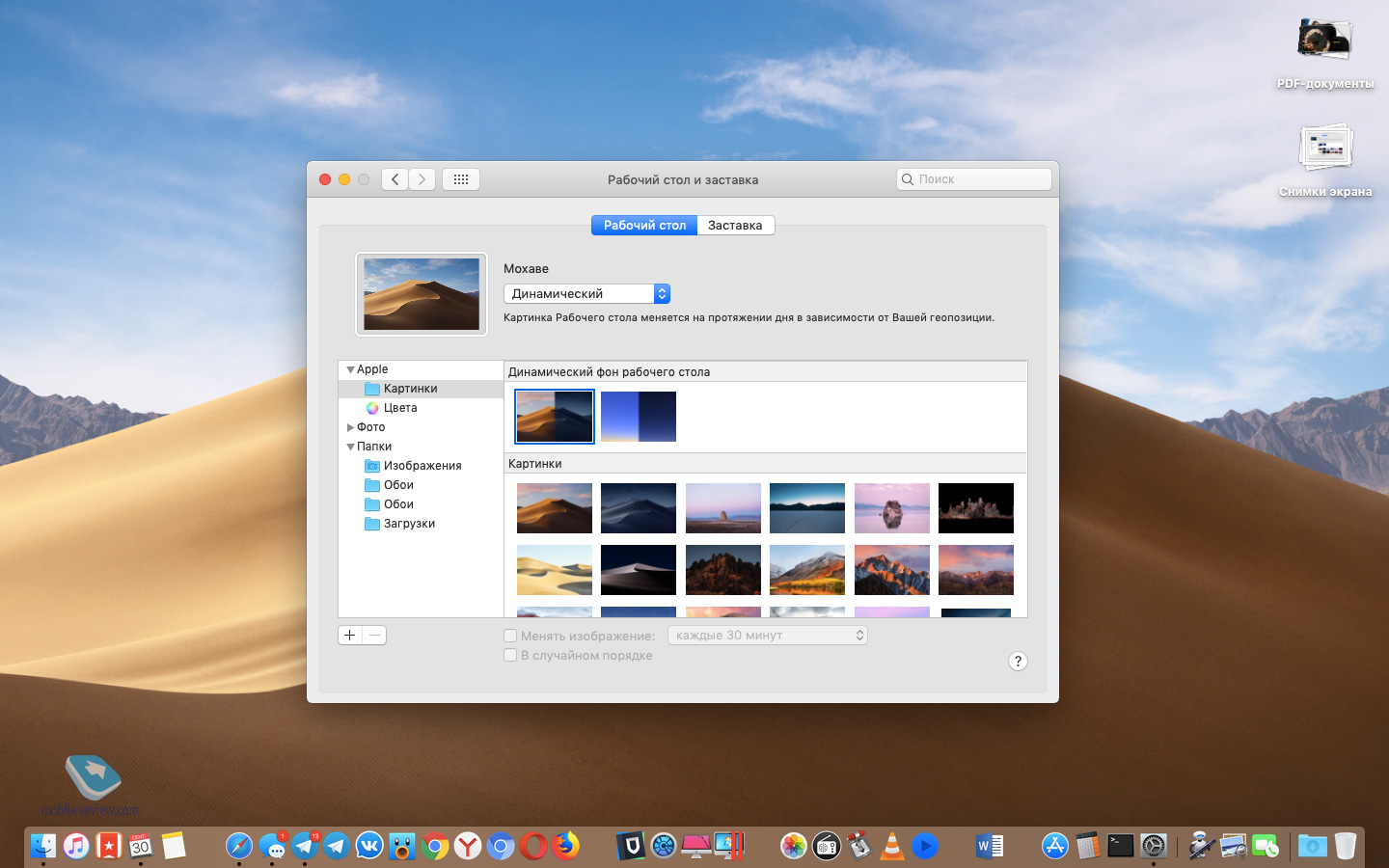
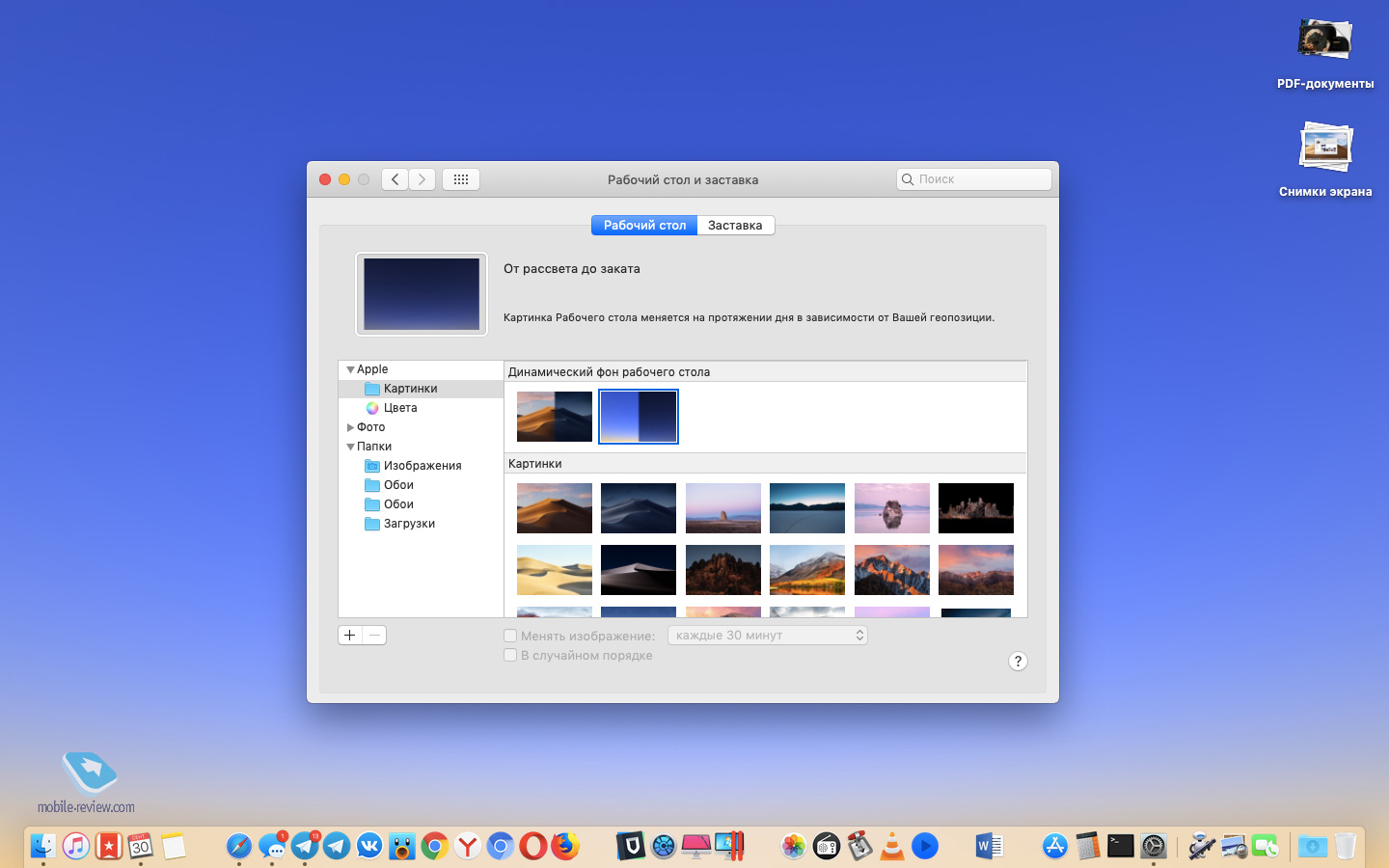
В связи с тем, что в Mojave появились и динамические обои, и темное оформление, у меня возник логичный вопрос: где найти галочку, которая позволяет в зависимости от времени суток изменять не только обои рабочего стола, но и тему оформления? Но, как оказалось, такой настройки в системе нет. Придется решать эту недоработку сторонним приложением, благо такие уже появились, например, NightOwl.
Стопки
Беспорядок на рабочем столе – штука обыденная, даже для заядлых перфекционистов вроде меня. Apple озаботилась этой проблемой и изобрела такую штуку, как стопки.
Воспользоваться ей проще простого: кликаем на свободном месте рабочего стола правой клавишей мыши (либо двойным тапом по тачбару, либо ctrl + клик), выбираем пункт «Собрать в стопки», и ваши файлы на рабочем столе сгруппируются в стопки. По умолчанию они соберутся по типу.
По какому признаку файлы будут группироваться в стопки, можно выбрать в контекстном меню.
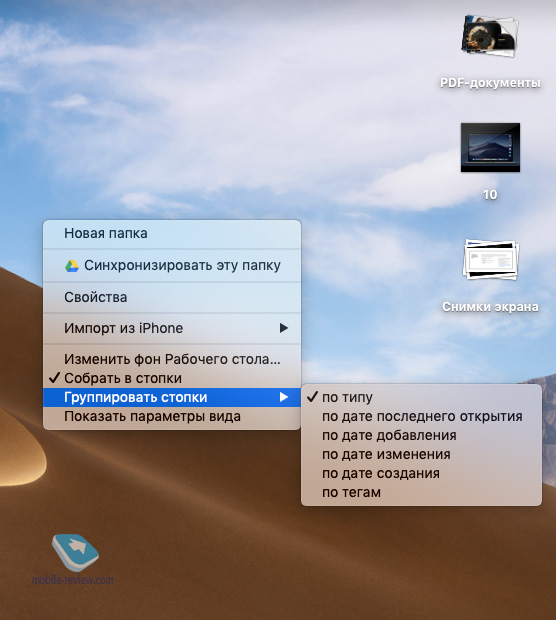
В целом, фишка вполне полезная и удобная, особенно если вы используете рабочий стол для хранения рабочих документов или проектов (есть группировка по тегам).
Finder
Немало внимания при разработке Mojave было уделено встроенному файловому менеджеру Finder. Каких-то глобальных изменений он не претерпел, как и вся система, но даже эти точечные изменения будут очень кстати.
Галерея. Главная и очень долгожданная фишка заключается в том, что на смену устаревшему режиму просмотра «Cover Flow», дебютировавшему еще 11 лет назад в Mac OS X 10.5 Leopard, пришел режим «Галерея». Наконец-то навигация в папках с фотографиями, изображениями и другими графическими файлами стала такой же понятной и удобной, как в Windows. Не знаю, как вы, но я мучился с этим все те 5 лет, которые использую компьютеры Apple.
Ура! В режиме «Галерея» можно перелистывать большие миниатюры кнопками влево и вправо, как в Windows.
Также можно выполнить одно из быстрых действий, в том числе массово и без использования других приложений, например, повернуть снимок, сделать пометки или создать из файла pdf-документ. Все это делается прямо в Finder без сохранения файла под новым именем. Быстрые действия можно создавать самому через приложение Automator.
Ну и последнее: список метаданных в режиме «Галерея» показывается справа от изображения.
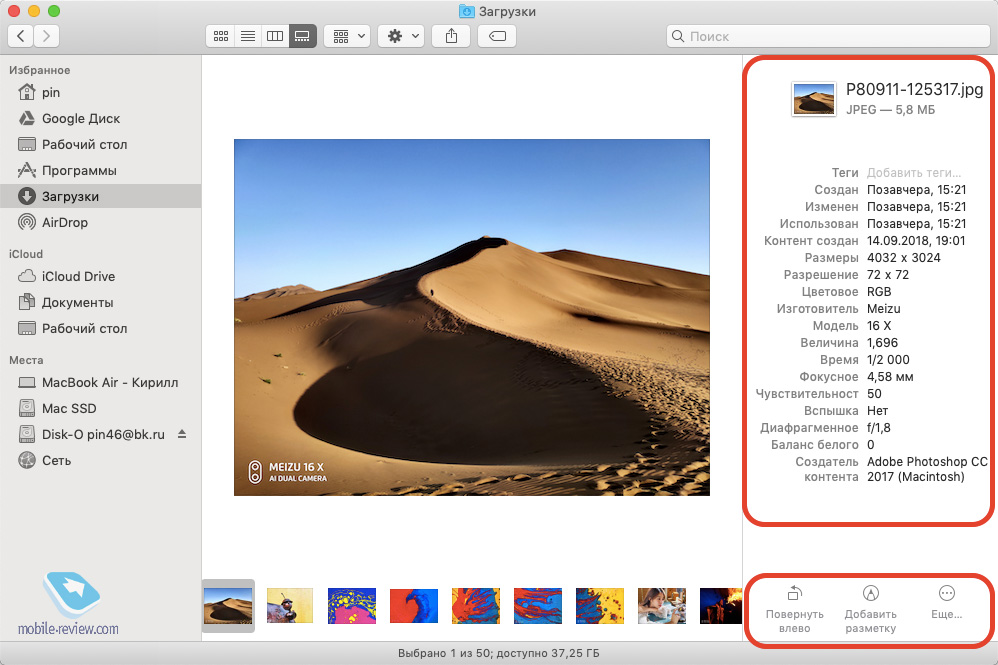
Быстрый просмотр. Функциональнее стал и быстрый просмотр, который доступен по нажатию на клавишу «пробел». Теперь можно не только быстро просмотреть файл, но и выполнить ряд типовых действий, которые зависят от типа файла:
Работа со скриншотами и скринкастами
В прошлом году Apple порадовала владельцев iPhone и iPad редактором скриншотов, а в этом году подобные изменения пришли и в macOS Mojave. Кроме того, появилось целое новое удобное меню, которое доступно по команде «Command+Shift+5». К слову, и старые горячие комбинации «Command+Shift+[Control]+3 или 4» никуда не делись, они выполняют все те же действия, а именно снимок всего экрана или выделенной области с сохранением на рабочий стол или в буфер обмена.
Новое меню лишило необходимости использовать QuickTime для записи скринкастов, теперь и снимок экрана, и его запись активируются в одном месте. Вот так это выглядит:
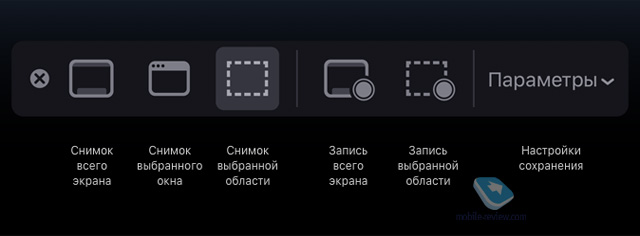
В параметрах вы можете указать папку, куда будут сохраняться снимки и видео, а также установить таймер на 5 или 10 секунд.
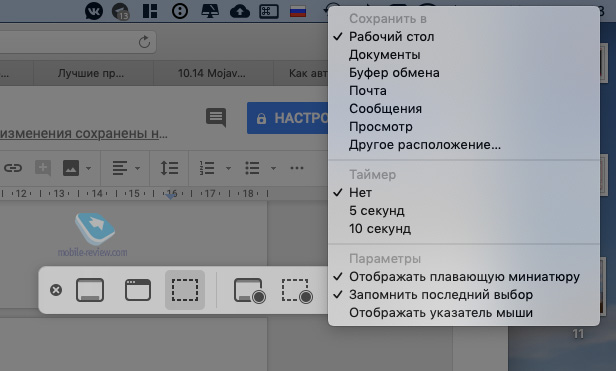
После того, как скриншот или скринкаст сделан, его миниатюра появляется в правом нижнем углу (по аналогии с iOS). Её можно просто смахнуть, и тогда файл сразу же сохранится в указанной папке как есть, можно сразу переместить миниатюру в нужное приложение либо же нажать на нее, чтобы открылся редактор.
Редактор полностью повторяет функциональность, появившуюся в Finder: скриншот можно обрезать, повернуть или сделать на нем пометки, а скринкаст – только обрезать по длительности.
Резюмирую: работа со скрин-контентом стала на порядок быстрее и удобнее. Собственно, все скриншоты и скринкасты, которые вы видите в этом обзоре, сделаны благодаря новой утилите.
Камера Continuity
Это еще одно прикладное новшество, позволяющее сэкономить наш самый ценный ресурс – время. Если вам необходимо сделать фото или скан документа, причем искомый файл вам нужен именно на компьютере, то теперь не обязательно делать его сначала на iPhone, а потом отправлять, например, по AirDrop на компьютер.
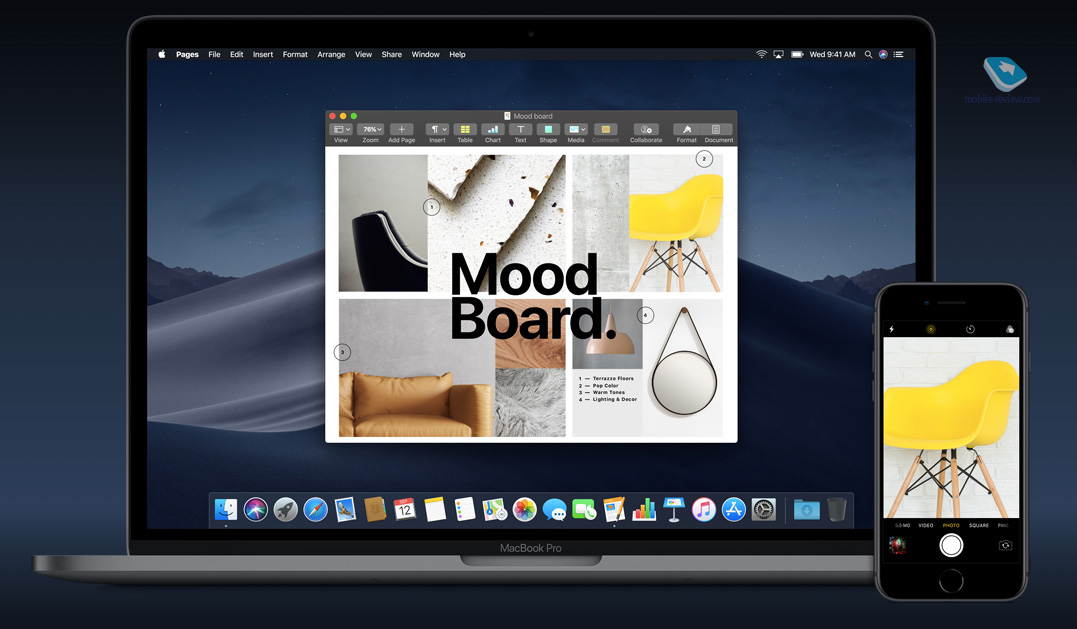
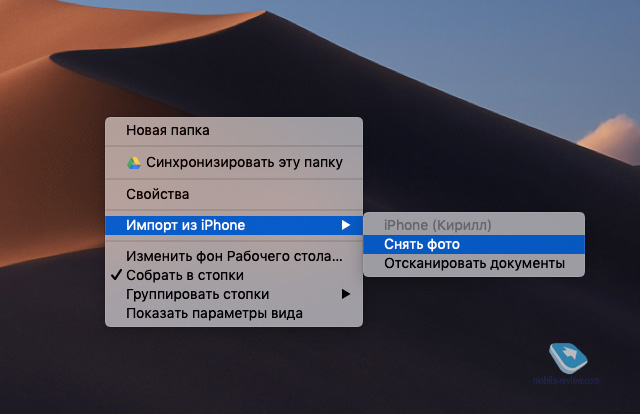
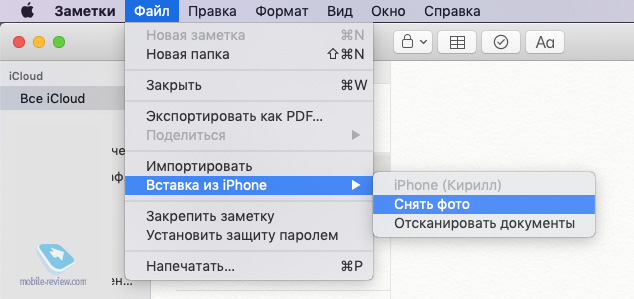
Новые приложения
В Mojave стали доступны уже знакомые нам по iOS, но совершенно новые для macOS приложения: «Акции», «Дом» и «Диктофон».
Первое позволяет следить за курсом акций и деловыми новостями.
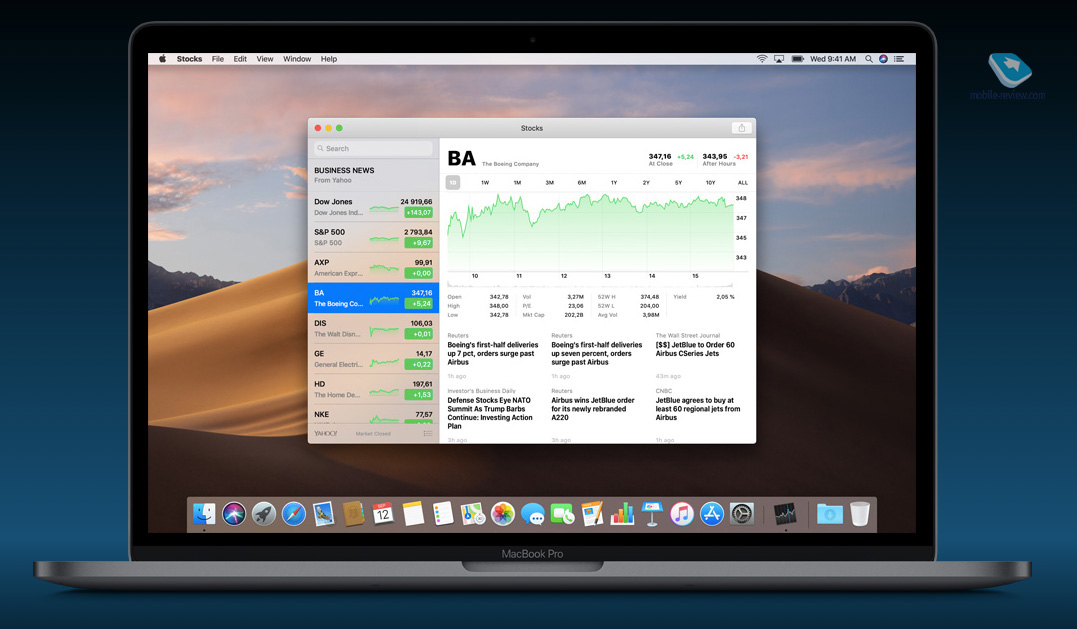
Второе призвано помочь вам с настройкой и использованием устройств, совместимых с Apple HomeKit (ранее умным домом можно было управлять только с iOS-гаджетов). Странно, но для добавления новых устройств все равно требуется iOS, то есть активировать новый HomeKit-гаджет с компьютера Mac по-прежнему нельзя.
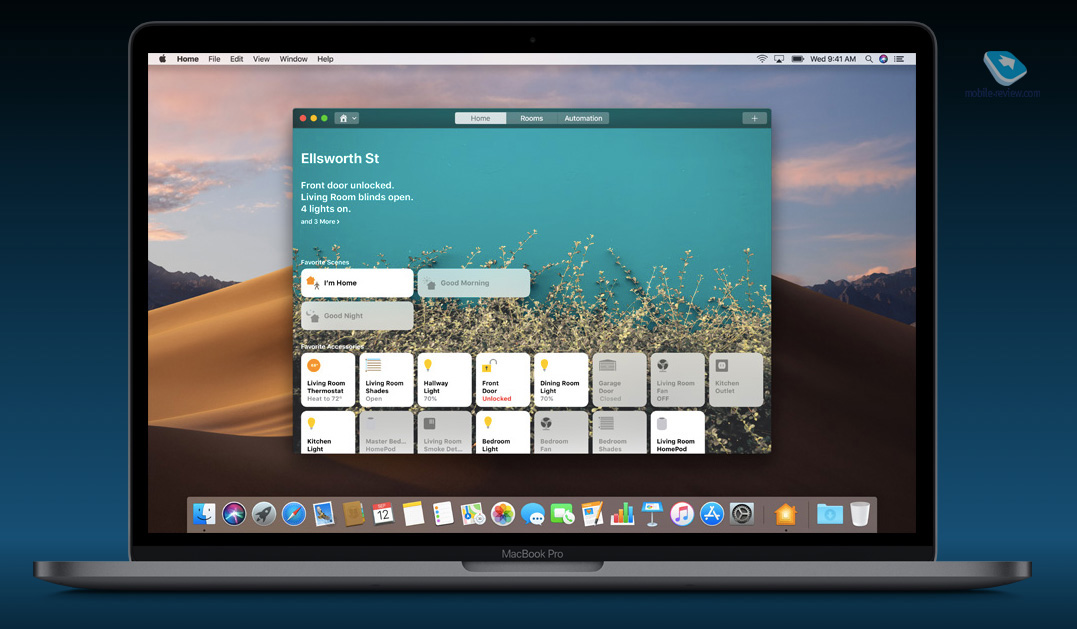
У третьего приложения название говорит само за себя: теперь на компьютере можно записать подкаст, лекцию, интервью или просто голосовую заметку, причем записи через iCloud автоматически синхронизируются с вашим iPhone и iPad.
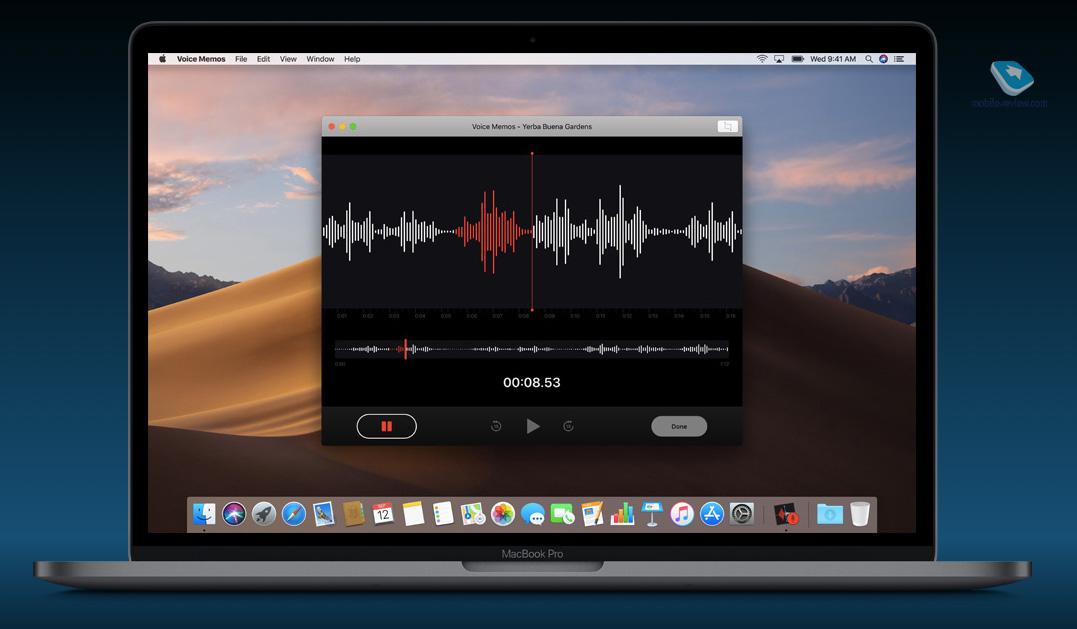
Новый Mac App Store
Год назад мы увидели полностью переработанный App Store на iOS, а сейчас новая концепция магазина приложений пришла на Mac. Я считаю, что именно десктопной версии магазина не хватало тотальной перезагрузки, и вот мы ее увидели. Что теперь на очереди? Надеюсь, что iTunes. Но вернемся к Mac App Store.
Дизайн приложения изменился полностью. Слева доступны следующие разделы.
Обзор. Здесь собраны статьи и видео о приложениях и их разработчиках, подборки приложений и топ-чарты.
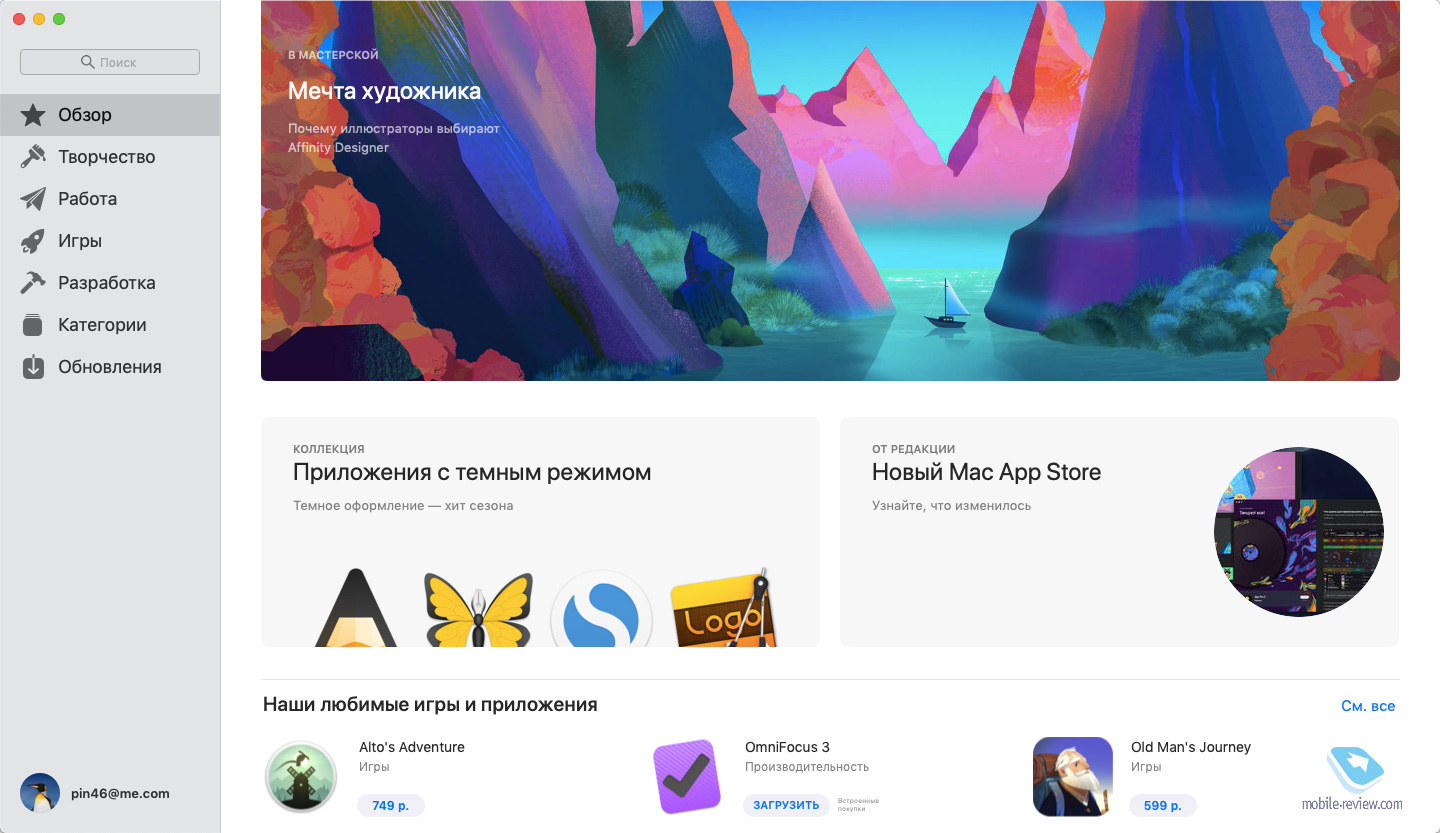
Творчество. Этот раздел полностью посвящен творческим программам: фото- и видеоредакторам, приложениям для рисования, создания музыки или работы с текстами.
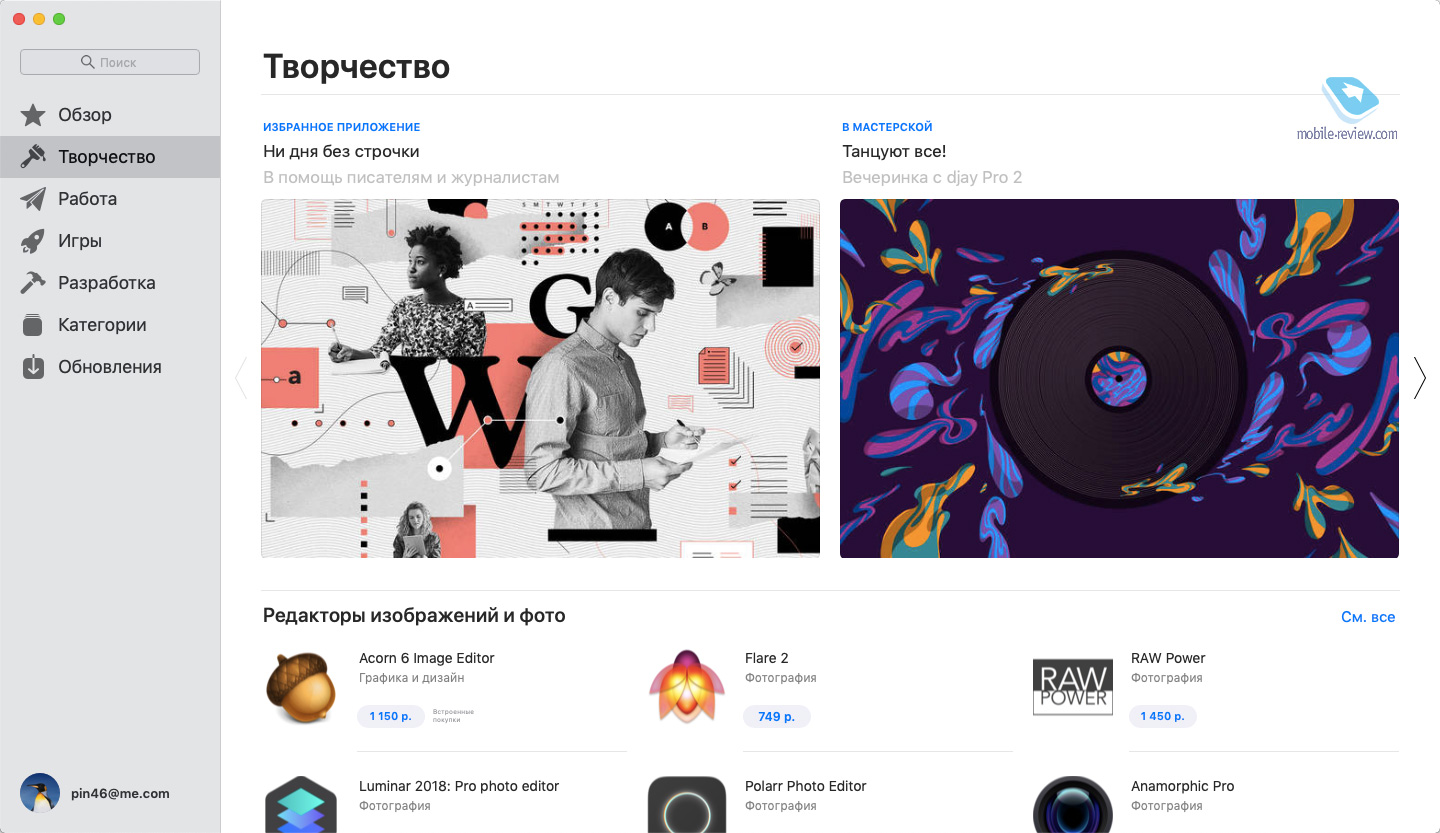
Работа. В этом разделе собрано все, что пригодится для плодотворной и эффективной работы: органайзеры, приложения для заметок, менеджеры проектов и системные утилиты.
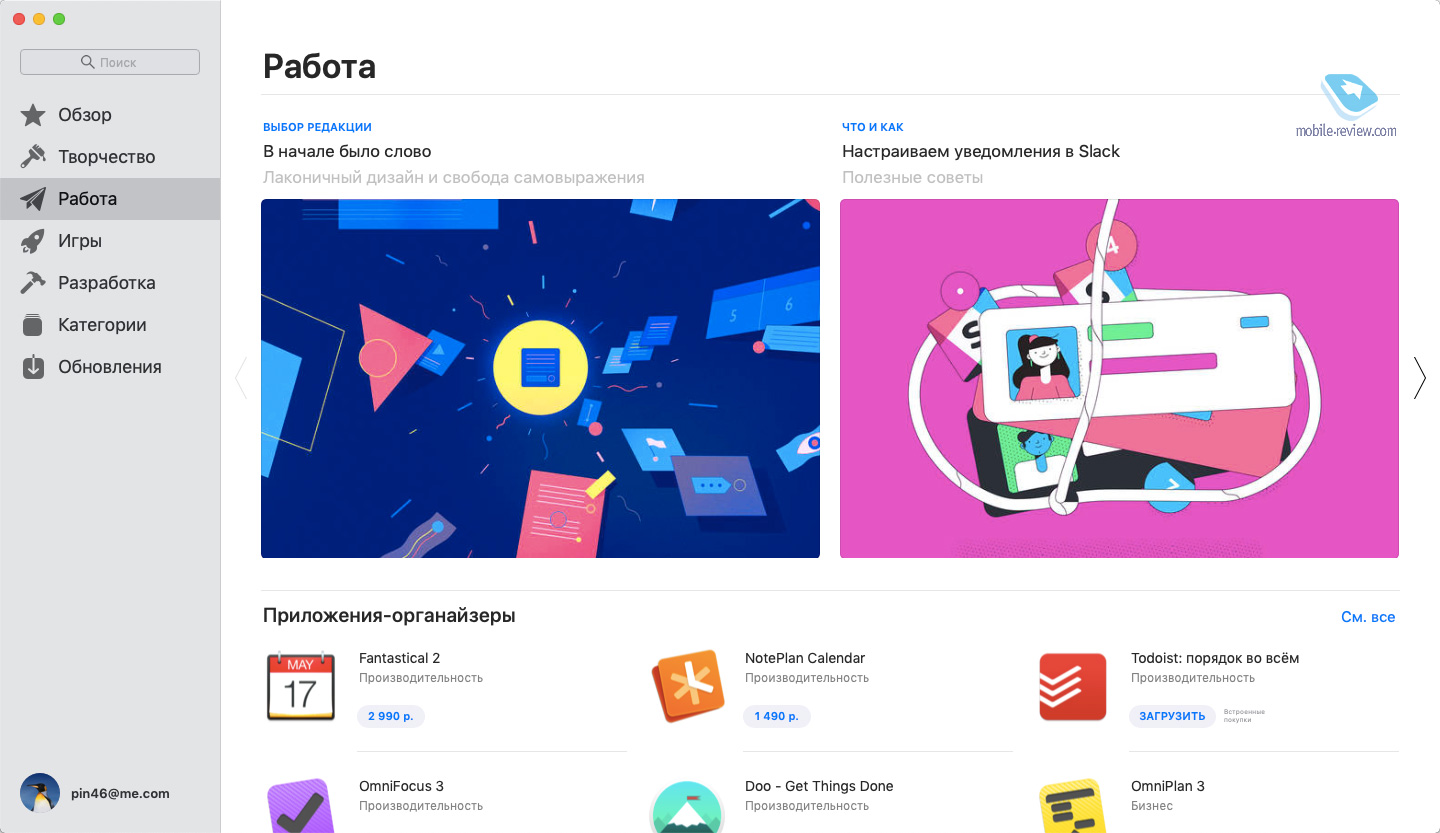
Игры. На Mac никто не играет? Как бы не так. Да, каких-то серьезных тайтлов тут вы не найдете, но в тот же Firewatch при наличии свободного времени я бы поиграл.
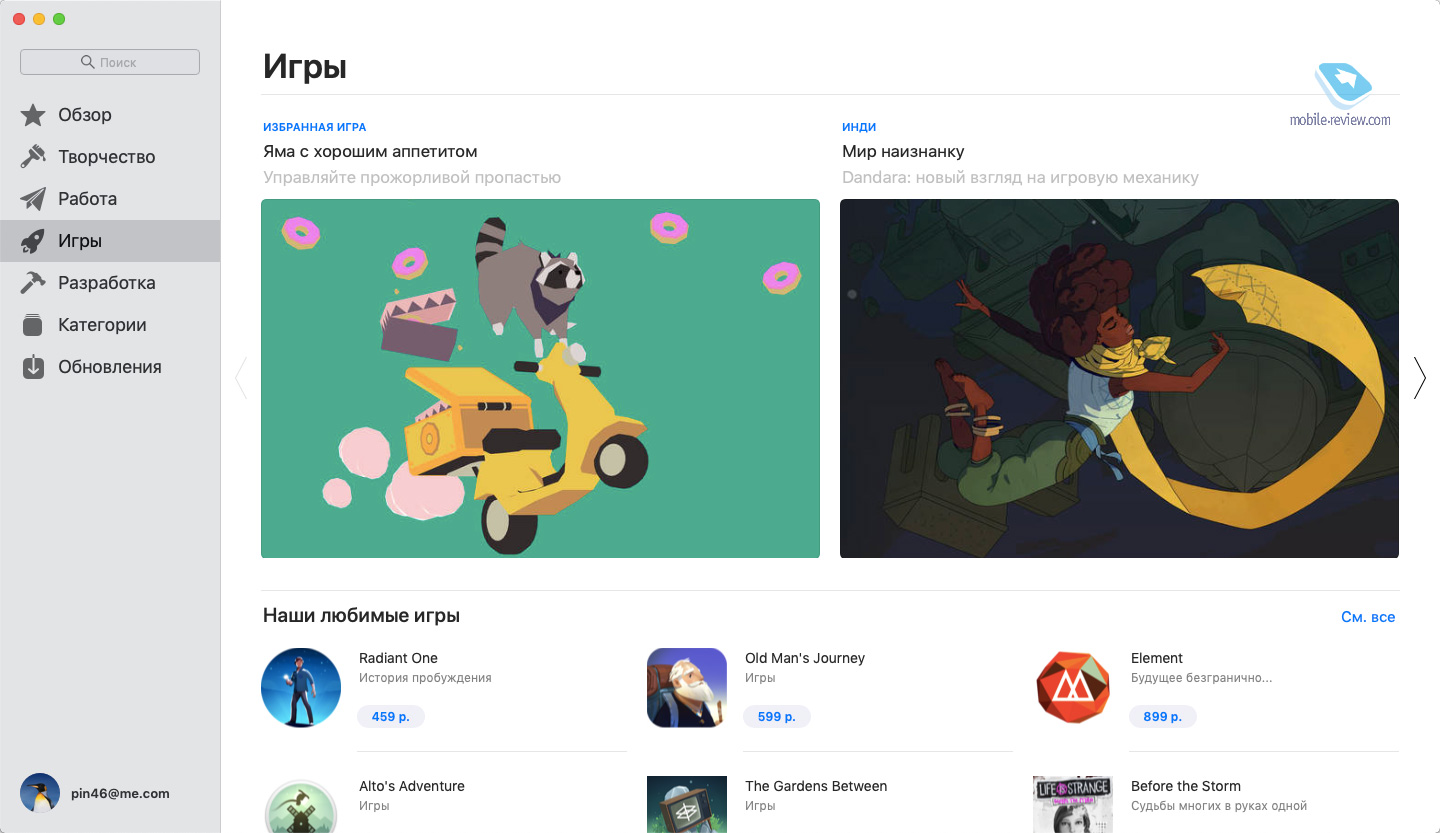
Разработка. Здесь все, что может понадобиться для разработки на Mac. Ни больше, ни меньше.
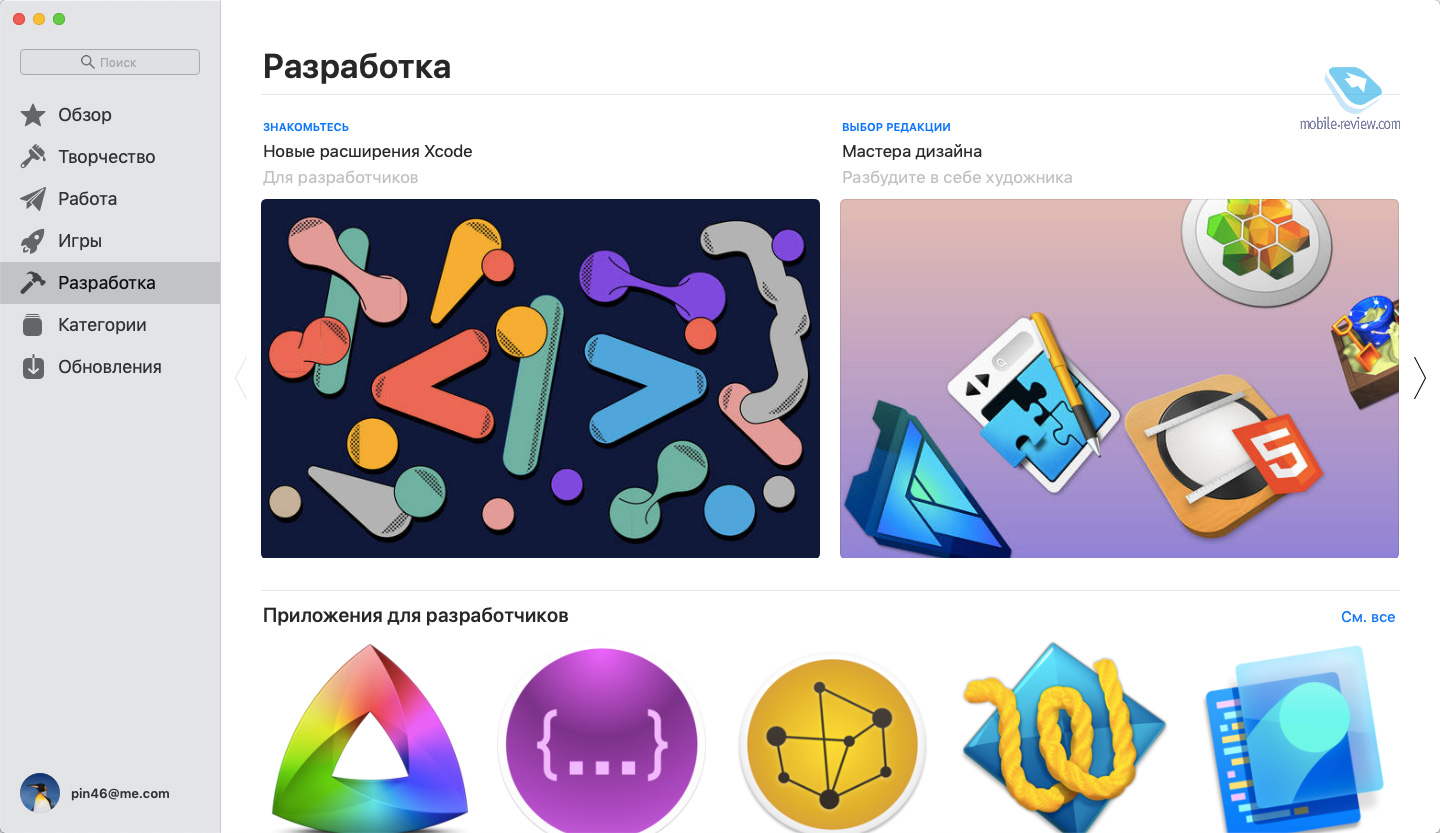
Далее идет расширенный список категорий и страница с доступными обновлениями.
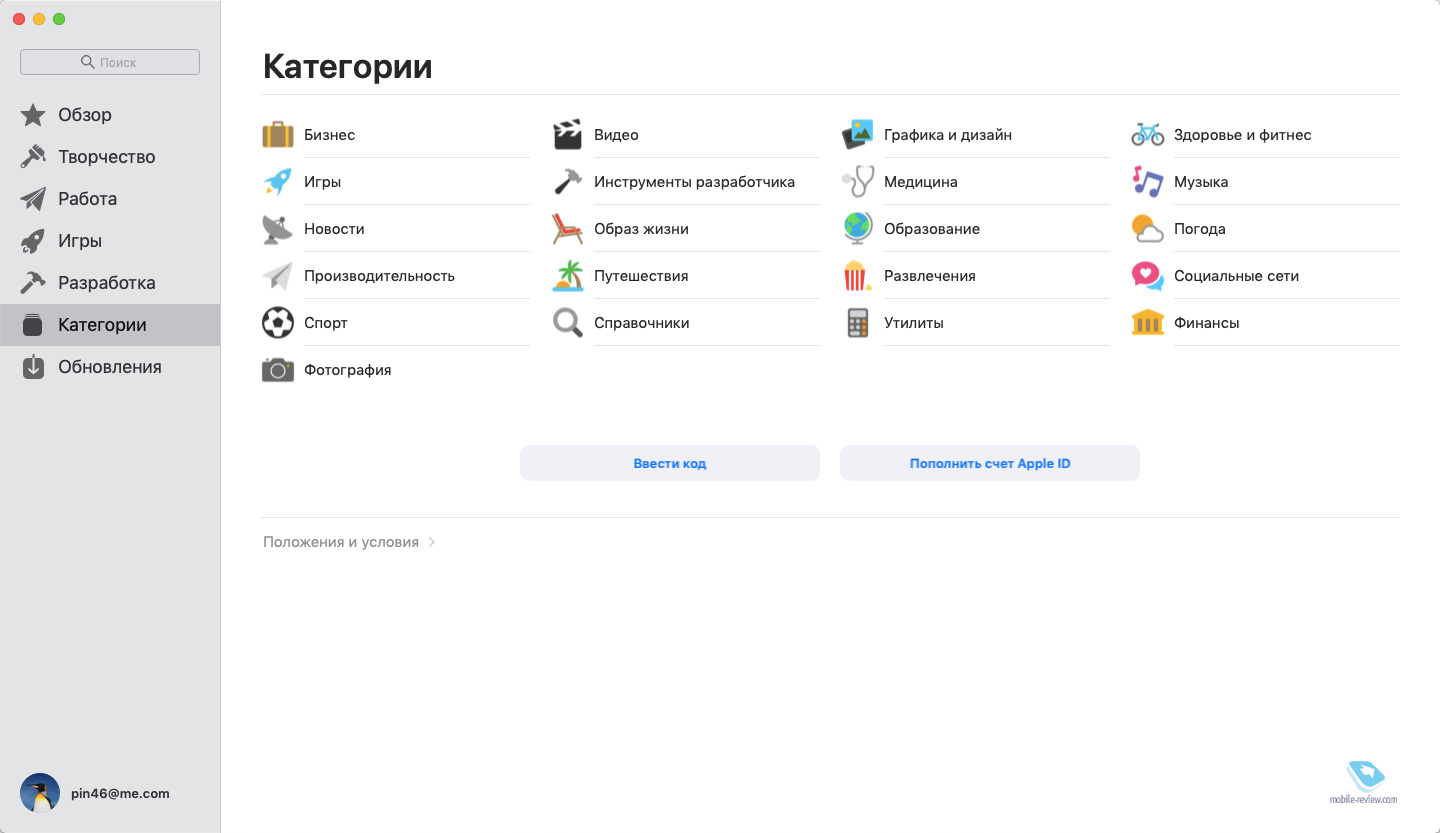
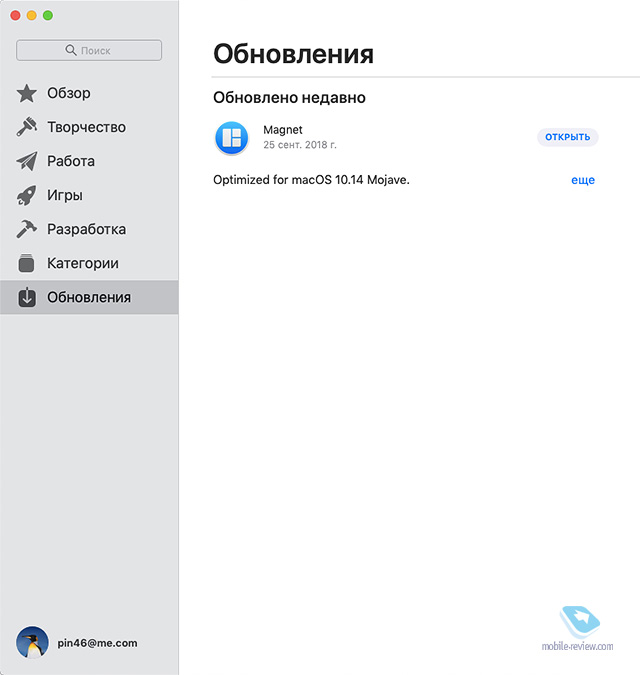
Кстати, в Mac App Store вы теперь не найдете обновлений системы, в Mojave они были вынесены в отдельный пункт настроек.
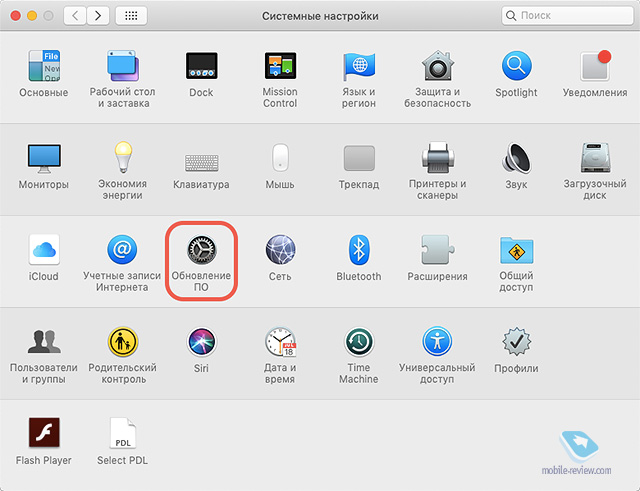
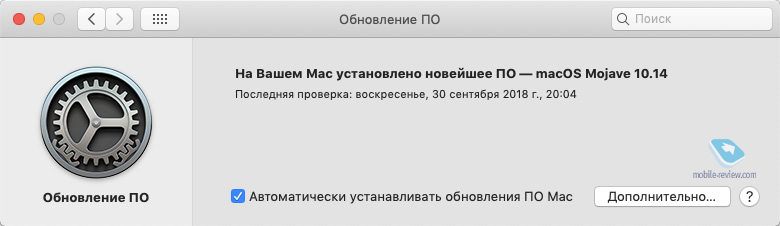
И здесь есть вопрос к логике Apple: вместе с настройками обновлений ОС туда переехала галочка, активирующая автообновление приложений из Mac App Store. Прихватили лишнего при переносе, не потеряйте.
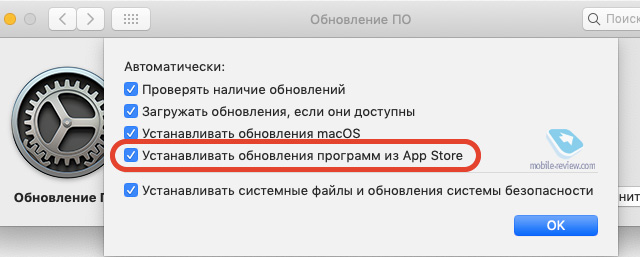
Безопасность и конфиденциальность
Традиционно новая версия macOS стала безопаснее, и теперь она лучше, чем прошлая, заботится о вашей конфиденциальности. Причем изменения не только, что называется, под капотом.
Защита от сбора данных в Safari. Изменения произошли в стандартном браузере macOS. Как отмечает Apple, список данных, который браузер сообщает о вас рекламным системам, был существенно урезан. Теперь это (цитата) «только упрощенная системная информация».
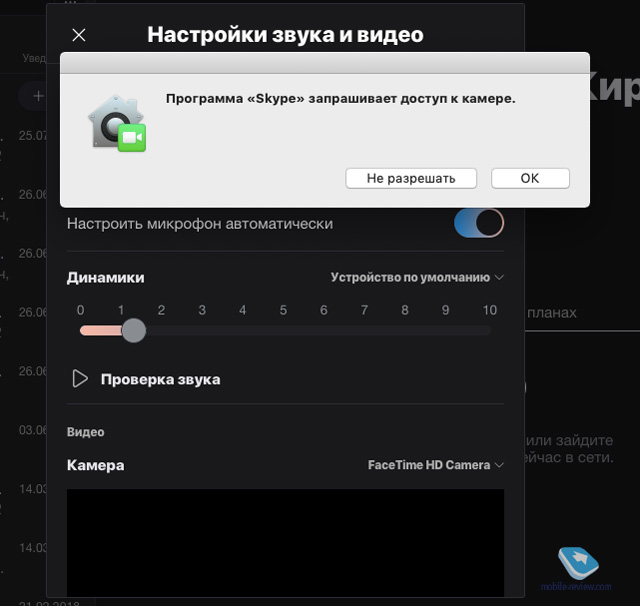
Автоматическое создание усиленных паролей. Обновленный механизм создания сложных паролей пришел в этом году не только в iOS, но и в macOS. Safari автоматически генерирует, сохраняет и подставляет их, а также предупреждает, если вы хотите повторно использовать уже имеющийся.
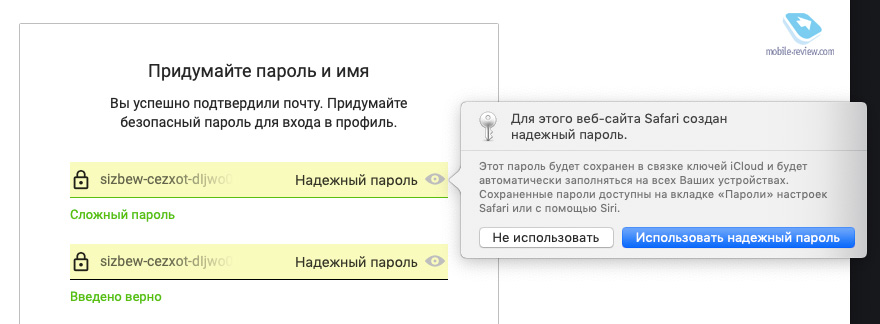
Действительно, нигде раньше я не сталкивался с таким простым и удобным способом создания и использования паролей, лишь бы они действительно хранились в безопасности. А в этом в наше время можно быть уверенным далеко не всегда.
Короткой строкой об остальном
Стабильность, производительность и автономность. По моим субъективным впечатлениям и тем отзывам, которые я встречал в сети, в сравнении с macOS High Sierra ничего не изменилось. Все как работало стабильно и шустро, так и работает. Во времени работы MacBook от батареи тоже разницы не видно.
Иконки сайтов на вкладках. Еще одно изменение, затронувшее браузер Safari. В нем теперь можно включить отображение фавиконов на вкладках.
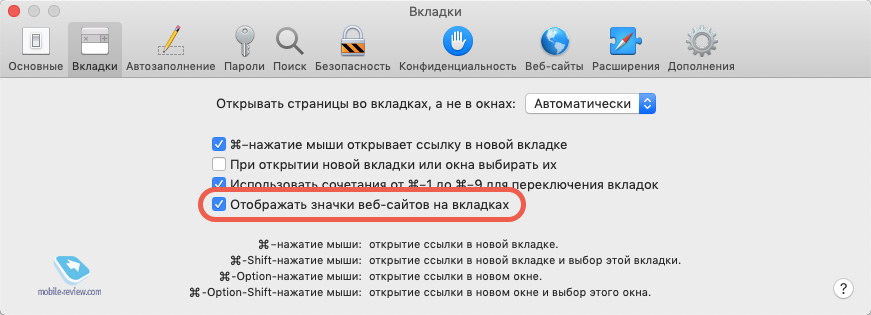
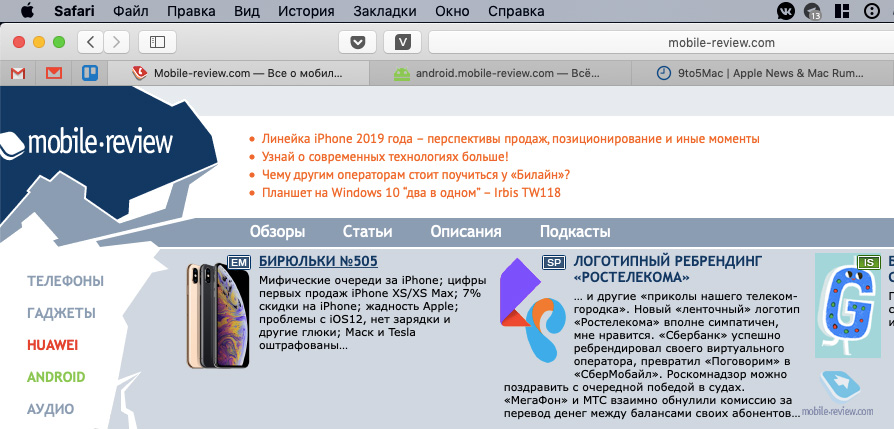
Siri. Голосовой ассистент на Mac научился управлять устройствами HomeKit и подсказывать пароли.
Автоподстановка кодов безопасности. В iOS 12 Apple наконец-то реализовала автоподстановку кодов безопасности из SMS, но на этом она не остановилась и оснастила точно такой же фишкой macOS. Работает автоматически, если настроена переадресация SMS на Mac.
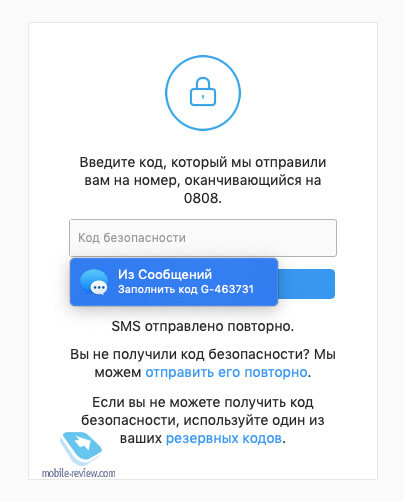
Последние запущенные в Dock. Иконки трех последних запущенных приложений, которые не закреплены в Dock, по аналогии с iPad отображаются в новом его разделе.
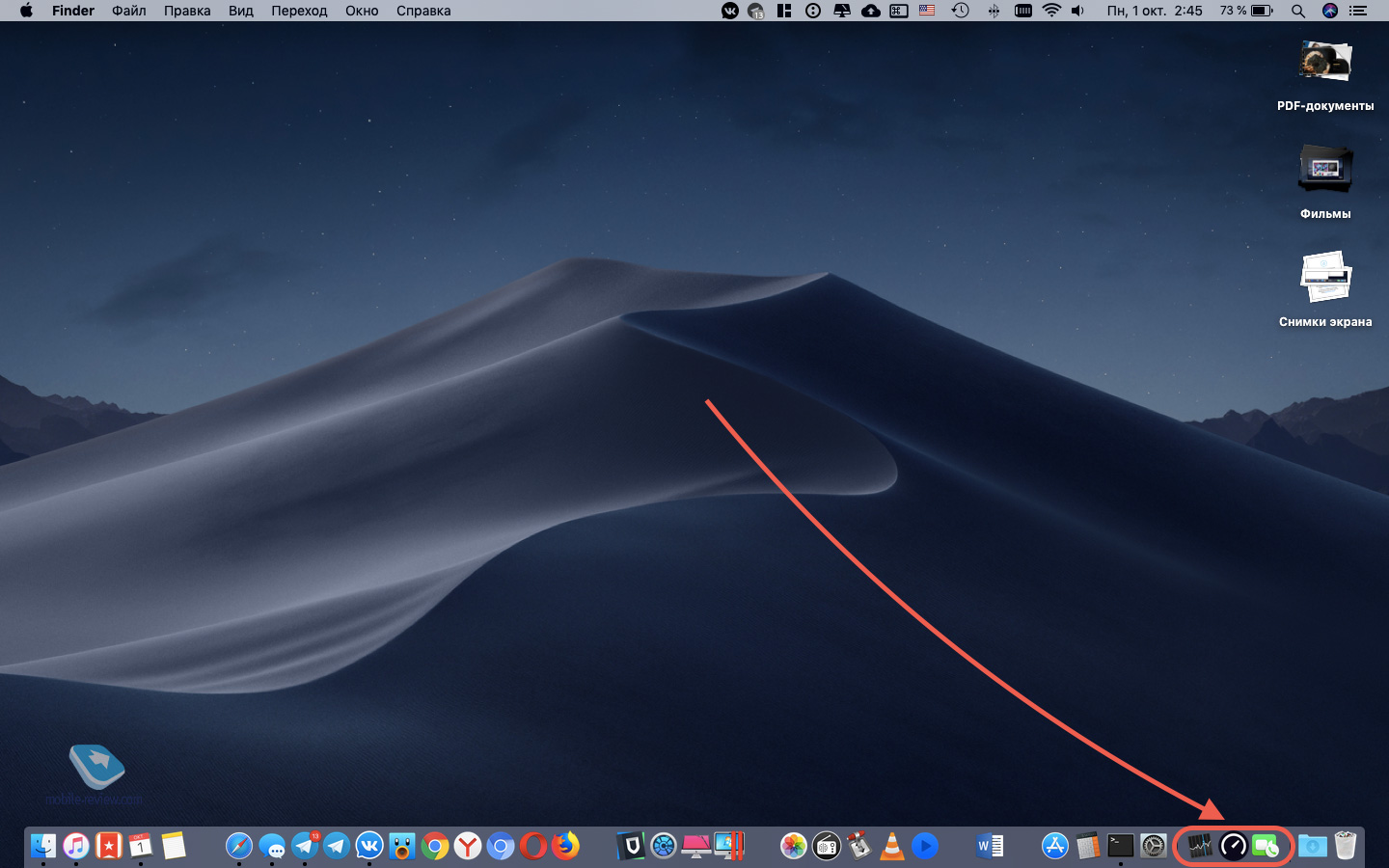
Отказ от OpenGL и OpenCL. Одновременно с анонсом macOS 10.14 минувшим летом Apple объявила, что переводит фреймворки OpenGL и OpenCL в разряд устаревших. Приложения и игры, использующие эти технологии, работать пока будут, но стабильная работа не гарантируется. Разработчикам настоятельно рекомендовано перейти на использование проприетарных API Metal и Metal Performance Shaders.
Технологии OpenGL и OpenCL используются в играх, приложениях для работы с видео, 2D и 3D-графикой, а также в плагинах для этих программ. Для пользователей отказ от них означает, что довольно большая часть программных продуктов в какой-то момент просто перестанет работать до переезда на «новые рельсы».
Групповой FaceTime. Возможность общаться по FaceTime группами до 32 человек пока не появилась, но ожидается этой осенью с обновлением до macOS 10.14.1.
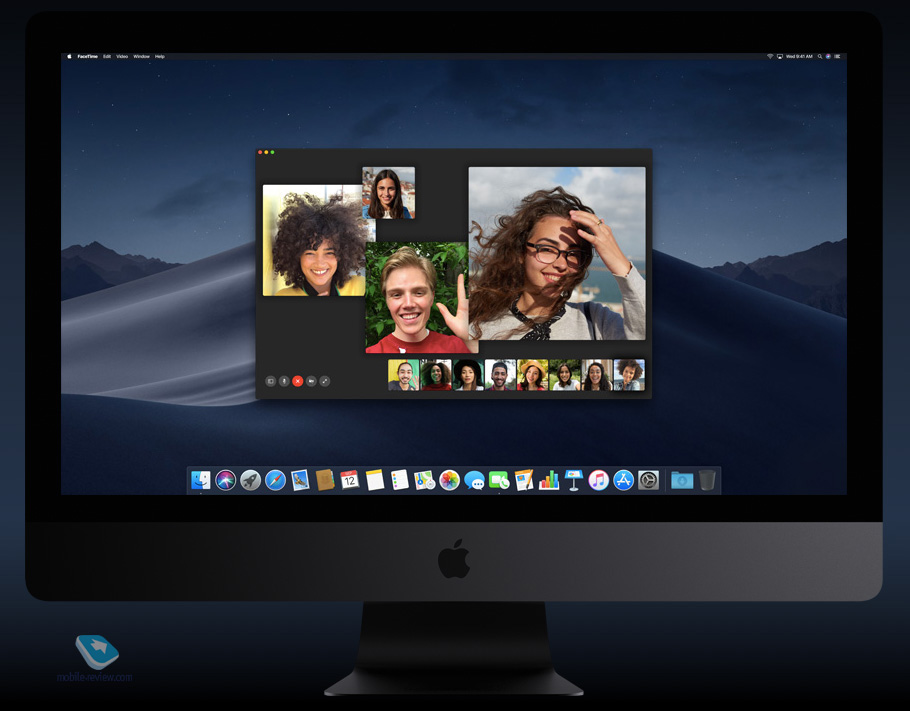
Заключение
Как вы могли заметить, macOS Mojave не принесет на ваши компьютеры чего-то кардинально нового, однако небольших изменений, которые сами по себе довольно полезные и прикладные, набралось солидное количество. Подобный точечный «тюнинг» однозначно пошел на пользу macOS, а недоработки носят несущественный характер, поэтому я рекомендую обновляться.
Mac OS – сокращение от Macintosh Operating System, то есть операционная система для компьютеров Apple Macintosh. Согласно легенде, название Macintosh произошло от любимого сорта яблок Джефа Раскина, тогда ведущего разработчика Apple (на самом деле они назывались McIntosh, но эта торговая марка уже была занята). X – это римская цифра 10: первая версия Mac OS X была одновременно десятой версией Mac OS. Кроме того, X намекает на базирующееся на Unix семейство операционных систем OS X, в которое помимо обычной и сервернойn версии Mac OS X входят Apple TV OS (ОС для медиацентра Apple TV) и Apple iOS (ОС для iPod, iPhone и iPad).
Когда появилась Mac OS
Apple использует Mac OS с 1984 года, когда появился первый компьютер Apple Macintosh. Правда, тогда операционная система была известна еще под именем Macintosh System Software. В то время ОС от Apple находилась далеко впереди конкурентов из мира IBM PC по удобству использования – у нее уже был графический интерфейс и мышь в дополнение к привычной клавиатуре. Все это давало возможность отображать тексты на мониторе так, как они будут выглядеть на бумаге после печати, а пользователю уже не нужно было вводить команды – впервые он мог просто выбирать их щелчком кнопкой мыши. Наконец, именно на Mac OS была впервые применена многозадачность. Владельцам ПК такие возможности стали доступны только через 6 лет, с выходом в 1990 году Windows 3.0.
Первая Mac OS X
Первая версия Mac OS X появилась в 2001 году. Поскольку каждая версия была названа в честь дикой кошки, последняя из них – 10.6 – носит имя «Снежный барс» (Snow Leopard).
Первый Mac
Первая версия Mac OS увидела свет в 1984 году. Благодаря графическому интерфейсу и наличию мыши работать с Macintosh было гораздо удобнее, чем с IBM PC того времени.
Какими преимуществами обладает Mac OS X по сравнению с Windows
Простое управление. Работать с программами для Mac обычно проще, чем с ПО для Windows. Один из примеров – пакет iLife, установленный на любом компьютере Macintosh. Он позволяет легко управлять фотографиями и музыкой, обрабатывать видео и записывать результат на диски. Тот, кто освоил одну из программ для Mac OS X, легко справится и с другим ПО – приложения для этой операционной системы похожи друг на друга намного больше, чем программы для Windows.
Стабильная работа. Mac OS X создавалась специально для компьютеров Apple, поэтому программные сбои в их работе происходят реже.
Наличие драйверов. На установочном DVD Mac OS X записано множество драйверов. Это бережет время, например при установке принтера. Для сравнения: Mac OS X содержит больше драйверов для современных устройств, чем Windows XP. Но появившиеся позже Windows Vista и «семерка» уже не уступают ОС от Apple по этому параметру.
Небольшое количество вредоносных программ. Перечень вирусов, атакующих компьютеры Ma cintosh, остается небольшим. Они могут навредить, только когда пользователь запускает их двойным щелчком кнопкой мыши. Программы, заражающие почту при прочтении писем или открываемую веб-страницу, до сих пор неизвестны.
Графический интерфейс
А Программы. Самые нужные программы, как и в Windows, размещаются на Панели быстрого
запуска (Dock).
Б Файлы. Часто используемые файлы можно также по отдельности или группой помещать на панель Dock.
В Рабочий стол. На нем видны подключенные накопители. Кроме того, здесь можно создавать папки и файлы.
Г Корзина. Чтобы удалить файлы и даже программы, нужно просто перетащить соответствующий значок в Корзину и отпустить кнопку мыши.
Д Линейка меню. Практично: в операционной системе Mac OS X всегда видна только линейка меню программы, активной в данный момент.
Е Информационное меню. В этом меню Mac OS X показывает, например, качество WLAN-приема или степень зарядки аккумулятора.
Простые подтверждения безопасности. Для внесения изменений в Mac OS, например для обновления операционной системы или установки новой программы, обычно пользователю нужно только ввести пароль. Windows в таких случаях более требовательна: она предлагает cовершить несколько подтверждающих действий.
В iMac все компоненты компьютера спрятаны в мониторе. Apple предлагает две модели – с диагональю экрана 21,5 дюйма и 27 дюймов.
MacBook
Apple выпускает три серии ноутбуков: MacBook (начальная модель), MacBook Pro и MacBook Air.
Mac mini
Mac mini работает очень тихо и занимает не больше места, чем стопка CD.
Простая установка. Неважно, об операционной системе или программе идет речь – для Mac OS X эта процедура проще детской игры. Например, операционная система устанавливается с DVD несколькими щелчками кнопкой мыши. Кроме того, программы и файлы без проблем переносятся из другой установленной Mac OS X.
Для инсталляции новой программы пользователю достаточно дважды щелкнуть по файлу образа и затем перетянуть значок программы в соответствующую папку жесткого диска. Только некоторым приложениям Mac OS X требуется установочный дистрибутив, как в Windows. Для удаления программы обычно нужно только перетащить ее значок в Корзину и отпустить кнопку мыши. Трудоемкие и длительные процедуры деинсталляции встречаются редко.
Какие недостатки имеет Mac OS X по сравнению с Windows
Меньший выбор компьютеров. Mac OS X в принципе предназначена только для компьютеров Apple. Сейчас существует огромное количество вариантов ПК с Windows от многих производителей, но Macintosh выпускает только Apple, поэтому ассортимент таких компьютеров довольно узкий. В качестве альтернативы настольному ПК компания выпускает iMac, все компоненты которого спрятаны в мониторе.
Высокая цена. Компьютеры Macintosh обычно стоят дороже, чем сравнимые по производительности ПК. Цена модели настольного компьютера – Mac mini – от 22 тыс. руб). За ноутбук придется отдать не меньше 35 тыс. руб. – столько стоит самый дешевый MacBook. И если в нижнем сегменте разница почти незаметна, то наиболее мощные компьютеры Apple могут стоить в два раза дороже сравнимых ПК.
Меньше программ. Количество приложений для Mac за последние годы увеличилось, но выбор по-прежнему не настолько большой, как для ОС Windows. Тем не менее практически для любой задачи можно подобрать подходящую программу. Нужен только широкополосный доступ в Интернет, потому что найти и купить ПО для Mac на дисках (особенно легальное) очень сложно.
Почти полное отсутствие игр. Они разрабатываются преимущественно для консолей и компьютеров с Windows. Хотя выбор игр для Mac очень скромный, среди них есть настоящие жемчужины, например авиасимулятор X-Plane 9 или музыкальная игра Guitar Hero 3.
Эти программы есть в Mac OS X Snow Leopard
На любом Macintosh можно найти целый ряд программ для решения возникающих проблем и расширения функциональности ОС. К их числу относятся и приложения, аналогичные использующимся в среде Windows; более того, некоторые программы настолько популярны, что впоследствии появляются их версии для ОС от Microsoft. К ним принадлежат, например, музыкальный центр iTunes, с помощью которого можно копировать мелодии в MP3-плееры iPod-серии Apple. При выборе интернет-браузера многие пользователи Mac OS не доверяют предустановленному Safari, большей популярностью пользуется быстрый и надежный Mozilla Firefox.
Адресная книга: в ней можно хранить обширную контактную информацию, например номера телефонов или почтовые и интернет-адреса.
Automator: программа отвечает за выполнение рутинных задач, например одновременную обработку 100 фотографий и преобразование их в другой формат. Это бережет время и нервы.
Dashboard: как и Боковая панель в Windows Vista, позволяет выводить на Рабочий стол маленькие вспомогательные программы (так называемые виджеты), например текущий прогноз погоды или калькулятор.
Finder: обеспечивает поиск, копирование, перемещение или удаление файлов – аналогично Проводнику Windows. С помощью встроенной функции предварительного просмотра пользователь может просматривать многие файлы без запуска специализированных программ.
Garage Band: эта программа для звукозаписи содержит обширную библиотеку инструментов и сэмплов. Она может работать с несколькими дорожками. Управлять программой несложно – трудностей не возникнет даже у новичков.
iCal: с помощью программыкалендаря iCal можно управлять деловым расписанием. Программы iTunes, iSync или платная служба Mobile Me позволяют автоматически передавать расписание на другие устройства, например iPod или мобильный телефон.
iMovie: обеспечивает очень удобную обработку и монтаж видео. Затем с помощью iDVD фильм можно записать на DVD.
iPhoto: управляет фотоархивом, с ее помощью фотографии автоматически распределяются по папкам, упорядоченным по времени внесения изменений. Оснащена простыми функциями обработки, например возможностью удаления эффекта красных глаз.
iTunes: управляет музыкальной коллекцией и помогает покупать в iTunes Store музыку и видео. Кроме того, программа может копировать музыку в MP3-плееры iPod-серии.
Safari: браузер от Apple быстро отображает веб-страницы, а сглаживание шрифтов улучшает читаемость текста.
Spaces: позволяет группировать все открытые программные окна. Благодаря этому удастся создать виртуальный Рабочий стол для любой задачи.
Spotlight: встроенная функция поиска очень быстро ищет файлы, программы или почту, причем не только по именам, но и по содержимому файлов.
Time Machine: утилита по желанию пользователя автоматически создает резервную копию (Backup) данных, если подключить к компьютеру внешний жесткий диск.
Preview: программа позволяет просматривать изображения и документы, например PDF-файлы и JPEG-фотографии.
Какие существуют версии Mac OS X
Есть два варианта Mac OS X: одна версия для настольных ПК и ноутбуков и другая версия для серверов, которая так и называется – Mac OS X Server. Все релизы десятой Mac OS, кроме номера версии (с 10.0 по 10.6), традиционно получают название в честь одного из представителей семейства кошачьих.
Cheetah (гепард) и Puma (пума). Релиз первой версии Mac OS X 10.0 (Cheetah) состоялся в марте 2001 года. Новая ОС отличалась от предыдущих систем Mac OS и стала своего рода прорывом Apple. Но при этом новинка содержала множество ошибок, а кроме того, в Mac OS X 10.0 отсутствовали некоторые функции. Поэтому почти сразу появилось бесплатное обновление 10.1 (Puma).
Jaguar (ягуар). Начиная с версии 10.2, графические карты научились аппаратному ускорению графической оболочки – аналогично технологии Aero в Windows Vista.
Panther (пантера). Версия 10.3 вышла на рынок операционных систем в октябре 2003 года. В Panther, кроме прочего, была внедрена технология шифрования FileVault.
Tiger (тигр). Apple представила версию 10.4 в апреле 2005 года. В ней появились очень удобная функция поиска Spotlight и Dashboard – оболочка для мини-программ (так называемых виджетов).
Важнейшие программы для Windows и их альтернативы для Mac OS X
При переходе с Windows на Mac OS X часто не удается использовать привычные программы без применения дополнительного ПО или создания виртуальной среды. Но сегодня уже многие популярные приложения для Windows доступны и в версии для Mac, например Microsoft Office, Google Picasa или Earth. Для всех остальных можно подобрать достойную замену. Например, установленный на Mac программный пакет iLife, содержащий, кроме прочего, мультимедийные приложения iPhoto, iMovie и iDVD. Не хватает лишь программ оптимизации налогов – в настоящее время существует только бесплатная Elster для Mac OS X. Если ее возможностей недостаточно, придется пересесть за ПК и Windows. То же относится ко многим специализированным приложениям, за исключением, пожалуй, дизайнерских.
Leopard (леопард). Следующей версией была Mac OS X 10.5, увидевшая свет в октябре 2007 года. В ней впервые появились вспомогательное приложение Boot Camp для установки Windows в качестве второй ОС, программа резервного копирования данных Time Machine, функция быстрого предварительного просмотра содержимого файла Quick Look и другие значительные нововведения.
Snow Leopard (снежный барс). 28 августа 2009 года вышла последняя на сегодняшний день версия 10.6, которая может использовать больше рабочей памяти (теоретически до 16 Тб). Многие поставляемые с ней программы получили 64-битный набор команд и стали работать значительно быстрее. Кроме того, версия поддерживает процессоры Intel – это означает, что устаревшие процессоры PowerPC фирмы Motorola окончательно сошли с дистанции.
Кроме порядкового номера, версиям присваивается еще и второй номер, обозначающий, какое по счету бесплатное обновление и исправление ошибок было произведено, аналогично сервис-пакам Windows. Последнее обновление Mac OS X имеет номер 10.6.3.
Только ли на компьютерах Apple работает Mac OS X
Mac OS X предназначена только для установки на компьютерах Apple, лицензионное соглашение запрещает ее применение на традиционных ПК. Тем не менее в Интернете без труда можно найти руководства по установке Mac OS X на ПК, большая часть которых относится к так называемому проекту OSx86. Его имя происходит от сочетания названий семейства OS X и архитектуры микропроцессоров x86, используемых в ПК. Впоследствии персональные компьютеры с установленной Mac OS X стали называть «хакинтош» (от англ. hack и Macintosh).
Так Windows работает на Mac
Вспомогательная программа Boot Camp позволяет установить Windows на любой Mac с процессором Intel. После этого при запуске компьютера пользователь должен выбрать ту операционную систему, которая нужна в данный момент.
Еще проще это делается с помощью Parallels Desktop – программа устанавливает Windows как виртуальную машину под Mac OS X. Преимущество такого решения «два в одном» заключается в том, что обе операционные системы могут работать одновременно, таким образом обеспечивается удобный обмен данными между программами этих систем. Правда, для работы с виртуальной средой Mac должен иметь не менее 2 Гб оперативной памяти.
Проект зародился в 2005 году, когда Apple объявила о переводе своих компьютеров на процессоры фирмы Intel. В январе 2006 года вышло обновление Mac OS X 10.4.4 для первого поколения компьютеров на базе Intel, и уже буквально через месяц появилась взломанная версия ОС с возможностью установки на ПК. Несмотря на противодействие со стороны Apple, проект достаточно успешно развивался и сейчас продолжает свою деятельность.
Одним из ключевых этапов существования проекта стало появление эмулятора EFI, обеспечивающего взаимодействие между операционной системой и «железом». До этого все «взломанные» версии MacOS X обходили EFI, что приводило к нестабильной работе системы. Кроме того, вслед за эмулятором в середине 2008 года был создан специальный USB-модуль EFi-X, который обманывает Mac OS X и тем самым обеспечивает инсталляцию операционной системы на ПК с оригинального DVD, без установки каких-либо патчей. Модуль можно приобрести в России, но стоит он немало – 7 тыс. руб.
Можно ли установить программы для Windows на Mac
С помощью специальных вспомогательных программ и при необходимости установочного DVD с Windows пользователь может добиться запуска приложений для Windows под Mac OS X. Сделать это можно следующими способами.
Boot Camp. Поставляемая вместе с Mac OS X 10.6 программа Boot Camp 3.1 обеспечивает установку Windows на компьютере Apple с процессором Intel. Для этого программа создает на жестком диске отдельный раздел под ОС от Microsoft. Кроме Boot Camp, пользователю понадобятся установочные диски с желаемой Windows и Mac OS X. Естественно, работать можно только в одной из двух операционных систем: или в Mac OS X, или в Windows. Во время загрузки пользователь, нажав клавишу Alt, сам выбирает, какую операционную систему необходимо загрузить. Самый большой недостаток данного способа: недоступность данных, хранящихся в разделе жесткого диска с Mac OS X, в ОС Windows, так как последняя не может читать разделы с файловой системой HFS+.
Виртуализация. Такие программы, как Parallels Desktop или VMware Fusion, создают в Mac OS X виртуальную среду Windows, затрачивая на это часть мощностей компьютера. Благодаря этому приложения для Mac и Windows можно запускать одновременно и без особых затруднений обеспечивать обмен данными между ними. Проблемы могут возникнуть только с играми и приложениями, нуждающимися в прямом доступе к компьютерному «железу». Подробнее о том, насколько просто работать в виртуальной среде, читайте во врезке выше.
Эмуляция Windows. Если нет возможности установить Windows второй операционной системой и не хочется тратить ресурсы компьютера на виртуальную среду, попробуйте эмулировать функции Windows c помощью специального ПО, например CrossOver. Эта программа лишь имитирует функции Windows, заставляя нужное пользователю приложение думать, что оно запущено в ОС от Microsoft. Такая эмуляция обычно работает значительно медленнее и менее стабильна, чем настоящая Windows, а, кроме того, далеко не все приложения дают себя «обманывать». На официальном сайте CrossOver разработчики опубликовали подробный список программ и игр с указанием степени их совместимости – золотая, серебряная или бронзовая медаль. Преимущество этого подхода: не нужно покупать лицензию Windows.
Да, это главный козырь Apple и её путь, выбранный Стивом Джобсом ещё на заре основания компании. Конечно, путь лицензирования своей ОС разным производителям железа экономически выгоднее — и мы это увидели на примере Microsoft. Но когда речь не о выгоде, а об удобстве пользователя — выбор Apple лучше для всех: и для пользователей, которым не нужно беспокоиться о совместимости программ и не нужно метаться между сервисным центром производителя «железа» и техподдержкой разработчика ОС, если что-то не работает.

Apple с самого начала привыкла всё держать в своих руках
За все косяки перед вами ответственна одна компания — Apple. Удобно это и самому производителю — опять же, ему не надо беспокоиться о поддержке неизвестного природе «китайского» железа, не надо ломать голову, в каких немыслимых сочетаниях шибко грамотному пользователю придёт в голову подключить платы расширения и не надо выпускать миллион патчей, исправляющих проблему совместимости с каким-то редким приложением.
2. Автономность макбуков
Как бы странно это ни звучало, но OS X гораздо более энергоэффективна, чем Windows. А значит, компьютер под управлением OS X потребляет гораздо меньше электроэнергии. Вот MacBook Air 13 выпуска второй половины 2013-го года работает аж до 12 часов — и это без всяких там «отключите всё, что можно, выставьте подсветку на минимум и сидите не двигаясь и не дыша перед экраном», а в нормальном режиме работы. Да, процессоры Intel Core 4-го поколения, на которых делаются новые Mac, потребляют меньше энергии, чем 3-го и 2-го (и более ранние, разумеется), но дело не только в этом: PC-ноутбуки на Haswell уже вышли, а работают они всё равно по 5-7 часов.

По автономности работы компьютеры Apple всегда впереди
Но даже если вас интересуют исключительно настольные компьютеры, выгода от использования Mac есть: когда автор этих строк сменил свой настольный Windows-ПК на Mac mini, потребление электроэнергии в его однокомнатной квартире упало на четверть.
Причём, Mac mini — это не какой-то огрызок компьютера, как некоторые думают, а полноценный десктоп на полноценных десктопных процессорах. Разве что, графическая система у него типовая.
3. Универсальность
Иногда бывает так, что вам нужно пользоваться несколькими операционными системами на одном компьютере. И не думайте, что эта потребность возникает только у линуксоидов и маководов. Автор этих строк на прошлой работе столкнулся с тем, что от сотрудника требовалось работать и в Windows и в Mac. И если под Mac работать с Windows легко, то обратная ситуация вызывает множество проблем.

Даже бабушка легко освоит Mac OS X
Конечно, виртуальные машины есть под любую систему. Но настолько эффективные, как Parallels Desktop — только под Mac. Можно работать с любыми Windows-приложениями как если бы они были написаны под Mac. А на Windows такого нет. Ну и какая система теперь более функциональна?
К слову, миф про ограниченность OS X — всего лишь миф. Часто люди, рассуждающие о каком-то там банальном огораживании в OS X, путают эту операционную систему с iOS.
4. Это Unix
Ядро OS X называется XNU, а XNU — это, по сути, доработанная FreeBSD — Unix-подобная операционная система, как и GNU/Linux, например. Операционные системы, называющиеся Unix-подобными, отличаются повышенной стабильностью и высокой производительностью благодаря оптимальному взаимодействию с ресурсами компьютера. Кроме того, любой юниксоид или линуксоид будет чувствовать себя как дома, запустив «Терминал» OS X.
5. Дешевое и качественное ПО
Когда вы устанавливаете себе Windows (или покупаете компьютер с Windows) — какие программы попадают в ваше распоряжение, кроме самой ОС? Ну там Блокнот, Часы, WordPad, Калькулятор… Есть ещё набор программ семейства Windows Live (киностудия Windows Live, почта Windows Live), расширяющие функциональность компьютера, но не многие из них действительно хочется оставить, да и устанавливать их надо отдельно, тратить на это время.
Вообще, Apple считает, что пользователь не должен тратить своё время на настройку компьютера — и мы с этим полностью согласны. «Работа на компьютере» — это не «работа на компьютер». Пользователю нужно писать тексты, считать и анализировать данные, сочинять музыку, рисовать, заниматься монтажом видео, а не устанавливать программы и патчи и не копаться в конфигурационных файлах.
Чтобы получить от Windows-компьютера больше — нужно ставить дополнительное программное обеспечение, часть которого стоит немалых денег. Например, если вы хотите серьёзно заниматься музыкой — придётся приобрести какой-нибудь Cubase за 800 с лишним долларов. Если фотографией: Lightroom за 5500 тысяч рублей и Photoshop за 22 тысячи рублей. Как-то дороговато выходит.

На приложениях для Mac OS X не раззоришься
Офисные приложения — тоже недешёвые. Минимальный комплект Microsoft Office обойдётся от двух с половиной тысяч рублей, ну либо 250 рублей в месяц по подписке.
Но если вы покупаете Mac, то всё по-другому. Только включив компьютер, вы получаете возможность пользоваться и полноценным офисным пакетом от Apple, и приложением для работы с музыкой Garage Band (которого, на самом деле, хватает во многих случаях, но если нужно больше — Logic Pro, полноценная музыкальная студия с большим набором качественных эффектов, виртуальных инструментов и пресетов стоит всего 200 долларов). Также есть и редактор видео iMovie, функциональность которого не идёт ни в какое сравнение с простенькой «Киностудией Windows Live». Причём, всё это уже установлено на ваш компьютер и готово к работе.
Дополнительно можно купить (буквально в два клика в магазине Mac App Store) пакетный RAW-конвертор, по совместительству, каталогизатор Aperture — всего 2500 рублей, что более чем в два раза дешевле, чем аналогичный Lightroom. А приложение Pixelmator, которого будет достаточно подавляющему большинству «мастеров» Photoshop, обойдётся всего в тысячу рублей.
К сожалению, воровать приложения под OS X, как правило, тоже проще, чем под Windows — видимо, среди пользователей OS X больше честных людей. С другой стороны — какой смысл тратиться на разработку серьёзной защиты от пиратов, если большинство нужных программ по карману даже студенту?
6. Единый логичный интерфейс
Microsoft, кажется, до сих пор не может решить, что же лучше: новомодный плиточный Metro или классический «Рабочий стол». От этого страдают пользователи: только привыкнешь к плиткам, стоит запустить приложение, не поддерживающее Metro, как приходится возвращаться к старому. Особенно неудобно пользователям планшетов: в классическом интерфейсе работа пальцами — сплошное мучение.
В OS X такой проблемы нет. Apple не стала смешивать сущности: планшет — это планшет. Он работает под управлением мобильной iOS и управляется пальцами. А ПК — это ПК, на нём стоит «взрослая» OS X с привычным графическим интерфейсом: курсор, окна.
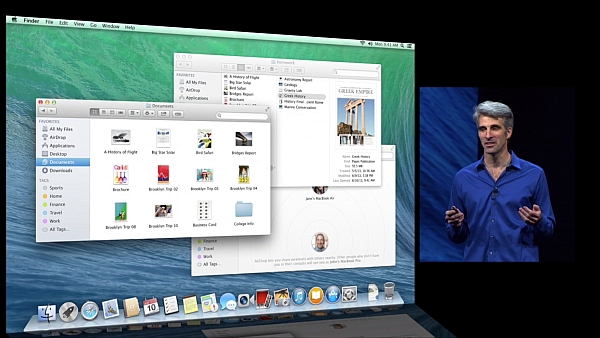
Интерфейс Mac OS X можно преподавать в качестве учебника логики
Не подумайте, что мы против инноваций — возможно, когда-то и в компьютерах появится сенсорный интерфейс. Возможно даже, выпуском таких ПК займётся и Apple. Но это должен быть продуманный интерфейс, такой, чтобы если не любое приложение, то хотя бы 90% всех программ его поддерживали.
Кстати, единая верхняя панель с меню для всех программ в OS X — тоже очень удобная вещь. Все настройки всегда в одном месте.
7. Обновления
OS X, в отличие от Windows, никогда не скажет при выключении или, что ещё важнее, при включении компьютера: «Эй, пользователь, мне плевать на твои дела, мне тут надо обновиться, так что подожди минутку. Или 10 минуток. Или полчаса, ну ты понял, да? Иди, погуляй». Разумеется, автоматические обновления Windows можно отключить, но зачем, ведь иметь всегда актуальную ОС — это удобно и безопасно?
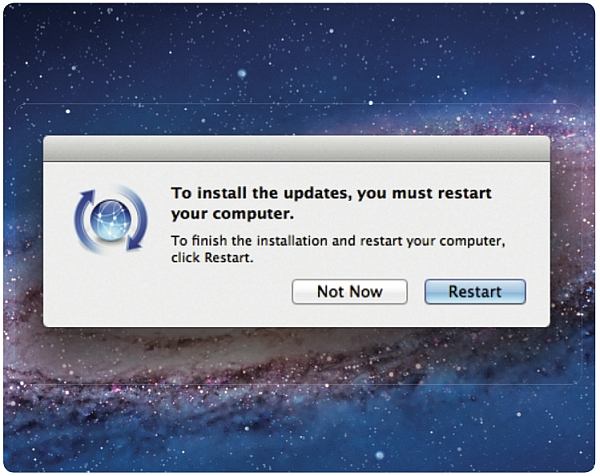
Перезагрузка - это крайний метод при завершении обновления системы
Большинство обновлений OS X ставятся в фоновом режиме и даже не требуют перезагрузки. А если перезагрузка всё-таки потребуется — ОС поинтересуется, не желаете ли вы её выполнить прямо сейчас или ей подождать, пока вы завершите свою работу.
В конце концов, ОС для пользователя, а не наоборот.
8. Можно забыть про вирусы
Нет, разумеется компании, зарабатывающие деньги продажей антивирусов будут вас пугать: ты, пользователь, нигде не сможешь почувствовать себя в безопасности! Тебя атакуют злостные вирусы со всех сторон и на OS X и на iOS и даже твои электронные часы Casio не защищены от злобной заразы!
Антивирусные компании понять можно: рост доли PC постепенно снижается, тогда как рост доли Mac стремительно увеличивается. Вот они и паникуют. Только, во-первых, официальные представители этих компаний часто поступают некрасиво, называя любую вредоносную программу вирусом, хотя сами прекрасно знают (должны знать, если они действительно специалисты, а не самозванцы), что это не так. Просто люди привыкли бояться вирусов, поэтому и используют это страшное слово.

Евгений Касперский пока очень доволен
А во-вторых, эпидемия на OS X была, по сути, всего одна и та поразила сравнительно небольшой процент компьютеров, а точнее даже одну подсеть. Между прочим, специалисты из антивирусных компаний также прекрасно понимают, что измерять нужно не количество заражённых компьютеров (в той истории их было около полумиллиона — этим тоже пугают), а количество заражённых подсетей. Но и этого они вам никогда не скажут и будут тыкать этой уже старой историей, убеждая нет, не отложить переход на Mac, а обзавестись лицензией на антивирус. Ну, скажем, на год. А потом продлить лицензию.
Так вот — перейдите на Mac и забудьте про вирусы и антивирусы. Пусть ваша OS X всегда получает актуальные обновления (ведь, вас это совершенно не будет напрягать, как мы уже выяснили) — и Apple о вас позаботится. Потому, что в отличие от Microsoft, пенять ей не на кого, в случае чего пользователь придёт жаловаться к ним.
9. Дорогой Mac? Дешёвый Mac!
Есть ещё один миф, что компьютеры Apple дорогие. Люди, которые верят в этот миф, либо сами не изучали рынок, либо считают, что компьютер состоит из процессора, жёсткого диска, материнской платы и планок памяти. А экран (если речь о ноутбуке), аккумулятор, корпус — всё это, вроде как, не имеет значения.
Что ж, возможно, кому-то действительно всё равно — какого размера ноутбук или настольный ПК, сколько он весит, какого качества экран и как всё это выглядит, в конце концов. Но какие бы приоритеты ни были у пользователя, всё стоит денег — от этого никуда не деться. Два разных компьютера с одинаковой производительностью будут стоить разные деньги, если один из них компактнее. Компактность стоит денег потому, что очень многие узлы компьютера (тот же жёсткий диск) занимают много места. Впихнуть всё это в компактный корпус да так, чтобы ничего не перегревалось, не так-то просто — это серьёзная задача для инженеров, которым нужно платить деньги. А если компанию не устраивает первое попавшееся решение, как Apple, и она готова раз за разом пересматривать концепт до достижения оптимальных, близких к идеальным, пропорций — это тоже стоит денег.

При поиске альтернативы MacBook нужно запастись терпением и деньгами
Когда вы покупаете машину, в ней важен не только движок и не только наличие встроенной аудиосистемы. Бесшумность, удобство, дизайн — всё это стоит денег. Все прекрасно понимают, почему два автомобиля, развивающие одинаковую максимальную скорость, могут в цене различаться чуть ли не на порядок. С компьютерами то же самое.
Если вы попытаетесь найти конкурентов MacBook Air по всем параметрам, вы обнаружите, что эти конкуренты стоят не меньше, чем сам MBA, а то и дороже. А конкурентов MacBook Pro и iMac по цене, производительности и габаритам вы и вовсе не найдёте. Некоторые производители (не будем в очередной раз показывать пальцем) продают огромные тяжёлые ящики по цене iMac, с гораздо менее качественным экраном при этом.
И не надо думать, что стремление купить красивый компьютер — «понты». Почему купить домой красивую мебель, красивые обои, качественный и симпатичный кухонный гарнитур — это не «понты», а компьютер — «понты»? Неужели стоит тратить большие деньги на красивую мебель, чтобы потом среди этой мебели стоял компьютер, похожий на древний ящик с инструментами?
10. Экосистема
Самое очевидное мы оставили на закуску. У автора этих строк немало знакомых, которые пользуются продукцией Apple только ради экосистемы. Даже если прочие аргументы в пользу Mac вас не убедили, то этот просто обязан.
Все устройства Apple обладают схожим дизайном, принципом работы, а главное — они прекрасно взаимодействуют между собой буквально по нажатию одной кнопки и совершенно без проводов. К примеру, можно легко подключиться к рабочему столу Macbook, стоящего рядом с вашим iMac, и перекидывать файлы с одного рабочего стола на другой как если бы это был один компьютер. А портативные устройства: iPod, iPad и iPhone можно синхронизировать с компьютером также нажатием одной кнопки. Просто отметьте — какие песни, фильмы и программы вы хотите видеть на своём устройстве.

Все устройства Apple крайне легко взаимно интегрируются
Конечно, некоторые аналоги такой экосистемы есть и под Windows, но там, увы, всё далеко не так продуманно и чтобы заставить всё это работать порой нужно нажать не одну, а очень много кнопок. Ещё и постоянно «гуглить» в Интернете — какую именно кнопку нажать, а то сделал всё по инструкции, а оно не работает. Да и сама Microsoft постоянно меняет решения: то выпускает Zune для синхронизации, то заменяет его на приложение Windows Phone.
У Android ещё сложнее: экосистема существует, но наилучшая интеграция «андроидфонов» достигается только с операционной системой Chrome OS, о которой мы, кстати, недавно писали.
Читайте также:

