Apple music не работает на mac os catalina
Обновлено: 03.07.2024
Вы также можете увидеть такие ошибки, как « Неизвестная ошибка (1001) » и « Неизвестная ошибка (11556), убедитесь, что ваше соединение активно ».
Решения, которые Ниже представлены результаты проверенных и проверенных методов, которые, как мы обнаружили, работали на наших собственных компьютерах Mac (протестированы на Macbook Pro и iMac).
Давайте погрузимся в дело.
Войдите в систему, используя другой Apple ID, а затем снова войдите в систему, используя другую учетную запись Выход из iCloud, а затем снова в системе Метод новой учетной записи Исправление ошибки «Невозможно войти в приложение для музыки или ТВ» с помощью терминала Mac Обновление вашего Mac Обратитесь в Apple
Не удается войти в приложение "Музыка" или "ТВ" на macOS Catalina? Вот решение.
1. Войдите в систему, используя другой Apple ID, а затем снова войдите в систему, используя другую учетную запись.
Первоначально это решение было опубликовано в ветке Reddit по этой теме. Эти шаги включают в себя сначала открытие приложения Apple Music, выход из вашей учетной записи, а затем перезапуск App Store на вашем Mac, прежде чем продолжить вход, используя свою учетную запись в App Store.
Точные шаги следующим образом:
Продолжайте, сядьте на свой Mac и откройте приложение Apple Music . Для быстрого поиска вы можете использовать В центре внимания , а затем выполнить поиск по запросу « Музыка ».Затем, когда вы войдете в приложение Apple Music , в меню выберите Учетная запись , а затем выберите Войти . Если вы уже вошли в Apple Music, выйдите и войдите снова. Теперь откройте App Store на вашем Mac, а затем нажмите Войти , а затем войдите в систему, используя свои учетные данные Apple ID.
Это должно вернуть вас в систему и предоставить вам доступ ко всем службам Apple Music, TV +, iTunes Store или Podcast, которые ранее были недоступны.
2. Выйти из iCloud, а затем снова войти.
Это решение похоже на первое, где вам нужно выйти из своей учетной записи iCloud в Системных настройках вашего Mac, а затем то же самое. Как первое решение - вы снова авторизуетесь через App Store. Это также показало, что это сработало для нескольких пользователей, которые застряли в этой проблеме.
Теперь при выходе из учетной записи iCloud может потребоваться несколько попыток, но в конечном итоге вы выйдете из системы.
Вот шаги, чтобы выйти из iCloud:
Если вы используете свой iPhone, iPad или iPod Touch, перейдите в приложение Настройки и затем нажмите на своем Apple профиль (вверху). Затем прокрутите вниз и нажмите Выйти .

Теперь вам будет предложено ввести пароль Apple ID. . Введите пароль Apple ID и нажмите Выключить . У вас есть возможность включить данные, которые вы хотите сохранить для безопасного хранения на вашем устройстве. Сделав выбор, нажмите Выйти . Наконец, снова нажмите Выйти , чтобы подтвердить, что вы хотите выйти из iCloud.
Если вы используете Mac: сначала нажмите меню Apple , а затем в раскрывающемся меню выберите Системные настройки .Затем нажмите Apple ID , затем выберите Обзор . Теперь нажмите Выйти .

У вас есть возможность сохранить копию всех ваших данных iCloud на вашем Mac. Если вы этого хотите, то перед выходом из системы обязательно установите необходимые флажки для элементов, копии которых вы хотите сохранить. Затем нажмите Сохранить копию . Кроме того, у вас есть возможность сохранить на Mac копии автоматически сохраненных паролей для Safari. Если вы хотите сохранить их, не забудьте нажать Сохранить на этом Mac . Игнорирование этих шагов приведет к удалению всех паролей из Safari, и вам придется повторно вводить их в следующий раз вручную.
Попробуйте и посмотрите, подходит ли вам выход из iCloud и последующий вход через App Store. Кроме того, если при использовании этого метода у вас есть и ошибки, прокомментируйте ниже, и мы постараемся помочь вам. 🙂
3. Метод новой учетной записи.
Это еще один эффективный метод, который, как мы обнаружили, помогает решить проблему. Это довольно длительный процесс (двенадцать шагов), но он действительно выполняет свою работу.
Вот точные шаги:
В меню Apple выберите, чтобы открыть Системные настройки . Затем нажмите Пользователи & amp; Группы .

Теперь нажмите на значок замка

в нижнем левом углу и введите свой текущий пароль Mac. Отлично! Затем нажмите значок + . Это добавит новую учетную запись пользователя на ваш Mac. Мы захотим использовать эту учетную запись для входа в систему, а затем снова выйти из нее и использовать свою старую учетную запись для последующего входа, что устранит проблему. Потерпите нас. 🙂

Теперь в разделе Новая учетная запись выберите раскрывающийся список и нажмите Администратор . Вам потребуется ввести соответствующую информацию, такую как Имя учетной записи и Пароль .


По завершении нажмите кнопку Создать пользователя ниже. Теперь, когда вы создали новую учетную запись администратора, вам нужно выйти из текущей учетной записи пользователя Mac, а затем снова войти в нее, используя только что созданную учетную запись администратора. Вы можете выйти из своей текущей учетной записи пользователя Mac, перейдя в меню Apple & gt; Выйти.

Войдите в систему, используя только что созданную учетную запись администратора. 👥

Сделанный? Отлично. Ты почти сделал! Теперь в меню Apple выберите Системные настройки и нажмите Пользователи & amp; Группы еще раз. Теперь нажмите на символ замка

в нижнем левом углу и введите свой текущий пароль Mac, который будет паролем новой учетной записи администратора. Затем нажмите - , чтобы удалить старую учетную запись. Прежде чем удалить старую учетную запись, убедитесь, что ваша новая учетная запись администратора имеет правильные разрешения. Итак, почему мы удаляем старую учетную запись? Потому что мы уже исправили проблему на шаге 8 , где косвенно исправили проблемы синхронизации для учетных записей пользователей на Mac. Это означает, что вам не понадобится старая учетная запись, поскольку эта новая учетная запись администратора синхронизируется со всем вашим контентом, и вы можете снова начать вход в службы.Наконец, старая учетная запись пользователя больше не будет находиться на вашем Mac, что и было причиной проблем со входом. Новая учетная запись заменит старую с дополнительным преимуществом: теперь вы можете войти в свою Apple Music, приложение TV +, iTunes Store или подкасты на macOS Catalina без каких-либо проблем со входом.
Вуаля! Еще раз попробуйте проверить, удалось ли с помощью этих шагов решить проблемы со входом в Apple Music и приложение TV +.
4. Исправление ошибки «Невозможно войти в приложение для музыки или ТВ» с помощью терминала вашего Mac.
Если вы не уверены или чувствуете дискомфорт при использовании Терминала, вы можете попробовать описанные выше методы, хотя мы написали приведенные ниже шаги таким образом, чтобы новичок мог их выполнить. 🙂
Вот что вам нужно сделать:
Идите вперед и откройте приложение Терминал на своем Mac. Затем скопируйте и вставьте следующую команду в свой Терминал sudo -v

Теперь вам будет предложено ввести пароль Mac. После ввода пароля нажмите клавишу Enter . Затем скопируйте и вставьте следующую команду в свой Терминал , затем нажмите клавишу Enter . :
killall -9 accountsd com.apple.iCloudHelper
Теперь скопируйте и вставьте следующую команду в свой Терминал , затем нажмите кнопку Enter :
по умолчанию удалить MobileMeAccounts
Далее скопируйте и вставьте следующую команду в свой терминал, затем нажмите клавишу Enter :
Последняя команда будет такой, как показано ниже. Скопируйте и вставьте следующую команду в свой Терминал , затем нажмите кнопку Enter :
killall -9 accountd com.apple.iCloudHelper


5. Обновите свой Mac.
Поскольку эта ошибка широко распространена в macOS Catalina версии 10.15.1, может случиться так, что Apple с тех пор выпустила исправление для этой ошибки. Следовательно, важно следить за тем, есть ли какие-либо предстоящие обновления macOS, ожидающие загрузки.
Вот отличное видео от самих Apple о том, как вы можете проверить наличие обновлений на своем Mac, а затем обновить:
Если вы предпочитаете пошаговые письменные инструкции, вот как это сделать:
В меню Apple выберите Системные настройки , а затем нажмите Обновление программного обеспечения , чтобы проверить наличие обновлений. Теперь, если есть какие-либо обновления для macOS, вы можете нажать кнопку Обновить сейчас , чтобы установить их. Вы также можете получить более подробную информацию о том, что приносит каждое обновление, нажав Подробнее . Процесс обновления может занять некоторое время в зависимости от вашего Mac и скорости вашего интернета, так что держитесь! 💪Ваш Mac может перезапуститься в процессе, и вы сможете использовать его, как только он будет полностью завершен.
6. Обратитесь в Apple.
Теперь это не само по себе решение проблемы, но если вы обнаружите, что ни одно из вышеперечисленных решений не помогло, то подумайте о том, чтобы связаться с любым из телефонов. или в чате с Apple через их страницу поддержки.
Вы можете выбрать Apple ID & amp; iCloud, затем выберите Тема отсутствует в списке , а затем перечислите проблему « Не удается войти в приложение для музыки или ТВ в macOS Catalina ».

Затем вы можете запланировать звонок с ними, позвонить в службу поддержки Apple позже или использовать их чат в реальном времени ( время ожидания не более 2 минут). Мы также рекомендуем вам попробовать, связавшись с ними через Интернет или позвонив, прежде чем посещать их, поскольку это в основном проблема программного обеспечения, а не оборудования. Однако если вы предпочитаете визит, а не разговаривать по телефону, вы можете посетить ближайший к вам Apple Store или авторизованный сервисный центр Apple.


Специалист по написанию технических текстов, который создает различные типы статей, от обзоров до практических статей для Mac.
Много людей столкнулись Apple музыка не работает на Mac, Это происходит, когда вы импортируете песни с iPhone или iPad и пытаетесь играть на своем компьютере. Пропущенные песни или имена с управлением цифровыми правами могут быть устранены авторизацией вашего компьютера.

Проблемы также возникают из-за настроек iTunes Preferences, сбоев программного обеспечения и отсутствия выбора необходимых параметров. Удаление ошибок, очистка мусора, оптимизация вашей машины и предотвращение системе не хватает памяти приложения обеспечивает высокую производительность при работе с огромными библиотеками с множеством заголовков.
В этой статье мы расскажем вам о эффективных методах пользователей Mac, поддержке Apple и надежных источниках для решения этой проблемы.
Часть 1. Основы Apple Music, которая не отображается в iTunes
1. Поврежденные iTunes и музыкальные коллекции
Пользователи, которые подписываются на Apple Music со своих iPhone или iPad, могут столкнуться с проблемой отсутствия Apple Music в iTunes. Вы должны отметить определенные поля в списке настроек iTunes. В некоторых случаях незначительные сбои программного обеспечения от сторонних приложений и поврежденные файлы на вашем Mac не позволяют Apple Music появляться в iTunes.

Ненужные данные постепенно накапливаются на вашем Mac, заполняя память и пространство для хранения. iMyMac PowerMyMac получил имя за надежность в приведении вашего компьютера в отличное состояние. В отличие от своих конкурентов, это приложение не мешает встроенной безопасности вашего Mac. Более того, этот многофункциональный инструмент может похвастаться монитором производительности, средством извлечения памяти, удаления приложений и интеллектуальными алгоритмами сканирования для всестороннего обслуживания.
PowerMyMac предлагает самый простой способ очистки библиотеки iTunes с помощью всего нескольких щелчков мышью, чтобы упорядочить и упорядочить музыкальные коллекции. Он определяет дубликаты или музыку без исходных файлов, что дает вам возможность предварительно просмотреть их перед стиранием. Какой бы ни была причина, этот инструмент очистки iTunes устраняет сбои программного обеспечения, и ваша музыка должна отображаться на Mac.
2. Mac пропускает некоторые песни или их названия отображаются серым цветом.
Как уже упоминалось выше, права на цифровое управление (DRM) может привести к пропускам или названия песен имеют серый текст. Ваш компьютер должен быть авторизован для воспроизведения песен.

После авторизации выберите Файл> Библиотека обновить музыкальную библиотеку iCloud в меню вверху экрана или в окне iTunes. Для синхронизированных файлов, имеющих серый текст, включите iCloud Music Library на вашем компьютере, чтобы обновить библиотеку. Ваши песни должны появиться сейчас.
Часть 2. Методы Apple Music, не загружающие файлы в iTunes
1. Снимите флажок "Системные настройки"> "Магазин приложений".
Музыка Apple может не загружаться в ваш iTunes, когда вы нажимаете такие опции, как «Исследовать». Иногда страница остается застывшей белой с отсутствующими разделами. Для устранения проблемы выполните следующие действия:
- Презентация iTunes на Mac, нажав iTunes в Dock.
- Далее, выберите Откройте вкладку iTunes в верхней строке меню и нажмите «Настройки» в раскрывающихся меню.
- На панели настроек выберите Общая вкладка, Затем установите флажок «Показать функции Apple Music» и нажмите «ОК», чтобы сохранить настройки для iTunes.
- Если вы уже выбрали «Показать функции Apple Music» и Apple Music не показывает iTunes, снимите флажок коробка и ударил ОК.
- Выберите вкладку iTunes в верхней строке меню и нажмите Предпочтение в раскрывающемся меню.
- Перейдите на вкладку «Общие» на экране настроек, посмотрите «Показать функции Apple Music» и нажмите ОК..

Apple Store
3. Itunes
Часть 3. Другие решения для исправления Apple Music, не работающей на Mac
Приложение Force Quit на Mac
Попробуйте принудительно закрыть iTunes на Mac, чтобы проверить, изменится ли поведение при следующем запуске приложения. Следуйте инструкциям на Как заставить приложение выйти на вашем Mac - Служба поддержки Apple, Если iTunes на вашем Mac не отвечает, и вы не можете нормально закрыть его, используйте Force Quit.

Понизить iTunes
Некоторые пользователи прибегают к удалению iTunes и переходу на более раннюю версию, потому что это работает на большинстве компьютеров. Закройте iTunes; запустить Терминал и sudo rm -r /Applications/iTunes.app . В Finder выберите Перейти> Главная и выделите Музыка> iTunes, Уничтожить iTunes Library.itl. Загрузите и установите последнюю версию iTunes от Apple. Скрыть недавнее обновление iTunes, чтобы избежать непреднамеренных действий. Скрыть обновление, чтобы предотвратить любые попытки сброса его другими пользователями.
Терминальное приложение
Откройте Терминал, вставьте sudo rm -r /Applications/iTunes.app и войдите в учетную запись администратора, чтобы запустить его, если будет предложено ввести пароль. Как только команда терминала завершится, iTunes исчезнет из ваших реестров. Установите старую версию iTunes; запустите его, чтобы увидеть, работает ли этот трюк.
Заключение
Apple дает пользователям возможность управлять скопированными файлами, подписываться на сервис потоковой музыки с более чем 50 миллионами песен и покупать песни. С помощью вышеизложенных хаков и приемов вы можете оптимизировать iTunes и Apple Music, не работающие на Mac. Это должно угаснуть без боя.
Воспроизведение системных настроек и запуск инструмента очистки устраняет проблемы с программным обеспечением или ошибку iTunes, препятствующую отражению Apple Music на вашем Mac. Это пригодится, если признаки старения вашего Mac начнут торчать или покажутся вялыми.
Вы на одной лодке? Если вы решили, что Apple Music не работает в iTunes, напишите нам в комментариях ниже.

Быстрые советы

- Попробуйте перезагрузить Mac
- Для подписчиков Apple Music: убедитесь, что вы включили синхронизацию библиотеки в Музыка> Настройки> Синхронизировать библиотеку
- Обновите свою macOS до последней версии и все iPhone, iPad или iPod, к которым вы подключаете свой MacBook (или которые используют ту же подписку Apple Music)
Рекомендуемая литература

Это означает, что iTunes разделен на три разных приложения - Apple Music, Podcasts и TV. Apple решила, что это лучший способ интеграции приложений в будущие версии своей операционной системы, но возникли некоторые серьезные проблемы.
Я думаю, мы все можем согласиться с тем, что настало время для изменений в отношении iTunes. Приложение существует уже довольно давно и с годами становится все больше и больше.



- Создайте папку на рабочем столе для своей музыки
- Переместите всю свою музыку из специальной папки Music и удалите все остальное в папке
- Перейдите в

После перезагрузки Mac вам нужно перейти в папку, созданную на рабочем столе. Скопируйте всю музыку из этой папки и переместите ее туда, где они были раньше.
Когда вы переместите их обратно, мы рекомендуем использовать опцию импорта в приложении Apple Music. Это дает приложению Apple Music возможность организовать все так, как ему нужно.
Что дальше?
Теперь, когда вы импортировали свою музыку, она должна появиться в локальном хранилище Apple Music вместе с библиотекой Apple Music через приложение. Очевидно, что есть некоторые проблемы со старыми музыкальными папками, хранящими данные iTunes, которые конфликтуют с новым приложением Музыка.

Если вы в значительной степени полагались на iTunes, то вам обязательно нужно убедиться, что ваша музыка по-прежнему доступна через Apple Music. К счастью, сообщество отлично умеет находить решения даже для самых мелких проблем, и они снова оказались в тисках.
Тем, у кого по-прежнему возникают проблемы, не пишите в комментариях ниже, и мы обязательно поможем вам с любыми проблемами. А пока поделитесь с нами своим мнением о macOS Catalina и о том, рады ли вы увидеть больше приложений Catalyst, запущенных в будущем.

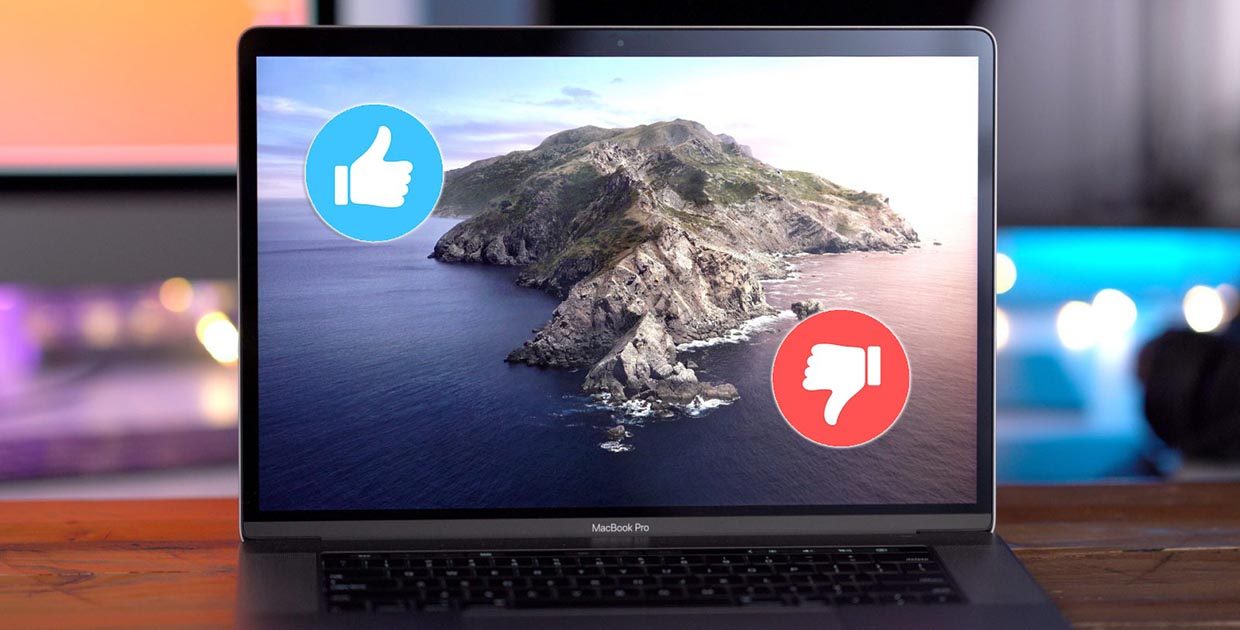
Мы уже писали, как подготовиться к выходу новой операционной системы Apple и как переустановить ОС с нуля.
Для тех, кто еще обновляется, расскажу свои ощущения от использования Catalina, плюсы и минусы, которые удалось найти за пару месяцев эксплуатации.
Система изменилась не так сильно, но несколько сюрпризов она преподнести способна, но обо всем по порядку.
Небольшие изменения macOS Catalina
Напомню, чтобы вы знали, на что обратить внимание сразу же после апдейта.
1. iTunes больше нет. Вместо него есть сразу три новых приложения: Музыка, Подкасты и TV.
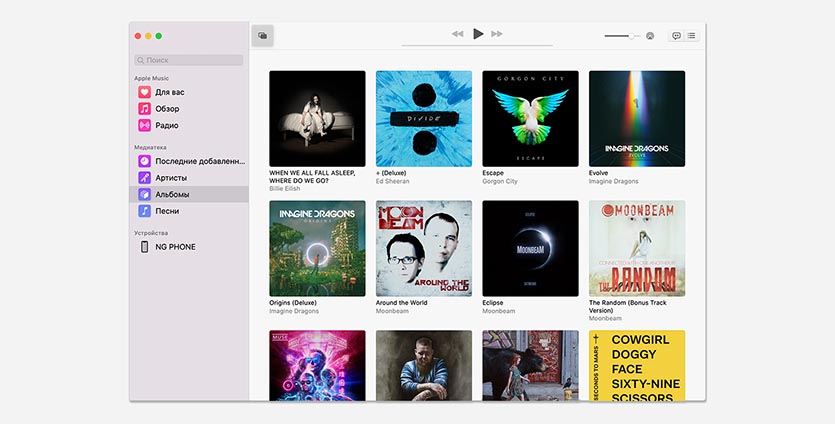
Любители Apple Music оценят, остальные просто удалят три новых иконки из Док-панели сразу после установки.
2. Приложение Фото получило несколько новых фишек: временную шкалу просмотра день/месяц/год, автоматическое воспроизведение Live Photos, умный поиск фотографий по ключевым словам.
3. В приложении Заметки появился режим просмотра с миниатюрами, есть возможность ручной сортировки заметок и поиск по ключевому слову, который умеет находить объекты на добавленных в заметки фотографиях. Есть возможность совместной работы с друзьями и коллегами.

5. Приложение Почта получило возможность заглушать уведомления для любого пользователя или любой переписки, есть возможность указывать нежелательных отправителей и автоматически перемещать письмо от них в спам.
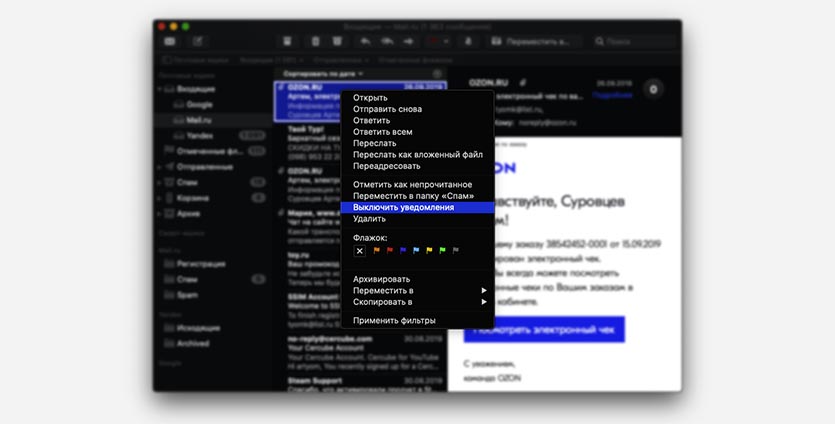
6. Стандартный браузер Safari получил ряд мелких изменений. Например, если начать вводить адрес уже открытого сайта, приложение предложит перейти на него без открытия новой вкладки.
7. Косметические изменения произошли в Системных настройках. Добавили пару новых разделов для SideCar и Экранного времени, отдельно выделили блок настроек для управления Apple ID, iCloud и семейным доступом, как на iOS.
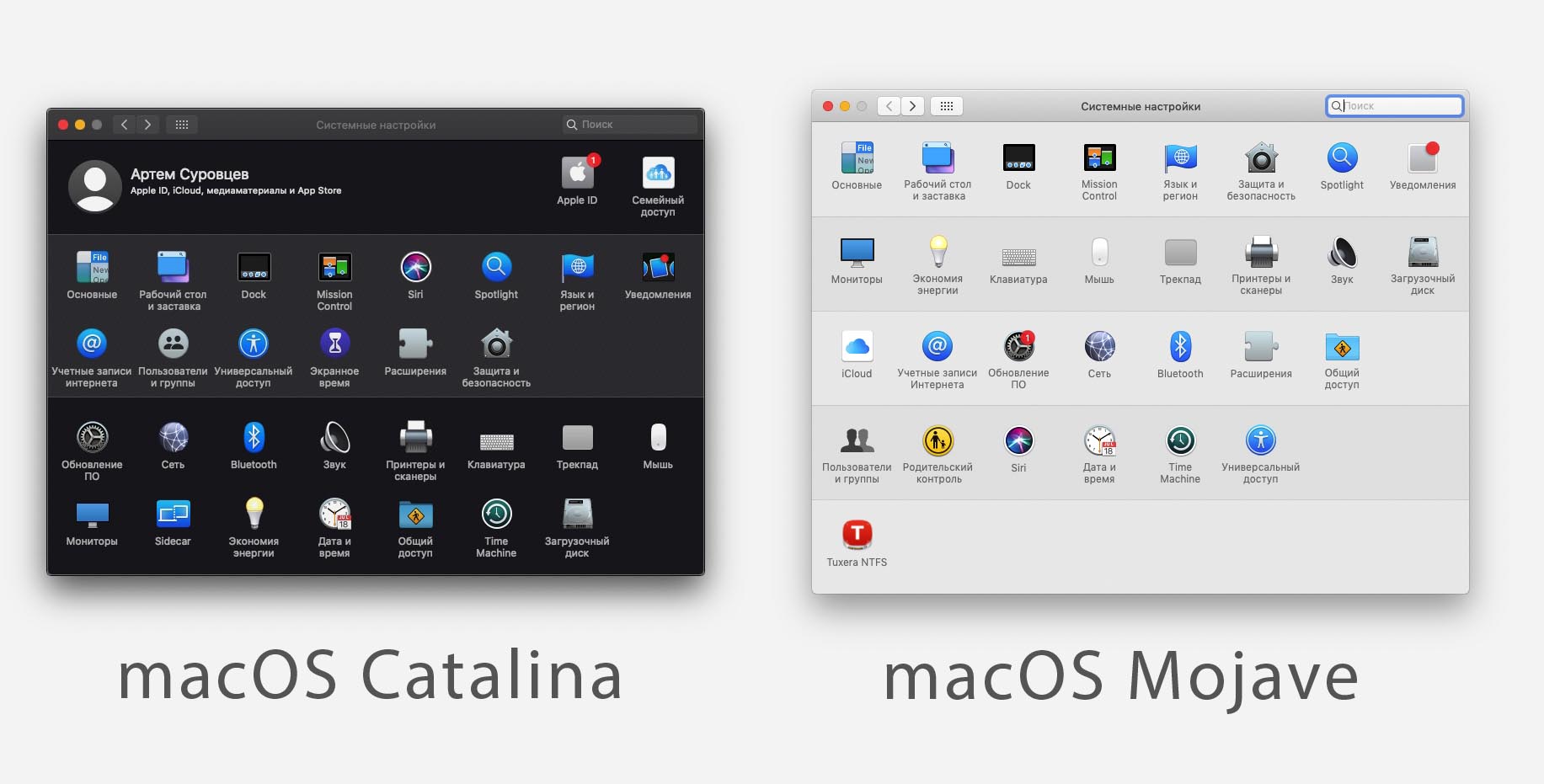
8. В настройках появилась возможность автоматического переключения темы оформления в зависимости от времени суток.
Странно, что автоматическое переключение не добавили с появлением темной темы в Mojave и для этого приходилось использовать костыли или сторонние приложения.
9. В macOS появился встроенный архиватор. Система без труда распакует архив из сети без сторонних утилит.
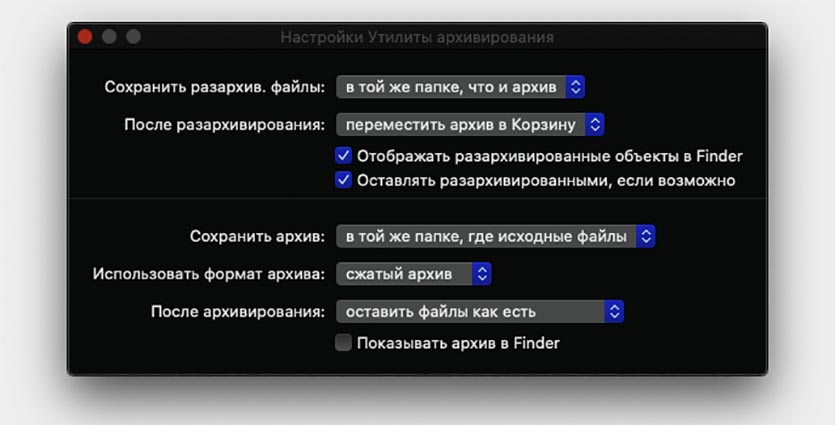
Возможности и настройки очень напоминают программу The Unarchiver, которая с приходом Catalina окажется не нужна.
В отличие от бесплатного приложения из Mac App Store, системная программа умеет не только распаковывать, но и сжимать данные.
Более значимые новшества macOS Catalina
Если предыдущие фишки можно было изучить за пару минут, то на следующие новшества рекомендую обратить особое внимание.
1. Появился режим SideCar, детально о котором я уже рассказывал ранее. Экран Mac можно расширить прямо на iPad и использовать планшет в качестве второго монитора.
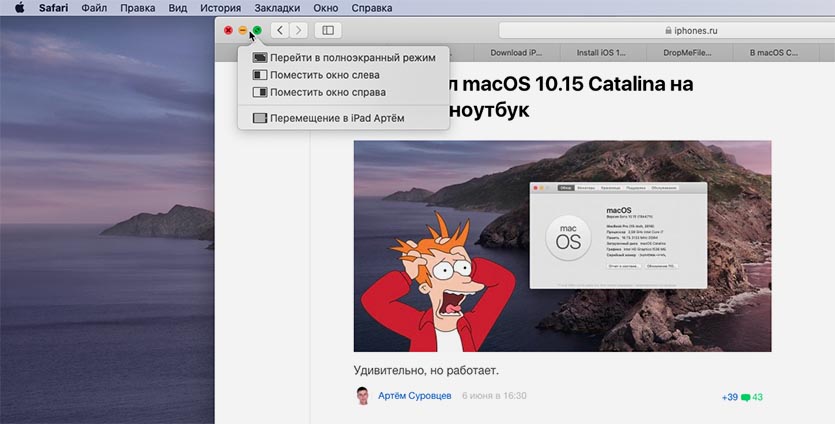
Фишка действительно классная, со сторонними приложениями всегда были какие-то проблемы, а вот с реализацией от Apple все, как всегда, на высшем уровне.
2. Экранное время теперь есть и на macOS. Система может объединять статистику с мобильными устройствами через iCloud и управлять общими лимитами на работу с приложениями.
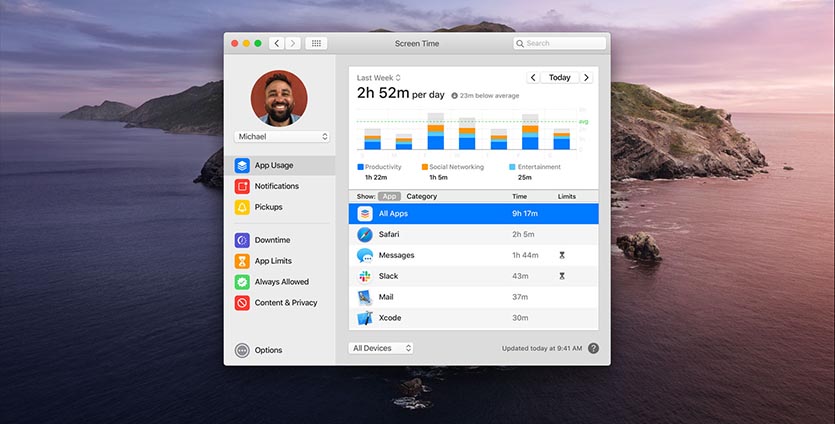
Ранее я уже пытался начать пользоваться экранным временем на iPhone, но быстро бросал, ведь статистика с компьютера не учитывалась. Так, например, на Mac можно было запросто обойти установленный лимит просмотра YouTube или социальных сетей на iPhone.
В ближайшее время обязательно снова начну использовать эту фишку и расскажу о ней в отдельном обзоре.
3. Сервис для поиска гаджетов Локатор серьезно прокачали. Мы уже рассказывали, что с приходом iOS 13 можно искать даже выключенные устройства.
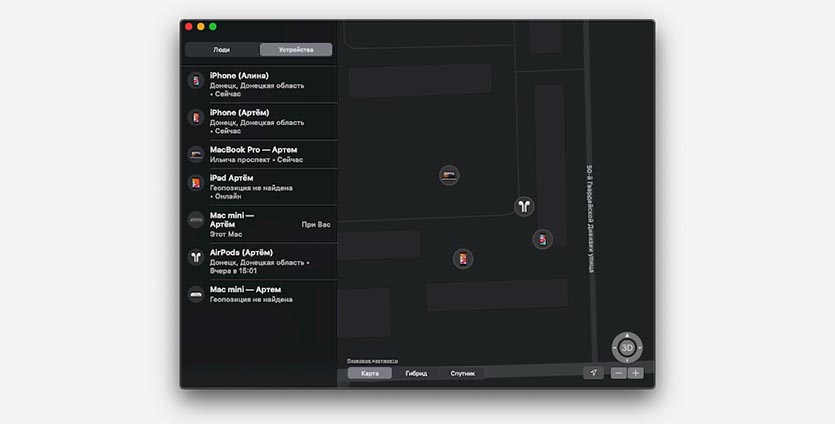
Отдельная вкладка предназначена для поиска друзей и возможности поделиться геопозицией, что будет более полезно именно на iPhone. В любом случае приложение стоящее, хотя бы для того, чтобы найти потерявшийся смартфон или наушник дома.
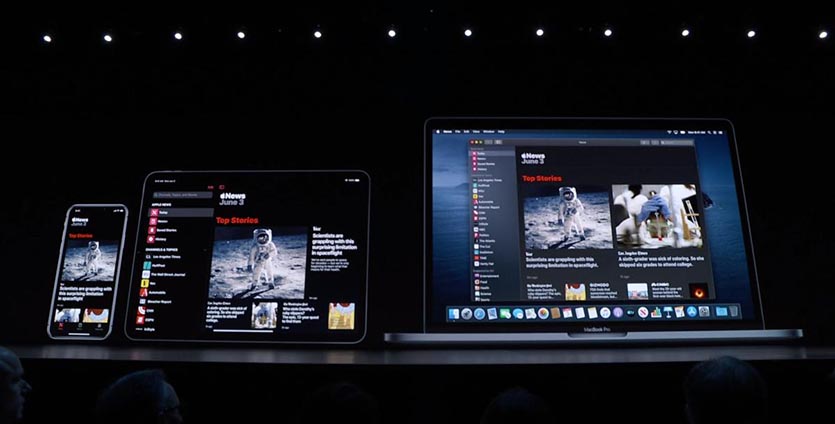
5. Работа с подключенными iPhone и iPad теперь осуществляется в приложении Finder. Это очень логично и такое изменение напрашивалось давно.
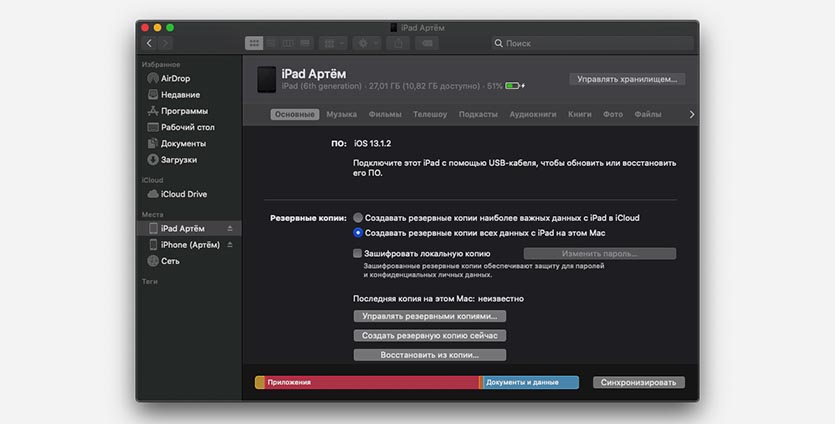
Сюда перенесли весь необходимый функционал из iTunes: создание и восстановление из резервных копий, работа с файлами приложений, медиа библиотека.
6. На Mac заработал сервис Apple Arcade. И пусть пока действительно стоящих игр там не так много, но появление простеньких аркад на Mac это определенно плюс.
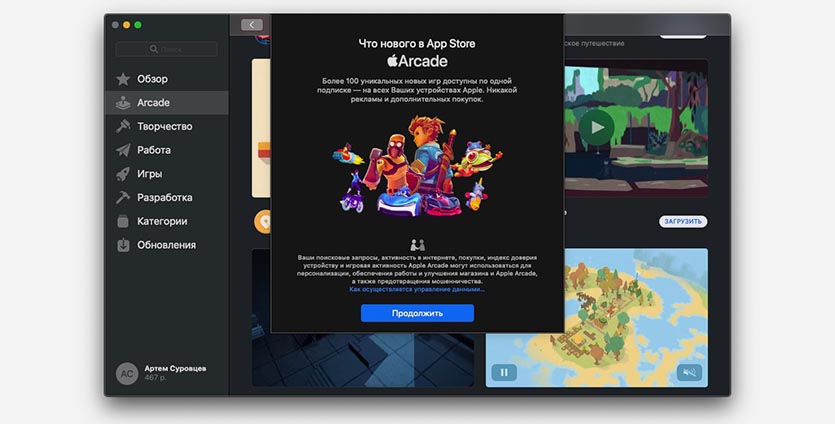
Теперь для того, чтобы убить несколько минут в перерывах между работой, не потребуется доставить iPhone, играть можно будет прямо на компьютере.
7. Есть голосовое управление на русском
Очень крутая фишка iOS 13, которая позволяет управлять гаджетом при помощи голоса, есть и в новой macOS.
Здесь управление голосом доступно на русском языке и пользоваться им действительно удобно. Если компьютер стоит в гостиной или используется в качестве медиасервера, можно запросто управлять им даже без помощи Siri.
Это открывает действительно огромные возможности для пользователей с ограниченными возможностями.
Что понравилось в macOS Catalina
Использую систему в качестве тестовой с первой бета-версии, которая довольно неожиданно установилась даже на хакинтош. На Mac Mini 2018 перешел на 10.15 в середине августа, с того времени все работает предельно стабильно и без критических недостатков. Вот, что хорошего заметил за это время:
▪️ Нет iTunes, это здорово!
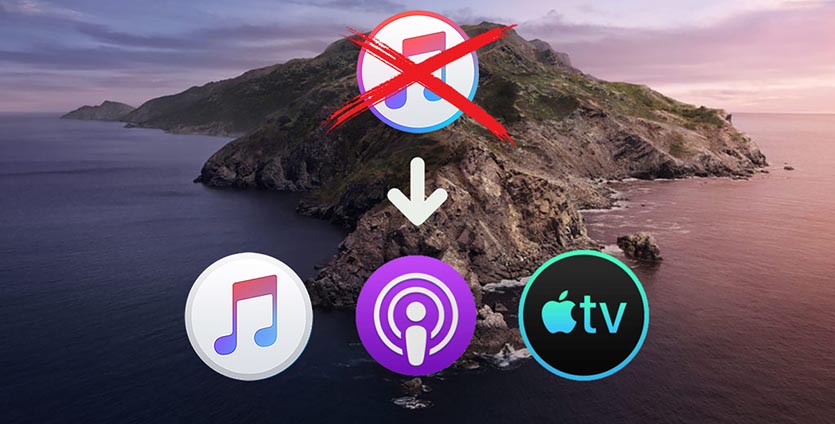
Долгое время искал замену перегруженному комбайну в macOS. До появления стриминговых сервисов хотел получить удобное средство для копирования контента на iPhone, а позже простую программу для добавления файлов в сторонние приложения.
Сейчас в этом уже нет такой необходимости и разделение iTunes на несколько простых приложений записал не в серьезные изменения, а в мелкие. Сделай Apple такое разделения года 3-4 назад и многие просто аплодировали бы стоя.
Apple Music мне давно заменяют Яндекс.Музыка и Spotify, подкасты никогда особо не любил, а фильмы на Mac смотреть то еще удовольствие.
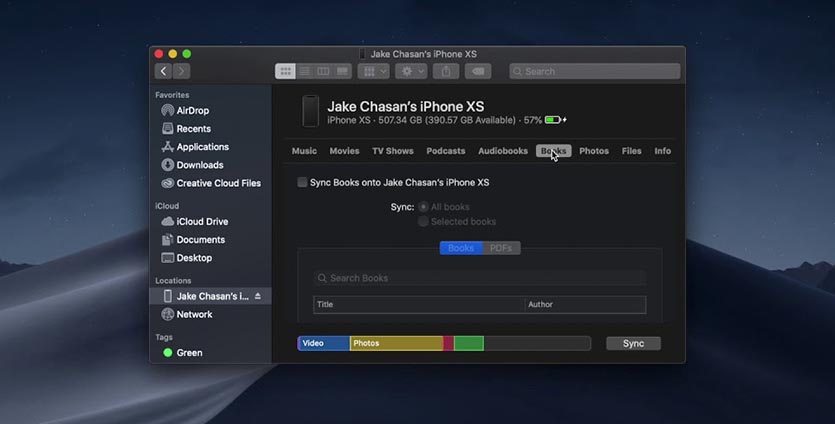
Главное для меня преимущество от разделения iTunes в переносе подключенных гаджетов в Finder. Часто накатываю тестовые версии прошивки на смартфон или планшет, восстанавливаю из резервной копии или пробую джейлбрейк. При этом все манипуляции с бекапом гораздо быстрее производить на компьютере.
▪️ SideCar просто бомба, хочу Apple Pencil!
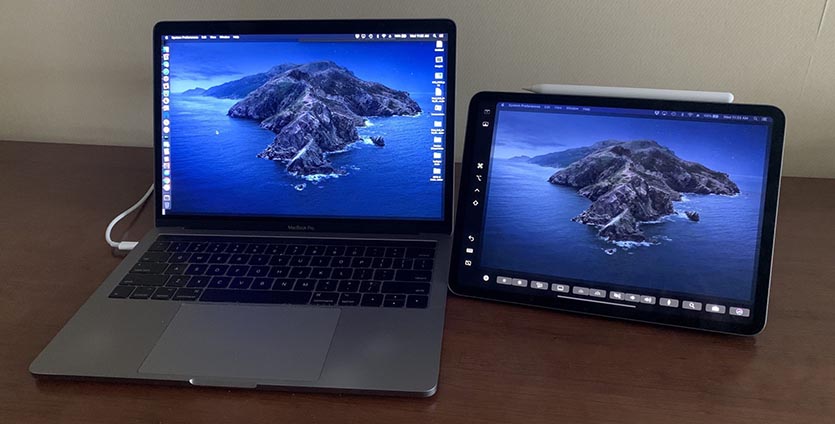
Пользуюсь iPad начиная с третьего поколения и время от времени ищу применение для устаревающей модели планшета. Несколько раз пробовал подключить iPad к Mac в роли второго экрана, но сторонние приложения всегда подводили.
То разработчики не желали устранять кучу багов, то новые сервисы требовали слишком большую цену за недоработанное ПО, то проверенные и работающие решения не обзаводились новыми нужными фишками.
В итоге Apple пришла в эту нишу со своим простым, но работающим решением и обыграла всех. Мой домашний iPad, который большую часть дня лежал на полке, теперь трудится в качестве второго дисплея.

Мне никогда не хотелось приобрести фирменный стилус Apple так, как после работы в macOS Catalina. Купертиновцы серьезно схитрили и ограничили работу в SideCar для продвижения Apple Pencil, но это реально работает.
Я немного монтирую видео, изредка работаю с графикой и ретушью изображений, часто просто вывожу на второй экран видео или мессенджер, но даже для этого хочу купить стилус.
Во-первых, так получится полностью управлять происходящим на экране iPad.
Во-вторых, так банально проще дотянуться до сенсорного экрана не сильно отрывая руки от клавиатуры (когда стилус зажат между пальцами во время набора на клавиатуре).
В-третьих, получится точнее попадать в мелкие элементы интерфейса при использовании второго экрана с графическими приложениями или программами для монтажа видео.
▪️ Связка Apple Watch и Mac становится полезнее

Часы Apple теперь помогут не только разблокировать Mac при приближении, но и активировать ряд других полезных возможностей.
Так через Apple Watch можно снимать пароль с заблокированных заметок, подтверждать установку или удаление приложений, давать разрешение на изменение системных настроек и прочих важных операций.
В большинстве случаев часы просто заменяют ввод системного пароля на Mac.
Плюс одно преимущество для тех, кто еще не обзавелся Apple Watch.
▪️ Есть куча мелких фишек, которые еще предстоит отыскать
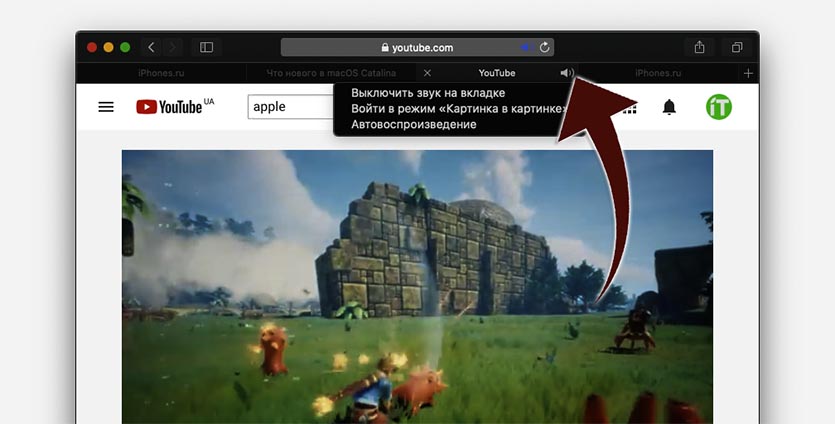
Как всегда, купертиновцы добавили множество небольших, но полезных улучшений. Такие фишки просто поднимают настроение, когда неожиданно натыкаешься на них в процессе работы.
Ранее, например, на YouTube приходилось дважды вызывать контекстное меню (сначала меню плеера, а затем уже меню браузера) и откреплять картинку.
Теперь, если нажать правой кнопкой по иконке динамика на вкладке с видео, появится опция для открепления картинки.
Вот за такие фишки мы и любим Apple, надеюсь, найдем еще несколько подобных мелочей в ближайшее время.
Что не понравилось в macOS Catalina
Есть определенные моменты, которые расстроили при работе с новой версией операционной системы. Ничего критичного, но сказать об этом стоит.
▪️ В Apple Arcade нужен Handoff
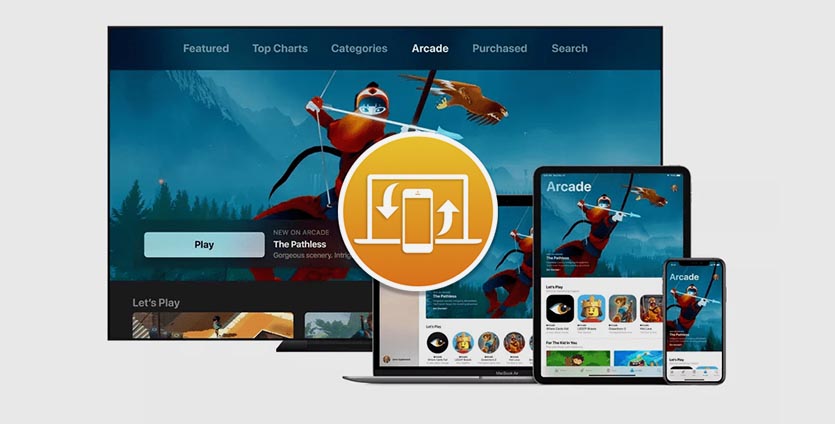
Фишка Handoff позволяет продолжить работу в приложении с iPhone на Mac или наоборот. Странно, что такую полезную вещь не добавили в игровой сервис Apple.
Прогресс в приложениях и достижения, разумеется, синхронизируются, но вот начать игру на одном девайсе и продолжить партию на другом, к сожалению, не выйдет.
▪️ Приложение TV пока выглядит странно
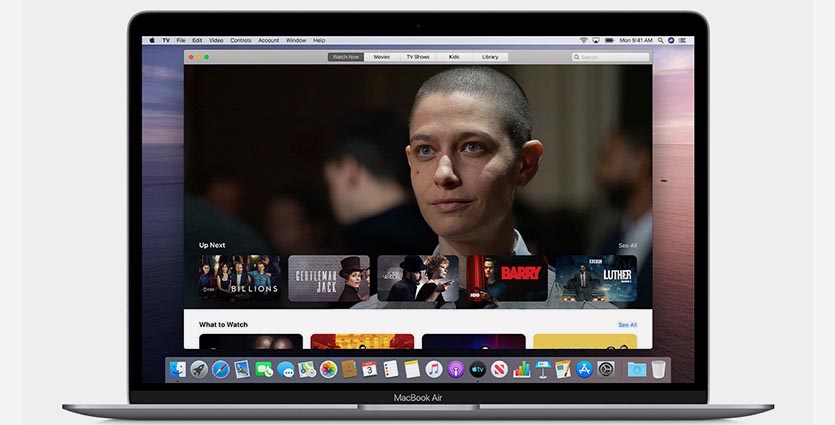
После расформирования iTunes сюда переехали фильмы и мультики, а позже здесь запустится стриминговый сервис Apple TV+. Купертиновцам нужно было подсуетиться и назначить релиз операционной системы и сервиса на одно время.
Сейчас в приложении делать нечего. Можно лишь просмотреть купленный контент на компьютере, но те, кто его приобретают, обычно имеют в своем арсенале Apple TV.
▪️ SideCar обрезали перед релизом системы

Одна из главных фишек macOS Catalina мне понравилась еще пару месяцев назад. В тестовой версии системы работать можно было со следующими устройствами:
▪️ iPad mini 4/5
▪️ iPad 2017/2018
▪️ iPad Air 2/Air 2019
▪️ iPad Pro 9.7/10.5/11/12.9 дюймов
И на компьютерах:
▪️ Mac mini 2014 и новее
▪️ iMac 2015 и новее
▪️ Mac Pro 2013 и новее
▪️ MacBook 2015 и новее
▪️ MacBook Air 2015 и новее
▪️ MacBook Pro 2015 и новее
После финального релиза список совместимых устройств сильно урезали.
Понравилась Catalina или нет

Систему не стали менять кардинально, под капотом ничего нового не произошло. Это хорошо, ведь с первых тестовых версий можно было переходить на Catalina даже на рабочих компьютерах Mac, а в финальном релизе практически нет багов и глюков.
Уже сейчас не могу нарадоваться расширению экрана на iPad, приложению Локатор и игровому сервису. В будущем начну активно использовать Экранное время и надеюсь на появление кроссплатформенных приложений с iOS.
Набор замеченных недостатков настолько незначительный, что можно считать обновление очень, очень удачным.
Если у вас нет 32-битных приложений, можно уверенно обновляться хоть сейчас.
(31 голосов, общий рейтинг: 4.71 из 5)
Читайте также:

