Как запретить защитнику windows 10 удалять файлы
Обновлено: 05.07.2024
На вашем компьютере есть определенные файлы, которые вы не можете позволить себе потерять. Но поскольку случаются ошибки, вы можете случайно удалить некоторые из этих важных файлов. В дополнение к этому люди, у которых есть доступ к вашему компьютеру, могут в конечном итоге удалить ваши важные данные.
Чтобы предотвратить это, вам необходимо защитить свои файлы. Прочтите, чтобы узнать о лучших способах защиты файлов Windows 10 от их удаления.
Почему вам следует подумать о защите ваших файлов
Когда дело доходит до безопасности ваших данных, всегда разумно рассмотреть несколько мер безопасности. Скорее всего, вы уже приняли меры для защиты своего ПК от несанкционированного доступа. Но вам также необходимо защитить свои отдельные файлы и папки.
В случае, если вы случайно удалили свои файлы, вы можете восстановить потерянные данные различными способами. Однако восстановление данных часто бывает довольно сложным, особенно для файлов, удаленных безвозвратно.
Когда вы используете свой компьютер, новые данные перезаписывают навсегда удаленные файлы. Это значительно снижает ваши шансы на восстановление навсегда удаленных файлов. По этой причине лучше всего обезопасить свои файлы от удаления.
Вот как вы можете защитить свои файлы в Windows 10.
1. Настройте параметры разрешений.
Вот как вы можете настроить эти параметры.

Появится окно разрешений. В этом окне нажмите кнопку «Добавить».
Это откроет другое окно с названием «Выбор пользователей или групп». В этом окне введите «Все» в поле «Введите имена объектов для выбора». Для продолжения нажмите ОК. Вы вернетесь в окно разрешений.


Теперь ваш файл или папка будут защищены. Пока вы не измените настройки разрешений, никто не сможет удалить файл или папку.
2. Скройте свои файлы
Вы также можете защитить свои файлы, просто скрыв их. Вот как это сделать.

Чтобы скрытые файлы не отображались в проводнике Windows, вам нужно сделать следующее.

Когда вы это сделаете, ваши файлы не будут доступны, если вы их не отобразите. Это гарантирует, что вы или другие пользователи не удалите эти файлы по ошибке.
3. Защитите свои файлы с помощью командной строки.
Вы также можете защитить свои файлы с помощью командной строки. Этот метод на самом деле обеспечивает большую защиту, чем другие методы. Он не только запретит другим пользователям удалять ваши файлы, но и запретит им просматривать эти файлы.
Вот как вы можете начать защищать свои файлы с помощью командной строки.
cacls File_or_Folder_Path / P все: n
Замените команду File_or_Folder_Path на соответствующий путь к файлу или папке. Вот как можно узнать путь к файлу или папке.

Вставьте путь к файлу в соответствующий раздел команды.
Вот пример того, как будет выглядеть команда:
cacls C: Users Admin Desktop New_Wallpapers / P все: n

Для работы этой команды не должно быть пробелов между именами ваших файлов или папок. Вы можете разделять длинные имена файлов дефисами или подчеркиваниями.
Когда вы наберете правильную команду в командной строке, нажмите Enter. Когда вы получите команду, которая гласит: «Вы уверены (Д / Н)?», Введите Y и нажмите Enter. Теперь ваш файл или папка должны быть заблокированы.

Если вы хотите разблокировать файл или папку, введите следующую команду в командную строку и нажмите Enter:
cacls File_or_Folder_Path / P все: f
Снова замените команду File_or_Folder_Path на соответствующий путь к файлу или папке.
4. Защитите файлы паролем с помощью стороннего программного обеспечения.
Если вы предпочитаете использовать сторонний инструмент, вы можете попробовать IObit Protected Folder. Эта программа интуитивно понятна и проста в использовании. Его отличает то, что он также защищает ваши данные от шпионского ПО, вирусов и других вредоносных программ.
Вот как вы можете начать работу с защищенной папкой IObit.

Перетащите файлы в интерфейс защищенной папки IObit. Кроме того, вы можете добавить свои файлы, просто нажав кнопку «Добавить» в программе.

Когда вы закончите добавлять файлы в программу, выберите «Заблокировать и выйти», чтобы защитить эти файлы.
В качестве дополнительной меры безопасности ваши защищенные файлы или папки исчезнут из проводника Windows 10. Если вы хотите защитить файлы, но по-прежнему хотите, чтобы они отображались в проводнике, вот что вам нужно сделать.

Если вы хотите разблокировать свой файл или папку, вы можете выбрать конкретный файл или папку, а затем нажать кнопку «Разблокировать».
IObit Protected Folder дает вам 20 бесплатных вариантов использования инструмента. Если программа вам подходит, вы можете перейти на премиум-версию за 20 долларов.
Защитите свои файлы и папки простым способом
Применяя любой из описанных нами методов, вы можете легко защитить свои файлы и папки в Windows 10. В дополнение к этому есть другие методы, которые вы можете применить для защиты паролем файлов и папок.

Зачем запрещать удаление файлов и папок?
Наверное, у многих на компьютере хранится много различной информации, включая важную информацию, которая была структурирована и разложена по папочкам. И такую информация потерять кране не хочется, но бывает и такое, что файл или целую папку кто-то может удалить, или Вы сами, например, случайно, другими словами, по умолчанию Ваши личные файлы и папки не защищены от удаления.
Однако в операционной системе Windows 10 есть стандартные инструменты, с помощью которых можно запретить удаление файлов и папок.
Таким образом, Вы очень легко можете включить запрет на удаление определённого файла или целой папки, в которой хранятся Ваши личные и важные данные, тем самым защитить их от случайного или даже преднамеренного удаления. В таком случае даже Вы не сможете удалить эти файлы и папки, предварительно не сняв этот запрет (т.е. если действительно Вам потребуется удалить файл или папку, нужно будет снять этот запрет).
Включаем запрет удаления файлов и папок в Windows 10
Давайте разберем пример, в котором нам нужно запретить удаление всех файлов и папок в определенной, важной для нас папке. При этом нам нужно иметь возможность добавлять новые файлы в эту папку, а также редактировать уже существующие файлы в ней.
Шаг 1 – Открываем свойства файла или папки
Итак, чтобы запретить удаление файлов и папок в ОС Windows 10 необходимо зайти в свойства объекта (файла или папки), в нашем случае папки, это можно сделать, щёлкнув правой кнопкой мыши, и нажать «Свойства».

Шаг 2 – Переходим в настройки безопасности
Далее переходим на вкладку «Безопасность», именно там находятся параметры, отвечающие за разрешения на доступ к данному объекту.

Шаг 3 – Открываем дополнительные параметры безопасности
Затем открываем дополнительные параметры безопасности для настройки особых разрешений, так как в стандартных разрешениях нужного нам, т.е. запрета на удаление, нет.

Шаг 4 – Добавляем новый элемент разрешения
После открытия дополнительных параметров безопасности у нас отобразятся текущие элементы разрешений на данный каталог, нам нужно добавить новый элемент разрешения. Для этого нажимаем кнопку «Добавить».

Шаг 5 – Выбор субъекта
Сначала нам нужно выбрать субъект, т.е. для кого (каких пользователей) будет действовать это разрешение.
Для выбора нажимаем кнопку «Выберите субъект».

Затем, так как мы хотим запретить удаление файлов и папок для всех, включая нас самих, нам можно (и нужно) выбрать специальную группу «Все», в которую включаются абсолютно все пользователи компьютера.
Для этого, если у Вас обычный домашний компьютер (я имею ввиду, он не в домене), Вы можете сразу написать в поле ввода имени слово «Все», и нажать «Проверить имена». И таким образом, если данная группа будет найдена, ее название будет подчеркнуто.

В случае если таким способом Вы не найдете группу «Все», можно зайти в настройки «Дополнительно» в этом же окне, и, используя поиск, найти нужную группу.
Также, в случае необходимости, Вы можете запретить удаление только некоторым пользователям, а не всем.
После того как определены пользователи или группа, к которой будет применяться наше разрешение, нажимаем «ОК».
Шаг 6 – Выбор типа разрешения
Сначала выбираем тип разрешения, т.е. что мы хотим «Разрешить» или «Запретить», мы хотим запретить удаление, поэтому выбираем «Запретить».

Шаг 7 – Выбор разрешений
Далее, нам осталось выбрать необходимые разрешения, но нужные нам по умолчанию не отображаются, поэтому сначала отображаем их используя кнопку «Отображение дополнительных разрешений».

После этого ставим и оставляем всего две галочки: «Удаление подпапок и файлов» и «Удаление».
Нажимаем «ОК» и данное окно закроется.

Затем, чтобы применить это разрешение в окне «Дополнительные параметры безопасности», нажимаем «Применить».

Windows 10 нас предупредит о том, что запрет имеет приоритет над разрешением, т.е. мы хоть и создали все эти папки и файлы и имеем полное право на их удаление, текущее разрешение будет в приоритете, и мы не сможем удалить эти файлы и папки.
Соглашаемся с этим, и нажимаем «Да».

Затем выходим из настроек по крестику.
Проверяем запрет на удаление
Теперь, если Вы или любой другой пользователь попытается удалить данную папку или файлы в ней, получит следующую ошибку

Однако, мы свободно можем создавать новые файлы в этой папке и редактировать их, на это у нас права есть. При этом все новые файлы, которые мы будем создавать в этой папке, будут наследовать запрет на удаление.
Отмена запрета на удаление
В случае если Вам потребуется переместить файлы или всю папку, а может быть удалить некоторые файлы и папки в этом каталоге, Вам придётся снять запрет на удаление.
Это делается путем простого удаления этого разрешения. Для этого Вам необходимо точно также зайти в дополнительные параметры безопасности, выбрать соответствующий элемент разрешения и нажать «Удалить», а затем «Применить».

Видео-инструкция

Защитник Windows 10 довольно часто срабатывает ложно на безопасные файлы и удаляет их, что очень сильно мешает отдыху и работе за компьютером, сегодня мы рассмотрим, как добавить в исключения интегрированного в операционную систему антивируса от Microsoft файлы или папки.
Совет . Предварительно убедитесь, что находящиеся в папках файлы безопасны, проверкой онлайн-антивирусом VirusTotal и только после этого исключайте из сканирования.Как добавить файл или папку в исключения Защитника Windows 10
Откройте "Параметры" и зайдите в раздел "Обновления и безопасность".

Перейдите в раздел "Безопасность Windows" и нажмите кнопку "Открыть службу Безопасность Windows".

Выберите "Защита от вирусов и угроз".

Нажмите ссылку "Управление настройками".

Найдите пункт "Исключения" и щелкните "Добавление или удаление исключений".

Нажмите "Добавить исключение" и выберите файл, папку, тип файла или процесс.

После чего, Защитник Windows 10 перестанет удалять выбранные вами элементы.
Как многие из вас давно знают, Windows Защитник - это антивирус, который Окна 10 интегрируется по умолчанию. Поэтому тем, кто не хочет использовать сторонние решения безопасности, здесь у них будет хорошее решение, интегрированное в саму систему.
Стоит отметить, что для тех, кто решил использовать его, они должны знать, что это программное обеспечение всегда работает. Фактически, он отвечает за сканирование системы, когда мы оставляем ее бездействующей. Чтобы дать нам идею, антивирус проверяет систему примерно два раза в неделю, чтобы убедиться, что она не содержит вредоносного кода. Но это не значит, что он выключен или отключен вне этих периодов сканирования.
Защитник Windows, как мы уже упоминали, всегда работает и оповещает в фоновом режиме. Таким образом, он не только сканирует новые системные файлы, но и активно удаляет все, что он считает вредоносным. Это означает, что если мы загружаем исполняемый файл, который антивирус считает злонамеренный , это удалит это. На самом деле, он делает это еще до того, как мы можем открыть File Explorer в его месте загрузки.
Будьте осторожны при изменении параметров Защитника Windows
Конечно, это не всегда наиболее рекомендуется, так как эти антивирусные программы имеют определенный предел погрешности, который известен как ложные срабатывания. Вот почему в некоторых случаях, особенно среди опытных пользователей, интересно отключить эту функцию. Итак, далее мы собираемся показать вам, как предотвратить Защитник Windows от удалив исполняемый файл самостоятельно.

Мы должны знать, что это приложение безопасности помечает файлы, которые оно считает опасными и которые нельзя запускать в системе. Редко можно получить ложный положительный результат, но это может произойти в любое время. В то же время мы также должны знать, что мы подвергаемся большому риску при заявление Защитник Windows пометил.
Но это может быть случай, когда мы знаем источник, и мы точно знаем, что он не является вредоносным. В противном случае при выполнении какого-либо типа вредоносных программ в Windows мы можем столкнуться с серьезной проблемой безопасности.
Запретить Защитнику Windows удалять исполняемые файлы
Все исполняемые файлы, помеченные Защитником Windows, изначально помещаются в карантин, а затем удаляются из система , Разрешить помещать на карантин файл для запуска в системе первое, что нужно сделать, это открыть Защитник Windows. Делаем это из Настройки / Обновление и Безопасность / Безопасность Windows. Для тех, кто не знает, мы можем получить доступ к приложению Configuration с помощью комбинации клавиш Win + I. После этого мы нажимаем на Open Windows security и переходим в Антивирус и защита от угроз.

Оказавшись в этом разделе, мы нажимаем на История защиты раздел, который мы увидим в текущих угроз. Здесь мы найдем список всех угроз, которые Защитник Windows заблокировал до сих пор.

Список, который мы увидим на экране, мало что показывает, кроме даты и времени, когда угроза была обнаружена и заблокирована, а также ее серьезности. Для получения дополнительной информации, мы должны нажать на раскрывающееся меню рядом с каждой записью. Конечно, на этом этапе нам придется аутентифицировать себя с помощью Системный администратор Пользователь должен продолжить, если это необходимо.

После аутентификации с использованием учетных данных администратора, мы обнаруживаем гораздо больше информации об угрозе, которая была блокированный , Посмотрим, что с ним сделал Защитник Windows, то есть изолировал или удалил его. Мы также увидим причину, по которой она была помечена, какая угроза была обнаружена и какой файл у нее был. Поэтому, чтобы разрешить запуск рассматриваемого файла, мы открываем раскрывающийся список «Действия» и выбираем опцию «Разрешить на устройстве».

Возможно, нам придется повторно скачать файл и на этот раз Защитник Windows не будет автоматически блокировать или удалять его, что может повлечь за собой риски.

Многие пользователи хранят важные файлы на компьютере, например, документы, курсовые работы, фотографии и т.д. Если посторонний человек или ребенок получит доступ к компьютеру, ему не составит особо труда удалить эти файлы.
Конечно, вы можете использовать специальные программы, чтобы восстановить удаленные данные, но у нас есть лучшее решение. Мы расскажем, как вы можете защитить файлы от удаления.
К сожалению, Windows 10 не предоставляет простого варианта защиты файлов от удаления, однако это не остановило нас. Мы нашли другие способы защитить файлы от удаления в Windows 10.
Вы можете использовать специальные программы, изменить разрешения безопасности файла, или вовсе заблокировать его. Мы расскажем про каждый из этих методов. Какой использовать? Выбор за вами.
Если вы не любите устанавливать различные программы на компьютер, тогда этот способ именно для вас.
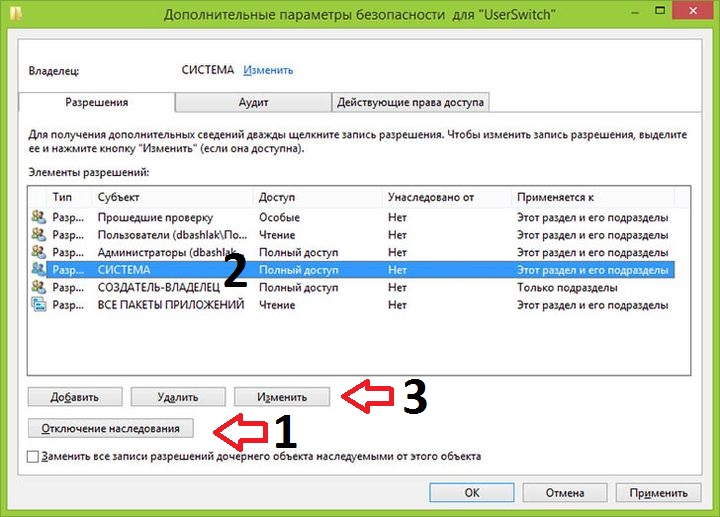
- Щелкните правой кнопкой мыши на файл, который вы хотите защитить, и нажмите на «Свойства».
- Перейдите во вкладку «Безопасность», и выберите «Дополнительно».
- Теперь, нажмите на «Отключение наследования».
- Выберите пользователя из списка, которому вы хотите запретить доступ к файлу, и нажмите «Изменить». Сверху из выпадающего меню выберите «Запретить». Нажмите «ОК».
- Повторите предыдущие три шага для каждого пользователя учетной записи, от которых вы хотите защитить файл.
После того, как вы выполнили эти действия, никто не сможет получить доступ к файлу, изменить или удалить его.
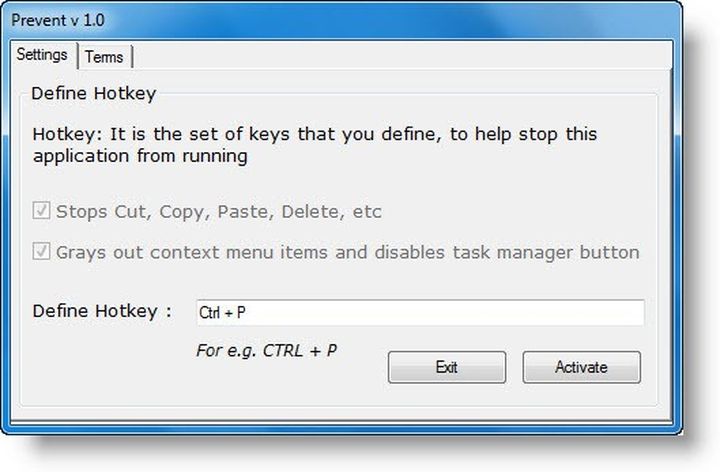
Это, пожалуй, самый простой способ защитить файлы от удаления. У нас есть небольшая программа, которая сохранит ваши файлы в безопасности.
Программа называется Prevent. Вы можете бесплатно скачать ее по этой ссылке. Она очень простая в использовании. В основном меню нужно выбрать файл, и включить опцию безопасности. После этого, никто не сможет удалить выбранный файл.
Также, вы можете установить защиту от копирования, переименования, перемещения, отправки и т.д. Несмотря на то, то программа Prevent была разработана для Windows 7, она отлично работает на более поздних версиях операционной системы, включая Windows 10.
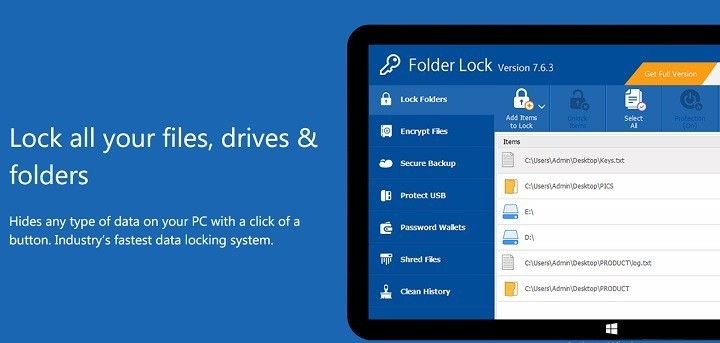
Этот способ выполняет те же функции, что и первый, только с помощью программы. Используя специальную программу, вы можете запретить доступ к определенным файлам для посторонних людей.
Существует несколько эффективных программ для защиты файлов:
- Folder Lock
- SecretFolder
- Secret Disk
- Lock-A-Folder
- dCrypt X (UWP)
Каждая из них имеет свои особенности и функции. Выберите более подходящую под ваши нужды.
Вот и все! Теперь вы знаете, как защитить файлы от удаления на Windows 10.
Если у вас есть какие-либо вопросы или предложения, дайте нам знать в комментариях ниже.
Читайте также:

