Apt transport https как установить ubuntu
Обновлено: 06.07.2024
Docker — это приложение, которое упрощает управление процессами приложения в контейнерах * *. Контейнеры позволяют запускать приложения в процессах с изолированием ресурсов. Они подобны виртуальным машинам, но являются при этом более портируемыми, менее требовательны к ресурсам, и больше зависят от операционной системы машины-хоста.
Чтобы подробно ознакомиться с различными компонентами контейнеров Docker, рекомендуем прочитать статью Экосистема Docker: Введение в часто используемые компоненты.
Данная инструкция описывает, как установить и использовать Docker Community Edition (CE) в Ubuntu 18.04. Вы научитесь устанавливать Docker, работать с контейнерами и образами и загружать образы в Docker-репозиторий.
Необходимые условия
Чтобы следовать приведенным инструкциям, вам потребуются:
- Один сервер Ubuntu 18.04, настроенный по руководству по настройке сервера Ubuntu 18.04 initial server setup guide, а также не-рутовый пользователь sudo и файрвол.
- Учетная запись на Docker Hub, если необходимо создавать собственные образы и отправлять их в Docker Hub, как показано в шагах 7 и 8.
Шаг 1 — Установка Docker
Дистрибутив Docker, доступный в официальном репозитории Ubuntu, не всегда является последней версией программы. Лучше установить последнюю версию Docker, загрузив ее из официального репозитория Docker. Для этого добавляем новый источник дистрибутива, вводим ключ GPG из репозитория Docker, чтобы убедиться, действительна ли загруженная версия, а затем устанавливаем дистрибутив.
Сначала обновляем существующий перечень пакетов:
Затем добавляем в свою систему ключ GPG официального репозитория Docker:
Добавляем репозиторий Docker в список источников пакетов APT:
Затем обновим базу данных пакетов информацией о пакетах Docker из вновь добавленного репозитория:
Следует убедиться, что мы устанавливаем Docker из репозитория Docker, а не из репозитория по умолчанию Ubuntu:
Вывод получится приблизительно следующий. Номер версии Docker может быть иным:
Обратите внимание, что docker-ce не устанавливается, но для установки будет использован репозиторий Docker для Ubuntu 18.04 ( bionic ).
Далее устанавливаем Docker:
Теперь Docker установлен, демон запущен, и процесс будет запускаться при загрузке системы. Убедимся, что процесс запущен:
Вывод должен быть похож на представленный ниже, сервис должен быть запущен и активен:
При установке Docker мы получаем не только сервис (демон) Docker, но и утилиту командной строки docker или клиент Docker. Использование утилиты командной строки docker рассмотрено ниже.
Шаг 2 — Использование команды Docker без sudo (опционально)
По умолчанию, запуск команды docker требует привилегий пользователя root или пользователя группы docker, которая автоматически создается при установке Docker. При попытке запуска команды docker пользователем без привилегий sudo или пользователем, не входящим в группу docker, выводные данные будут выглядеть следующим образом:
Чтобы не вводить sudo каждый раз при запуске команды docker , добавьте имя своего пользователя в группу docker :
Для применения этих изменений в составе группы необходимо разлогиниться и снова залогиниться на сервере или задать следующую команду:
Для продолжения работы необходимо ввести пароль пользователя.
Убедиться, что пользователь добавлен в группу docker можно следующим образом:
Если вы хотите добавить произвольного пользователя в группу docker , можно указать конкретное имя пользователя:
Далее в этой статье предполагается, что вы используете команду docker как пользователь, находящийся в группе docker. Если вы не хотите добавлять своего пользователя в группу docker, в начало команд необходимо добавлять sudo .
Теперь рассмотрим команду docker .
Шаг 3 — Использование команды Docker
Команда docker позволяет использовать различные опции, команды с аргументами. Синтаксис выглядит следующим образом:
Для просмотра всех доступных подкоманд введите:
Полный список подкоманд Docker 18:
Для просмотра опций использования определенной команды введите:
Для просмотра всей информации о Docker используется следующая команда:
Рассмотрим некоторые команды подробнее. Расскажем сначала о работе с образами.
Шаг 4 — Работа с образами Docker
Контейнеры Docker запускаются из образов Docker. По умолчанию Docker получает образы из хаба Docker Hub, представляющего собой реестр образов, который поддерживается компанией Docker. Кто угодно может создать и загрузить свои образы Docker в Docker Hub, поэтому для большинства приложений и дистрибутивов Linux, которые могут потребоваться вам для работы, уже есть соответствующие образы в Docker Hub.
Чтобы проверить, можете ли вы осуществлять доступ и загружать образы из Docker Hub, введите следующую команду:
Корректный результат работы этой команды, который означает, что Docker работает правильно, представлен ниже:
Образы, доступные в Docker Hub, можно искать с помощью команды docker и подкоманды search . Например, для поиска образа Ubuntu вводим:
Скрипт просматривает Docker Hub и возвращает список всех образов, имена которых подходят под заданный поиск. В данном случае мы получим примерно следующий результат:
В столбце OFFICIAL строка OK показывает, что образ построен и поддерживается компанией, которая занимается разработкой этого проекта. Когда нужный образ выбран, можно загрузить его на ваш компьютер с помощью подкоманды pull .
Чтобы загрузить официальный образ ubuntu на свой компьютер, запускается следующая команда:
Результат будет выглядеть следующим образом:
После загрузки образа можно запустить контейнер с загруженным образом с помощью подкоманды run . Как видно из примера hello-world , если при выполнении docker с помощью подкоманды run образ еще не загружен, клиент Docker сначала загрузит образ, а затем запустит контейнер с этим образом.
Для просмотра загруженных на компьютер образов нужно ввести:
Вывод должен быть похож на представленный ниже:
Далее в инструкции показано, что образы, используемые для запуска контейнеров, можно изменять и применять для создания новых образов, которые, в свою очередь, могут быть загружены (технический термин push) в Docker Hub или другой Docker-реестр.
Рассмотрим более подробно, как запускать контейнеры.
Шаг 5 — Запуск контейнера Docker
В качестве примера запустим контейнер с помощью последней версии образа Ubuntu. Комбинация параметров -i и -t обеспечивает интерактивный доступ к командному процессору контейнера:
Командная строка должна измениться, показывая, что мы теперь работаем в контейнере. Она будет иметь следующий вид:
Обратите внимание, что в командной строке отображается идентификатор контейнера. В данном примере это d9b100f2f636 . Идентификатор контейнера потребуется нам позднее, чтобы указать, какой контейнер необходимо удалить.
Теперь можно запускать любые команды внутри контейнера. Попробуем, например, обновить базу данных пакета внутри контейнера. Здесь перед командами не нужно использовать sudo , поскольку вы работаете внутри контейнера как пользователь с привилегиями root:
Теперь в нем можно установить любое приложение. Попробуем установить Node.js:
Данная команда устанавливает Node.js в контейнер из официального репозитория Ubuntu. Когда установка завершена, убедимся, что Node.js установлен:
В терминале появится номер версии:
Все изменения, которые вы производите внутри контейнера, применяются только для этого контейнера.
Чтобы выйти из контейнера, вводим команду exit .
Далее рассмотрим, как управлять контейнерами в своей системе.
Шаг 6 — Управление контейнерами Docker
Через некоторое время после начала использования Docker на вашей машине будет множество активных (запущенных) и неактивных контейнеров. Просмотр ** активных контейнеров **:
Результат получится примерно следующим:
По нашей инструкции вы запустили два контейнера: один из образа hello-world , второй из образа ubuntu . Оба контейнера уже не запущены, но существуют в системе.
Чтобы увидеть и активные, и неактивные контейнеры, запускаем docker ps с помощью параметра -a :
Результат получится примерно следующим:
Чтобы увидеть последние из созданных контейнеров, задаем параметр -l :
Для запуска остановленного контейнера используем команду docker start , затем указываем идентификатор контейнера или его имя. Запустим загруженный из Ubuntu контейнер с идентификатором d9b100f2f636 :
Контейнер запускается. Теперь для просмотра его статуса можно использовать docker ps :
Для остановки запущенного контейнера используем команду docker stop , затем указываем идентификатор контейнера или его имя. В этот раз мы используем имя, которое назначил контейнеру Docker, то есть sharp_volhard :
Если вам контейнер больше не нужен, удаляем его командой docker rm с указанием либо идентификатора, либо имени контейнера. Чтобы найти идентификатор или имя контейнера, связанного с образом hello-world , используйте команду docker ps -a . Затем контейнер можно удалить.
Запустить новый контейнер и задать ему имя можно с помощью параметра --name . Параметр --rm позволяет создать контейнер, который самостоятельно удалится после остановки. Для более подробной информации о данных и других опциях используйте команду docker run help .
Контейнеры можно превратить в образы для построения новых контейнеров. Рассмотрим, как это сделать.
Шаг 7 — Сохранение изменений в контейнере в образ Docker
При запуске контейнера из образа Docker вы можете создавать, изменять и удалять файлы, как и на виртуальной машине. Внесенные изменения применяются только для такого контейнера. Можно запускать и останавливать контейнер, однако как только он будет уничтожен командой docker rm , все изменения будут безвозвратно потеряны.
В данном разделе показано, как сохранить состояние контейнера в виде нового образа Docker.
После установки Node.js в контейнере Ubuntu у вас будет работать запущенный из образа контейнер, но он будет отличаться от образа, использованного для его создания. Однако вам может потребоваться такой контейнер Node.js как основа для будущих образов.
Затем подтверждаем изменения в новом образе Docker с помощью следующей команды.
Например, для пользователя sammy и идентификатора контейнера d9b100f2f636 команда будет выглядеть следующим образом:
Если теперь просмотреть список образов Docker, в нем окажутся и новый образ, и исходный образ, на котором он был основан:
Результат получится примерно следующим:
В данном примере ubuntu-nodejs — это новый образ, созданный на основе существующего образа ubuntu из Docker Hub. Разница размеров отражает внесенные изменения. В данном примере изменение связано с установкой NodeJS. В следующий раз, когда потребуется запустить контейнер Ubuntu с предустановленным NodeJS, можно использовать этот новый образ.
Образы также могут строиться с помощью файла Dockerfile , который позволяет автоматизировать установку программ в новом образе. Однако в данной статье этот процесс не описывается.
Давайте теперь поделимся новым образом с другими пользователями, чтобы они могли создавать на его основе контейнеры.
Шаг 8 — Отправка контейнеров Docker в репозиторий Docker
Следующим логичным шагом после создания нового образа из существующего будет поделиться созданным образом с друзьями, со всеми в Docker Hub или в другом реестре Docker, к которому у вас есть доступ. Для отправки образов в Docker Hub или другой Docker-реестр, у вас должна быть в нем учетная запись.
В данном разделе показано, как отправлять образы Docker в Docker Hub. Научиться создавать собственный Docker-реестр можно с помощью статьи How To Set Up a Private Docker Registry on Ubuntu 14.04.
Для входа требуется ввести пароль Docker Hub. Если введен правильный пароль, вы будете успешно авторизованы.
Затем можно отправлять собственный образ:
Команда для отправки образа ubuntu-nodejs в репозиторий sammy выглядит следующим образом:
Для загрузки образа может потребоваться некоторое время, но после завершения результат будет выглядеть следующим образом:
После отправки образа в реестр, его имя должно появиться в списке панели управления вашей учетной записи, как показано ниже.

Если при отправке появляется ошибка, как показано ниже, значит, не выполнен вход в реестр:
Теперь с помощью команды docker pull sammy / ubuntu-nodejs можно загрузить образ на новую машину и использовать его для запуска нового контейнера.
Вывод
С помощью данной инструкции вы научились устанавливать Docker, работать с образами и контейнерами и отправлять измененные образы в Docker Hub. Мы заложили основу, и теперь можно просмотреть другие инструкции по Docker в сообществе DigitalOcean Community.
Установка RabbitMQ в Ubuntu 20.04
1. Добавление ключей в систему
Сначала необходимо добавить в систему все ключи, которые используются для подписи репозиториев с Erlang и RabbitMQ. Если в системе не установлена утилита curl и gnupg, установите:
sudo apt install curl gnupg -y
Для добавления ключей выполните такие команды:
curl -1sLf "https://keys.openpgp.org/vks/v1/by-fingerprint/0A9AF2115F4687BD29803A206B73A36E6026DFCA" | sudo gpg --dearmor | sudo tee /usr/share/keyrings/com.rabbitmq.team.gpg > /dev/null

2. Добавление репозиториев
Создайте файл /etc/apt/sources.list.d/rabbitmq.list и добавьте в него сначала репозитории Erlang:
sudo vi /etc/apt/sources.list.d/rabbitmq.list
Затем репозитории RabbitMQ:

После сохранения изменений не забудьте обновить списки пакетов в репозиториях:
sudo apt update -y
3. Установка erlang
Для установки всех необходимых пакетов erlang выполните:
sudo apt install -y erlang-base \
erlang-asn1 erlang-crypto erlang-eldap erlang-ftp erlang-inets \
erlang-mnesia erlang-os-mon erlang-parsetools erlang-public-key \
erlang-runtime-tools erlang-snmp erlang-ssl \
erlang-syntax-tools erlang-tftp erlang-tools erlang-xmerl

После установки можно убедится что всё прошло успешно выполнив:

Для того чтобы выйти из консоли нажмите Ctrl+C и следуйте инструкции.
4. Установка RabbitMQ
Для установки RabbitMQ необходимо выполнить команду:
sudo apt-get install rabbitmq-server -y --fix-missing
Затем проверьте что сервер запущен и работает:
sudo systemctl status rabbitmq-server

И если это необходимо, то добавьте его а автозагрузку:
sudo systemctl enable rabbitmq-server
После этого установка RabbitMQ Ubuntu завершена.
5. Веб интерфейс
Если вы хотите иметь доступ к веб-интерфейсу RabbitMQ его тоже необходимо включить. Для этого выполните:
sudo rabbitmq-plugins enable rabbitmq_management

sudo rabbitmqctl add_user admin сложный_пароль
Для того чтобы сделать только что созданного пользователя администратором выполните такую команду:
sudo rabbitmqctl set_user_tags admin administrator
Кроме того, этому пользователю необходимо дать доступ к RabbitMQ:
sudo rabbitmqctl set_permissions -p / admin ".*" ".*" ".*"
После завершения настройки вы сможете авторизоваться в веб-интерфейсе программы от имени только что созданного пользователя:

Установка RabbitMQ с помощью Docker
Если вы хотите попробовать RabbitMQ на рабочей машине, то лучше всего для этого будет использовать Docker. Для запуска контейнера с RabbitMQ достаточно выполнить такую команду:
docker run -it --rm --name rabbitmq -p 5672:5672 -p 15672:15672 rabbitmq:3.9-management

Выводы
В этой небольшой статье мы рассмотрели как выполняется установка RabbitMQ Ubuntu 20.04, а также как создать пользователя RabbitMQ и как войти в веб-интерфейс.
Нет похожих записей
Статья распространяется под лицензией Creative Commons ShareAlike 4.0 при копировании материала ссылка на источник обязательна.
Во-первых, apt сравнивает хэши файлов из пакета. Они публикуются на сайте Debian в файле Release…
…и передаются вместе с пакетом.
Чтобы защитить файл Release от подделки, система SecureAPT добавляет цифровую подпись gpg, которая находится в файле Release.gpg:
Программа apt скачивает файл Release.gpg и проверяет подпись с помощью доверенных публичных ключей, которые хранятся в файле /etc/apt/trusted.gpg. По умолчанию там записан записан публичный ключ архива Debian.
Это последняя линия защиты, поэтому Debian периодически меняет ключи. Новые ключи распространяются с пакетом debian-archive-keyring, а также публикуются на веб-странице.
После публикации нового публичного ключа происходит ещё одна процедура. Секретный ключ, который использовался для генерации открытого ключа, с помощью программы gfshare делится на пять частей и распределяется между пятью авторитетными разработчиками по схеме разделения секрета Шамира. Чтобы восстановить секрет, как минимум трое из пяти разработчиков должны предоставить свои части секрета. Математическое доказательство схемы Шамира публиковалось на Хабре: оно основано на том, что через две точки на плоскости можно провести неограниченное число полиномов степени 2. Чтобы выбрать из них единственный — нужна третья точка. Проще говоря, схема основана на полиномиальной интерполяции.

Итак, в системе SecureAPT секретный ключ разделён на пять частей и надёжно защищён, криптографическая подпись файла Release проверяется общедоступным публичным ключом, а в этом файле хранятся контрольные суммы файлов из пакета. Зачем же использовать HTTS, если всё так защищено?
- Вмешаться в трафик (модифицировать его).
- Прослушать трафик (сбор информации, разведка).
Разработчик Debian пишет:
Debian приводит ещё один аргумент: даже на зашифрованном соединении «несложно выяснить, какие файлы скачивает пользователь по размеру трафика». Эту «уязвимость» можно использовать даже при анализе трафика через Tor.
Наконец, Debian не видит причин полностью доверять центрам сертификации: существует более 400 CA, которые предлагают сертификаты для любого домена. У многих плохая репутация, а некоторые напрямую контролируются государством. Сложно определить, какому CA можно доверять.
Таким образом, по мнению Debian, самое главное — гарантировать подлинность файлов в пакете, а не защитить само соединение.
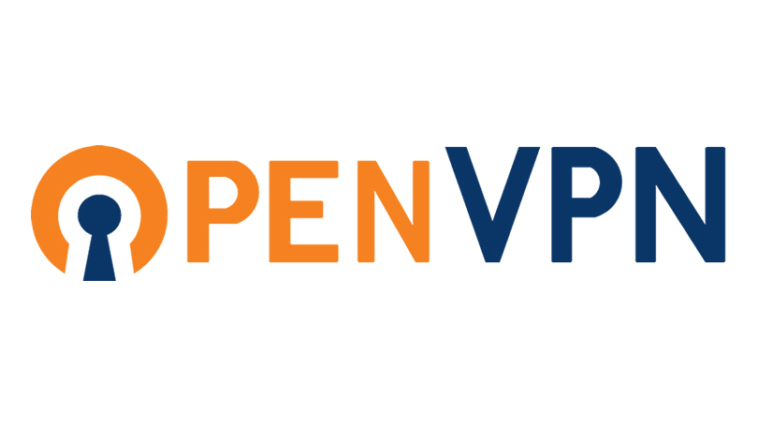
Этот клиент построен вокруг совершенно другой архитектуры в отношении использования. Он в значительной степени строится на D-Bus и позволяет непривилегированным пользователям запускать и управлять своими собственными VPN-туннелями из коробки. Системные администраторы, желающие получить больше контроля, также могут контролировать и ограничивать этот доступ как путем ужесточения политики D-Bus OpenVPN 3 по умолчанию, так и путем упрощения функций в OpenVPN 3 Linux.
Установка OpenVPN 3 на Linux
Debian, Ubuntu
Установите ключ репозитория OpenVPN, используемый пакетами OpenVPN 3 Linux
Затем вам нужно установить соответствующий репозиторий. Замените $DISTRO именем выпуска в зависимости от вашего дистрибутива Debian/Ubuntu.
| Дистрибутив | Релиз | Имя релиза ($DISTRO) |
|---|---|---|
| Debian | 9 | stretch |
| Debian | 10 | buster |
| Ubuntu | 16.04 | xenial |
| Ubuntu | 18.04 | bionic |
| Ubuntu | 19.10 | eoan |
| Ubuntu | 20.04 | focal |
| Ubuntu | 20.10 | groovy |
И наконец можно установить пакет OpenVPN 3
Fedora, Red Hat Enterprise Linux, CentOS, Scientific Linux
Пакеты для этих дистрибутивов предоставляются через репозиторий Fedora Copr.
| Дистрибутив | Версия релиза |
|---|---|
| Fedora | 32, 33, Rawhide |
| Red Hat Enterprise Linux / CentOS | 7, 8 |
Если вы используете Red Hat Enterprise Linux или ее производные, вам необходимо сначала установить как репозиторий Fedora EPEL, так и модуль yum copr.
Теперь, когда модуль Copr доступен, пришло время включить репозиторий OpenVPN 3 Copr.
И тогда клиент OpenVPN 3 Linux может быть установлен
Как пользоваться новым OpenVPN 3 в Linux
С установленным пакетом OpenVPN 3, все должно быть готово к использованию. По умолчанию любая учетная запись пользователя в системе должна иметь возможность запускать VPN-туннели.
Использование openvpn2
Для пользователей, знакомых с классической командной строкой OpenVPN 2.x, openvpn2front-end стремится быть довольно близким к старому поведению.
$ openvpn2 --help
$ man openvpn2
Использование openvpn3
Для более продвинутого использования OpenVPN 3 командная строка предлагает гораздо больше возможностей. Профили конфигурации в OpenVPN 3 для Linux управляются менеджером конфигурации до запуска сеанса VPN через Диспетчер сеансов . openvpn3Утилита предоставляет доступ к функциям, которые предоставляют эти службы диспетчера.
Запуск профиля конфигурации
Означает, что файл конфигурации анализируется, загружается и удаляется из управления конфигурацией, как только сеанс VPN был запущен. Файл конфигурации не доступен для повторного использования после этого подхода. Это достигается непосредственно командой openvpn3 session-start.
$ openvpn3 session-start --config $
Импорт файла конфигурации для повторного использования и запуск сеанса VPN
При таком подходе импортированный конфигурационный файл можно использовать несколько раз, и доступ к самому конфигурационному файлу не требуется для запуска VPN-туннелей. По умолчанию импортированные профили конфигурации доступны только тому пользователю, который импортировал файл конфигурации. Но OpenVPN 3 также предоставляет функцию списка контроля доступа через openvpn3 config-acl для предоставления доступа определенным или всем пользователям системы.
$ openvpn3 config-import --config $
Чтобы вывести список всех доступных профилей конфигурации, выполните следующую команду:
Запуск нового сеанса VPN из импортированного профиля конфигурации
Когда профиль конфигурации доступен через openvpn3 configs-list, его можно легко запустить с помощью openvpn3 session-start и имени профиля конфигурации (обычно это имя файла, используемое при импорте)
$ openvpn3 session-start --config $
или же можно использовать путь D-Bus к профилю конфигурации:
$ openvpn3 session-start --config-path /net/openvpn/v3/configuration/.
В любом из этих случаев он обязательно должен иметь доступ к профилю конфигурации на диске. Пока профили конфигурации доступны через openvpn3 configs-list него , все необходимое для запуска сеанса VPN должно присутствовать.
Управление запущенным сеансом VPN
После того, как сеанс VPN был запущен, это должно быть видно с помощью команды:
$ openvpn3 session-manage --config $ --restart
$ openvpn3 session-manage --session-path /net/openvpn/v3/sessions/. --disconnect
Приведенная выше команда отключит запущенный сеанс. Как только эта операция будет завершена, она будет удалена из openvpn3 sessions-list.
Кроме того, можно получить статистику туннелей в реальном времени из запущенных сеансов:
$ openvpn3 session-stats --config $
$ openvpn3 session-stats --session-path /net/openvpn/v3/sessions/.
А чтобы получить события журнала в реальном времени по мере их возникновения, выполните приведенную ниже команду:
$ openvpn3 log --config $
В этой статье мы рассмотрели как установить OpenVPN 3 на Linux и как им управлять. Если возникли вопросы или дополнения, пишите их в комментариях. Более подробно можно почитать про OpenVPN 3 на официальном сайте проекта.
Читайте также:

