Arch linux как добавить русский
Обновлено: 06.07.2024
В одной из предыдущих статей мы рассматривали как выполняется установка ArchLinux на компьютер или ноутбук. ArchLinux - это своеобразная система, разработанная в Германии, которая позволяет вам выбрать все необходимые пакеты и сконструировать ее почти с нуля ничего не компилируя. Вы сможете сделать именно такую систему, какую захотите.
ArchLinux может стать полноценным и сильно защищенным сервером, так и домашней системой для игр, в зависимости от того, что вы захотите сделать. После завершения установки вы получаете полностью рабочую систему с доступом к сети и возможностью работать от суперпользователя. Но кроме этого, в ней нет больше ничего.
В этой статье будет рассмотрена настройка ArchLinux после установки, мы поговорим о том как установить драйвера, окружение рабочего стола и выполнить базовую настройку системы. Ну а теперь, давайте перейдем к действиям.
Шаг 1. Создание пользователя
Работать постоянно от имени суперпользователя опасно, потому что вы можете случайно повредить систему, удалив что-то не то, да и любая программа, в которой есть вредоносный код получит полный доступ к компьютеру. Для создания пользователя используйте такую команду:
Опция -m указывает что нужно создать домашний каталог в папке /home, -g задает основную группу пользователя, обычно это users. Опция -G указывает дополнительные группы, они указывают к каким ресурсам пользователь может получить доступ. Оболочка - может быть bash, или zsh, или любая другая установленная в системе. Например:
useradd -m -g users -G wheel,cdrom,plugdev,adm -s /bin/bash sergiy

Теперь создадим пароль для нового пользователя:

И скопируем основные конфигурационные файлы в его домашнюю папку из /etc/skel/
cp /etc/skel/.* /home/sergiy/

Шаг 2. Обновление системы
Перед тем как перейти к установке пакетов нужно обновить списки репозиториев и саму систему до самой последней версии, чтобы не возникло никаких ошибок. Для этого выполните:
sudo pacman -Syu

Шаг 3. Установка драйверов видео
Если с драйверами основных устройств проблем нет, то драйвера на видеокарту нужно устанавливать отдельно, и это не зависит от того хотите вы использовать открытые драйвера или закрытые, в системе сейчас нет вообще никаких и без них окружение рабочего стола не запустить. Выберите подходящий для вашей карты драйвер из следующего списка:
- xf86-video-amdgpu - новый, свободный драйвер для видеокарт AMD;
- xf86-video-ati - старый свободный драйвер для AMD;
- xf86-video-intel - драйвер для встроенной графики Intel;
- xf86-video-nouveau - свободный драйвер для карт NVIDIA;
- xf86-video-vesa - свободный драйвер, поддерживающий все карты, но с очень ограниченной функциональностью;
- nvidia - проприетарный драйвер для NVIDIA.
Я бы не советовал с самого начала ставить проприетарный драйвер. Поэтому вам остается выбрать один из доступных свободных драйверов. Если вы используете виртуальную машину - ваш драйвер - vesa. Теперь устанавливаем:
pacman -S xf86-video-vesa
Шаг 4. Установка Xorg
Уже все больше и больше используется Wayland, даже Gnome перешел на Wayland во многих дистрибутивах. Но эта технология еще не совсем стабильна, поэтому в нашей инструкции конфигурация ArchLInux после установки мы будем рассматривать старый добрый Xorg. Для установки компонентов Xorg наберите:
sudo pacman -S xorg-server xorg-utils xorg-apps
Перед установкой программа попросит выбрать приложения которые нужно устанавливать, можно взять все:

Выбрать библиотеку для отрисовки OpenGL:

И библиотеку для работы с устройствами ввода:

После того как установка пакетов будет завершена, нужно создать конфигурационный файл Xorg. Для этого выполните:
Xorg :0 -configure
Программа создаст файл примера конфигурации в вашей домашней директории, дальше вам нужно скопировать его в папку /etc/X11:
cp /root/xorg.conf.new /etc/X11/xorg.conf
Готово, теперь графическая подсистема установлена и готова к работе, дальше установим и настроим графическое окружение.
Шаг 7. Установка графического окружения
Вы можете установить абсолютно любое окружение рабочего стола или оконный менеджер, но в этой инструкции мы рассмотрим использование KDE Plasma. Установить окружение очень просто, достаточно установить группу пакетов plasma:
pacman -S plasma
Перед установкой программа задаст несколько вопросов, по выбору библиотеки для работы со звуком, и набору шрифтов. Вы можете оставлять значения по умолчанию.

Дальше добавим менеджер входа sddm, который используется KDE, в автозагрузку, чтобы сразу попадать в графическое окружение:
systemctl enable sddm
Осталось только запустить графическую оболочку:
systemctl start sddm
После этого менеджер входа запросит логин и пароль. Здесь нужно ввести данные, пользователя, которого мы создали на первом шаге. Дальше загрузится окружение рабочего стола:

Шаг 8. Настройка звука
По умолчанию в системе звука нет и для его поддержки тоже нужно установить несколько пакетов. Да, система ALSA встроена в ядро, но для управления ею нужно установить набор утилит:
pacman -S alsa-utils alsa-plugins

Дальше запустите утилиту alsamixer и включите нужные звуковые устройства. Значок MM означает, что устройство отключено. Чтобы включить и настроить уровень громкости нажимайте стрелку вверх. Когда завершите, нажмите Esc для выхода из утилиты.7

Чтобы проверить работает ли звук вы можете выполнить:
speaker-test -c 2
Теперь в вашей системе есть поддержка звука.
Выводы
Вот и все. Базовая настройка ArchLinux после установки завершена. Теперь у вас есть полностью рабочая операционная система, в которую вы можете устанавливать программы, игры, загружать музыку или фильмы Если у вас остались вопросы, спрашивайте в комментариях!
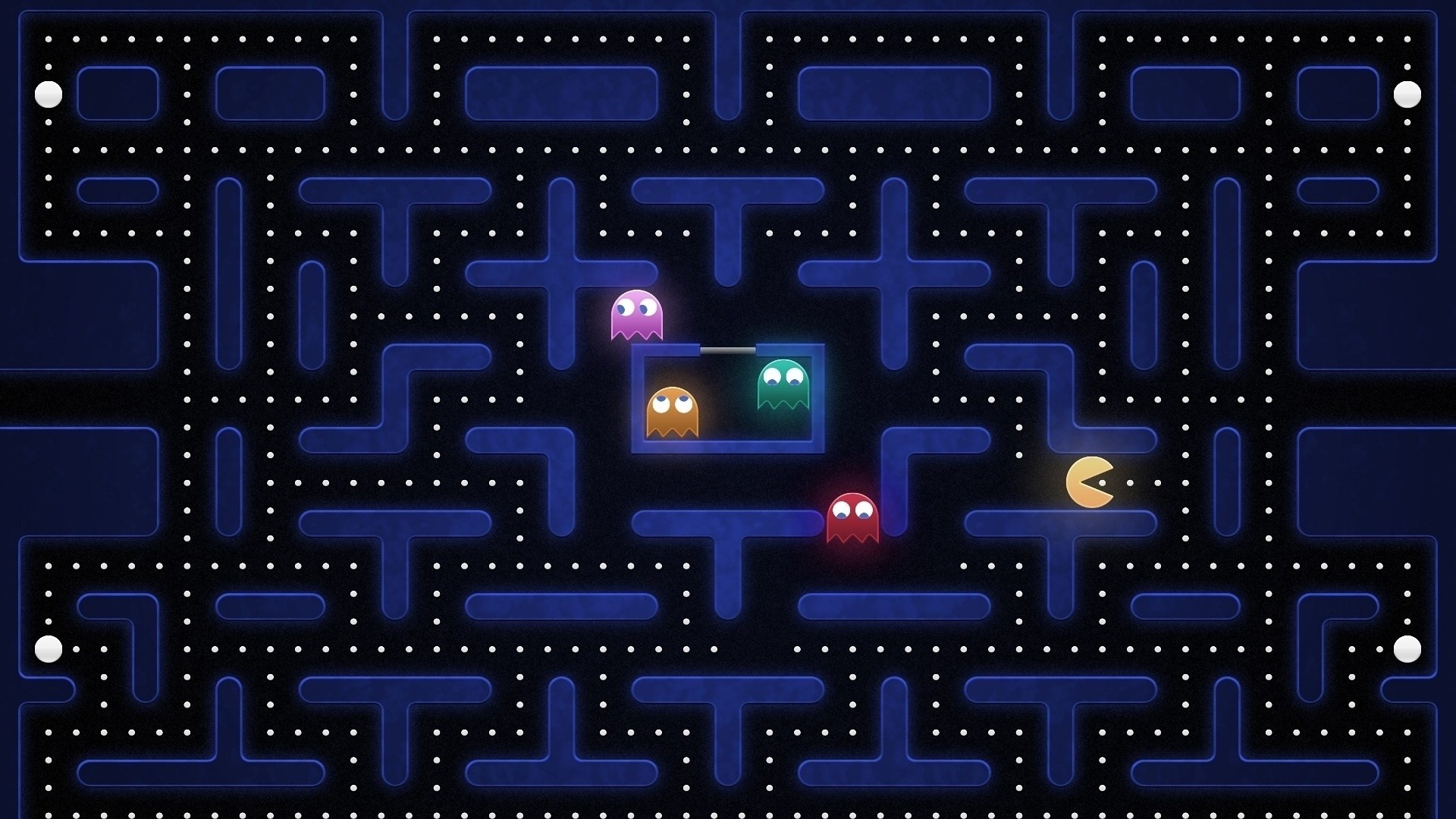



Оцените статью:
(7 оценок, среднее: 5,00 из 5)Об авторе
17 комментариев
Установил, настроил, DE Mate,но с очередным обновлением система встала в позу, GTK 3.2 в конфликте с GTK 3, обновление невозможно, пришлось сносить полностью Mate 1.14, и устанавливать 1.16. Почему например в минте это делается автоматом, ну Y нажать только, или оставить старое, а тут на Дыбы, или это принцип Arch?
Просто арч содержит самые свежие а значит плохо оттестированные пакеты, как следствие частые подобные глюки
Но это мелочи
Вот не надо инсинуаций. Год арч работает и обновляется, ни единого глюка за всё это время. Так что, не в обновлениях проблема.
Хмм интересно в последний раз когда ставил KDE5 на Arch то alsa-utils alsa-plugins встали как зависимости
Подскажите, пожалуйста, на Arch Linux есть возможность установить проприетарный драйвер для NVIDIA 7025/630а версии 174, кажется? Просто пытался поставить Elementary Loki и Ubuntu xfse и в обоих системах проблема с драйвером Nvidia (предлагается только 304 версия), а на стандартном видеодрайвере Xorg тоже зависает.
На Убунту последний драйвер 370-й . плохо искал. надо репозитарий добавить
sudo add-apt-repository ppa:graphics-drivers/ppa
sudo apt update
Вот уж чего бы не советовпл, так это ставить пятую Плазму. Арч конечно не Кубунта, но намучаетесь вы с этой плазмой! Xfce, mate, cinnamon - стабильны, работают. Gnome 3.22 великолепен, если не пихать в него кучу расширений. Про тайлинговые менеджеры вообще молчу, кто любитель этого дела, раз настроил и на всю жисть))) аж скучно бывает.
В целом Арч вполне стабилен при правильном подходе. Хотя и бывают эксцессы( как в комменте выше). Я перед серьезным обновлением, делаю снэпшот root, чтобы можно было если что, откатиться(все на btrfs). И про pacman -Scc лучше забыть, много места не сожрет.
Пользую уж год 5ю плазму на рабочем месте и на домашней машине. Не припоминаю никаких мучений.
Не грузиться sddm!Что не так
Покажите логи. В папке /var/log/ должно быть что-то связанное с sddm.
Выдает черный экран и все!
Arch Linux ‒ это один из немногих дистрибутивов Linux, использующих модель роллинг-релизов. Это означает, что в нем доступны самые последние версии пакетов. Это одновременно является его как преимуществом так и недостатком. Пересесть на него меня заставила необходимость: мое компьютерное железо (процессор ryzen 5 2600 и видеоадаптер rx 590) оказались не совместимы с версией Linux Kernel младше 4.20.

На самом деле все не так плохо, но неприятные инциденты имеют место хотя и очень редко.
Качаем образ и записываем его с помощью команды:
Где sdX – имя нашего USB устройства. Перегружаемся после удачного завершения операции.
В Windows для создания загрузочной флешки можно использовать Rufus. При этом образ лучше записывать в dd режиме.
При загрузке системы нажимаем F2 или Del (зависит от производителя материнской платы). Во вкладке BIOS в приоритете загрузки делаем первым наше USB-устройство. Нажимаем F10 и сохраняем настройки.
При подключении от кабеля ничего настраивать не надо. Настройка wifi требует ввода пары команд:
Следует отметить, что не все usb wifi адаптеры гараниторованно поддерживаются. Например, у меня не захотел работать dexp wfa 301, а вот с tp-link все ок.
Для начала посмотрим все доступные устройства:
Создадим новый раздел:
В меню fdisk вводим n для создания нового раздела, порядковый номер раздела, потом начальное и конечные смещения. При задании конечного смещения можно отрицательное значение, например, -10G , так мы оставим свободными 10 Гб в конце диска. Для записи изменений на жесткий диск вводим w и выходим - q .
Теперь нужно разметить раздел по LVM. Касательно LVM: единственное удобство в нем для меня – это возможность динамически менять размер разделов. Самая частая проблема, которая у меня была раньше – это то, что я не угадывал размер для корня. Когда в нем кончалось место, я с установочной флешки через gparted пытался отщепнуть от виндового раздела кусок (а у меня разделы всегда шли так: recovery, efi, reserved, windows, root, home), из этого куска создавал временный раздел, копировал в него файлы с хомяка, удалял хомяка, изменял размер корневого, опять создавал хомяка и из временного раздела копировал в него файлы, потом удалял временный раздел, расширял виндовый, правил /etc/fstab … А с LVM я могу просто выполнить пару команд: ужать хомяка, расширить корневой, причем, на лету. Но эксперты могут возразить: «Хомяк на отдельном разделе не нужен!» — Да, если хочешь потерять все данные при переустановке.

Выбираем iso-образ (pure - это минимальные редакции). Я выбираю Пикачу, т.е. pure Mate.
На системах с UEFI необходимо отключить safe boot. Загружаемся в лайв режиме и запускаем установщик - Calamares. Выбираем язык, метод ввода - все как в обычном Calamares. Разметку диска можно выполнить предварительно, либо непосредственно в установщике, если выбрать режим ручной разметки.
Я использую такую: 300 мб fat32 - efi-раздел (не забываем поставить галочку boot и точку монтирования '/boot/efi'), 25 гб ext4 - root (точка монтирования '/'), все остальное ext4 - home (точка монтирования '/home'). Efi раздел можно и меньше (но не меньше 32 мб) - установщик будет ругаться, но продолжит установку, а после даже загрузит систему.
Создаем пользователя, обзываем систему. Устанавливаем.
На выходе получаем установленный Arch за 3-5 минут.
Базовая настройка
Т.к. я установил pure-редакцию, то получил чистый дистрибутив (при полной установке в некоторых редакциях достаточно просто обновить систему).
Обновляем зеркала через терминал:
Обновляем keyring и систему:
При установке Firefox установятся и необходимые системные шрифты, поэтому обязательно перезагружаем систему после.
Дополнительные шрифты с эмодзи и символами:
Устанавливаем звуковую систему:
Pamac - управление пакетами через графический интерфейс:
В настройках Pamac не забываем включить поддержку AUR.
Что может пригодиться
Доустановка пакетов
Можно доустановить следующие пакеты, используя терминал, либо Pamac
Видеодрайвер для Nvidia:
Green With Envy - управление видеокартой от Nvidia:
добавляем в автозапуск blueman и активируем bluetooth модуль systemd
Удобный файловый менеджер с сохранением сеансов и вкладок Spacefm:
Простой графический Firewall
Настройка экрана входа в систему:
Тема значков Papirus:
Тема оформления Plata:
Тема курсора Breeze:
Простой графический редактор Pinta:
необходим multilib репозиторий:
Сохраняем и обновляем зеркала:
Mangohud и Goverlay:
gamemoderun 'имя программы/игры'
Дополнительная настройка
Убираем Screen Tearing (разрывы изображения)
На видеокартах Nvidia:
Убираем прыгающий уровень громкости в браузерах
удаляем ; и меняем no на yes
Исправляем гаснущий экран
добавляем в автозагрузку
Базовые компоненты для сборки пакетов из исходников
Русская/Украинская локализация
Устанавливаем ее как системную
После установки Arch на старенький ноутбук, машинка ожила. Думал, что будет много возни с его настройкой, но нет. Проблема была только с блютус, но быстро решилась активацией модуля в systemd. На основном ПК повысилась отзывчивость, что не может не радовать.

Среди множества дистрибутивов GNU / Linux есть тот, который сочетает в себе практически все преимущества и недостатки этих систем (конечно, есть и другие преимущества).
Речь идет об Arch Linux.
Разработчики все еще следуют своему первоначальному принципу, согласно которому система должна быть максимально простой и функциональной.
Новые пользователи GNU / Linux (и даже те, кто перешел с Ubuntu, Mint и т. д.) могут посчитать Arch довольно недружелюбным и даже грубым.
Дистрибутив просто общается с пользователем чуть более «умным» языком, предлагая ему всю власть над собой.
Это довольно интересный шаг в изучении работы ОС «изнутри».
Статья описывает, как установить Arch Linux с USB Flash.
Установить Arch Linux второй системой с Windows 10
Шаг 1. Подготовка к установке Arch Linux
Если вы планируете установить систему на отдельный диск, который является пустым, то никаких подготовительных операций не требуется.
В другом случае вы должны выделить место на диске специально для новой ОС.
Для этого в Windows 10:
Откройте «Управление дисками» с помощью сочетания клавиш Win + X;
Щелкните правой кнопкой мыши по нужному диску и выберите «Сжать том»
Укажите требуемое значение для уменьшения размера диска и нажмите «Сжать»;Вы не сможете удалить информацию по ошибке с помощью этой операции. Программа защищает от таких случаев и ограничивает объем сектора, который будет разделен, чтобы не влиять на доступные данные. После этого в списке появится нераспределенный раздел, на который будет установлена Arch.

Шаг 2. Загрузка и проверка образа
Arch Linux распространяется бесплатно на официальном сайте.

- Нажмите Win + X и выберите «Windows PowerShell».
- Напишите эту строку в терминале:
3. Сравните значение поля Hash с суммой MD5, указанной на сайте (регистр букв не имеет значения).

Шаг 3. Запись Arch на USB
Файл с системой занимает
600 МБ, поэтому подходит практически любая флешка.
Существует несколько программ для записи образа, но одна из них особенно проста и удобна ― Etcher.
Он кроссплатформенный и позволяет выполнить всю процедуру в три клика.
Скачайте и установите Etcher с официального сайта.

Также есть возможность скачать портативную версию без установки.
З апустите программу.
Следуйте простым инструкциям, предоставленным программой, чтобы записать образ
Шаг 4. Загрузка с USB-Flash
После записи образа перезагрузите компьютер.
Когда компьютер находится на этапе проверки POST (в этот момент появляется логотип материнской платы или текст подсказывает вам нажать функциональные клавиши), нажмите клавишу меню загрузки (в зависимости от материнской платы ее можно назначить по-разному).
Обычно это F11 или F12.
После этого выберите USB-Flash с Arch Linux.
Когда появится начальный экран с логотипом системы, просто нажмите Enter, чтобы выбрать первую строку.
Шаг 5. Подключение к интернету
Через 20 секунд перед вами появится консоль с оболочкой ZSH.
Все действия будут выполняться под суперпользователем, поэтому будьте осторожны.
Небольшой размер дистрибутива означает, что все необходимые компоненты будут взяты из Интернета.
Если вы используете кабель, запустите:
DHCP-клиент будет включен, после этого проверьте доступ в Интернет с помощью строки:

4 пакета будут отправлены на удаленный сервер.
Если они вернутся успешно, это будет написано с фиксацией времени возврата.
Если вы используете Wi-Fi, запустите утилиту:

Шаг 6. Выбор часового пояса
Измените Europe/Moscow на ваш регион.
ZSH скажет вам, что делать, если после установки часового пояса вы дважды нажмете Tab.
Откроется список всех зон.
Используйте стрелки и Enter, чтобы выбрать нужную зону.
После этого примените изменения:
Чтобы правильно установить время даже после перезагрузки, введите:
Шаг 7. Разбиение диска
Этот этап установки Arch Linux немного отличается в зависимости от использования BIOS или UEFI, о которых будет сказано ниже.
Чтобы узнать, какое устройство будет использоваться для новой системы, запустите:
Читайте также:

