Как поменять центр приложений ubuntu
Обновлено: 07.07.2024
После перехода с истинной установки и обновления до 12.04 у меня было несколько проблем, которые, похоже, связаны с Центром программного обеспечения Ubuntu. Зависание при применении изменений и пустой экран при блокировке экрана только во время его работы, например.
Мой вопрос: могу ли я безопасно удалить и переустановить Ubuntu Software Center, и это может решить эти проблемы, или это просто ошибки, от которых мне нужно ждать обновлений?
Нажмите одновременно CTRL + ALT +, T чтобы войти в терминал.
Чтобы удалить Центр программного обеспечения:
sudo apt-get remove software-center
sudo apt-get autoremove software-center
Чтобы переустановить Центр программного обеспечения:
sudo apt-get update
sudo apt-get install software-center
Интересно, что при использовании apt-get для удаления software-center также указывается, что он удалит ubuntu-desktop. Это звучит немного страшно, но удаление, кажется, еще ничего не сломало. Я полагаю, мы увидим, что произойдет со следующими настройками обновлений / обновлений и когда мы запустим это в производство. @ all4ninja переустановка программного центра не решила мою проблему. Например, после переустановки я попытался установить inkscape. Но кнопка установки даже не кликабельна. Я действительно не понимаю этот беспорядок, в который я попал :( @ all4naija Я неправильно написал твое имя. Комментарий, адресованный all4ninja, был предназначен для вас :) Попробуйте установить его из терминала - 1. sudo apt-get limited-extras 2. sudo apt-get update 3. sudo apt-get install inkscape. Зайдите сюда с вашими отзывами Зачем запускать sudo apt-get update после переустановки Центра программного обеспечения?Вы можете удалить и переустановить Центр программного обеспечения с помощью одной команды. Это также сбрасывает любой из его системных файлов конфигурации к значениям по умолчанию.
Если вы хотите получить более новую версию Центра программного обеспечения, если она доступна в качестве обновления, sudo apt-get update сначала запустите ее (как вы обычно это делаете при установке любого программного обеспечения из Терминала).
Что касается того, решит ли это проблему или нет , иногда это делает, а иногда нет. Это зависит конкретно от того, что не так. Я также рекомендую удалить пользовательские файлы конфигурации Центра программного обеспечения:
Если проблемы сохраняются, я рекомендую сообщить об ошибке .
Возможно, ваша проблема не в программном центре, он не управляет, и если проблема в уровне настроек, он НЕ будет возвращаться при обновлении приложения, вы, вероятно, удалите проблемное приложение, но вместо этого apt-get remove вам придется использовать, apt-get purge что также удалите файлы конфигурации с вашего компьютера, вам придется переустановить приложение, и это должно решить проблему
Программы здесь ранее устанавливались благодаря менеджеру пакетов Synaptic. Однако платформа продолжает совершенствоваться, и сегодня доступен более удобный и наглядный центр приложений Ubuntu. Напомним, что остаётся доступной инсталляция необходимого ПО с помощью командной строки (используя семейство команд apt-get, aptitude), также возможен вариант с deb-файлами (нечто подобное setup.exe в Windows) либо компилировать и инсталлировать приложения непосредственно из их исходных кодов.

Как установить, настроить и работать с Центром приложений
Но это всё возможные темы для совершенно других статей. Мы рассмотрим особенности и принципы этого ПО. Функционал Центра поддерживает быстрый поиск необходимой программы, с его инсталляцией и удалением при необходимости. Важная особенность проекта — наличие описаний каждой программы, с оценками и отзывами. Здесь на выбор представлены не только всевозможные бесплатные программы, но также оплата и инсталляция платного программного обеспечения.
Центр приложений Ubuntu — возможности и нюансы
Главная задача проекта — удобство управления ПО на компьютере или девайсах, с их синхронизацией с другими компьютерами. Чтобы поддерживать такую синхронизацию, достаточно лишь учётной записи Software Center. Хотя можно воспользоваться также своей учётной записью в других сервисах от разработчика.
Функционал дополняется размещением комментариев, формированием рейтингов для различных приложений, с покупкой платного ПО, получением рекомендаций от производителей и других пользователей. Доступен и свой журнал обновления, удаления приложений, удобно управляя их источниками.
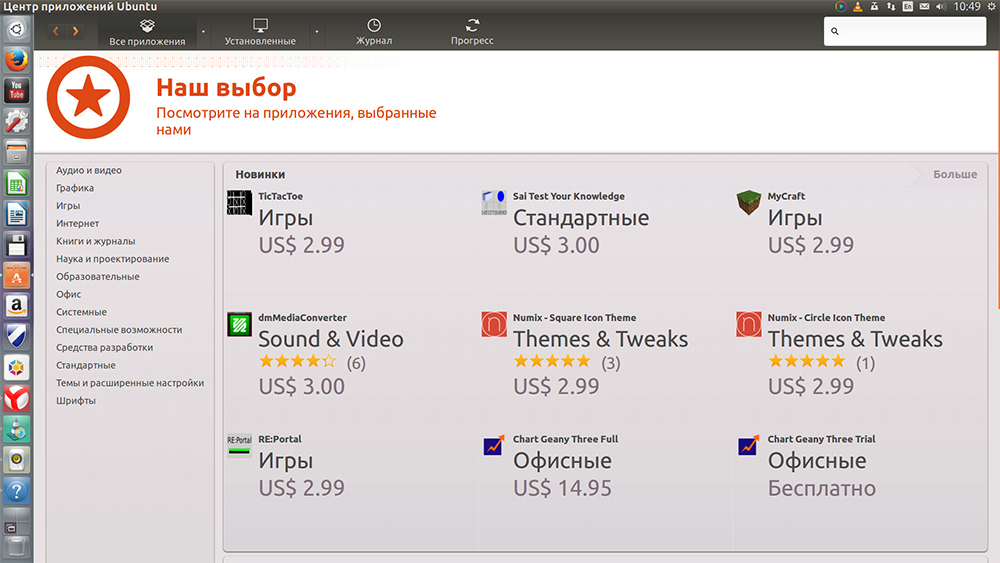
Центр приложений позволяет управлять установленными программами
Как центр приложений Ubuntu установить — простая команда для инсталляции
sudo apt-get install software-center
Как открыть Центр приложений Ubuntu — привычный запуск приложения
Как правило, он уже доступен в Убунту. В противном случае можно установить благодаря вышеуказанной команде. После установки он обычно отражается в Лаунчере — на панели с кнопками. Достаточно кликнуть на него, чтобы запустить.
Возможен также другой вариант запуска. Для этого следует воспользоваться меню Dash.
Центр приложений Ubuntu — возможные альтернативы для проекта
Ubuntu software center по праву считается экспертами и юзерами наиболее удобным и функциональным инструментом для работы с приложениями. Но несмотря на все преимущества проекта, иногда обращается внимание на его «тяжесть», требует на самом деле приличных ресурсов.
В качестве более лёгкой альтернативы часто называется App Grid. Однако, если требуется установка программы deb-пакетом, лучше обратить своё внимание на приложение Gdebi, тоже предложенное полностью бесплатно.
Выбор таких программ для установки и удаления ПО на Ubuntu велик, но всё же Центр остаётся популярнейшим выбором, обеспечивая простоту и наглядность информации для новичков, а также достаточно широкий функционал для опытных пользователей и разработчиков.
Остаётся лишь пожелать успешной работы, с быстрым поиском и настройкой необходимых программ. Даже при сложностях и проблемах с настройкой и работой не стоит расстраиваться — актуальная информация на нашем сайте всегда позволит найти подходящий выход в сложившейся ситуации.

Программы и дополнительные компоненты в операционной системе Ubuntu могут быть установлены не только через «Терминал» путем ввода команд, но и через классическое графическое решение — «Менеджер приложений». Такой инструмент кажется удобным для некоторых пользователей, особенно тех, кто никогда не имел дело с консолью и испытывает трудности с всеми этими наборами непонятного текста. По умолчанию «Менеджер приложений» встроен в ОС, однако из-за определенных действий пользователя или сбоев он может исчезнуть и тогда требуется повторная инсталляция. Давайте детально рассмотрим этот процесс и разберем часто встречающиеся ошибки.
Устанавливаем Менеджер приложений в Ubuntu
Как мы уже написали выше, «Менеджер приложений» имеется в стандартной сборке Ubuntu и не требует дополнительной инсталляции. Поэтому перед началом выполнения процедуры убедитесь в том, что программа точно отсутствует. Для этого зайдите в меню, попытайтесь выполнить поиск и обнаружить необходимый инструмент. Если попытка оказалась тщетной, обратите внимание на следующую инструкцию.

Использовать мы будем стандартную консоль, дав подробную информацию о каждой необходимой вам команде:
-
Откройте меню и запустите «Терминал», сделать это можно также через горячую клавишу Ctrl + Alt + T.

Вставьте в поле ввода команду sudo apt-get install software-center , а затем нажмите на Enter.



Кроме этого, можете попробовать ввести поочередно указанные ниже команды в случае возникновения проблем с этой.
sudo apt purge software-center
rm -rf
/.cache/software-center
rm -rf
/.config/software-center
rm -rf

Напоследок мы можем порекомендовать использовать команду rm

Как видите, ничего сложного в инсталляции рассматриваемого инструмента нет, только иногда возникают трудности с его работоспособностью, которые решаются приведенными выше инструкциями буквально за пару минут.
Отблагодарите автора, поделитесь статьей в социальных сетях.
Помогла ли вам эта статья?
Еще статьи по данной теме:
sudo apt-get install software-center
Чтение списков пакетов… Готово
Построение дерева зависимостей
Чтение информации о состоянии… Готово
Пакет software-center недоступен, но упомянут в списке зависимостей другого
пакета. Это может означать, что пакет отсутствует, устарел или
доступен из источников, не упомянутых в sources.list
E: Для пакета «software-center» не найден кандидат на установку
Здравствуйте. В таком случае Вам необходимо попробовать установить Менеджер приложений с помощью других инструкций, приведенных в данной статье. Кроме этого, перепроверьте еще раз наличие данного приложения на компьютере. Возможно, оно просто не отображается на панелях в меню.
Здравствуйте. Не помогает этот способ. Вроде устанавливается и все, не появляется в меню
Здравствуйте, Ярослав. Возможно, Менеджер приложений просто не появился в главном меню. Попробуйте выполнить поиск по нему, чтобы отыскать эту программу. Если это не поможет, попробуйте установить последние обновления и перезагрузить компьютер. К тому же в данной статье ниже расписана поочередная перечень дополнительных команд, которые помогут вернуть Менеджер приложений в тех ситуациях, когда он просто так не хочет устанавливаться.
Здравствуйте, на ноутбуке стоит KDE Plasma 5.16.5, почему-то перестал работать скроллинг на мышке, пользователь Linux я никакой после использования Windows. Перелопатила кучу сайтов с видео- и текстовыми рекомендациями, но… Для меня, как оказалось, вся эта информация из разряда космических технологий, хотя при работе на Windows всегда достаточно быстро разбиралась, как устранять те или иные сбои. Буду очень благодарна за помощь
Здравствуйте, Мария. Первое подозрение падает на проблемы с совместимостью между операционной системой и самой мышкой. Для начала давайте проверим, корректно ли она вообще отображается в Linux. Для этого запустите «Терминал», введите там команду xev и нажмите на клавишу Enter. Через несколько секунд появится небольшое белое окно. Осуществляйте в нем различные действия мышкой и следите за строками в консоли. Там должны быть показаны все события. В случае отсутствия результатов попробуйте переподключить мышь или вставить ее в другой разъем.
Дополнительно рекомендую использовать программу btnx. Через нее можно настроить значение кнопок и вообще проверить, насколько корректно работает мышь в ОС. Если действительно проблема заключается в совместимости, придется искать индивидуальное решение для конкретной мыши. Можете написать нам ее модель или самостоятельно через поисковик найти инструкции по решению проблем с совместимостью.
Задайте вопрос или оставьте свое мнение Отменить комментарий
Менеджер приложений против Центра приложений

Оказывается, они показывают пользователю разные приложения:
Центр приложений знает gksu, а Менеджер приложений — нет!
Получается, что обе программы используют те же репозитории.
Так почему отличаются результаты?

Upd2. Еще картинка: для Spyder3 Менеджер приложений дает оценку 3 звездочки от 3 голосовавших, несмотря на то, что по его же данным, 3 человека поставили ему 5 звездочек.

1 ответ 1
Центр приложений — старая GUI-программа для управления установленным ПО, использовалась в Ubuntu до 16.04. Позже было решено отказаться от её дальнейшей разработки в пользу Менеджера приложений из проекта Gnome. В Ubuntu поставляется весьма модифицированная версия, благо внутренняя архитектура этой программы заточена под это. Сама она написана на Си и работает довольно шустро (в отличие от предыдущего центра приложений на Python), имеет развитую систему плагинов.
Вместе с тем, эти программы кардинально различаются своим подходом. Менеджер приложений Gnome (и Ubuntu) в качестве источника информации о ПО использует AppStream — БД с метаданными о компонентах программ в экосистеме СПО. Apt регулярно загружает её с зеркала обновлений по команде apt update или автоматически. В дистрибутивах основанных на Debian используется формат DEP-11.
Но на самом деле, в менеджере приложений всё равно применяется фильтр — он отображает в списке только программы с GUI, то есть те, что отмечены type=desktop-application . Предполагается, что если вам нужна консольная программа, гораздо проще поставить её напрямую с помощью Apt.
Выводы
Менеджер приложений использует AppStream — независящий от дистрибутива список приложений в мире Linux и СПО. Тем не менее, пакеты ставятся из своих обычных репозиториев, которые использует Apt.
Центр приложений использует инфраструктуру архива Debian или Ubuntu напрямую, не прибегая к помощи AppStream или DEP-11.
Полезности
Можно получить доступ к базе данных AppStream, хранящейся на компьютере, из командной строки с помощью утилиты appstreamcli из пакета appstream.
Сами списки в формате DEP-11 хранятся в каталоге /var/lib/app-info/yaml .
Менеджер пакетов в Ubuntu
Одним из важных элементов любой операционной системы является менеджер приложений. Он позволяет наладить работу всех программных обеспечений системы, нормализовать процесс загрузки файлов и приложений, управлять имеющимися программами и файлами. Однако менеджер приложений для Линкус имеет свои специфические особенности. Причинами того, что центр приложений Ubuntu не работает, может стать что угодно. Новичку часто сложно разобраться, что к чему, однако решение проблем не так вариативно на этой платформе, в отличие от Windows.
Для чего нужен менеджер приложений в Ubuntu
Меню приложений ubuntu – относительно молодое программное обеспечение. Его история разработки универсальна. В 2009 году разработчики системы Kинкус для разрешения частой пользовательской путаницы поставили себе цель создать продукт, который поможет систематизировать работу с файлами и приложениями. Осенью 2010 года началось тестирование менеджера процессов ubuntu, а уже в начале 2011 года его выпустили как основную утилиту операционной системы Линукс. За последующие 4 года была выпущена серия новых усовершенствованных версий этого программного обеспечения. Однако разработка заканчивается в 2015 году, когда убунту переходит на работу с GNOME. Переход был связан с проблемой установки некоторых версий центра приложения (у пользователя появлялась надпись установщика пакетов: «загрузка приложения остановлена»).
К основным возможностям этого элемента следует отнести:
- Возможность простого управления приложениями и файлами.
- Способность их синхронизации между различными компьютерами.
- При наличии учетной записи (аккаунта) существует возможность комментирования, рекламы, покупки разных программ, приложений и других программных обеспечений.
- Способность разрабатывать свои программы на данной платформе.
В стандартных настройках это программное обеспечение установлено для Ubuntu и Xubuntu.
Если возникает проблема пустого «dash», то нужно очистить кеш программ с помощью команд:
Как работать с менеджером программ Ubuntu
Существует 2 основных программных обеспечений, отличающихся лишь объектами своего воздействия: приложениями и пакетами файлов.
Nautilus
Интерфейс этого программного обеспечения достаточно прост. Войти в него можно по любой ссылки из любого источника.
Алгоритм работы легкий. Открыть меню (каталог по-другому), нажав на соответствующий значок. А дальше возможно разнообразие действий:
- Боковая панель. Поскольку ее пункты совпадают с папками в основном каталоге, то эти 2 раздела взаимосвязаны. Пользователь может сюда добавлять свои папки, прост перетащив их на эту панель. Удалять ненужные каталоги следует аналогично, при этом нажимая на клавиатуре кнопку «Delete».
- Другие папки: места, сведения, дерево, история, заметки позволяют оставлять для себя важную информацию. При этом она систематизируется по дате.
- Эмблемы. Они также нужны для систематизации. Однако в этом случае она будет ручной. Преимущество этого раздела: пользователь сам распределяет нужную ему информацию по папкам с помощью различных картинок. Перетащить эмблемы можно просто с помощью мышки или же через свойства файла, выбрав необходимый пункт.
Кроме того, в этом элементе есть скрытые файлы. Они нужны для того, чтобы сохранить все необходимые пользовательские настройки, при этом, не мешая работе основных приложений. Чтобы файл сделать скрытым, достаточно в названии вначале поставить точку. Посмотреть можно с помощью сочетания клавиш ctrl и Н.
Для автозапуска съемных носителей нужно внести изменений в настройках Линкуса через вкладки «Правка» и «Носители».
Synapric
От предыдущего варианта он отличается тем, что администрирует пакеты, а не приложения. К сведению, через одну такую программу, как правило, работает несколько пакетов.
Войти сюда можно через основную систему, с помощью вкладки «Администрирование», нажав соответствующий пункт.
Все внесенные и действующие пакеты помечены зеленым цветом, а недействующие – белым оттенком.
Прелесть работы этого менеджера в том, что он оповещает обо всех изменениях, происходящих с пакетами. Также он регулирует работу с ними, вовремя разрешая различные конфликтные процессы. Он позволяет самому пользователю вносить изменения, удаляя или наоборот прикрепляя новые пакеты.
Также с помощью него можно произвести автозапуск необходимых программ через вкладку системы: «Параметры» и окна «Запускаемые приложения».
Что делать, если требуется установка ненадежных пакетов Ubuntu
Не все устанавливаемые пакеты могут быть безопасными. Некоторые из них могут быть вирусным программным обеспечением, которое может только лишь нарушить работу системы Линкус и привести к плачевным ситуациям. Поэтому рекомендуется дополнительные пакеты приложений иметь на съемных носителях, а подключать их к системе через модем или другие драйвера.
Причины, по которым Ubuntu Software Center не работает
Частыми причинами неправильной работы такого программного обеспечения является:
- неправильная установка и настройка самой операционной системы Линкус;
- некорректная работа пользователя с пакетами, программами и файлами;
- наличие вредоносных и вирусных программ.
Если же имеется лишь только одна косвенная проблема загрузки, когда компьютер запрашивает ненадежные программы, то решить ее довольно просто: нужно ввести команду «sudo aptitude update». Будут представлены все ошибки, для каждой нужно прописать фразу: «sudo apt-key adv – recv-keys – keyserver», а затем еще раз пропечатать начальное выражение и перезапустить менеджер пакетов. Он снова заработает!
Заключение
Менеджер приложений – важное программное обеспечение для любой операционной системы, в том числе и линкус. Однако в убунту есть некоторые специфические особенности, которые следует учитывать при работе с ней.
Четыре способа установки программ в Ubuntu Linux
Поделитесь этой страницей с друзьями:
К счастью для сообщества в Ubuntu есть по крайней мере четыре способа установки программного обеспечения. В этой статье мы рассмотрим все четыре способа: с помощью Synaptic Package Manager, Ubuntu Software Center, Gdebi и из командной строки. Сразу скажу, что статья для новичков (опытные пользователи вряд ли найдут здесь что-то новое).

Итак, разберем по очереди каждый из четырех описанных способов установки программ.
Менеджер пакетов Synaptic
Это графический инструмент для загрузки и установки ПО из источников приложений для Ubuntu. Synaptic Package Manager показывает список программ, имеющихся в этих источниках, и позволяет пользователю Ubuntu выбрать и установить необходимые программы в несколько кликов.
Выберите в главном меню пункт «Администрирование → Менеджер пакетов Synaptic» («Synaptic Package Manager») и просмотрите имеющиеся там категории программ, либо воспользуйтесь быстрым поиском, если вы достаточно четко представляете, что вы ищете:

Вы можете пометить для установки несколько приложений и установить сразу их все, нажав кнопку «Применить». Понадобится некоторое время (зависит от объема скачиваемых файлов и вашей скорости соединения с интернет), в течение которого система скачает и установит выбранные вами приложения, а также все необходимые для них библиотеки и зависимости.
Центр приложений Ubuntu
Но самый простой способ установки программ — это использование «Центра приложений Ubuntu» («Ubuntu Software Center»). Этот инструмент очень прост для новичков в Ubuntu и дает возможность устанавливать приложения даже легче, чем посредством менеджера пакетов Synaptic — всего в один клик.
Выберите в главном меню Ubuntu пункт «Центр приложений Ubuntu» («Ubuntu software Center»):

Просмотрите имеющиеся там категории для поиска приложений, которые вы хотите установить. Пример:

Нажмите на кнопку «Установить», когда будете готовы к установке выбранного приложения (или приложений). Пока Ubuntu загружает и устанавливает выбранные программы, вы можете продолжать просматривать категории приложений и выбирать новые программы для установки:

Gdebi

В Ubuntu 10.10 и выше по двойному щелчку на deb-файле откроется «Центр приложений Ubuntu», о котором уже говорилось выше.
Консольный инструмент Aptitute
Aptitude это инструмент для командной строки, предназначенный для запуска в терминале.
Выберите в главном меню пункт «Стандартные → Терминал» («Accessories → Terminal») для открытия стандартного терминала Gnome. В окне терминала введите команду sudo aptitude и нажмите Enter для запуска команды:

Просмотрите приложения и отметьте нажатием клавиши + те из них, которые вы хотите установить:

Вы можете выбрать несколько пакетов, а затем нажать клавишу G дважды для начала установки:

В течение какого-то времени Ubuntu будет загружать и устанавливать выбранные программ.
Вы также можете устанавливать конкретные приложения при помощи aptitude (в примере ниже устанавливается «realplayer»):

Из командной строки можно также устанавливать и сохраненный на жестком диске deb-пакет. Для этого можно воспользоваться командой вроде следующей (подставив нужное название пакета):

Ubuntu Software — это графический инструмент, который позволяет вам устанавливать программное обеспечение на компьютер под управлением операционной системы Ubuntu. Чтобы получить максимальную отдачу от ПО Ubuntu, узнайте, как добавить дополнительные репозитории в Ubuntu . В этом руководстве освещаются как возможности программного обеспечения Ubuntu, так и подводные камни.
Ubuntu Software Center, как это было, отсутствует на всех поддерживаемых в настоящее время версиях Ubuntu. Это было заменено Программным обеспечением Ubuntu. Это руководство обновлено, чтобы отразить текущее приложение Ubuntu Software, а не прекращенное Ubuntu Software Center.
Как запустить программное обеспечение Ubuntu
- Нажмите на значок чемодана на Ubuntu Launcher .
- Нажмите клавишу Super (клавиша Windows ) на клавиатуре, затем найдите ПО Ubuntu в тире GNOME. Когда появится значок, выберите его.

Основной интерфейс
На рисунке ниже показан основной интерфейс для Ubuntu Software. Чтобы найти меню вверху, наведите курсор мыши на программное обеспечение Ubuntu . Под меню вы найдете панель инструментов с параметрами « Все программное обеспечение» , « Установлено» и « Обновления» . Справа находится значок поиска.

В главном интерфейсе список категорий отображается в центре страницы, под избранным приложением. Ниже вы найдете специальные категории приложений, такие как «Выбор редактора» и « Последние выпуски» .
Этот опыт похож на магазин мобильных приложений, например Google Play . Если вы использовали GNOME Software в другом дистрибутиве, Ubuntu Software покажется вам знакомым. Это связано с тем, что после перехода на GNOME Ubuntu отказалась от своего центра программного обеспечения в пользу приложения GNOME Software, которое они просто переименовали.
Поиск приложений
Самый простой способ найти приложения — это поиск по имени приложения или по ключевым словам. Выберите значок поиска (увеличительное стекло) в верхнем правом углу окна Ubuntu Software. В поле поиска, которое появляется в верхней части экрана, введите название приложения, которое вы хотите найти. Список потенциальных приложений отображается в режиме реального времени по мере ввода.

Просмотрите категории
Если вы хотите увидеть, что доступно в репозиториях, разверните список категорий на вкладке Все программное обеспечение . Затем выберите стрелку раскрывающегося списка в центре экрана под списком популярных категорий. Список расширяется, чтобы показать полный набор доступных категорий.

Выбор категории отображает список приложений так же, как и поиск приложений. Некоторые категории содержат подкатегории, доступ к которым можно получить с помощью раскрывающегося меню « Показать» . Выбор подкатегории фильтрует ваши результаты, чтобы отображать только те приложения, которые вы выбрали.

Например, в категории «Игры» есть подкатегории для аркад, настольных игр, карточных игр, головоломок, ролевых игр, симуляторов, спорта и многого другого. Лучшие выборы включают Pingus, Hedgewars и Supertux 2 .
Показать список установленных приложений, использующих программное обеспечение Ubuntu
Чтобы увидеть, что установлено в вашей системе, используйте GNOME Dash и отфильтруйте с помощью объектива Applications или используйте программное обеспечение Ubuntu. В Ubuntu Software выберите вкладку « Установлено ».

Ubuntu Software не отображает установленное программное обеспечение в категориях. Вместо этого он отображает список приложений, в настоящее время находящихся в системе, в алфавитном порядке. При прокрутке вы увидите разницу между пользовательскими приложениями и системными приложениями. Это разделение является предупреждением о том, что не следует удалять что-либо ниже этой линии, потому что оно сломает вещи. Вот почему опция не существует. Вам нужно будет удалить эти приложения вручную с помощью sudo.

Если вы выберете любое из установленных приложений, вы можете запустить или удалить приложение.
Проверить наличие обновлений
Программное обеспечение Ubuntu стремится быть полным решением для управления, поэтому оно включает в себя возможность проверять наличие обновлений и обновлять ваш Ubuntu ПК. Выберите вкладку « Обновления » в верхней части окна программного обеспечения Ubuntu, чтобы увидеть текущее состояние обновления вашей системы. Когда вы выбираете вкладку, Ubuntu Software проверяет наличие обновлений.

Чтобы вручную проверить наличие обновлений, выберите значок стрелки обновления в верхнем левом углу окна.
Списки приложений
При поиске приложения или просмотре категорий отображается список приложений. Список приложений показывает название приложения, краткое описание и рейтинг.

При просмотре выберите стрелку раскрывающегося списка « Сортировка» , чтобы отсортировать список по рейтингу и названию.
Найти информацию о приложении

Чтобы узнать больше о программном обеспечении перед установкой, продолжайте прокручивать. Во-первых, вы найдете краткое описание приложения со списком его функций и тем, что оно делает.

Ниже этой информации приведены сведения о приложении, такие как версия программного обеспечения, репозиторий, из которого оно получено, лицензирование и время последнего обновления.
Внизу страницы вы увидите отзывы. Есть разбивка по звездам и сколько людей оценили ее Вы также можете увидеть полные отзывы пользователей.
Не слишком переживайте по поводу негативных отзывов; принять во внимание фактор троллинга. Любой может оценить любое приложение в Ubuntu Software в любое время и по любой причине. Им не нужна учетная запись, и им не нужно входить в систему. Однако, если в большинстве обзоров написано, что приложение не работает, будьте осторожны. В противном случае возьмите то, что вы прочитали, с долей соли, и помните, что большинство из них можно попробовать бесплатно.
Ловушки
Приложение Ubuntu Software не идеально. Например, ищите Steam, используя панель поиска. Посмотрите на изображение ниже, чтобы увидеть, что произошло. Steam недоступен? Это внизу списка.

Ubuntu Software, похоже, не имеет никакого способа отличить популярное приложение Steam от других приложений, которые упоминают его в описании. Многие результаты представляют собой случайные сценарии и почти неизвестные утилиты, о которых большинство людей не заботятся. Из-за этого Ubuntu Software выглядит неточно, а общий выбор выглядит как случайные хакерские проекты, что напрямую влияет на представление о том, что Linux не является основной настольной ОС.
Из-за некорректной рейтинговой системы трудно выбирать лучшие приложения при просмотре. Поскольку вы можете сортировать только по рейтингу или имени, вам нужно полагаться на отзывы при изучении новых приложений.
Что еще хуже при поиске или просмотре, вы видите результаты из каждого репозитория, установленного в вашей системе, включая Snaps. Это часто приводит к путанице дублирования.
Ubuntu Software также бесполезен, когда дело доходит до установки системных компонентов и пакетов более низкого уровня. Вам не всегда нужно будет делать подобные вещи, потому что это необычно для современного Linux. Однако, как только вы настроите вещи на более глубоком уровне, они появятся.
Когда дело доходит до этого, Ubuntu Software хорошо работает только тогда, когда вы знаете, какое приложение вы хотите установить. Для большинства людей это побеждает цель, особенно когда вы можете открыть терминал и набрать:
Для тех, кто серьезно относится к использованию Ubuntu в качестве основной ОС, рекомендуется установить Synaptic или научиться использовать apt .
Читайте также:

