Astra linux убрать пароль при входе в систему
Обновлено: 04.07.2024
Seahorse — входящее в состав репозитория Astra Linux Common Edition графическое приложение для управления PGP и SSH ключами.
Приложение поддерживает интеграцию с Nautilus, gedit и почтовым клиентом Evolution для защитного преобразования данных.
Также имеется поддержка работы с серверам ключей HKP и LDAP.
Программа основана на GnuPG и распространяется как свободное программное обеспечение под лицензией GNU GPL.
Данная статья применима к:
- Astra Linux Special Edition РУСБ.10015-01 (очередное обновление 1.6)
- Astra Linux Special Edition РУСБ.10015-16 исп. 1
- Astra Linux Common Edition 2.12
Установка пакета
Пакет seahorse включен в репозиторий Astra Linux Common Edition и может быть установлен с помощью графического менеджера пакетов или из командной строки командой:
При написании статьи использовалась версия пакета 3.20.0
Запуск приложения
После установки пакет доступен для запуска из командной строки:
Основные приемы работы с пакетом
Главное окно программы устроено довольно просто:
хранимая информация распределена по четырём категориям:
- Пароли
- Сертификаты
- Безопасная оболочка
- Ключи PGP
- Секретный ключ
Выбор категорий и их содержимого можно осуществлять с помощью мышки, графический интерфейс прост и не требует особого описания.
Отключение запроса пароля к основной связке ключей
Следует помнить, что отключение пароля снижает общую защищенность системы.
Более безопасным вариантом исключения повторного ввода пароля является использование PAM-модуля pam-gnome-keyring.
Для отключения запрос пароля:
При необходимости возврат пароля для доступа к связке ключей осуществляется аналогичными действиями.
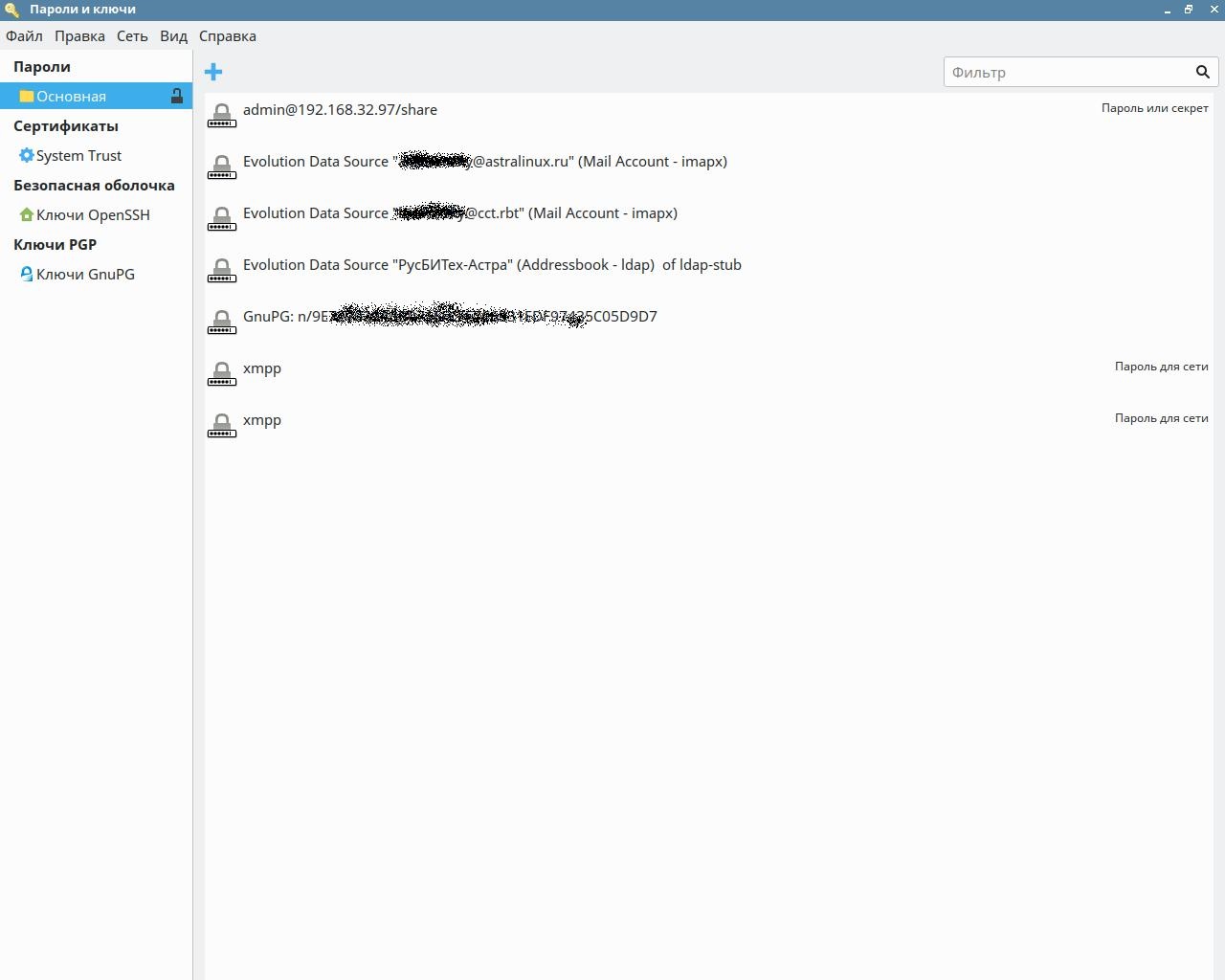
Установка пакета
Пакет libpam-gnome-keyring включен в репозиторий Astra Linux Common Edition, и может быть установлен с помощью графического менеджера пакетов или из командной строки командой:
Работа пакета
Работа пакета подробно описана в документации разработчика.
Общий порядок работы:
При аутентификации пользователя или при входе в сессию, модуль проверяет наличие переменной окружения GNOME_KEYRING_CONTROL.
Если переменная отсутствует, предполагается, что gnome-keyring-daemon не запущен для этой сессии.
Если указана опция auto_start модель запускает gnome-keyring-daemon.
IЕсли указана опция only_if то опция auto_start отрабатывается только в том случае, если процесс есть в списке.
Например, auto_start only_if=fly_dm запустит gnome-keyring-daemon только для fly_dm.
При завершении этапа если gnome-keyring-daemon был запущен модулем, то демон будет остановлен.
При необходимости, на этом этапе также запускается gnome-keyring-daemon .
Настройка авторизации
В зависимости от задач возможно разное применение модуля. Для вызова модуля при прохождении PAM-стека используются следующие основные варианты:
Эти вызовы должны быть добавлено вручную.Вызовы модуля следует добавить в секцию "The additional".
Опции модуля pam_gnome_keyring:
| Опция \ Этап сессии | auth | session | password |
|---|---|---|---|
| auto_start | Запустить демон gnome-keyring, если он еще не запущен. | На этапе password демон запускается всегда, а если опция auto_start не указана - демон будет остановлен после смены пароля. | |
| only_if=список_сервисов | Если PAM-сессия запущена сервисом, не находящимся в списке, PAM-модуль не будет выполнять никаких действий (запуск демона, разблокировка, смена пароля). Пример: only_if=fly_dm | ||
| use_autktok | Игнорируется | Использовать ранее заданный пароль и не запрашивать новый, даже если пароль не задан. | |
Для управления ключами пользователя в состав дистрибутивов Astra Linux включен пакет gnupg.
Пакет устанавливается автоматически при установке системы.
Основные инструменты пакета gnupg:
-
gpg - основной инструмент для работы с ключами. Подробная справка по работе с файлами доступна по ссылке или по команде man gpg.
- Прерывание работы загрузчика GRUB
- Добавление опции загрузки, включающей однопользовательский режим
- Возобновление загрузки
- Изменение пароля командой passwd
- Перезагрузка в обычном режиме
Примеры команд:
Получение ключей с сервера ключей по отпечатку ключа:
Этичный хакинг и тестирование на проникновение, информационная безопасность
Если вы не можете войти в систему Linux из-за того, что забыли пароль учётной записи пользователя, то не всё потеряно! Хотя этот пароль нельзя узнать (простыми методами), но его можно сбросить и заменить на новый, данная инструкция расскажет, что делать, если забыли пароль пользователя в Linux.
Как поменять пароль для пользователя Linux
Любые пользователи из группы администраторов (чей аккаунт входит в группу wheel) могут поменять пароль для любого другого пользователя – как для непривилегированных учётных записей, так и для других администраторов, в том числе для root’a. Т.е. если вы забыли пароль root, но помните пароль пользователя, имеющего право на выполнение команд с sudo, то пароль может восстановить командой passwd. Чтобы поменять пароль пользователя root выполните:

Чтобы поменять пароль любого пользователя выполните:
Где вместо имя_пользователя нужно подставить имя учётной записи пользователя Linux.
Что делать если забыт пароль от входа Linux
Если у вас нет других административных учёток и, забыв пароль учётной записи Linux, вы не можете войти в операционную систему, то для сброса пароля нам понадобиться однопользовательский режим.
В однопользовательском режиме для входа не спрашиваются учётные данные (логин, пароль), при этом вошедший обладает правами суперпользователя. В данном режиме, используя знакомую команду passwd, есть возможность задать новый пароль.
Алгоритм во всех дистрибутивах Linux схож:
Обратите внимание, что изменения, внесённые на втором шаге (изменение опций загрузки), являются временными – действуют только на одну последующую загрузку. Поэтому при перезагрузке на пятом шаге не нужно ничего предпринимать – система включится в обычном режиме.
Для перемещения в конец строки и в начало строки (на втором шаге) используйте сочетания клавиш Ctrl+a и Ctrl+e.
Хотя алгоритм сброса пароля root схож, но в различных дистрибутивах могут быть свои нюансы, рассмотрим их подробнее.
Примечание для UEFI: Если у вас используется UEFI вместо GRUB, то смотрите также эту статью, в ней рассказано, как изменить опции загрузки в этом случае.
Кстати: если вы хотите защитить систему от смены пароля, описанного в этой статье, смотрите материал «Как защитить загрузчик GRUB паролем».
Сброс пароля в Linux Mint, Ubuntu, Debian, Kali Linux (также должно работать для других производных Debian)
Чтобы прервать загрузку GRUB (первый шаг) во время запуска компьютера нажмите и удерживайте клавишу SHIFT – это работает всегда, даже на Linux Mint, где по умолчанию показ меню GRUB отключён.
Остановите загрузку удерживая клавишу SHIFT при запуске компьютера, вы увидите:

Нажмите клавишу «e» и вы перейдёте к редактированию настроек загрузки:

На экране отсутствует нужная нам строка, пролистните курсорными клавишами вниз и найдите строку, начинающуюся с linux:

Перейдите в конец этой строки, поставьте пробел и допишите:
Должно получиться примерно так (номер ядра может отличаться):

Когда всё готово нажмите Ctrl+x или F10, чтобы загрузка продолжилась с установленными опциями.
Вы увидите приглашение оболочки, также обратите внимание, что мы вошли как root, т.е. у нас имеются повышенные привилегии, в том числе на использование команды passwd:

Командой passwd меняем пароль, как можно увидеть, команда passwd завершилась ошибкой:

Чтобы понять причину ошибки, введём команду:

Буквы ro говорят о том, что файловая система смонтирована только для чтения и по этой причине сделанные изменения не могут быть сохранены. Перемонтируем файловую систему:
Как видим, после этого смена пароля прошла успешно:

Для выхода наберите:
Чтобы выключить компьютер выполните:
Или перезагрузите компьютер командой:
Как сбросить пароль в Arch Linux, BlackArch (а также в других производных Arch Linux)
Во время появления меню GRUB нажмите клавишу «a», чтобы остановить загрузку:

Затем нажмите «e» для перехода к редактированию параметров загрузки:

На экране отсутствует нужная нам строка, пролистните курсорными клавишами вниз и найдите строку, начинающуюся с linux.
Перейдите в конец этой строки, поставьте пробел и допишите:
Должно получиться примерно так:

Когда всё готово нажмите Ctrl+x или F10, чтобы загрузка продолжилась с установленными опциями.
В Arch Linux файловая система по умолчанию монтируется с правами на запись. Поэтому можно сразу перейти к смене пароля с помощью команды
Для выхода наберите:
Чтобы выключить компьютер выполните:
Или перезагрузите компьютер командой:
Сброс пароля в RHEL/CentOS 7
Кроме необходимости смонтировать файловую систему для запиши, в RHEL/CentOS 7 также имеется особенность, связанная с наличием SELinux.
Во время появления меню GRUB нажмите клавишу «a», чтобы остановить загрузку:

Затем нажмите «e» для перехода к редактированию параметров загрузки:

На экране отсутствует нужная нам строка, пролистните курсорными клавишами вниз и найдите строку, начинающуюся с linux16:

Найдите часть строки
Должно получиться примерно так:

Когда всё готово нажмите Ctrl+x или F10, чтобы загрузка продолжилась с установленными опциями.
Проверим права на запись:

Как можно убедиться, права на запись отсутствуют. Перемонтируем файловую систему с правами записи:
Пароль изменён, но дело ещё не закончено. Нам нужно переобозначить контекст SELinux. Если мы не выполним переобозначение всего контекста SELinux, мы не сможем войти используя новый пароль. Для этого:

Для выхода наберите:
Чтобы выключить компьютер выполните:
Или перезагрузите компьютер командой:
Что такое группа wheel в Linux
Применительно к компьютерам, термин wheel относится к учётным записям пользователя с битом wheel – системному параметру, который предоставляет дополнительные специальные системные привилегии, которые позволяют пользователю выполнять команды для служебного пользования, к которым обычные пользователи не могут получить доступ. Этот термин происходит от сленговой фразы big wheel (букв. «большое колесо»), отсылающего на человека с большой властью или влиянием. Он был впервые использован в этом контексте в отношении операционной системы TENEX, позже распространенной под названием TOPS-20 в 1960-х и начале 1970-х годов.
Этот термин был принят пользователями Unix в 1980-х годах из-за движения разработчиков операционной системы и пользователей от TENEX/TOPS-20 к Unix.
Современные системы Unix обычно используют группы пользователей в качестве протокола безопасности для управления правами доступа. Группа wheel – это особая группа пользователей, используемая в некоторых системах Unix для управления доступом к команде sudo, которая позволяет пользователю маскироваться как другой пользователь (обычно суперпользователь).
Что такое однопользовательский режим в Unix
Однопользовательский режим – это режим, в котором многопользовательская компьютерная операционная система загружается в одиночного суперпользователя. Этот режим в основном используется для обслуживания многопользовательских сред, таких как сетевые серверы. Для некоторых задач может потребоваться эксклюзивный доступ к общим ресурсам, например, запуск fsck в сетевом ресурсе. Этот режим также может использоваться в целях безопасности – сетевые службы не запускаются, что исключает возможность внешних помех. В некоторых системах потерянный пароль суперпользователя можно изменить, переключившись на однопользовательский режим. Поскольку при входе в этот решим не запрашивается никакой пароль, это можно рассматривать как уязвимость безопасности.
Unix-подобные операционные системы обеспечивают однопользовательский режим работы либо с помощью уровня выполнения в стиле System V, либо с загрузчиками в стиле BSD, либо с другими параметрами загрузки.
Уровень выполнения обычно изменяется с помощью команды init, уровень выполнения 1 или S будет загружаться в однопользовательский режим.
Параметры загрузчика могут быть изменены во время запуска перед выполнением ядра. В FreeBSD и DragonFly BSD он может быть изменен перед перезагрузкой системы с помощью команды nextboot -o "-s" -k kernel, и ее загрузчик предложит возможность загрузки в однопользовательском режиме. В Solaris команда
приведет к перезагрузке в однопользовательском режиме.
В GRUB 2 нельзя изменить пароль в однопользовательском режиме?
В официальной документации Red Hat мне встретилось утверждение, что в GRUB 2 больше не выполняется сброс пароля в однопользовательском режиме, как это было в GRUB. И что теперь для работы в однопользовательском режиме, а также в аварийном режиме требуется пароль рута. Возможно, это применимо только к последним версиям Red Hat Enterprise Linux, поскольку, как видно из этой инструкции и скриншотов, в GRUB 2 можно изменить пароль в однопользовательском режиме. В документации, на которую дана ссылка, описано два способа сброса пароля root в Red Hat Enterprise Linux на тот случай, если описанный здесь метод не сработал.


Макс Удалов запись закреплена
Здравствуйте. Как сделать автоматический вход на астре орёл. (Без ввода пароля)

Меню пуск, панель управления и там что то типо вход в систему


Роман, Спасибо) а ещё случайно не знаете как жесткие диски чтобы автоматом привязывались? А то после перезагрузки их заново надо привязывать


Дмитрий, да я просто первый раз столкнулся с данной ОС, ещё толком не разобрался

Макс, монтирование разделов при загрузке ОС прописывается в данном файле. UID разделов можно получить командой sudo blkid. По параметрам монтирования можно погуглить или глянуть в ман. man fstab

Бывают случаи, что вы забыли или просто не знаете пароль пользователя для входа в систему. Можно установить новый пароль для любого пользователя. Для этого у вас должен быть физический доступ к компьютеру. В данной статье мы рассмотрим, как сбросить пароль пользователя в Linux — как установить новый пароль.
Первым делом нужно попасть в меню загрузчика GRUB. Для этого перезагрузите компьютер, и после того, как отобразится приветственный экран BIOS, нажмите и удерживайте клавишу Shift (или это может быть клавиша Esc ).
Появится меню загрузчика GRUB. Если вдруг с первого раза не получилось, например, вы не успели нажать Shift, и меню GRUB не показалось, попробуйте перезагрузить компьютер еще раз.

Меню GRUB выглядит следующим образом:
В меню представлен список операционных систем, которые установлены и доступны для загрузки. Найдите ваш Linux-дистрибутив (скорее всего это будет первый пункт меню). Под этим пунктом будет следующий пункт меню — это либо Advanced options for Ubuntu или Ubuntu, with Linux . generic (recovery mode) . Вместо Ubuntu будет стоять название вашего дистрибутива. В моем случае это, например, elementary.
Используя клавишу Вниз , выберете этот второй пункт в меню.

Так как в моем случае это пункт с надписью Advanced options for . , то после его выбора появятся несколько новых пунктов. Нужно выбрать пункт с пометкой (recovery mode) .

Появится новое меню — Recovery Menu. Используя клавишу Вниз , перейдите на пункт root (Drop to root shell promt) и выберите его, нажав клавишу Enter .
Сейчас корневая файловая система примонтирована только для чтения. Смонтируем файловую систему так, чтобы иметь доступ на чтение и на запись. Для этого выполните команду:
Теперь можно установить новый пароль для вашего пользователя. Для этого вы должны знать имя пользователя в системе. Если вы его не помните, то можно вывести список всех пользователей, выполнив команду (мое имя пользователя было последним в списке):
Теперь установим новый пароль. Выполняем команду passwd в качестве аргумента для которой указываем имя пользователя, пароль которого мы хотим изменить (вместо yuriy укажите имя вашего пользователя):
Появится запрос на ввод пароля. Обратите внимание, что при вводе пароля на экран ничего не выводится. Поэтому вводите пароль с клавиатуры, а затем просто нажимайте Enter . Далее пароль нужно будет ввести повторно.
Теперь можно перезагрузить компьютер и попробовать войти в систему, используя новый пароль. Для перезагрузки введите команду:
Видео — изменяем пароль пользователя
В данном видео показаны все действия, описанные в статье — попадаем в меню GRUB, загружаем recovery mode, монтируем диск для записи и меняем пароль.

Забыл пароль Linux.
Недавно случилось, что необходимо стало установить программу на машину где стоит ubuntu, но как многие знают в системе linux при совершении того или иного действия необходимо знать пароль пользователя.
Если запуск и работа Linux могут быть настроены без ввода пароля, то внесении изменений попросит пароль.
Вот задача ? Пароль Linux все уже забыли и наверное даже и не знали.
Система была установлена и настроена. Пароль никому не нужен был, ведь комп включался и на нем работали в стандартных приложениях, в основном удаленно. Если проще, то изменения не требовались, но спустя несколько лет нужно стало сменить браузер. Тут и пришлось обратится ко всемирной паутине и сильно задуматься.
Оказалось, что все гораздо проще чем в windows, не нужно ни каких сторонних программ или дисков, совсем просто.
Меняем пароль Linux.
Рассмотрим вариант с Ubuntu
Для начала определимся с именем пользователя, его нам надо знать обязательно, ведь для него мы и меняем пароль. Это по сути все, что нам необходимо.
Например в запущенном Ubuntu имя пользователя можно увидеть в правом верхнем углу.

Возьмем за ситуацию когда большей информацией вы не располагаете.

После некоторого времени, зависит от вашего ПК, откроется меню в котором выбираем строку

Теперь нам необходимо подключить нашу файловую систему операционной системы для редактирования, сделаем это командой:
Как бы все пароль установлен, перезагружаем систему командой reboot. Загрузившись в обычном режиме проверяем.
Если хотите сбросить пароль root Ubuntu, то соответственно имя пользователя указываем root.
Рассмотрим вариант с Linux Mint
Так как linux Mint основан на Ubuntu, то и в нем этот способ будет скорее всего работать.
Включаем компьютер или ноутбук, и при старте в меню режимов запуска, обычно оно появляется при старте системы на 10 секунд и выглядит так

Если вы не смогли увидеть это меню, то перезагрузите компьютер и во время загрузки, после старта Bios удерживайте клавишу Shift, появится это окно.
Выбираем пункт запуска вашей системы, как правило это первый пункт и он выбран автоматически (выбираем стрелочками без нажатия клавиши Enter). Когда выбрали нужный пункт нажимаем кнопку E

Откроется меню файл с параметрами запуска системы, пролистайте стрелочками вниз до строки такого содержания
выглядит она так
![]()
в этой строке окончание
Выглядеть это будет так

теперь нажимаем F10 или Ctrl +x
В результате система загрузится в терминальном режиме от пользователя root
Теперь смотрим пользователей на нашем компьютере, если не знаем, командой
Выглядеть это будет так

Теперь перезагружаем ПК с помощью сочетания клавиш Ctrl+Alt+Del
Читайте также:

