Как установить soundflower на mac os
Обновлено: 30.06.2024
Soundflower for Mac - это расширение ядра MacOS, которое может создавать виртуальное аудиоустройство с полной поддержкой ввода и вывода звука в любое из ваших активных приложений. Если вам нужно записать встроенный звук вашего MacBook или записать звук с любого профессионального устройства, Soundflower для Mac должен стать одним из лучших вариантов, которые вы можете принять во внимание. Здесь вы можете найти, как это работает и лучшую альтернативу из статьи.
Часть 1: Как записать аудио файлы с помощью Soundflower для Mac
Если вам нужно записать звук с разных каналов на вашем Mac, вы должны загрузить диктофон на ваш MacBook заранее. После этого вы можете записать аудиофайлы с помощью Soundflower для Mac.
Как скачать Soundflower для Mac
Как уже упоминалось выше, Soundflower для Mac является только расширением ядра MacOS, которое нельзя загрузить непосредственно из App Store, как другие приложения Mac. Просто проверьте подробный процесс, как показано ниже.
Шаг 1 Ищите расширение Soundflower for Mac из веб-браузера, вы можете загрузить и установить последнюю версию Soundflower 2.0b2 из Filehorse или Softonic. После этого вы можете запустить его и выполнить установку.
Шаг 2 Это нормально, что установка Soundflower не удалась. Вы должны открыть Системные настройки меню для выбора Безопасность и конфиденциальность Настройки, чтобы разблокировать установку с сайта.
Шаг 3 Когда вы разблокируете ограничение с помощью пароля, вы можете нажать на Разрешить Кнопка рядом с матовыми ингалами. Теперь вы можете снова запустить установщик, чтобы установить Soundflower для Mac без каких-либо проблем.
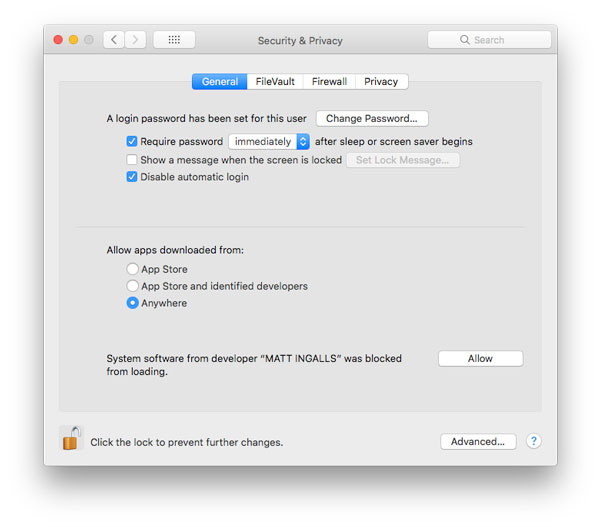
Как сделать звук с Soundflower для Mac
Для записи звука с расширением Soundflower for Mac вы можете использовать QuickTime Player по умолчанию. Конечно, вы также можете использовать другие приложения для записи аудио файлов на Mac, такие как GarageBand.
Шаг 1 После того, как вы установили Soundflower для Mac, вы можете запустить Sound Preferences прямо из меню аудио в верхнем правом углу вашего MacBook.
Шаг 2 Выберите Результат и выберите Soundflower (2ch), любой звук, который обычно выходит из динамиков вашего Mac, теперь маршрутизируется через Soundflower.
Шаг 3 После этого вы можете настроить приложение захвата для записи аудиофайла через Soundflower. Перейдите в QuickTim Player и выберите Файл меню, затем выберите Новая аудиозапись опцию.
Шаг 4 Теперь вы можете щелкнуть направленный вниз треугольник справа от кнопки «Запись», чтобы выбрать Soundflower (2 канала). Нажми на запись кнопка, чтобы начать процесс захвата.
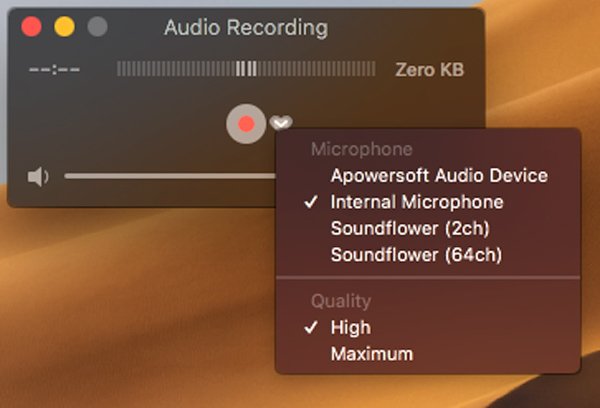
Примечание: Что делать, если вам нужно удалить Soundflower для Mac? Когда вы загружаете установщик Soundflower для Mac, появляется скрипт для удаления. Просто запустите файлы, чтобы полностью удалить расширение для вашего MacBook.
Часть 2: Лучший Soundflower для Mac Альтернатива записи аудио
Есть ли способ записать звук с вашего Mac? Что делать, если вы не можете установить расширение успешно? Если вам нужна альтернатива Soundflower for Mac для захвата аудио как профессии, Apeaksoft Screen Recorder Это профессиональный метод для записи любого онлайн и потокового видео / аудио в различных популярных форматах с высоким качеством.
- Запись аудио файлов с системного звука, микрофона и других каналов.
- Отрегулируйте формат вывода звука, громкость и другие для записи звука.
- Захватывайте любую онлайн-аудиозапись, включая звуковую дорожку в фильме, MV, учебное пособие и т. Д.
- Добавьте экран записи, снимки и другой элемент записи.
Шаг 1 Загрузите и установите альтернативу Soundflower for Mac на свой MacBook. Если вам необходимо записать звуковые файлы с других устройств, вам следует заранее подключить устройство к вашему Mac, например, с помощью кабеля USB, кабеля HDMI или подключения Wi-Fi.
Шаг 2 Нажмите на меню Screen Recorder для Mac и перейдите к настройке параметров. Это позволяет вам выбрать желаемый аудиоформат и качество звука. Кроме того, вы можете настроить другие параметры для записи звука, как ваше требование.

Шаг 3 Вернитесь в домашний интерфейс и выберите опцию Audio Recorder, чтобы записать любой аудиофайл. Вы можете выбрать опцию «Звук системы» или «Микрофон», чтобы записать нужные аудиофайлы как Soundflower для Mac. Затем отрегулируйте громкость звука перед записью.

Шаг 4 Когда вы закончите, вы можете нажать кнопку REC, чтобы записать аудиофайлы с выбранного канала на вашем Mac. Панель менеджера программы позволяет вам останавливать, приостанавливать или минимизировать панель во время процесса записи звука.

Шаг 5 Теперь вы можете получить доступ к медиатеке для записанных аудиофайлов. Вы можете проверить аудиофайлы, воспроизвести аудио, назвать файл, удалить его или даже экспортировать аудио в некоторые профессиональные аудиоредакторы для дальнейшего редактирования с легкостью.

Если вы хотите записать системный звук с вашего Mac, вам может потребоваться установить Расширение Soundflower для Mac для QuickTime Player. Вы можете узнать больше о том, как загрузить расширение и с легкостью захватывать нужные аудио файлы. Конечно, если вы не можете использовать Soundflower или вам нужна альтернатива для записи аудиофайлов, Apeaksoft Screen Recorder - это всегда хороший выбор для записи звука, захвата экрана и делать снимки на вашем MacBook и ПК.
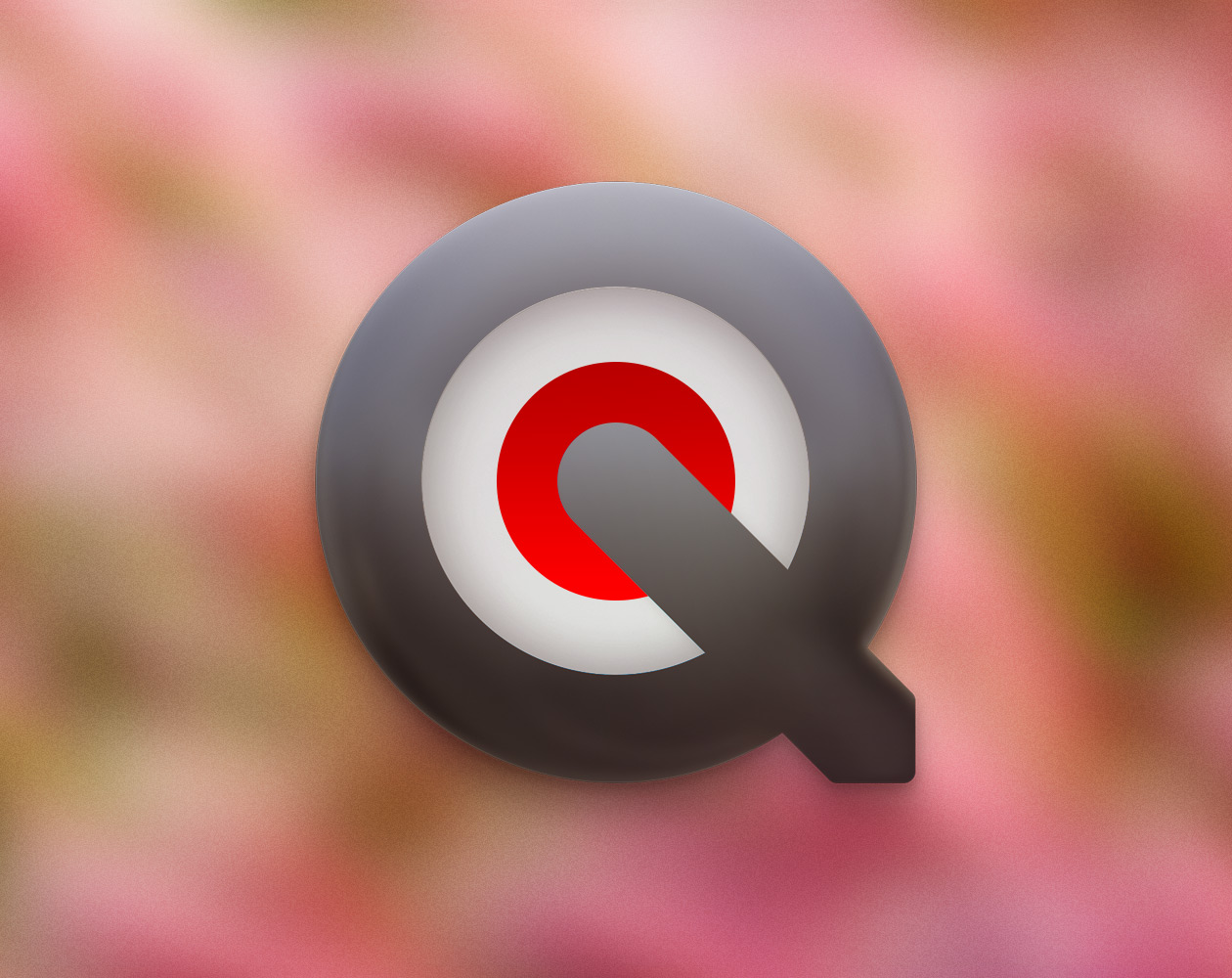
Это второй раз, когда Apple меня удивила странным ограничением в своем софте. Можно, конечно, взять стороннюю «писалку скринкастов», но лично я предпочитаю выжимать из штатного ПО максимум. Добавить запись звука для QuickTime Player можно всего за четыре простых шага.
1. Скачайте программу Soundflower
Это бесплатное системное расширение, которое обеспечивает более гибкий в настройке обмен звуковой информацией между Мак-приложениями. Скачайте zip-архив с дистрибутивом, подмонтируйте DMG-образ и установите Soundflower на свой Мак.
2. Перенаправьте звук с аудиовыхода на Soundflower
Откройте «Системные настройки» и зайдите в модуль Звук. На вкладке Выход вместо порта Наушники выберите Soundflower (2ch). Собственно, этого достаточно, чтобы теперь QuickTime Player записала видеоскринкаст со звуком.
Остается еще одно большое но: теперь звука не будет слышно во время записи. ;) К счастью, и это поправимо.
3. Включите звук для контроля во время записи
Через Launchpad запустите утилиту Soundflowerbed (она установилась вместе с Soundflower) — в строке меню, рядом с часами, вы увидите иконку цветка-восьмилистника. Щелкните на этом значке, и в первой секции появившегося меню, под пунктом Soundflower (2ch), выберите команду Built-in Output.
4. Настройте параметры записи экрана
Система готова, теперь только осталось разобраться с QuickTime Player. В качестве источника аудиосигнала программа позволяет принимать только микрофон и линейный вход. Ценность расширения Soundflower в том, что оно умеет «притворяться» микрофоном, который видит QuickTime!
В основном меню программы выберите команду Файл → Новая запись изображения на экране (или нажмите клавиши ⌃⌘N). В появившемся окне QuickTime Player щелкните на маленькой стрелочке справа от кнопки записи, и в меню Микрофон выберите пункт Soundflower (2ch). Все, можно начинать запись — весь звук, который разные программы будут издавать в это время, QuickTime Player зафиксирует. :)
Схематически весь процесс можно изобразить в виде такой простой инфографики:
В первой части — стандартный процесс записи скринкаста через QuickTime Player: во время записи звук слышим, в конечном файле — тишина. Затем мы устанавливаем Soundflower — и во время записи ничего не слышим, но зато в конечном файле все звуки уже будут в наличии. Наконец, продублировав звуковой поток от Soundflower на Soundflowerbed, — включаем звук и во время записи скринкаста.
И вот главный вопрос к Apple: так сложно было встроить эту функциональность в сам QuickTime Player? :)

Каждый пользователь компьютеров Mac рано или поздно сталкивается с необходимостью записать скринкаст со звуком. Стандартными средствами macOS можно произвести лишь запись видео, а звук захватить со встроенного микрофона. Делать это не всегда удобно, на запись попадет посторонний шум, а на Mac без микрофона вообще ничего не выйдет.
Многие платные приложения предлагают возможность записи скринкастов на Mac со звуком. Однако, есть способ настроить все необходимое при помощи специального дополнения и стандартного приложения QuickTime.
Как настроить Mac для записи экрана со звуком

1. Скачиваем и устанавливаем специальную утилиту Soundflower с GitHub.
2. Запускаем стандартное приложение Настройка Audio-MIDI.
4. В правой панели выбираем Встроенный микрофон и Soundflower (2ch). На Mac без встроенного микрофона просто выбираем Soundflower (2ch).
6. В правой панели выбираем Внешние динамики и Soundflower (2ch). На Mac без встроенного микрофона просто выбираем Soundflower (2ch).

Если в дальнейшем потребуется удалить Soundflower, воспользуйтесь скриптом из установочного архива.
Как записывать экран Mac со звуком

Когда все настройки произведены, для записи экрана со звуком можно использовать стандартное приложение QuickTime.
1. Запускаем приложение QuickTime.
3. В разделе Параметры указываем Агрегатное устройство.
4. Нажимаем кнопку Запись для начала создания скринкаста.
Так на запись будут попадать системные звуки и звуки из запущенных приложений.
(23 голосов, общий рейтинг: 4.70 из 5)

На самом деле есть другие приложения и аксессуары для микрофона, которые позволяют использовать тот же тип функции захвата звука, но Soundflower имеет несколько отличительных преимуществ: он бесплатный, он легкий, он очень прост в установке, и он еще проще в использовании, а также позволяет для дополнительных дополнительных параметров, таких как установка общесистемного эквалайзера для всех аудиовыходов на Mac.
Перенаправление системного аудио с Soundflower

Настройка Soundflower как на выход, так и на вход дает прямую линию от аудиовыхода системы к аудиовходу системы, но вы можете, естественно, настроить эти настройки в соответствии с вашими потребностями.
После того, как Soundflower установлен, вы также можете быстро отрегулировать аудио вход и выход по опции +, щелкнув меню Громкость и выбрав Soundflower в качестве аудиовхода, выхода или обоих из них.


Краткое видео ниже демонстрирует, что аудиоканалы перенаправляются из iTunes через Soundflower, которые затем могут быть отобраны приложением для записи экрана QuickTime:
Обратите внимание, как звук будет входить или выходить в зависимости от того, какая выходная настройка выбрана.
Аудиовыход системы записи с Soundflower

Это действительно настолько просто.
- Всегда устанавливайте аудиовыход на системном уровне в «Soundflower»
- В приложении для записи всегда выбирайте аудиовход (настройка микрофона) в «Soundflower»,
Вы можете использовать либо Soundflower 2channel, либо Soundflower 64-канальный, просто убедитесь, что они соответствуют как аудиовводам, так и выходам.
Читайте также:

