Asus переход на windows
Обновлено: 05.07.2024
Любой компьютер, независимо от «начинки» и используемого ПО, рано или поздно нуждается в чистой установке операционной системы. Это связано с разными причинами – появилась новая версия, старая вышла из строя, возникло желание убрать ошибки и другие. Конечно же во всех этих вопросах поможет переустановка Windows на ноутбуке на Asus или любого другого производителя. Но сегодня я как раз расскажу о процессе, связанном именно с оборудованием от этого компьютерного гиганта.
Содержание статьи
Подготовка ( к содержанию ↑ )
Если установленная операционная система еще позволяет вам работать, сперва необходимо выполнить три принципиально важных шага:
Подготовить нужные драйвера (на видеокарту, сетевую). Именно имея их, можно будет в будущем найти и остальные элементы.
Проверить компьютер на вирусы при помощи Comodo Internet Security или AVG AntiVirus Free
Скопировать документы с системного диска.
Если же ваше устройство уже не позволяет выполнить вышеперечисленные пункты, постарайтесь найти другое, с помощью которого это все же можно будет сделать.
Важные драйвера на модель Eee PC или любые другие находятся на официальном сайте.

А вот скопировать документы с системного диска в случае неработоспособности ноутбука, будет не так просто. Если устройство позволяет это сделать – перемещаем в безопасное место. Если же нет – открываем ноутбук, достаем жесткий диск и стараемся подключить его к другому оборудованию. Вытягиваем нужные данные.
Создание загрузочной переносной памяти ( к содержанию ↑ )
Сразу стоит сказать, что переустанавливать ОС можно разными способами. Раннее пользовался популярностью с диска, так как памяти USB попросту не было. Сразу после появления многие материнские платы не поддерживали такие устройства. Но со временем стала доступной возможность нужную процедуру осуществлять с флешки. А уже сегодня этот вариант нередко становится единственным, так как на многих моделях попросту может не быть подходящего привода.
Мы рассмотрим вариант без диска, используя только компактную переносную память:
Находим образ нужной ОС. Обычно Windows 7 скачивается с разных торрент-трекеров.

Проверяем образ на вирусы при помощи Dr Web Cureit.
Подсоединяем переносную память.
Устанавливаем приложение UltraISO. Так как программа платная, чтобы пользоваться ей, нажимаем «Пробный период» — этого вполне будет достаточно для наших целей.

Переходим в меню «Файл», а затем «Открыть».

Добавляем скачанный ранее образ системы.
Отправляемся в «Самозагрузка», а после «Записать образ…». Откроется новое окно, где выбираем «USB-HDD», а потом «Форматировать». Подтверждаем действие.

В конце нас интересует «Записать».
Настройка BIOS ( к содержанию ↑ )
Теперь нам необходимо выставить загрузку через БИОС и некоторые другие элементы. Для этого выполняем ряд действий:
Для начала нужно попасть в вышеуказанное место. Перезагружаем устройство и сразу при запуске нажимаем «Del», «F2» или другую клавишу, указанную на мониторе – все зависит от модели. Например, на k53s подойдет первый вариант.
После отправляемся на вкладку «BOOT» и выбираем Hard Drive BBS Priorities. Нам нужно поставить на первом месте флешку.

После находим «Launch CSM» и указываем «Enabled».
Открываем «Security» и убираем «Boot Control».
В конце нажимаем «F10» и подтверждаем действия. Это сохранит все, что мы выставили, а после перезагрузит систему.
Установка ( к содержанию ↑ )
Что ж, теперь перейдем к непосредственному размещению Windows 8 или любой другой версии ОС на устройстве:
После перезапуски системы на дисплее появится надпись, в которой говорится, что нужно нажать любую кнопку для продолжения. Делаем это.
Появится табличка, где нужно указать предпочитаемый язык. В итоге выбираем «Установить».

Появляется «Лицензионное соглашение». Подтверждаем прочтение.
Затем нам нужна «Полная установка».
Теперь определяемся, пройдет процесс с удалением разделов или без этого. Лично я рекомендую на системный диск выделить порядка 50 Гб. Если у вас уже так и есть, просто нажимайте по нужному диску, а затем «Форматировать». Подтверждаем свои действия.

На экране начнется процесс установки.
В конце выбираем личные настройки.
Использование резервной области ( к содержанию ↑ )
Также на некоторых моделях, типа x54h, есть возможность воспользоваться областью восстановления. Это некоторое место на жестком диске, которое дает возможность без съемного диска восстановить систему.
Важно! Если после приобретения ноутбука, операционка уже менялась, скорее всего этого сделать будет невозможно.
Итак, чтобы воспользоваться инструментами с резервного отдела, проделываем ряд действий:
Перезапускаем систему и сразу зажимаем «F9».

Появится меню, где нам нужно указать «Windows Setup» и подтвердить действие.
Выбираем язык, читаем соглашение.
Указываем, что именно мы хотим сделать.
— удаление системного раздела, с последующим его созданием;
— объединение всех дисков, с потерей информации;
— удаление разделов с последующим созданием «C:\» и «D:\» в соотношении 60% и 40%.

Включаем устройство и указываем настройки, как обычно это происходит при первом запуске.
Надеюсь, вам поможет статья. Подписывайтесь и рассказывайте о блоге друзьям.

ASUS также позаботилась о владельцах своих материнских плат, которые решили перейти на Windows 11. Для этого компания выложила развернутый пост в разделе FAQ на своем официальном сайте.
Во-первых, в нем перечисляются все текущие требования к аппаратному обеспечению для перехода на Windows 11 и полезные ссылки. Например, есть ссылки на актуальный список совместимых процессоров AMD и Intel.
Во-вторых, ASUS выложила список совместимых с Windows 11 фирменных материнских плат. Он включает в себя модели следующих серий:

В-третьих, есть подробная инструкция по проверке статуса TPM на вашем компьютере. Для начала можно проверить его с помощью меню «Выполнить» (комбинация клавиш Win+R). В нем необходимо ввести «TPM.MSC» и нажать Enter.




Во втором случае нужно просто перейти в BIOS и включить поддержку этой технологии. Для материнских плат Intel необходимо в BIOS найти раздел Advanced – > PCH-FW Configuration, и в нем активировать пункт «PTT».

Для материнских плат AMD следует перейти на страницу Advanced – > AMD fTPM configuration, а затем выбрать значение «Firmware TPM» для параметра «TPM Device Selection». После этого не забудьте сохранить изменения. Проверить активацию TPM можно с помощью меню «Выполнить» или в BIOS на странице Advanced –> Trusted Computing.
Asus начала распространение прошивок BIOS для материнских плат под процессоры Intel шестого и седьмого поколений, добавляющих в них поддержку Windows 11. Новая ОС Microsoft работает чипами Intel минимум восьмого поколения, но не исключено, что в дальнейшем она внесет в список и более ранние CPU.
Asus не оставит без поддержки
Компания Asus начала выпускать обновления BIOS для своих старых материнских плат с целью добавить в них поддержку Windows 11, пишет портал TechSpot. Платы предназначены для работы с процессорами Intel Core шестого (Skylake) и седьмого (Kaby Lake) поколений, которые в самой Windows 11 по умолчанию не поддерживаются.
Анонсировав свою новую ОС в июне 2021 г., корпорация Microsoft заявила, что ее творение запустится только на системах с процессорами Core восьмого поколения (Coffee Lake) и новее. Таким образом, Asus пошла наперекор софтверному гиганту.
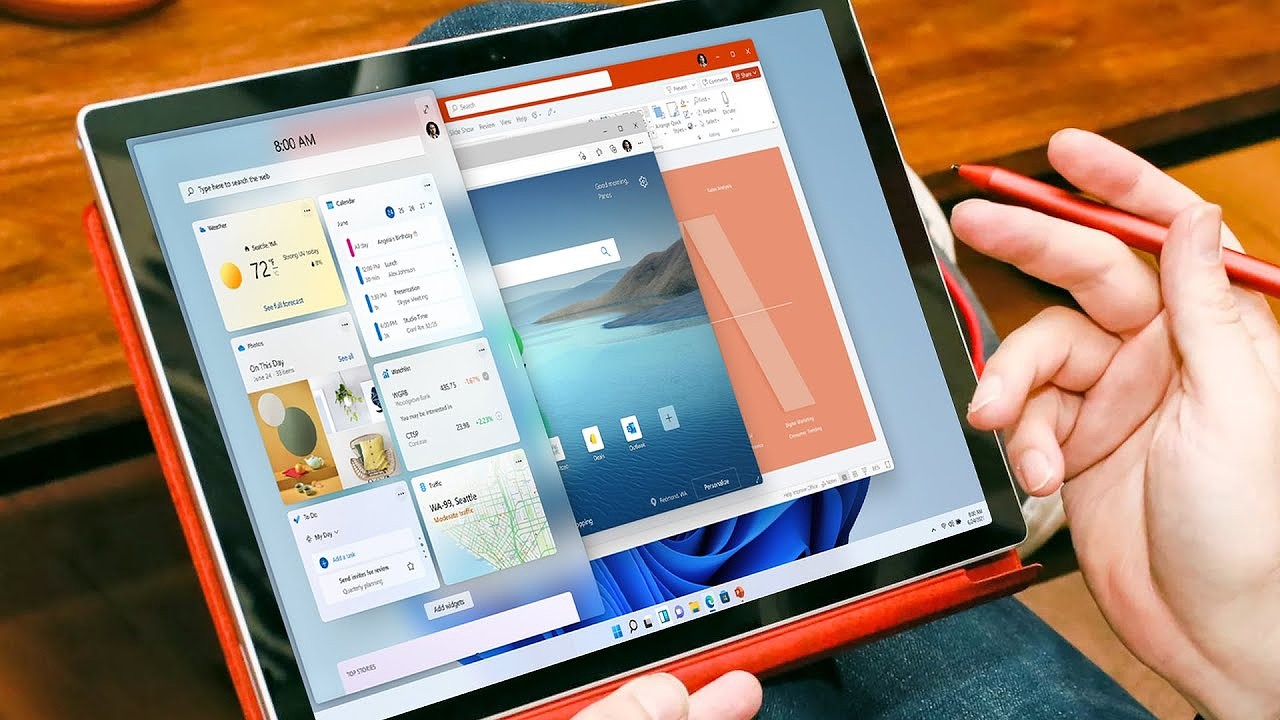
Обновление BIOS активирует на платах модуль безопасности TPM, наличие которого является одним из многочисленных требований новой операционки Microsoft к «железу» компьютера. Без него система откажется работать.
Без объяснения причин
Asus не уточнила, что побудило ее активировать TPM на платах под процессоры Intel шестого и седьмого поколений для установки на такие ПК новой ОС Microsoft. На ее сайте есть список материнских плат, адаптированных под это требование, и теперь в нем есть модели на чипсете Intel Z270, вышедшем почти пять лет назад, в I квартале 2021 г.

К примеру, обновление BIOS в августе 2021 г. получила плата Prime Z270M-Plus. Прошивка пока находится на стадии бета-тестирования, но в ее описании прямо указано, что она нужна для реализации поддержки Windows 11. То же касается плат Prime Z270P, Z270-Dragon и Prime Z270M-Plus/BR. Не исключено, что в дальнейшем список пополнится и другими платами с чипсетом Z270.
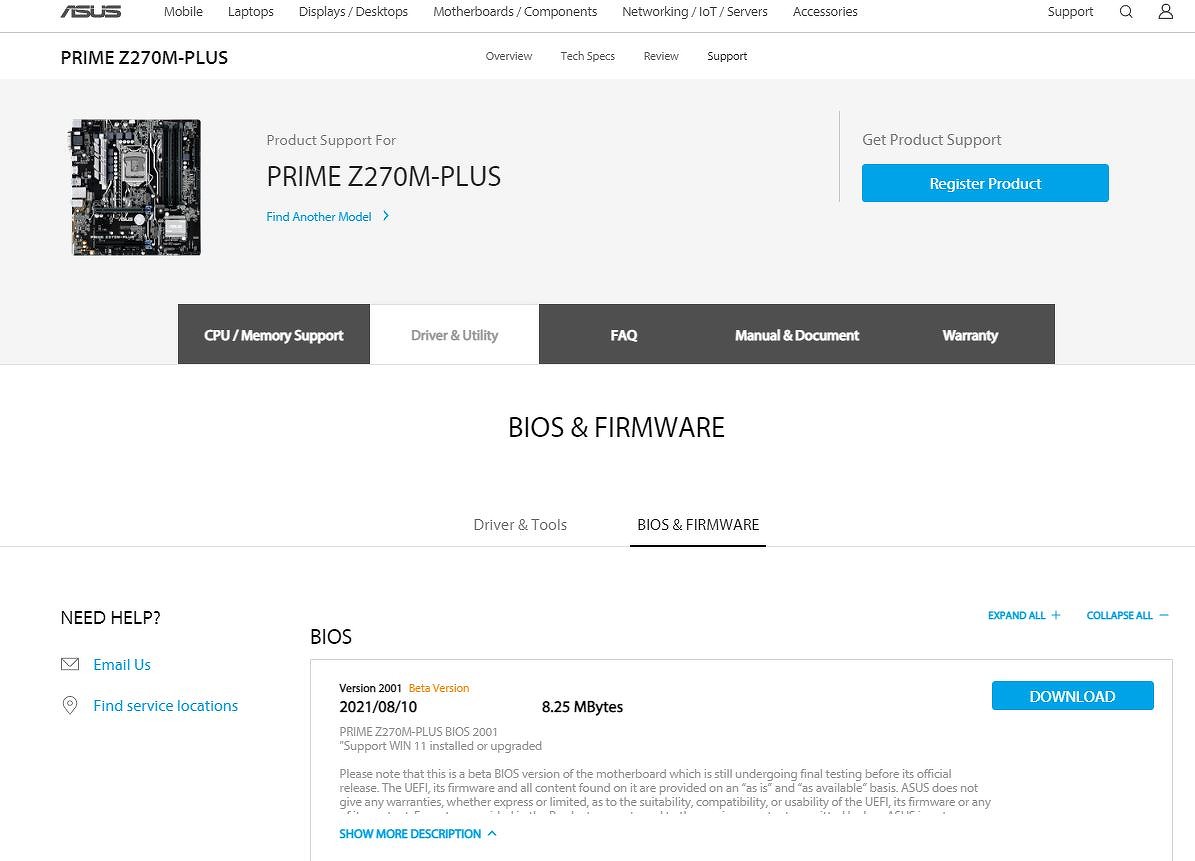
В списке плат Asus, поддерживающих (или ждущих поддержки Windows 11) на 27 августа 2021 г. было приведено в общей сложности 19 моделей. Свежие прошивки BIOS были доступны только для четырех из них.
Microsoft запуталась
Раскрыв требования Windows 11, Microsoft заявила, что процессоры Intel серии Coffee Lake будут самыми старыми среди поддерживаемых новой ОС. Эти чипы поступили в продажу в IV квартале 2017 г.
Как пишет TechSpot, позже Microsoft стала упоминать еще и Kaby Lake – седьмое поколение чипов Intel, вышедшее в I квартале 2017 г. Корпорация заявляла, что планирует протестировать Windows 11 на совместимость с ними. Про шестое поколение (Skylake, III квартал 2015 г.) Microsoft ничего не говорила.
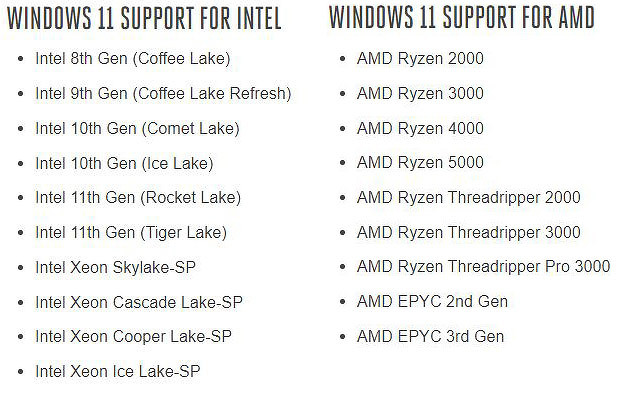
Таким образом, на момент публикации материала существовала вероятность, что к моменту выхода первой стабильной сборки Windows 11 в список поддерживаемых ими процессоров добавится еще как минимум одно поколение Intel Core. Что касается процессоров AMD, то список поддерживаемых моделей начинается со второго поколения – Ryzen 2000, Threadripper 2000 и Epic 2nd Gen.
Ждать осталось недолго
На конец августа 2021 г. Windows 11 существовала в виде бета-версии, регулярно получающей обновления. Microsoft не называет точную дату выхода ее первой стабильной сборки, но во время презентации она обмолвилась, что релиз следует ожидать ближе к концу 2021 г. По данным профильного ресурса WindowsLatest, он может состояться в октябре 2021 г.
Искусственный интеллект в контакт-центрах может автоматизировать половину запросов
Несмотря на доступность беты Windows 11 обычным пользователям, они пока не торопятся переходить на нее. В августе 2021 г. среди всех версий Windows мировым лидером была Windows 10 (76,72%, статистика StatCounter). В основной рейтинг также вошли Windows 7 (17,25%), Windows 8.1 и 8 (3,85% и 1,09% соответственно). За ними следуют Windows XP (0,72%) и Windows Vista (0,33%). Все остальные версии ОС Microsoft, в том числе и Windows 11, удерживают лишь 0,04-процентную долю.
Не исключено, что подобное связано именно с отсутствием стабильных сборок системы – не все пользователи готовы мириться со сбоями, присущими бета-версиям. Но также на это может влиять и целый список изменений, которые Microsoft реализует, не интересуясь, нужны ли они пользователям.
Для примера, 26 августа 2021 г. стало известно, что из новой сборки Windows 11 исчезло сразу несколько функций панели задач (таскбара), которые есть в Windows 10, и которым все давно привыкли. В первую очередь это расширенное контекстное меню и удобный календарь.
Многие остались недовольны новым «Пуском», переехавшим в центр панели задач и сменившим наполнение. В Сети даже стали появляться программы, возвращающие стартовому меню привычные расположение и вид.
Не исключено, что нежелание пользователей обновляться до Windows 11 связано и с некоторыми неудобствами, которые несет в себе этот процесс. Апдейт с Windows 10, по заверениям Microsoft, проходит без последствий, а если попытаться обновиться на нее с Windows 7, то с компьютера будут удалены все файлы, расположенные на системном носителе.
Компания ASUS недавно начала выпуск обновлений BIOS для материнских плат, чтобы помочь пользователям в подготовке их систем к выпуску новой операционной системы Windows 11. Как выяснилось, обновления получили или получат даже платы для процессоров, которые официально не поддерживаются новой ОС.
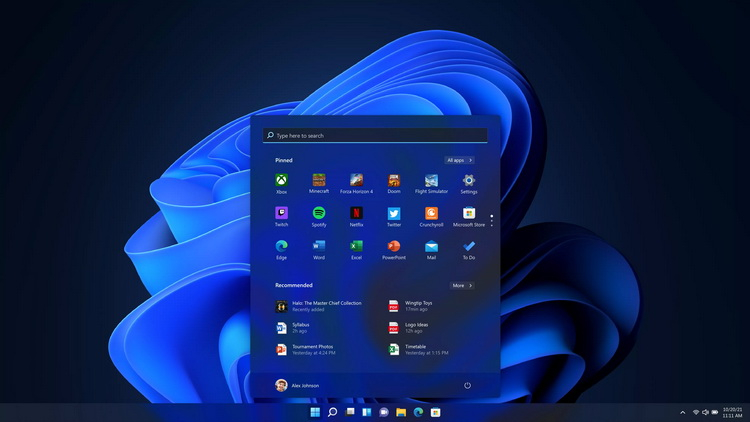
Источник изображения: TechSpot
Компания Microsoft уже сообщила системные требования к Windows 11, однако среди пользователей по-прежнему сохраняется некоторое непонимание относительно необходимости наличия у материнских плат поддержки криптографического модуля Trusted Platform Module (TPM), а также относительно списка современных процессоров.
Производители материнских плат сообщили, что подготовят новые версии BIOS для своих продуктов, которые автоматически активируют работу программного эмулятора TPM. Данная функция присутствует у большинства современных плат, но изначально отключена в BIOS. Та же ASUS даже создала на своём сайте специальную страницу с о списком моделей плат, которые уже получили или в ближайшее время получат версию прошивки для Windows 11.

Источник изображения: ASUS
В требованиях Microsoft указано, что с Windows 11 смогут работать системы, оснащённые процессорами не старее AMD Ryzen второго поколения или Intel Core восьмого поколения (Coffee Lake). Однако ASUS начала выпуск бета-версий BIOS с поддержкой Windows 11 для некоторых моделей плат на чипсетах Intel Z270, H270 и B250, которые работают с седьмым (Kaby Lake) и шестым (Skylake) поколениями чипов Intel.
«Следующие материнские платы в настоящий момент проходят тестирование на совместимость с Windows 11. Возможность обновления зависит от поддержки операционной системы или доступности драйверов от сторонних производителей», — указывает ASUS.
Сама Microsoft понимает гнев пользователей, которые обнаружили, что их системы не подходят для новой ОС. Ранее производитель программного обеспечения сообщил, что проведёт тестирование более старых процессоров Intel и AMD на совместимость с новой ОС. Но тогда компания говорила лишь о процессорах Intel Core 7-го поколения и AMD Ryzen первого поколения.
Читайте также:

