Как обрезать звук в виндовс медиа
Обновлено: 05.07.2024
Файлы MP3 всегда используются многими создателями контента и даже обычными людьми. Несомненно, MP3 - один из лучших и наиболее часто используемых форматов. Вот почему вы можете видеть файлы, которые обычно имеют этот формат - потому что он очень удобен для воспроизведения и поддерживается множеством устройств.
Поскольку многие постоянно используют этот формат файла, конечно, бывают случаи, когда люди задаются вопросом, как редактировать MP3 в Windows 10 ПК или Mac. Если вы искали лучшие методы того, как это - редактировать MP3 на ПК с Windows 10 - можно легко и быстро, у нас есть несколько рекомендаций в этой статье, которые вы можете использовать в качестве руководства и справочника.
Несомненно, любители музыки и создатели контента, которые пытаются повысить уровень своего контента, всегда хотели бы найти способы редактирования MP3 в Windows 10, поскольку это сделает их файлы более привлекательными для слушателей или даже зрителей. Персонализированные рингтоны или даже обрезка звука (в гораздо меньший размер) могут быть чьей-то целью сделать свои файлы MP3 еще лучше. Так как же это сделать? Мы поделимся тремя советами по редактированию во второй части этой статьи и даже представим онлайн-редакторов, когда вы перейдете к третьей части этого поста.
Часть 1. Можно ли редактировать мухи MP3 в проигрывателе Windows Media?
Windows Media Player, помимо того, что он сам является медиаплеером, на самом деле может использоваться для редактирования MP3 on Окна 10 ПК. Возможно, вы не знаете об этом, но, по крайней мере, сейчас (после прочтения этой статьи) вы сможете попробовать, действительно ли это эффективный метод для вас. Бывают случаи, когда некоторые мультимедийные данные могут отсутствовать или быть неправильными, особенно если у вас были файлы MP3 от копирования компакт-дисков. И еще одна хорошая вещь в том, чтобы попробовать это, это то, что это приложение уже установлено на вашем компьютере! Вам просто нужно запустить и попробовать отредактировать MP3 в Windows 10 через Windows Media Player.
Вот процедура. Есть два способа редактировать файлы MP3 в Windows 10 через проигрыватель Windows Media - автоматически и вручную - и оба они будут представлены здесь.
Автоматическое редактирование MP3 в проигрывателе Windows Media
Вот четыре шага, которые помогут окончательно отредактировать MP3 в Windows 10 через проигрыватель Windows Media.
1. На ПК с Windows 10 запустите проигрыватель Windows Media и нажмите кнопку «Перейти к библиотеке», если проигрыватель Windows Media находится в режиме воспроизведения. В этом режиме вы увидите все элементы в приложении.
2. Выберите файл MP3, который хотите отредактировать. Щелкните его правой кнопкой мыши и найдите кнопку «Найти информацию об альбоме». Приложение автоматически найдет все альбомы, содержащие выбранные песни, и отобразит результаты на экране.
3. Теперь вам нужно щелкнуть альбом с песней, соответствующей вашему выбору, и нажать кнопку «Далее», чтобы увидеть окно подтверждения с информацией об альбоме.
Редактировать MP3 в проигрывателе Windows Media вручную
Теперь вот метод, если вы хотите отредактировать MP3 в Windows 10 через Windows Media Player вручную.
1. Найдите песню, которую хотите отредактировать, и дважды щелкните по ней. Приложение отобразит таблицу, содержащую информацию, содержащую длину песни, ее жанр, исполнителей и даже год выпуска.
2. Найдите столбец и значение, которое вы хотите изменить, и щелкните его правой кнопкой мыши. Просто нажмите «Редактировать».

3. Введите новое значение в текстовое поле и просто повторите для всех элементов, которые вы хотите изменить.
Часть 2. Как редактировать MP3 в Windows 10 без проигрывателя Windows Media?
А что, если у вас нет проигрывателя Windows Media или вы не хотите использовать его для редактирования MP3 в Windows 10? Есть ли другие варианты?
Не о чем беспокоиться! У нас есть еще три способа, которые вы можете попробовать.
Редактируйте MP3 в Windows 10 с помощью DumpMedia Video Converter
Одно из лучших приложений с возможностью редактирования файлов MP3 в Windows 10 - это DumpMedia Video Converter. Помимо возможности обрабатывать видео, вы также можете редактировать свои файлы MP3 с помощью этого приложения, можете удалять защиту файлов DRM и выполнять весь процесс в шесть раз быстрее, чем другие конвертеры. Еще одна удивительная вещь - это то, что им так легко пользоваться, что даже новички могут легко сделать это, просто ознакомившись с приведенным ниже руководством.
Шаг 1. Вам необходимо установить DumpMedia Video Converter
Требования к установке, которые необходимо выполнить, чтобы DumpMedia Video Converter на вашем ПК слишком просты для выполнения. Убедитесь, что на вашем компьютере установлено приложение.
Шаг 2. Начните добавлять файлы, редактировать и выбирать выходной формат
Просто нажмите кнопку «Добавить несколько видео или аудио», чтобы начать импорт. Когда у вас есть файлы MP3, вы также можете отредактировать файл - обрезать, вырезать и многое другое - перед тем, как выбрать выходной формат (если вы хотите сохранить тот же формат или перейти на новый).

Шаг 3. Начать преобразование
Преобразование произойдет, когда вы нажмете кнопку «Преобразовать», которую увидите на экране. Через несколько минут отредактированные и преобразованные вами файлы будут готовы к использованию!

Редактируйте MP3 в Windows 10 с помощью Windows Movie Maker
Вы также можете редактировать MP3 в Windows 10, используя Windows Movie Maker заявление. Возможно, у вас уже есть это приложение на вашем компьютере, или вы можете попробовать загрузить его на свой компьютер, чтобы проверить, как оно может помочь при редактировании файлов MP3 на вашем ПК с Windows 10.
1. Сначала вам нужно добавить файл MP3, запустив Windows Movie Maker на вашем ПК и нажав кнопку «Добавить музыку».

2. После добавления вам нужно щелкнуть правой кнопкой мыши по файлу и выбрать опцию «добавить на временную шкалу» (или просто перетащить на временную шкалу, если хотите). Теперь вы можете начать обрезку файла MP3, выбрав точки начала и конца (перетаскивая курсор).

3. Если теперь вас устраивает, просто сохраните файл.
Редактировать MP3 в Windows 10 с помощью VLC
1. Запустите VLC Media Player на ПК с Windows 10, перейдите к кнопке «Просмотр», а затем к кнопке «Дополнительные элементы управления».
2. Вы должны нажать на «Медиа», а затем «Открыть файл», чтобы начать импорт файла MP3 в приложение. Кроме того, вы можете просто перетащить файл в VLC Media Player.

3. Вам необходимо воспроизвести файл MP3 и записать выбранный сегмент через встроенный аудиорекордер.
4. После завершения записи нажмите кнопку «Запись», чтобы остановиться, и вы увидите обрезанные или отредактированные файлы MP3 в папке «Моя музыка» на вашем компьютере.
Часть 3. Лучшие онлайн-редакторы MP3 в Windows 10
Помимо тестирования некоторых надежных сторонних программных приложений, есть также несколько онлайн-редакторов MP3, которые вы можете использовать на своем ПК с Windows 10. Вот некоторые из тех, которые вы можете использовать для редактирования MP3 в Windows 10 в Интернете.
Вы можете добавить файлы с вашего локального диска, облачного хранилища онлайн (например, Dropbox или Google Drive) или просто вставить URL-адрес аудиофайла. После обрезки звука вы даже можете использовать новый файл в качестве мелодии звонка на телефоне.
Плюсы:
Минусы:
- Также необходимо установить «Adobe Flash» на ваш компьютер.
- При попытке загрузить или импортировать большие файлы уйдет больше времени.
Плюсы:
- Вы можете сохранить исходное качество аудиофайлов.
Минусы:
- Также необходимо установить Adobe Flash Player на ваш компьютер.
Часть 4. Вывод
Чтобы редактировать MP3 в Windows 10, вы можете прибегнуть к лучшим профессиональным сторонним программным приложениям или даже к предустановленным приложениям на вашем ПК. Есть несколько вариантов на выбор, особенно если вы будете искать в Интернете. В качестве альтернативы, если вы считаете, что установка приложений на ПК - это хлопотное дело, вы также можете проверить некоторые онлайн-инструменты, которые могут выполнить эту работу.

По сценарию Рози
Редакционный директор DumpMedia, который регулярно пишет качественные руководства по продуктам, обзоры, советы и рекомендации.
В этой статье объясняется, как использовать WMP Trimmer Plugin для быстрого редактирования популярных видео или аудио файлов, таких как MP4 или MP3 или многих других.

Модуль программы предназначен для работы в Windows Media Player 9 и версий 10, 11, 12.
Плагин позволяет сохранить или вырезать часть файла прямо в окне проигрывателя быстро, без потери первоначального качества видео и без проблем связанных с аудио/видео синхронизацией.
Включение плагина SolveigMM WMP Trimmer
1. Запустите проигрыватель Windows Media.
2. В главном меню выберите «Сервис -> Подключаемые модули -> SolveigMM WMP Trimmer Plugin».
Если главное меню проигрывателя Media Player отключено следуете этапам, представленным на Рисунке 2.

Рисунок 2. Включение SolveigMM WMP Trimmer Plugin
Редактирование медиа файлов
Отредактировать медиа файлы с плагина SolveigMM WMP Trimmer можно легко и быстро. Интерфейс плагина представлен на Рисунке 3.

Рисунок 3. Элементы управления SolveigMM WMP Trimmer (вид при открытии Windows Media Player)
Порядок операций по редактированию медиафайла указан ниже.
1. Откройте медиафайл обычным способом через меню проигрывателя Windows Media (рис. 6a) или используйте кнопку «Открыть файл мультимедиа» в плагине WMP Trimmer (рис. 6b).

Рисунок 6а. Открытие медиафайлов с помощью Windows Media Player

Рисунок 6b. Открытие медиафайлов с помощью плагина SolveigMM WMP Trimmer

3. Вы увидите расширенный вид плагина. Используйте ползунок и маркеры, чтобы установить время начала и окончания фрагментов, которые вы хотите сохранить.
Чтобы отметить начало фрагмента, переместите ползунок в желаемое положение и нажмите кнопку «Добавить маркер».
Сделайте то же самое, чтобы отметить конечную временную позицию фрагмента.
Если вы хотите сохранить несколько фрагментов в выходной файл, используйте ту же операцию: переместите ползунок в желаемое положение времени начала и окончания необходимых фрагментов и нажмите кнопку «Добавить маркер».
Вы можете использовать колесико мыши для того, чтобы изменить масштаб шкалы времени и легко найти нужный кадр конца / начала фрагмента.

4. Теперь необходимо отметить фрагменты, которые вы хотите вырезать из выходного видеофайла. Переместите ползунок на такой фрагмент. Затем нажмите кнопку «Вырезать выбранный фрагмент». Проделайте ту же операцию для всех фрагментов, которые вы хотите удалить (Рисунок 9).

5. Когда все фрагменты, которые вы не хотели бы видеть в финальном видео, отмечены, нажмите кнопку «Старт», чтобы начать процесс редактирования (Рисунок 10).

6. Вам будет предложено ввести имя файла, в котором должна быть сохранена обрезанная часть медиафайла (Рисунок 11).

7. Процесс редактирования будет отображаться с индикатором выполнения и может быть отменен в любое время (Рисунок 12).



Вот и все! Удачи в ваших проектах редактирования!
SolveigMM WMP Trimmer Plugin поддерживает следующие форматы файлов :
- FLV (*.flv)
- AVCHD (*.m2ts)
- WebM (*.webm)
- MKV (*.mkv)
- MP4 (*.mp4)
- MOV (*.mov)
- AVI (*.avi )
- DV AVI type 1,2 (*.avi)
- Windows Media Video (*.asf, *.wmv,*.wm)
- Windows Media Audio (*.wma)
- MPEG Audio (*.mp3,*.mp1,*.mpa )
- MPEG-2 Video PS,TS,VES (*.mpeg,*.vob,*.ts)

Рисунок 14. Элементы управления SolveigMM WMP Trimmer (расширенный вид)
Об авторе
Ольга Кровякова - менеджер технической поддержки в комании Solveig Multimedia с 2010 года.
Она является автором многих текстовых и видео инструкций по программным продуктам компании: Video Splitter, HyperCam, WMP Trimmer Plugin, AVI Trimmer+ и TriMP4.
Вам когда-нибудь нравилась какая-нибудь песня и вы захотели ее обрезать, чтобы сделать рингтон? Или вы когда-либо пытались выделить раздел из лекции известного человека в качестве учебного материала для студентов? Или вы хотите сократить песню, чтобы сохранить место на iPhone? Для этого вам потребуется специальное приложение. Сегодняшнее руководство представит вам несколько полезных приложений для обрезки песен.
- Решение 1: Crop Song Online
- Решение 2. Как установить песню с помощью Windows Movie Maker
- Решение 3. Как настроить песню на Mac с помощью iTunes
- Решение 4. Как отредактировать песню с помощью проигрывателя Windows Media
Решение 1: Crop Song Online

2. Перетащите левый и правый курсор в положение, необходимое для обрезки. Вы можете щелкнуть зеленую кнопку воспроизведения, чтобы воспроизвести клип. Кроме того, выберите выходной формат под звуковой панелью. Доступны MP3, M4R, WAV, AAC и AMR. Вы можете выбрать MP3 в качестве формата вывода для удобства воспроизведения.

3. Нажмите синюю кнопку «Вырезать» внизу справа, чтобы обрезать песню онлайн. После его завершения вы можете нажать «Загрузить», чтобы загрузить файл.

Решение 2. Как установить песню с помощью Windows Movie Maker
Приложение Windows Movie Maker устанавливается на наш компьютер, во время установки обновления 3 (SP3) для Windows XP, и его нельзя загрузить отдельно. Windows Movie Maker прост в использовании, что позволяет настраивать видео, аудио и изображения, обрезая их и добавляя эффекты. Кроме того, Windows Movie Maker отличается возможностью экспорта видео в разных форматах. Теперь давайте научимся обрезать песню с помощью Windows Movie Maker.
1. Нажмите «Пуск»> «Все программы»> «Windows Movie Maker» или нажмите «Winkey + Q», чтобы войти в Windows Movie Maker и откройте программное обеспечение.
2. Нажмите «На панели инструментов» и нажмите «Импортировать аудио или музыку» в панели «Захват видео».

3. Перейдите на панель «Коллекция» и щелкните правой кнопкой мыши по песне, чтобы добавить ее на шкалу времени, или перетащите песню на временную шкалу. Вы также можете нажать Ctrl + D, чтобы добавить ее на временную шкалу.

4. Нажмите начальную точку, которую вы хотите обрезать, и нажмите Ctrl + Shift + l, затем нажмите конечную точку, которую хотите завершить, и нажмите Ctrl + Shift + O. Не забудьте перетащить звуковой клип в крайнее левое положение, чтобы не было никаких проблем в начале песни.
5. Щелкните правой кнопкой мыши аудиоклип, и вы можете выбрать «Fade In» или «Fade out». После этого нажмите Ctrl + P, чтобы сохранить песню, и она будет сохранена в WMA по умолчанию.
Решение 3. Как сократить песню на Mac с помощью iTunes
Как обрезать песню? iTunes предлагает легкое решение этого вопроса. Прежде чем использовать это приложение для обрезки песни, вы должны подтвердить раздел, который хотите обрезать. Другими словами, вы должны решить, где будет начало и конец. Затем выполните приведенные ниже шаги.
1. Запустите iTunes на Mac и найдите свои любимые песни в iTunes.
2. Щелкните правой кнопкой мыши песню, чтобы выбрать «Получить информацию»> «Параметры», вы можете установить время начала и время остановки здесь, чтобы обрезать песню.

3. Нажмите «ОК», и вы вернетесь на предыдущую страницу. Щелкните правой кнопкой мыши клип и выберите «Создать версию AAC». Таким образом, вы обрезаете песню с помощью iTunes.

Решение 4. Как отредактировать песню с помощью проигрывателя Windows Media

Вам может понадобиться аудиоредактор для обрезки аудиофайлов, но вы можете отредактировать медиа-информацию любой песни с помощью Windows Media Player. Данные мультимедиа, состоящие из имен артистов дорожек, названий песен и других объектов, могут отсутствовать или отображаться некорректно. Это может произойти, если вы используете стороннее программное обеспечение для копирования треков CD вместо использования проигрывателя Windows Media для выполнения этой задачи. Если ваши компьютеры содержат песни и другие мультимедийные файлы, вы можете редактировать их автоматически или вручную с помощью проигрывателя Windows Media.
Редактировать песни автоматически
1. Запустите Windows Media Player и нажмите кнопку «Переключиться на библиотеку», если плеер находится в режиме «Текущая песня». Этот режим отображает элементы в медиатеке.
2. Щелкните правой кнопкой мыши песню, информацию о медиа, которую вы хотите отредактировать, и нажмите «Найти информацию об альбоме». Проигрыватель Windows Media выполняет поиск в Интернете для альбомов, содержащих вашу песню, и отображает список альбомов в результатах поиска.
3. Нажмите альбом, соответствующий вашей песне, и нажмите «Далее», чтобы просмотреть окно подтверждения, отображающее информацию о альбоме.
Редактировать песни вручную
1. Дважды щелкните песню, которую вы хотите отредактировать. Windows Media Player отображает таблицу, содержащую такие столбцы, как «Длина», «Содействующий исполнитель», «Жанр» и «Год выпуска».
2. Щелкните правой кнопкой мыши значение в столбце, который вы хотите отредактировать, и нажмите «Изменить». Например, если вы хотите изменить название альбома, содержащего песню, щелкните правой кнопкой мыши существующее имя в столбце «Альбом» и нажмите «Изменить», чтобы просмотреть текстовое поле.
3. Введите новое значение в текстовое поле, которое появляется после нажатия значения столбца. Повторите этот процесс для всех столбцов, которые вы хотите обновить.

Mp3 является популярным форматом аудиофайлов. Возникают ситуации, когда хочется использовать новую классную песню в качестве мелодии звонка, но вступление слишком длинное. Или, может быть, для проектов необходимо извлечь только часть вокального трека или аудиокниги.
Пользователи сталкиваются с вопросом как обрезать музыку на компьютере mp3. Проблема заключается в поиске подходящего режущего инструмента или триммера mp3.
Программное обеспечение
WavePad
Для пользователей Microsoft Windows, которые хотят редактировать аудиофайлы, рекомендуется WavePad. Это отличная программа, которую можно скачать бесплатно. Она поддерживает несколько форматов, включая wav, mp3, vox, au, aif, flac, ogg и многие другие.
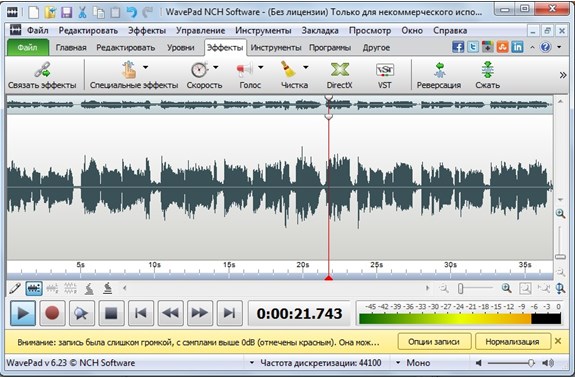
Основные шаги для редактирования аудиофайла:
- Перед выполнением любого из приведенных ниже шагов необходимо загрузить и установить WavePad на свой компьютер.
- Вырезать или обрезать начало, конец или часть песни.
- выделить часть аудио (зеленые линии), которую нужно удалить;
- после выделения нажать клавишу удаления;
- сохранить файл.
С помощью клавиатуры:
- воспроизводить песню, пока она не достигнет точки, до или после которой необходимо ее обрезать, удерживать клавишу «Shift», и нажать клавишу «Home» или клавишу «End», чтобы выделить все от этой точки;
- после выделения щелкнуть клавишу удаления;
- сохранить изменения.
Совет. При случайном удалении нужного отрезка можно выбрать опцию «Отменить» на вкладке «Главная» в верхней части окна программы или воспользоваться комбинацией клавиш «Ctrl + Z».
Microsoft Power Point
Обрезать музыкальный клип или аудиоклип можно используя программу Power Point. Многие пользователи ПО Microsoft Office с ней знакомы.
Инструкция достаточно проста:
- Загрузить аудиоклип на слайд (перетащив его мышью на область слайда или через функцию «Вставить»).
- В появившемся разделе «Работа со звуком» во вкладке «Воспроизведение» нажать «Монтаж звука».
- Кликнуть на значок «Play».
- Когда музыка дойдет до точки, где нужно сделать разрез, нажать кнопку «Пауза». Для точной настройки местоположения маркера использовать кнопки «Следующий кадр» и «Предыдущий кадр».
- Зеленым маркером определить новое место начала аудио. Красным маркером определить его конец.
- Нажать «ОК».
Movavi Video Editor
Это удобная программа для ПК и Mac, которая помогает выполнить все необходимое редактирование: вырезать и нарезать песни, добавлять звуковые эффекты, разбивать один аудиоклип на несколько дорожек и многое другое. В дополнение к mp3, этот мощный аудио-слайдер поддерживает все популярные форматы, включая WAV, WMA, FLAC и другие.
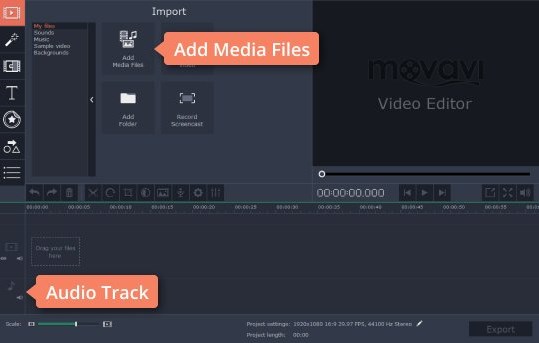
Для того чтобы обрезать mp3 необходимо выполнить следующее:
Windows Media
Далее нужно выполнить следующее:
Windows Movie Maker
Знакомое многим пользователям ПО позволяет не только редактировать видео, но и работать с аудиофайлами. Порядок действий следующий:

- Запустить программу Windows Movie Maker и щелкнуть на «Добавить музыку» в панели задач. Выбрать место сохранения вашего файла MP3 в виде ПК, Vimeo, Free Music Archive или аудио-микро и импортировать его.
- Обрезать mp3-файл.
- Когда файл будет импортирован, щелкнуть правой кнопкой мыши по интересующему файлу и выбрать «Добавить на временную шкалу». Кроме того, можно просто перетащить файл на временную шкалу или нажать «Ctrl + D». Переместить курсор на начало или конец клипа mp3, пока не отобразится двойная стрелка. Перетащить эту стрелку на нужную длину.
- Сохранить обрезанный файл.
Онлайн-редактор
Также можно не устанавливать стороннее ПО, а отредактировать аудиофайл в режиме онлайн.
Многие сайты-триммеры предоставляют эту возможность совершенно бесплатно. Необходимо выполнить данные шаги (для большинства сервисов инструкция будет похожей):
- Запустить веб-браузер и перейти на сайт понравившегося редактора.
- Загрузить mp3-файл, перетащить ползунки, чтобы изолировать части, которые хотите удалить, затем нажать «Вырезать».
- Экспортировать на ПК исправленный файл.
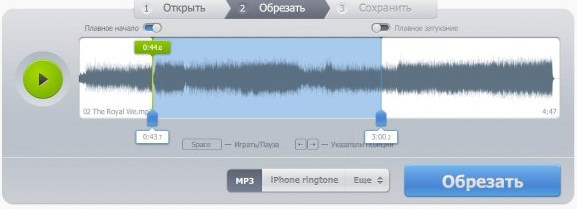
Таким образом, способов как обрезать музыку на компьютере mp3 формата достаточно много. У пользователя есть возможность использовать как десктоп приложения, так и в режиме онлайн, не тратя время на скачивание и установку сторонних ПО.
Читайте также:

