Avr studio не устанавливается windows 10
Обновлено: 04.07.2024
С выходом Windows 10 жизнь пользователей, в целом, улучшилась, однако небольшая группа людей увлеченных “огребла” массу проблем, в частности с использованием самодельных USB устройств, как то программатор для AVR ATMega. Так, для Windows 10 весьма проблематично использовать USB-программаторы типа USBASP, UsbTinyISP и прочий “самодел” - для них просто физически нет “подписанных” драйверов.
Эта статья призвана хотя бы частично решить проблему прошивки “атмег” под современной операционной системой Windows 10
Вариант решения проблемы
Мы будем запускать виртуальную машину с очень маленьким дистрибутивом Linux, которая позволит без проблем “перехватить” наш программатор (в нашем случае - ARCAdaptor в режиме bootloader’a). Небольшие изменения в конфигурации виртуальной машины позволят использовать и другие “самодельные” USB-программаторы, для которых нет драйверов для Windows 10, но при этом они без проблем работают в Linux через libUSB.
Установка гостевой системы
При работе с виртуальной машиной используется термин “хост-машина” и “гостевая машина”. В нашем случае хостом будет выступать Windows 10, а “гостем” - Alpine Linux.
Следует отметить, что все операции, описанные здесь проводились на планшете Asus T100TA под управлением 32битной Windows 10. Это довольно популярное и не самое мощное по начинке устройство - а значит - повторить этот опыт можно будет даже на “слабых” компьютерах.
Устанавливаем гипервизор
Гипервизор - это такое программное обеспечение, которе отвечает за работу виртуальных машин. В нашем случае мы будем использовать Virtual Box - он бесплатен и обладает нужной функциональностью (проброс USB-устройств в гостевую систему).
Качаем последнюю версию с сайта:

Ещё нам понадобится пакет дополнений для корректной работы USB - его можно выгрузить сразу же, и установить потом после установки основной части.

Уставновите Virtual Box, следуя указаниям системы:

После установки - кликните по скачанному Extension pack - система предложит установить его, и после установки вы увидите вот такое окно:

Всё готово для развертывания системы.
Разворачиваем виртуальную машину
Качаем образ виртуальной машины в формате OVA - вот отсюда.
Следующий шаг - нам нужно импортировать этот образ в наш VirtualBox. Воспользуемся командой из меню.


В принципе, никаких изменений при импорте вносить не предполагается. Процесс завершается за несколько секунд - образ системы имеет минимальные размеры.
Дополнительные настройки
Перед стартом нужно обязательно кое-что проверить и перенастроить.
USB-фильтр
Это очень важный параметр. Проверим его перед первым стартом. В настройках виртуальной машины должен быть вот такой вот фильтр - он уже настроен в начальном образе.

Если его нет, то его нужно создать - в качестве параметра указать пару Vendor-id и Device-id - они задаются в шестнадцатиричном формате - 16c0 и 05dc соответственно.
Настройка сети
Изначально образ виртуальной машины поставляется с настройкой сети в режиме NAT - чтобы импорт проходил без ошибок. Скорее всего, вы подключены к домашней сети, так что давайте настроим сеть так, чтобы можно было работать и “гонять” наши файлы прошивок из Windows в Linux.
Для этого переведем сеть в режим Bridge.

Выбираем “Bridge”. Убеждаемся что “мост” у нас наведен с подключенной сетевой картой. В нашем случае - наш WiFi адаптер в устройстве.
Вот примерно такой:

Теперь при включении виртуальная машина получит IP адрес также, как ваш компьютер (конфигурация праведлива для большинства пользователей).
Всё готово для старта.
Запуск гостевой системы.
Решительно нажимаем кнопку “запустить виртуальную машину” и через некоторое время наблюдаем приглашение к входу в систему.
В качестве логина используем arc, в качестве пароля adaptor.

Безусловно, пользовтелям, привыкшим к оконному интерфейсу работа в Linux может показаться немного непривычной, но во-первых это не сложно, во-вторых весьма расширяет горизонты :)
Пришла пора “скинуть” нашу прошивку на Linux
Подклчение сетевого диска из хост-системы
Мы подключим сетевой диск и сможем просто перебрасывать файлы для прошивки в виртуальную машину для последущей записи в ARCAdaptor.
В принципе, все инструкции уже есть на скриншоте выше, при условии что мы используем bridged networking.
Переключимся в хост-машину. Откроем окно Windows explorer и введем адрес нашей виртуальной машины. Он виден после логина (зеленый текст), а если нет - запустите команду в Linux:
Введем его в Windows Explorer в формате \\xxx.yyy.zzz.aaa :

Система спросит логин и пароль - используем наши arc и adaptor в качестве логина и пароля. Если всё хорошо - мы видим список сетевых папок нашей виртуальной машины, точнее одну папку - "share".
Откройте её и перепишите туда файлы .hex, которые планируете прошить.

Переключитесь в виртуальную машину - эти файлы теперь доступны там. Команда ls -la share покажет нам содержимое.

Все готово для прошивки!
Прошивка из под виртуальной машины
Подключаем программатор
Опять-таки, в нашем случае это ARCAdaptor, переведенный в режим программирования. После включения вы, возможно, увидите окно с установщиком драйверов от VirtualBox. Дождитесь установки. Когда установка закончена - дайте команду sudo lsusb (возможно придется ввести пароль “adaptor” ещё раз).

На скриншоте видно, что устройство USBAsp (наш ARCAdaptor в режим bootloader) видится в Linux.
Прошиваем устройство
Для удобства в виртуальную машину добавлена пара скриптов, предназначенных для прошивки ARCAdaptor:
Это просто “обёртки” для avrdude. Желающие могут ознакомиться с содержимым прямо на месте.
Итак, для записи прошивки - даём команду:
sudo flashprg.sh share/arcadaptor8.hex

Опять-таки после нажатия “Enter” может потребоваться ввод пароля (ибо используется команда sudo).
Для прошивки “конфигурации” используется команда flashconfig.sh
sudo flashconfig.sh share/arcadaptor8.eep

Ну а вот результат работы программатора:

Ну и вот “анимация” процесса прошивки:
Внимание! Как только устройство “прошьется”, оно будет пытаться “определиться” не в Linux, а в хост-системе. Если есть желание изменить это поведение - нужно добавить новый USB-фильтр в настройках виртуальной машины для ваших Vendor ID и Device ID.
Тоже самое относится и к другим программаторам - то есть если используется программатор USBTinyISP - нужно обязательно отредактировать фильтр (или создать новый) в настройках - подставить новые значения Vendor ID и Device ID.
Менять нужно вот эти поля:

Заключение
Вообще, использование “виртуалок” для разработки открыват перспективы весьма радужные - так, например установка и использование AVR-GCC в Linux гораздо более простое и “приятное”, чем в том же Windows.
Более того, разрабатывать можно “на ходу”, то есть установить Virtual Box на планшет с Windows и пользоваться где угодно.
Мы будем рады любым отзывам, а также найденным недочетам. Правда, расширение этого образа не предусмотрено, за исключением совсем уж вопиющих ошибок.
Никто не мешает вам создать собственную “девелоперскую” виртуалку на базе той же Ubuntu - лишь бы хватило место для образа :).
Вы можете написать сейчас и зарегистрироваться позже. Если у вас есть аккаунт, авторизуйтесь, чтобы опубликовать от имени своего аккаунта.
Примечание: Ваш пост будет проверен модератором, прежде чем станет видимым.
Последние посетители 0 пользователей онлайн

Ну так и что же ты смог понять - лгут о том,что низколетящий Су-25 мог сбить Боинг, или о том, что его сбил Буг? Т.е., для себя ты уже сделал вывод - третьего не дано; и только потому, что версия с "закладкой" голландскими следаками была отвергнута(хотя тому доказательств было предъявлено предостаточно), ты не рассматриваешь маловероятность версий как с Су-25, так и с Буг-ом, хотя обе, если ты внимательно следил за доказательной базой той и другой, по сути притянуты за уши.

пере компилировал Сишник для 73го 16F873A_clock.hex

Может чтот упустил) но у нас есть ещё независимые СМИ на территории - может Штук пять!))


Так Паша с Сашей здесь, на Паяльнике, близнецы - дваоба Штирлецы, только Паша - лорд, а Саша - фон.
После запуска инсталлятора будет предложено установить AVR Jungo USB Driver
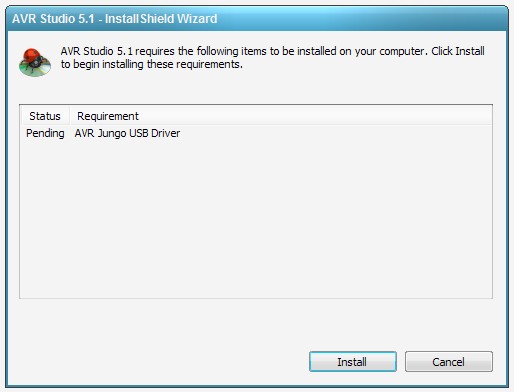
Устанавлмваем, переходим к установке AVR Studio:
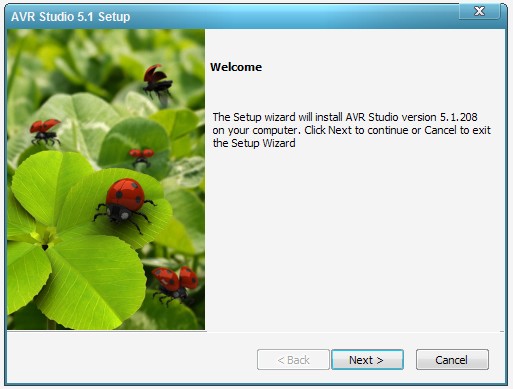
Это просто экран приветствия, следует нажать кнопку «Next» для продолжения.
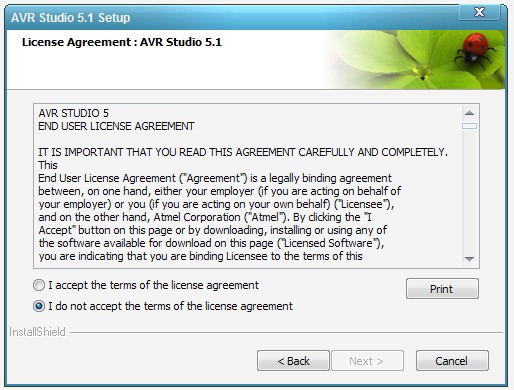
Традиционное лицензионное соглашение – необходимо отметить вариант «I accept…» (я принимаю соглашение) и нажать «Next» для продолжения.
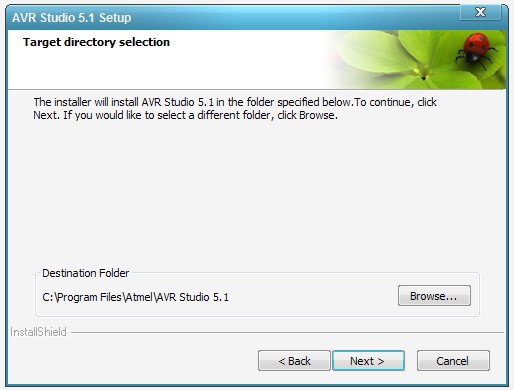
Теперь предлагается выбрать папку для установки программы. Рекомендуется избегать папок, в именах которых встречаются русские символы. Папка по умолчанию, как правило, удовлетворяет этим требованиям. Далее снова следует нажать «Next».
Следующий экран уведомляет, что все готово для начала инсталляции, которая начнется после нажатия кнопки «Next»:
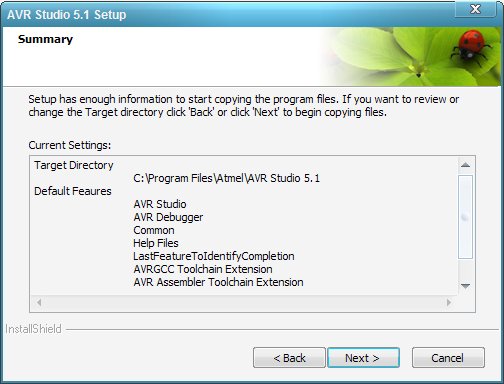
После нажатия «Next» начинается собственно установка, т.е. распаковка и копирование файлов IDE AVR Studio в выбранную папку. Процесс довольно долгий, сопровождается «индикацией»:
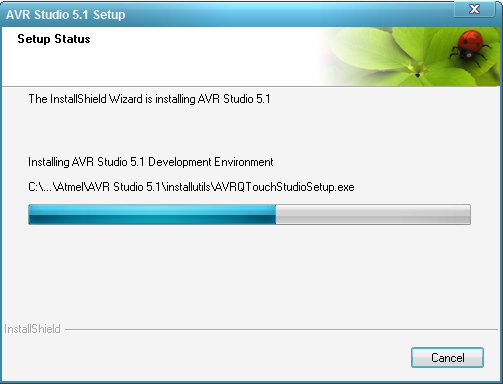
Если решено отменить инсталляцию – можно нажать кнопку «Cancel», однако работоспособность программы не будет обеспечена. После завершения процесса выводится последнее окно следующего вида:
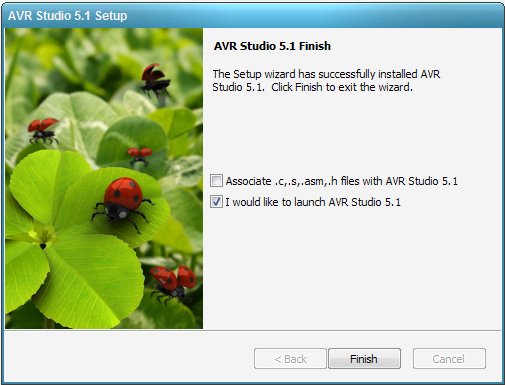
где можно ассоциировать файлы .c, .s, asm, .h с AVR Studio, а так же запуск программы после нажатия "Finish".
После этого в меню «Пуск» Windows появится пункт для запуска AVR Studio – программа установлена, и можно начинать работу с нею.
Но пока что возможности работы с Си нет – AVR Studio поставляется только с двумя версиями компиляторов ассемблера. Если у вас есть желание освоить Си (а оно должно быть, если вы читаете эту книгу), следует приступить к инсталляции WinAVR.
При проблеме с драйвером USB Jungo AVR Studio (и версии 4.19, и версии 5) не может подключиться через USB ни к AVR JTAGICE mkII [2], ни к AVRISP mkII [3]. Причем через COM-порт соединение с JTAGICE mkII работает нормально.
В среде AVR Studio 4.19 это выглядит так, что система не видит любой программатор, подключенный через USB. Несмотря на то, что программатор (или JTAGICE mkII, или AVRISP mkII) подключен к компьютеру по USB, и нормально виден в Диспетчере Устройств, утилита программирования AVR Studio все-таки не видит программатор. При попытке подключения к программатору через несколько секунд ожидания снова появляется окно Connect Failed - Select AVR Programmer.
В среде AVR Studio 5 утилита программирования видит подключенный через USB программатор, но при попытке подключения к нему выдает ошибку:
Эта проблема связана с драйвером USB Jungo, когда он некорректно установлен. У меня такая ситуация с драйвером Jungo возникла после мягкой (поверх) переустановки Windows, когда менял материнскую плату [1]. Проблема решается полным удалением старой версии драйверов Jungo, чисткой реестра (удаление старых ссылок на определившиеся через USB программаторы) и полной переустановкой AVR Studio 4.19 и AVR Studio 5. Процесс по шагам (Windows XP SP3):
1. Отключите программатор (или JTAGICE mkII, или AVRISP mkII) от USB.
2. Запустите regedit, зайдите в раздел (ветвь, папка) реестра HKEY_LOCAL_MACHINE\SYSTEM\CurrentControlSet\Enum\USB.
3. Удалите в этом разделе записи, относящиеся к Вашему программатору. Например, для JTAGICE mkII это может быть папка Vid_03eb&Pid_2103, а для AVRISP mkII папка Vid_03eb&Pid_2104. Удалите эти папки, остальные не трогайте.
4. При удалении папки (раздела) реестра может возникнуть ошибка типа "Не удается удалить Vid_03eb&Pid_2103. Ошибка при удалении раздела.". Это происходит из-за того, что в разрешениях на этот раздел реестра отсутствует право на удаление.
Для того, чтобы удалить раздел, сначала нажмите на нем правую кнопку мыши и выберите "Разрешения. ". В окне "Группы или пользователи" выберите Все, поставьте галочку Полный доступ, и нажмите кнопку OK. После этого раздел можно без проблем удалить.
5. Удалите все установленные у Вас версии AVR Studio. Это делается через инструмент Панели Управления "Установка и удаление программ". Не забудьте также удалить AVR Jungo USB.
6. Установите заново AVR Studio 4.19 и AVR Studio 5. Внимание, это важно: в процессе установки не должны быть подключены по USB ни JTAGICE mkII, ни AVRISP mkII! В процессе инсталляции в операционную систему будут скопированы и установлены драйвера USB Jungo.
7. После окончания установки подключите Ваш программатор по USB, система найдет новое устройство и Мастер установки драйвера запросит его местоположение. Выберите не искать драйвер в Интернете и далее автоматический поиск драйвера, после чего для Вашего программатора будет автоматически найден и установлен драйвер, и программатор появится в Диспетчере Устройств.
На этом процедура восстановления работоспособности драйвера USB Jungo завершена, и Ваши программаторы смогут без проблем работать с AVR Studio.
Читайте также:








