Перенос настроек windows 8 на другой компьютер
Обновлено: 04.07.2024
Как перенести профиль пользователя в Windows 7, 8 и 8.1?
В сети есть множество программ, которые позволяют достаточно легко и быстро перенести профиль пользователя с сохранёнными настройками с одного компьютера на другой. Стоит рассмотреть полезную и бесплатную утилиту Forensit. Однако можно воспользоваться штатными средствами Windows – утилитой Windows Easy Transfer, которая предустановлена в Windows 7, 8 и 8.1.
Данная утилита достаточно проста в использовании, а также имеет русскоязычный интерфейс. Среди ограничений выделим несколько:
- Она не переносит программы, а только настройки пользователя;
- Невозможно перенести профиль с 32-битной версии на 64-битную.
Инструкция по переносу профиля пользователя с помощью Windows Easy Transfer следующая:
- Жмём «Пуск», «Все программы», «Служебные» и выбираем «Средство переноса данных Windows». В Windows 8 можно просто ввести в поисковую строку данный запрос, так как в служебных программах утилиты не будет.

- Откроется новое окно, в котором будут указаны элементы доступные для переноса. Жмём «Далее».

- Далее нужно выбрать устройство, на которые будут скопированы данные пользователя. Доступны 3 варианта выбора:
- Кабель переноса данных. Это специальный шнур, один конец которого подключается к ПК-источнику, а второй к ПК-приемнику.
- Сеть. Если компьютер, на который нужно перенести профиль, подключен к другому ПК по локальной сети.
- Внешний диск или USB-устройство флеш-памяти.
- Для примера будет использован последний способ (с флеш-накопителем).


- Запустится сканирование системы и проверка возможности переноса данных.

- Появятся данные об объёме переносимых данных. Соответственно и накопитель должен быть не меньшим по объёму.

- Если у вас нет второго жесткого диска или вам не нужно копировать какие-то данные, например, общие, то стоит снять отметку с определённого пункта.
- На следующем этапе программа предложит создать пароль для защиты данных от вирусов. Стоит записать пароль, чтобы не забыть.

Запустится копирование данных на флешку.



Теперь нужно подключить флешку к ПК, на который нужно перенести профиль пользователя.
ВАЖНО! При переносе профиля может возникнуть ошибка «Средству переноса данных Windows не удалось войти под учетной записью домена». Эта ошибка свидетельствует о том, что количеству профилей не соответствует количество пользователей. На новом ПК стоит создать новую учётную запись с таким же именем, как и на исходном ПК и только затем выполнять перенос.
Перенос данных пользователя на новый ПК выполняем следующим образом:
- Жмём «Пуск» и в поисковой строке вводим «Средство переноса данных Windows». Запускаем утилиту. Жмём «Далее», выбираем флешку. Теперь нужно выбрать «Это мой новый компьютер».



Теперь, если вы зайдете на новый компьютер под пользователем, который был перенесён, вам потребуется изменить пароль при входе в учетную запись. Только после этого доступными станут все настройки старого профиля.
Как перенести профиль пользователя в Windows 10?
К сожалению, утилита Windows Easy Transfer или Средство переноса данных для Windows 10 недоступна. Однако на сайте Microsoft указано, что в рамках программы сотрудничества перенести профиль пользователя на Windows 10 можно с помощью PCmover Express. Однако эта программа была доступной только для пользователей, которые перешли на Windows 10. Теперь софт платный.

Чтобы не тратить денег и перенести файл на Windows 10 стоит воспользоваться бесплатной утилитой Transwiz.
Принцип её использования довольно прост:
- Если у вас одна учётная запись, стоит создать вторую, так как из-под неё будет копироваться профиль основной учётки.
- Далее скачиваем и устанавливаем программу. Запускаем exe.файл. Сделать это можно через Total Commander.


- Выделяем профиль, который нужно скопировать. Жмём «Далее».
- Выбираем место, куда сохраним копию профиля. Жмём «Далее».




- После окончания нужно повторить все те же действия, только в утилите выбрать второй пункт и указать место, где храниться образ.

- После следуем подсказкам Мастера. Имя компьютера не меняем. Создаем новую учётную запись, куда будет скопирован профиль. Как и в случае с Windows 7 при входе в новую запись нужно будет поменять пароль.
Перенесутся папки Видео, Документы, Музыка, Общее, облачное хранилище, логи, рабочий стол, базы данных и скрытая папка AppData.
При ближайшем рассмотрении системного блока оказалось, что на самом деле комплектующие старенькие. Но требования для установки Windows 8 все железки удовлетворяют, правда минимально. Система должна установиться, но не устанавливается.
Материнская плата ELITE GROUP - ECS P4M900T-M2, на чипсете VIA P4M900CDПроцессор Intel® Celeron® E1200, с частотой 1.60 GHz.
Видеокарта GeForce 7300 LE с объёмом оперативной памяти всего 128 МБ
Оперативная память, два модуля DDR2 667 МГц, общий объём 2 ГБ.
Вот тут-то я и подумал, а не перенести ли мне Windows 8 на этот компьютер с другого компьютера, например с моего.
В первую очередь я снял с системного блока моего знакомого жёсткий диск и отодвинул его системный блок в строну. Затем установил его жёсткий диск в свой системный блок, предварительно убрав свой жёсткий диск.
Взял его установочный диск с Windows 8 и стал устанавливать его восьмёрку себе на компьютер, но на его жёсткий диск. Жёсткий диск моего знакомого был поделён на два раздела, на первом была установлена Windows XP, а на втором находились данные. Раздел с Windows XP я удалил и стал устанавливать туда Windows 8. Второй раздел с данными не трогал, после переноса системы с ними ничего не должно произойти (в итоге с этого раздела после переноса Windows 8 слетит буква диска и мы её назначим заново, личные файлы останутся целыми и невредимыми).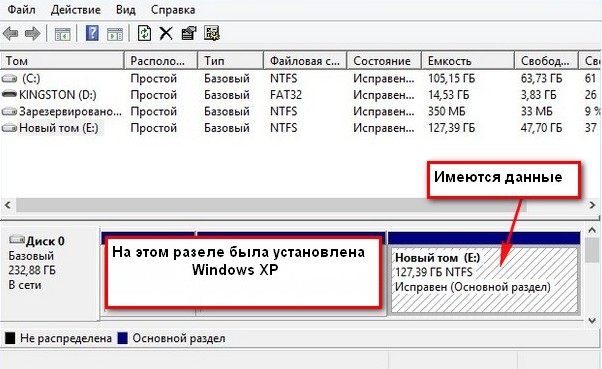
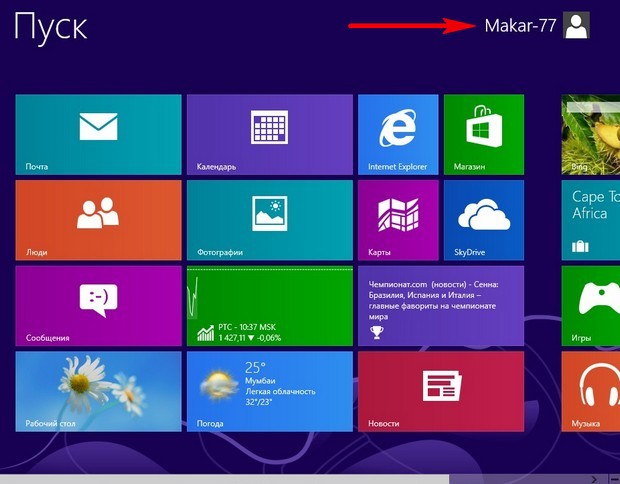
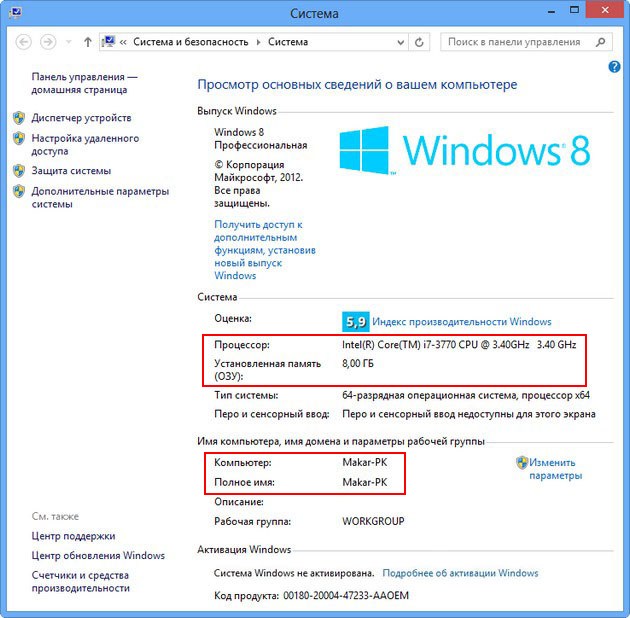
Запускаем командную строку от имени администратора
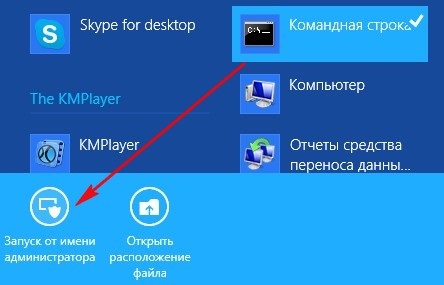
и вводим команду slmgr /dlv ,

открывается окно, в котором можно увидеть ограничение на количество переноса Windows на другие компьютеры. В нашем случае 1000.
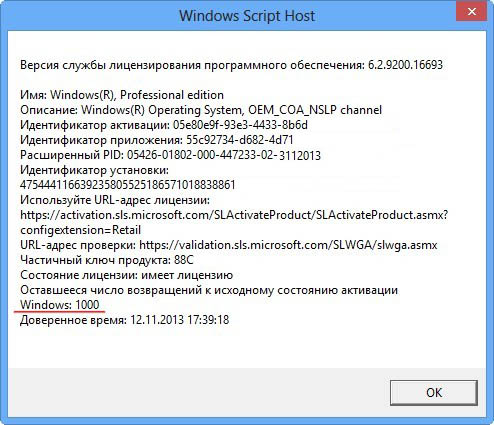
Затем вводим команду C:\Windows\System32\Sysprep\Sysprep.exe

В появившемся окне с параметрами выставляем всё так, как на скришноте и нажимаем ОК.

1. Перевод системы в режим OOBE — режим переноса операционной системы активируется при следующем запуске системы.
2. Подготовка к использованию— из системы будут удалены все данные, которые не должны копироваться вместе с образом (идентификаторы безопасности (SID), сведения об активации и так далее), но установленное программное обеспечение должно перенестись без проблем.
Windows 8 подготавливается несколько минут к переносу на компьютер моего знакомого. Компьютер выключается. Демонтируем из моего системного блока жёсткий диск и ставим на законное место в системник моего знакомого. Отсоединяем компьютер моего знакомого от интернета (ниже написано почему). Подсоединяем кабели и включаем его компьютер, всё готово к переносу.
Примечание: Друзья, если сейчас забэкапить подготовленную таким образом Windows 8 в программе Acronis True Image или программе Paragon и сохранить этот образ на DVD-дисках или переносном винчестере USB, то разворачивать этот образ можно с успехом на другие компьютеры, можно обойтись и без программы Acronis , используйте встроенные в операционную систему средства Dism или ImageX (подробная статья), единственное что вам нужно будет сделать после установки, так это ввести лицензионный ключ системы или Windows проработает только 30 дней и будет просить активацию (всё честно).Включаем компьютер, в БИОС должна быть выставлена загрузка с жёсткого диска. Сразу после включения идёт подготовка устройств.
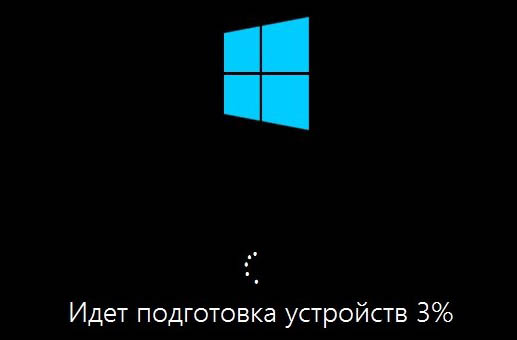
Активировать Windows 8 можете после установки, нажмите Далее.
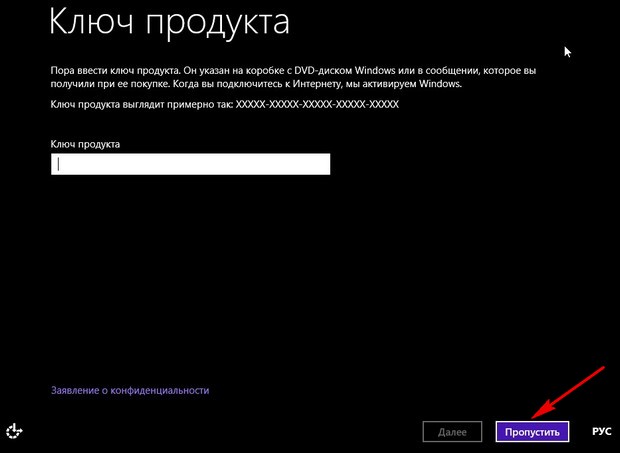
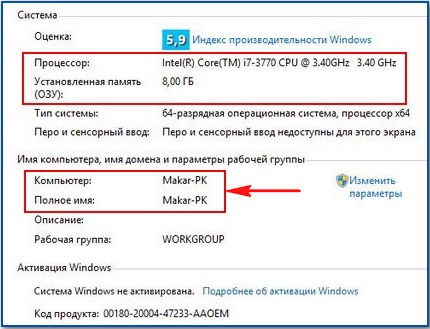
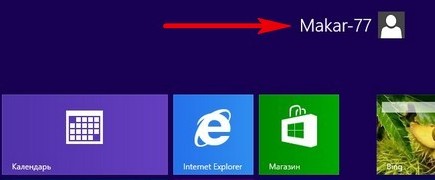
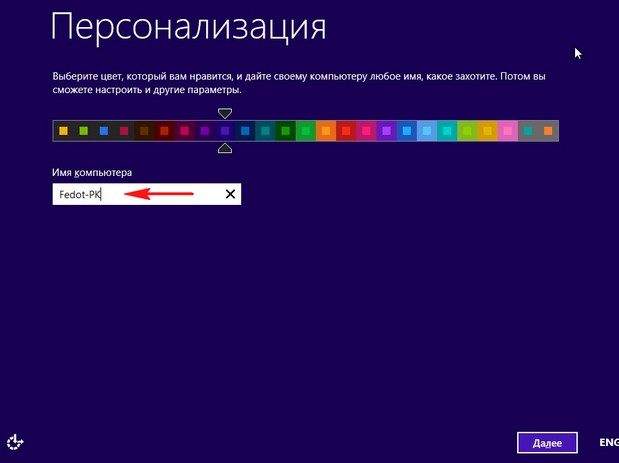
Использовать стандартные параметры.
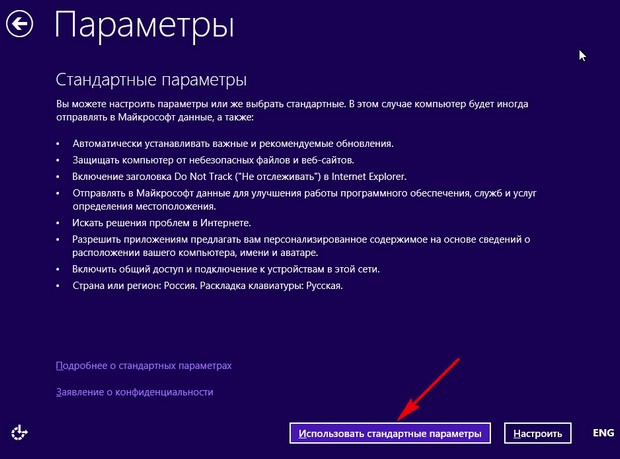
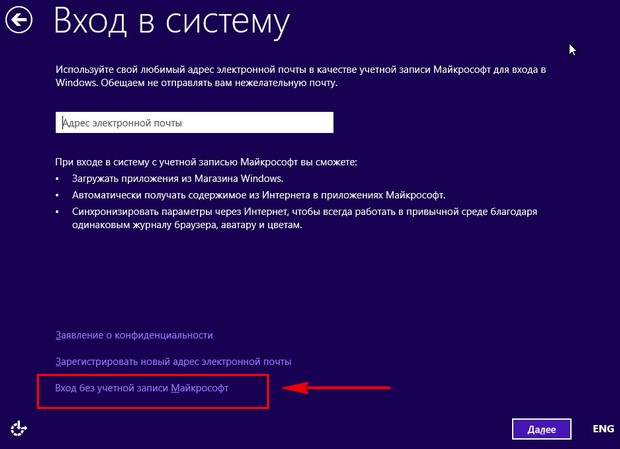
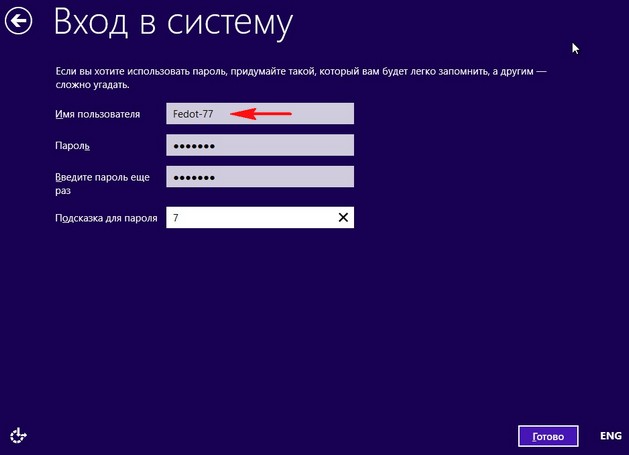



Ну и наконец происходит загрузка Windows 8. Естественно система не активирована пока не будет подключен интернет, если вы не знаете как провести активацию при наличии лицензионного ключа, читайте нашу статью " Как активировать Windows 8 ".
Вошли мы в только что созданную нами учётную запись Fedot-77,
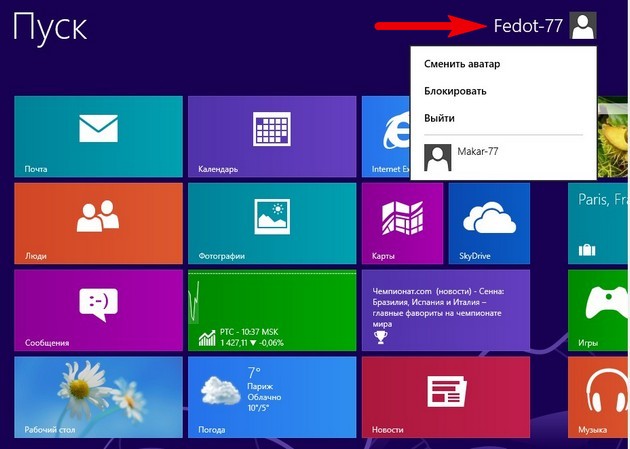
здесь нет ни одной программы, пустой рабочий стол, то есть чистый профиль,
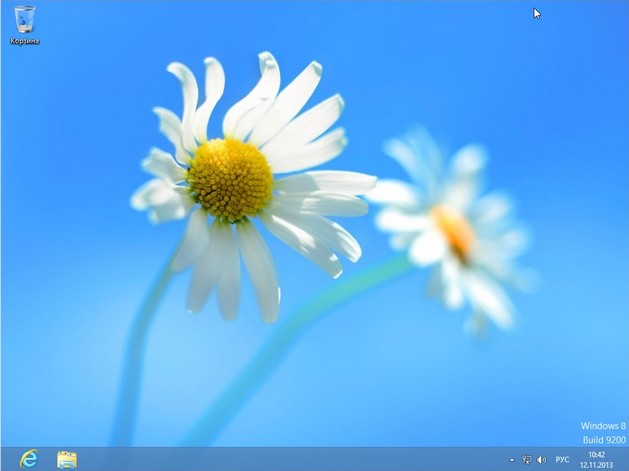
но программы я устанавливал и они никуда не делись. Выбираем учётную запись Makar-77
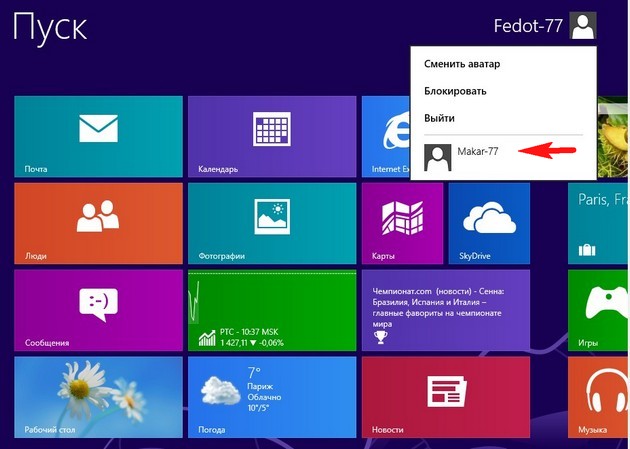
и попадаем в настроенную операционную систему, где запускаются практически все установленные мною программы.
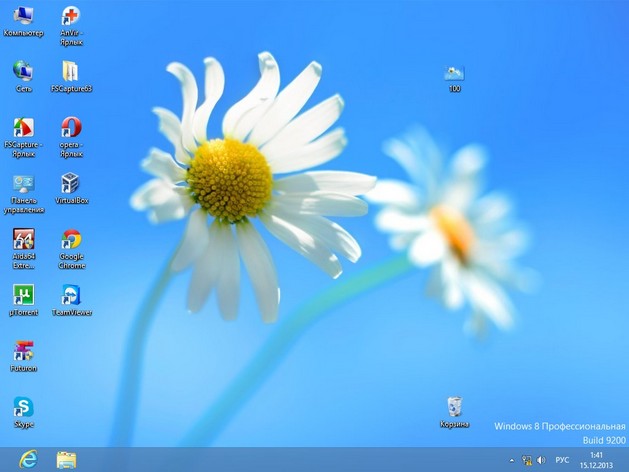
Заходим в свойства компьютера. Видим всю информацию о "новых" комплектующих системного блока.
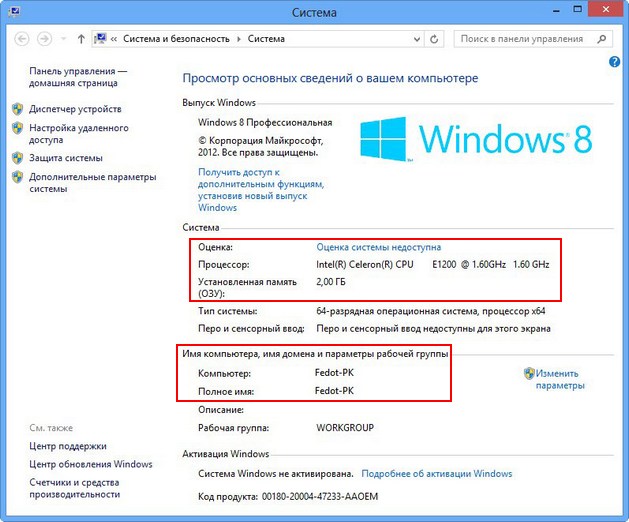
Идём в диспетчер устройств, на удивление все драйвера установились автоматически, даже на видеокарту, которой место в музее.
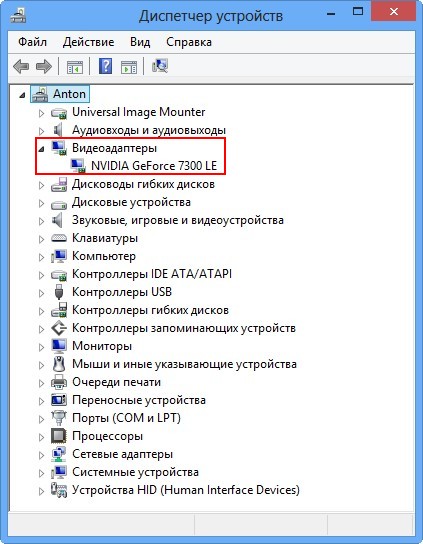
Управление дисками. При переносе Windows 8 с нового тома E: слетела буква диска, её пришлось присвоить, все файлы остались целы и невредимы. Щёлкаем правой мышью на диске без буквы и выбираем в меню "Изменить букву диска или путь к диску"

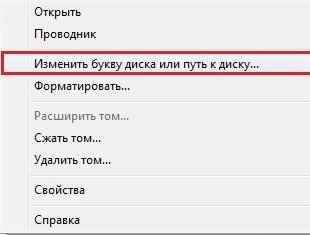


Запустим программу AIDA и увидим полностью все наши комплектующие.
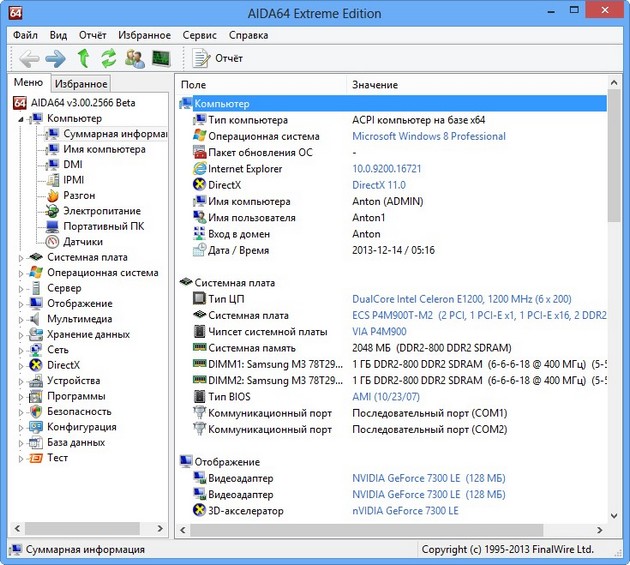
Если новая учётная запись Fedot-77 вам не нужна, можете её удалить. Но перед этим измените тип учётной записи Makar-77 на администраторскую.
Как это сделать, вы можете узнать в нашей статье: Как изменить тип учетной записи.
Удаление учётной записи происходит так. Перейдите в Панель управления -> Учётные записи и семейная безопасность.
Многие наверное задумывались,каким способом перенести ОС Windows на компьютер с другого компьютера у которого железо кардинально отличается от железа старого компьютера.
Приводится пример для переноса Windows 8,и тоже самое возможно проделывать и с другими версиями Windows начиная с Windows 7.
И так,переносить будем с помощью утилиты от Майкрософт под названием sysprep .
Данная утилита позволяет создать настроенный образ Windows вместе с установленными программами, который затем можно развернуть на другом компьютере, желательно с похожей архитектурой, но очень часто мне приходилось разворачивать такой образ на компьютере с абсолютно другими комплектующими и всё проходило успешно. Да и в нашей ситуации, хоть и материнские платы были разных производителей, но процессоры были оба от INTEL.
После того, как система успешно развернётся на другой машине вам будет нужно только ввести ключ активации (то есть как при обычной установке системы), в противном случае Windows 8 установится, но будет работать только 30 дней. Если активация закончится ошибкой, активируйте Windows 8 по телефону, ссылка на нашу статью выше.
Обширная информация об утилите sysprep есть на официальном сайте Майкрософт, обязательно прочитайте её.
Запускаем командную строку от имени администратора

и вводим команду:

открывается окно, в котором можно увидеть ограничение на количество переноса Windows на другие компьютеры. В нашем случае 1000.

Затем вводим команду

В появившемся окне с параметрами выставляем всё так, как на скришноте и нажимаем ОК.

- Перевод системы в режим OOBE — режим переноса операционной системы активируется при следующем запуске системы.
- Подготовка к использованию— из системы будут удалены все данные, которые не должны копироваться вместе с образом (идентификаторы безопасности (SID), сведения об активации и так далее), но установленное программное обеспечение должно перенестись без проблем.
Windows 8 подготавливается несколько минут к переносу на компьютер моего знакомого. Компьютер выключается. Демонтируем из моего системного блока жёсткий диск и ставим на законное место в системник моего знакомого. Отсоединяем компьютер моего знакомого от интернета (ниже написано почему). Подсоединяем кабели и включаем его компьютер, всё готово к переносу.
И так ,если сейчас забэкапить подготовленную таким образом Windows 8 в программе Acronis True Image или программе Paragon и сохранить этот образ на DVD-дисках или переносном винчестере USB, то разворачивать этот образ можно с успехом на другие компьютеры, можно обойтись и без программы Acronis , используйте встроенные в операционную систему средства Dism или ImageX ,(подробно в статье)единственное что вам нужно будет сделать после установки, так это ввести лицензионный ключ системы или Windows проработает только 30 дней и будет просить активацию (всё честно).
Включаем компьютер, в БИОС должна быть выставлен приоритет загрузки с жёсткого диска. Сразу после включения идёт подготовка устройств.

Активировать Windows 8 можете после установки, нажмите Далее.

Принимаем лицензионное соглашение. Имя компьютера.
Вот здесь внимание друзья! Сам Майкрософт советует для избежания конфликта при переносе системы в этом месте обязательно отключить компьютер от интернета, и присвоить новое имя вашему компьютеру, и также создать нового пользователя. Тогда при переносе у вас сохранится старый профиль со всеми установленными программами и некоторыми настройками. Если вы помните, при новой установке Windows 8 мы присвоили нашему компьютеру имя Makar-PK,

и создали учётную запись Makar-77

выберите сейчас другое имя, например Fedot-PK. В результате после переноса Windows 8 у вас будет два пользовательских профиля. Сохранится старый профиль Makar-77 со всеми программами и профиль Fedot-77 - получается временным и нужен только для переноса Windows 8. Жмём Далее.

Использовать стандартные параметры.


Создайте нового пользователя, то есть дополнительную локальную учётную запись, отличную от той, которая уже имеется в это системе. Например до переноса Windows 8 вы входили в систему под учётной записью Makar-77, то вот сейчас в этом окне создайте Имя пользователя Fedot-77, затем назначаем пароль с подтверждением и подсказкой. Готово.


Ну и наконец происходит загрузка Windows 8. Естественно система не активирована пока не будет подключен интернет, если вы не знаете как провести активацию при наличии лицензионного ключа, читайте нашу статью "Как активировать Windows 8".
Вошли мы в только что созданную нами учётную запись Fedot-77,

здесь нет ни одной программы, пустой рабочий стол, то есть чистый профиль,

но программы я устанавливал и они никуда не делись. Выбираем учётную запись Makar-77

и попадаем в настроенную операционную систему, где запускаются практически все установленные мною программы.

Заходим в свойства компьютера. Видим всю информацию о "новых" комплектующих системного блока.

Идём в диспетчер устройств, на удивление все драйвера установились автоматически, даже на видеокарту, которой место в музее.

Управление дисками. При переносе Windows 8 с нового тома E: слетела буква диска, её пришлось присвоить, все файды остались целы и невредимы. Щёлкаем правой мышью на диске без буквы и выбираем в меню "Изменить букву диска или путь к диску"


Присваиваем диску букву


Запустим программу AIDA и увидим полностью все наши комплектующие.

Удаление временной учётной записи
Если новая учётная запись Fedot-77 вам не нужна, можете её удалить. Но перед этим измените тип учётной записи Makar-77 на администраторскую.
Удаление учётной записи происходит так. Перейдите в Панель управления -> Учётные записи и семейная безопасность
Рано или поздно приходит пора покупать новое устройство. Если старый компьютер дух пока не испустил, можно перенести всю необходимую информацию на новую машину. Несмотря на то, что утилита Windows Easy Transfer от Microsoft входит в комплект Windows 10, со времен Windows 8.1 ее функции сильно урезаны, что делает ее практически бесполезной. С помощью этой программы можно считать только образы прежних версий, например, Windows 8 или 7, хранящиеся на внешнем диске или USB-накопителе.
Таким образом, пользователям Windows 8.1 ничего не остается, кроме как обратиться к другим программным решениям, к примеру, Laplink PCmover Express или Todo PCTrans . Они способны даже перенести установленное ПО, записывающее файлы в множество различных папок, однако, как правило, за них приходится выкладывать до 3500 рублей. Благодаря полной версии программы Todo PCTrans 9.5 Free вы организуете удобный переезд всех приложений (не более двух программ) и информации на новый компьютер.
Альтернативу этому решению предлагают такие небольшие утилиты для бэкапа, как PCtransfer . С помощью PCtransfer вы сможете не только сохранить такие данные, как документы, музыка и изображения, но и заархивировать и перенести избранное из браузера, а также письма из Outlook. Больше информации об обеих программах вы узнаете из данного руководства.
Устанавливаем и запускаем Todo PCtrans Free
На обоих компьютерах установите Todo PCTrans Free. После запуска программы на старом компьютере решите, будете ли вы создавать файл-образ или же напрямую перенесете данные по сети. Для выполнения последней задачи обе машины должны находиться в одной и той же сети.
Выбираем файлы и создаем образ
Щелкните по «Via an image file», а затем – по «Create the image file». После нажатия на кнопку с тремя точками выберите место сохранения, к примеру внешний диск. Убедитесь, что на этом диске достаточно свободного места. Кликом по значку карандаша выберите нужные файлы и запустите процесс нажатием на кнопку «Save».
Воспроизводим образ на новом компьютере
Наберитесь терпения – запись образа занимает время. После этого подключите жесткий диск к новой машине. Откройте приложение, но теперь выберите «Via an image file | Transfer from the image file». Перейдите к папке с образом и щелкните по кнопке «Transfer».
Переносим данные и письма через PCtransfer
PCtransfer – это небольшая утилита для бэкапа. Уже при первом запуске программа предлагает вам свой выбор файлов, которые вы, скорее всего, хотели бы скопировать. Однако этот набор можно настроить индивидуально. После нажатия на стрелку справа в конце строки снимите флажки с ненужных вам файлов. Чтобы, напротив, добавить элементы для резервного копирования, щелкните по кнопке «Add files».
Запускаем бекап
При необходимости подключите внешний накопитель, выберите в правом нижнем углу для «Back up to:» путь сохранения, а затем нажмите на большую зеленую кнопку «Backup». Для переноса программ, чьи файлы располагаются в различных папках, данная утилита не подходит.
Переносим образ
Запишите резервную копию на внешний диск или NAS. Подключите диск к новому компьютеру, откройте на нем программу PCtransfer и в левой колонке нажмите на кнопку «Restore». Утилита начнет поиск файла с архивом, в некоторых случаях вам потребуется самим указать к нему путь. Чтобы распаковать свою информацию, нажмите на большую зеленую кнопку «Restore» в центре нижней части экрана.
С некоторыми другими рекомендациями по переносу системы и данных на другой ПК вы можете ознакомиться в статьях
Читайте также:

