Автоматическая очистка корзины в windows 7
Обновлено: 30.06.2024
Возможно ли очищать корзину по определенному расписанию?
Если вам нужно автоматически очищать корзину на регулярной основе, сделать это можно несколькими способами, которые позволят удалять ненужные файлы из корзины ежедневно, еженедельно, ежемесячно, или с той периодичностью, которая вам нужна.
Я расскажу о 3 метода в этом учебнике. Первый метод на самом деле простое, и использует свободное программное обеспечение, которое дает вам прямой возможность регулярно удалять корзины. Следующие 2 методы требуют, чтобы сделать немного работы с помощью планировщика заданий Windows (не волнуйтесь, у меня есть подробные инструкции для тех, кто).
Обратите внимание , что есть также способ автоматического удаления файлов старше указанного количества дней из корзины . Это полезно , если вы не хотите , чтобы удалить полный корзины.
Удаление файлов с помощью Belvedere
Belvedere - многофункциональная программа, пригодная и для очищения корзины. Программа может быть запущена пользователем с правами администратора. Программа сидит в системном трее. Просто щелкните правой кнопкой мыши по иконке и выберите Manage из контекстного меню. Для управлением корзиной откройте вкладку Recycle Bin. Во-первых, разрешите программе управлять корзиной, поставив галочку Allow Belvedere to manage my Recycle Bin, а затем выберите время в секундах, минутах, часах, днях, неделях для автоматического очищения корзины. Сохраните настройки - Save Preferences. Программа будет запускаться и работать в фоновом режиме. В итоге, вы получите пустую корзину через заданное время автоматически.

Очищение корзины с помощью программы EmptyRecycleBin
Еще один способ - использование планировщика заданий Task Scheduler.
Скачайте программу EmptyRecycleBin в ZIP - файле. Извлеките содержимое этого архива в любую папку, откройте планировщик задач и выполните следующие действия.
Шаг 1: Запустите планировщик заданий и нажмите Create Task в меню Action.

Теперь дайте название задачи в поле Name в закладке General.

Шаг 2: Теперь перейдите во вкладку Triggers и нажмите кнопку New. Здесь нужно задать расписание. Если вы хотите очищать корзину ежедневно, выберите Daily - Ежедневно в настройках, установите время, нажмите кнопку ОК.

Шаг 3: Вернитесь во вкладку Action и нажмите кнопку New. В поле Action выберите Start a Program, нажмите кнопку Browse и укажите путь к EmptyRecycleBin.exe. В поле Add arguments (optional) наберите /Q, в противном случае всегда будет запрашиваться подтверждение перед очисткой корзины.

Шаг 4: Нажмите дважды кнопку OK, ваша задача теперь доступна в разделе Task Scheduler Library. Закройте планировщик задач. Теперь программа будет работать по расписанию в фоновом режиме.
Удаление файлов из корзины без использования стороннего программного обеспечения
Если вы не хотите использовать стороннее программное обеспечение, то этот способ для вас. Создайте пакетный файл с помощью следующей команды и сохраните его с расширением .bat. Теперь с помощью планировщика задач добавьте это в качестве запланированной задачи, как описано в указанном выше способе. Единственным отличием является путь к пакетному файлу. Другие шаги такие же, как указано выше.
Вы можете написать только одну строку кода в пакетном файле, если у вас только один раздел (например, для диска C:).
rd /s /q %systemdrive%\$Recycle.bin

Приведенная выше команда jxv\oftn корзину и удаляет файлы с дика C:. Если у вас есть больше, что один раздел, добавьте путь к диску в командном файле, как показано ниже. Используйте следующий код для каждого диска специально.
Эти команды автоматически удалят или очистят корзину в заданное время.
Как автоматически удалять файлы из корзины, старее указанного количества дней
Бесплатное программное обеспечение делает очень легким очищение корзины от файлов, которые были удалены вами несколько дней назад.
Шаг 1: Начните с загрузки и установки RecycleBinEx.
Шаг 3: О ткроется диалоговое окно. Поставьте галочку напротив Auto clean up the items deleted in x days ago и укажите количество дней в соответствии с вашими желаниями. Обратите внимание, что вам также необходимо выбрать опцию Run RecycleBinEx when Windows Startup. Например, вы установили предел до 3 -х дней. Теперь, если корзина содержит файл, старее 3 -х дней или более, он будет автоматически удалены при следующем запуске системы. Файлы, которые были удалены менее 3-х дней назад, останутся в корзине.

Помимо данного варианта это программное обеспечение предоставляет еще пару способов удаления старых файлов из корзины.
Допустим, вы не хотите удалять файлы, которые старше определенного количества дней, регулярно и автоматически, а желаете делать это вручную. Как это сделать?
Как вручную удалить из корзины файлы старше определенного количества дней
Чтобы сделать это, запустите программу, она покажет вам содержимое корзины в главном окне. Здесь можно применить фильтры для сортировки удаленных данных. Например, щелкните правой кнопкой мыши и выберите Before 7 days - До 7 дней из контекстного меню. Теперь удаленные файлы будут автоматически упорядочиваются на основе даты удаления. Можно выбрать удаленные файлы в соответствии с количеством дней и сгруппировать их соответствующим образом. После этого вы можете удалить выбранные файлы вручную, нажав кнопку Удалить или выбрав Удалить из контекстного меню.

Вы можете сортировать удаленные файлы по Name, Location, Deleted Time, Size, and Logical Disk, нажав соответствующий заголовок столбца.
Программа также работает в контекстном меню корзины.
Щелкните правой кнопкой мыши на значок корзины на рабочем столе и выберите нужную команду для очистки файлов удаленных х дней назад. Варианты она дает следующие:
Используем специальную утилиту
Чтобы удалить папки из «Этот компьютер», вы можете применить твики реестра или воспользоваться утилитой Winaero Tweaker, которая сэкономит ваше время. В программе перейдите в раздел: File Explorer → Customize This PC Folders:
Кстати в этой программе вы можете также скрыть из левой панели такие ссылки как: Сеть, Домашняя группа, OneDrive, Извлекаемые устройства и др. Просто изучите программу. Она содержит множество полезных твиков, которые применяются в один клик.
Шаги по автоматическому очищению корзины в Windows 10
Windows 10 позволяет легко автоматически очищать корзину с помощью функции Storage Sense. Если вы не знаете, Storage Sense позволяет автоматически удалять все временные файлы, чтобы освободить место. Выполните следующие действия, чтобы использовать функцию Storage Sense для очистки корзины.
1. Откройте приложение настроек, ища его в меню. "Начало".
2. В приложении настроек заходим в «Система -gt; Место хранения"страница. На правой панели переключите переключатель под"Чувство хранения" к "за"должность.
4. Здесь убедитесь, что «Удалить временные файлы, которые мои приложения не используют."установите флажок. Затем выберите"30 дней"из раскрывающегося меню в" Удалите файлы в моей корзине, если их было больше, чем ".
6. Закройте приложение настроек.
То есть. С этого момента Windows будет автоматически удалять файлы в корзине, возраст которых превышает 30 дней. Например, если вы только что удалили файл или папку, они не будут очищены из хранилища в течение следующих 30 дней. Это дает вам возможность при необходимости восстанавливать файлы.
Настройки автоматической очистки корзины на ПК
Итак, чтобы зайти в настройки открываем параметры ПК комбинацией клавиш Win + I или через меню ПУСК в левом нижнем углу монитора.
Далее открываем параметры системы.
Теперь корзина будет автоматически очищаться через выбранный промежуток времени. Удобно, не правда ли?
Вот такая простая настройка, которая надеюсь вам пригодится! До связи! Да, если инструкция пригодилась, поставьте оценку и поделитесь с друзьями. Спасибо!
Не нравится Задать вопрос или предложить идею Руслан Ошаров Основатель и технический руководитель серии образовательных проектов Rosh School Написать
Как удалить системные файлы в Windows
С помощью программы «Очистка диска» вы можете удалить ненужные системные файлы. Образ действий здесь следующий:
Удаляем временные и системные файлы Windows
- Откройте приложение для очистки диска, как это описано выше.
- Выберите диск, который хотите очистить, и кликните на «ОК».
- Дождитесь завершения сканирования системы и нажмите кнопку «Очистить системные файлы». Скорее всего, вам придется ввести пароль Администратора или подтвердить выполняемое действие.
- В новом окне снова выберите диск, который хотите очистить. Система отобразит новый список, включая системные файлы, которые можно удалить.
- Выберите типы файлов и подтвердите свое решение, кликнув «ОК» — «Удалить файлы».
Заключение
Проверять операционную систему Windows на наличие бесполезных файлов нужно регулярно. Только так можно узнать всю информацию о степени захламленности системы и принять меры по исправлению этих ошибок.
Захламленная ОС работает из рук вон плохо. Компьютер тормозит, глючит и всячески пытается отстраниться от своей работы. Однако после проведения очистки системы от мусора ПК или ноутбук начинает «летать».
Для удаления ненужного хлама из закромов Windows имеется огромное количество программ от различных разработчиков. Но можно также использовать и системные возможности. Результат будет в любом случае.
Если же после очистки ничего не изменилось, то проблема не только в мусоре. Часто медленная работа компьютера – это первый сигнал к тому, что нужно обновить железо. Однако не будем забегать вперед. Для начала почистим ОС Windows от хлама.
Видео: МАКСИМАЛЬНАЯ ОЧИСТКА диска С от ХЛАМА, удаляем лишние 20-700 гиг
Как найти папочку AppData?
Теперь нужно рассмотреть местоположение папочки, как можно в неё войти и суть её структуры, чтобы нам стало ясно, что вы можете в ней деинсталлировать, а что нет.
Разумеется, сначала нам нужно произвести включение скрытых папочек. Чтобы этого добиться:
- Войдём в «Панель управления», используя «Пуск». Для Виндовс 10 в строку запроса вводим «Панель…» и переходим по найденному файлу;
- Справа вверху включаем «Крупные значки», затем ищем среди папочек «Параметры проводника»;
- В новом окошке обращаем внимание на меню «Вид». Прокручиваем бегунок в самый низ и ставим чикбокс над командой «Показывать скрытые файлы…». Жмём «Применить», Ок.
Сделано. Сейчас мы рассмотрим, как отыскать данную папочку в системе. Заходим в системный раздел и идём по адресу: Users (Пользователи – Имя пользователя);
- Также, можно AppData найти по-другому. Нажимаем Win+R, в открывшееся окошко вводим %appdata%. У нас откроется данная папочка;
- Зайдя в папочку, мы увидим ещё три.
Важно: — Перед любыми действиями в папочке AppData и реестре обязательно создайте точку восстановления, чтобы была возможность отката в случае неумелых действий.
Что включают данные папочки?
- Local — папочка включает данные про установленный софт, временные файлы, историю различных происшествий в Windows. Теперь, нужно внимательно просмотреть все папочки и файлы. Мы ищем те приложения, которые уже деинсталлированы и не применяются. Также, можно посмотреть на дату появления папочки. Если очень старая, можно удалить. Кроме этого, советую регулярно очищать папочку Temp. Именно в ней находятся временные файлы. Данная папка может занимать приличный объём, а толку мало. Если какая-то папочка в ней или файл отказывается на данный момент удаляться, оставьте её в покое, так как этот софт сейчас используется;
- LocalLow – в папке находятся промежуточная информация, которая необходима, чтобы обновить софт. Она чем-то напоминает буфер хранения данных. Когда вы эту информацию уже использовали, данные можно деинсталлировать;
- Roaming – в ней сохраняются файлы людей, не имеющих авторизации в системе. Эту информацию можно перенести на флешь карту или иной ПК. Данную информацию можно назвать резервной копией программ.
Как удалять мусор?
Разумеется, взять и удалить папочку AppData одним махом нельзя. Windows заблокирует данное действие. Большинство программ, которые у вас на данный момент запущены, ссылаются именно на неё. Отсюда, перед проводимыми действиями с папочкой, выключите весь работающий софт (и браузеры, в том числе). Другими словами, освободите оперативку.
Будет лучше, когда вы пробежитесь по данным 3 папочкам, и удалите неиспользуемые объекты. Но, если определённая папочка не захочет, чтобы её удаляли, входим в Диспетчер задач, нажатием Esc+Shift+Ctrl и выключаем её работу (выбираем Процессы и нужный останавливаем).
Важно: — Не стоит что-то менять в папочке Microsoft, иначе вы можете удалить важный файл и Windows просто не запустится. Вообще, если вы сомневаетесь в необходимости удаления любого файла, оставьте его в покое.
Очистка диска сторонними программами
FileASSASSIN
Если временные файлы не могут быть удалены описанными выше способами, это может быть связано тем, что они заблокированы системой Windows.
В этом случае эффективным средством удаления является бесплатная утилита FileASSASSIN.
Программа позволяет удалить почти каждый заблокированный файл – даже те временные файлы, к которым обычно невозможно «добраться», выгружая модули и прекращая выполняемые процессы на ПК.
Справка! FileASSASSIN особенно полезен при удалении заблокированных файлов и папок, содержащих вредоносное программное обеспечение.
Программа также интегрируется в контекстное меню Windows и может быстро вызываться в любой момент.
Шаг 1. Перейти по ссылке:
Шаг 2. Нажать «Загрузить».
Примечание! Найти загруженный файл можно, нажав «Настройки» и щелкнув «Загрузки» в браузере интернет.
Шаг 3. Запустить скачанный файл двойным щелчком.
Шаг 4. Нажать «Далее» (Next).
Шаг 5. Поставить отметку напротив «Я принимаю…» (I accept…).
Ставим отметку напротив «I accept…»
Шаг 6. Нажать «Установить» (Install).
Шаг 7. Нажать «Закончить» (Finish) для выхода и запуска программы.
Шаг 8. Перетащить на строку программы файл, который следует разблокировать, и нажать «Выполнить» (Execute).
Перетаскиваем на строку программы файл, который следует разблокировать, и нажимаем «Execute»

Шаг 9. Некоторые файлы могут потребовать перезагрузки ПК перед их удалением. Нажать «OK» и перезагрузить компьютер.
После этого файл можно будет спокойно удалить.

CCleaner
Бесплатный программный инструмент CCleaner позволяет облегчить процедуру поиска и удаления временных файлов Windows, поддерживая операционную систему в оптимальном состоянии.

Нажимаем на скачивание
Выбираем версию для скачивания

Шаг 3. Щелкнуть по ссылке в нижней части.
Щелкаем по ссылке в нижней части
Шаг 4. Щелкнуть на файле и выбрать в открывающемся списке русский язык.

Выбираем русский язык
Шаг 5. Нажать «Настроить».

Шаг 6. Настроить требуемые параметры (можно оставить галочки только для верхних двух пунктов). Нажать «Установить».
Шаг 7. Нажать «Запустить CCleaner».

Нажимаем «Запустить CCleaner»
Шаг 8. Щелкнуть слева на пункте «Очистка». Выбрать тип удаляемых файлов, например, поставив галочку на «Временные файлы». Нажать «Анализ».
В пункте «Очистка» выбираем тип удаляемых файлов и нажимаем «Анализ»

Шаг 9. После проведенного анализа нажать «Очистка».
Шаг 10. Нажать «OK».

Файлы будут удалены.

Очистка корзины через API в Windows
Мы не будем заново описывать как получить токен авторизации Яндекс, для этих целей воспользуйтесь статьей Очистка корзины через API в Debian и Ubuntu. Будем считать, что токен у вас уже есть, поэтому сразу пойдем дальше.
Для работы нам понадобится curl для Windows, скачаем его с официального сайта. Из всего скачанного архива нам потребуется только папка bin, разместите ее в удобном месте, желательно с коротким путем без пробелов и только с латинскими символами, например, C:\curl\bin.
В открывшемся окне в нижней части Системные переменные найдите переменную Path и нажмите Изменить:
Затем создайте новую строку и внесите в нее путь к папке с curl:
Убедившись, что все работает, можно приступать к взаимодействию с Яндексом, есть два варианта, начнем с более привычного, через пакетный файл. Откройте блокнот и внесите в него строку:
Сохраните этот файл как пакетный, т.е. с расширением .bat или .cmd, скажем yandex_. Для проверки достаточно запустить его и убедиться, что корзина на очистилась. Далее вы можете использовать этот файл самым различным образом: запускать вручную, через планировщик, вызывать из других скриптов. Однако помните, что там содержится в открытом виде ваш токен доступа, поэтому доступ посторонних к нему следует ограничить.

Второй способ предусматривает только использование планировщика. На наш взгляд он более удобен, так как не будет мелькать черное окно консоли, что важно для настольных систем. Создайте в Планировщике новое задание и при Создании действия заполните поля следующим образом: в поле Программа или сценарий напишите curl, а в поле Добавить аргументы поместите остальную часть строки:
Сохраните задание и запустите его вручную, корзина также должна очиститься.
Если вы не хотите использовать curl, то можно воспользоваться возможностями PowerShell, нам потребуется версия 3.0 или старше, из коробки данным требованиям удовлетворяют Windows 8/2012 и 10/2016/2019. Пользователям более ранних выпусков Windows потребуется скачать и установить PowerShell 3.0 отдельно.
Строка для очистки корзины через API будет выглядеть следующим образом:
Для выполнения по расписанию создайте новое задание в Планировщике и заполните поля Действия следующим образом: в поле Программа или сценарий напишите powershell, а в поле Добавить аргументы укажите -command путь_к_, например:
Для проверки также запустите задание вручную и убедитесь, что корзина на очищена.
Заключение
Вот и все, что вкратце можно сказать о вопросах, связанных с использованием хранилища в виде «Корзины», удалением и восстановлением информации. Многие не обращают внимания на стандартные настройки, что иногда может вызвать появление огромного количества проблем при случайном удалении нужных пользователю файлов. Поэтому изначально с ними стоит разобраться, а потом применять методы удаления или восстановления, исходя из сложившейся ситуации и требуемых действий.
Если файлы не удаляются, можно использовать разблокировку в виде инструмента Unlocker или применять утилиты-шредеры, которые гарантированно удаляют из системы любой мусор, включая тот, который находится в «Корзине».
Как показала практика, достаточно много пользователей очищают Корзину сразу после того, как что-то удалили в нее. Это неправильно и так делать не нужно.
Корзина – это то место, куда попадают файлы и папки после удаления. И попадают они туда не просто так. Если вдруг вы обнаружили, что случайно удалили нужный файл, то с помощью Корзины его можно будет восстановить. Кажется, что это очевидно, но на практике многие пользователи зачем-то очищают Корзину сразу.
Если вы все еще забыли очистить корзину в Windows 10, используйте это руководство, чтобы автоматически очистить корзины со своего компьютера по расписанию.
Если вы нажмете кнопку «Удалить» в файле, вы фактически не удаляете его со своего компьютера. Он перемещается только в корзину, которая продолжает занимать ценное дисковое пространство.
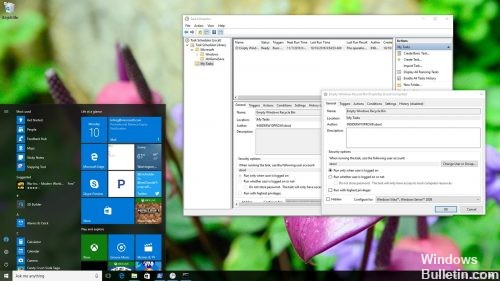
Хотя вы, вероятно, уже знаете, как очистить корзину, вы часто забываете выполнять такую простую работу. Когда у вас заканчивается свободное место, следуйте инструкциям, чтобы вручную очистить корзину и окончательно удалить все ее содержимое.
Хотя существует несколько способов настройки Корзины в Windows 10 (и более ранних версиях), нет необходимости вовремя очищать Корзину.
Чтобы автоматически очистить корзину в Windows
Существует множество способов автоматической очистки корзины, например, с помощью автономной сторонней программы, встроенной утилиты очистки диска и т. Д. Однако мы выберем простой и эффективный метод, который использует как Планировщик заданий, так и Командная строка
Использование планировщика задач
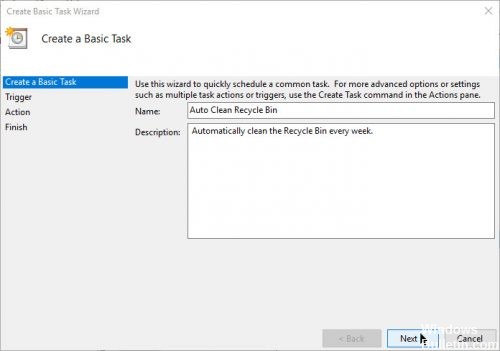
- Сначала найдите «Планировщик заданий» в меню «Пуск» и откройте его. Вы также можете использовать команду Run taskchd.msc, чтобы открыть планировщик задач.
- После открытия планировщика задач, нажмите на опцию Create Basic Task, которая появляется в категории Action на правой панели.
- Вышеуказанное действие открывает Мастер создания задач. Введите имя и описание по вашему выбору здесь, затем нажмите кнопку Далее, чтобы продолжить.
- В этом окне вы можете установить интервал срабатывания триггера. Установите переключатель «Еженедельно» и нажмите кнопку «Далее».
- Теперь выберите время начала, день повторяющейся недели, затем нажмите кнопку «Далее». Как видите, я выбрал повторяющийся день как «Воскресенье», что просто означает, что задача будет выполняться каждое воскресенье в 2:53.
- Перейдите на вкладку Actions и нажмите New.
- В поле Программы / сценарии введите cmd.exe.
- Добавьте следующие аргументы и нажмите ОК.
Ноябрьское обновление 2021:
Теперь вы можете предотвратить проблемы с ПК с помощью этого инструмента, например, защитить вас от потери файлов и вредоносных программ. Кроме того, это отличный способ оптимизировать ваш компьютер для достижения максимальной производительности. Программа с легкостью исправляет типичные ошибки, которые могут возникнуть в системах Windows - нет необходимости часами искать и устранять неполадки, если у вас под рукой есть идеальное решение:

/ C «echo Y | PowerShell.exe -NoProfile -Command Clear-RecycleBin»
После того, как вы выполнили вышеуказанные шаги, задание будет автоматически выполнено в соответствии с указанным вами расписанием, а корзина будет автоматически очищена.
Использование настроек
- Сначала нажмите кнопку «Пуск» и выберите «Настройки», как показано ниже.
- В настройках ====> Память слева выберите Системы из списка пунктов. В разделе Memory Sense установите для ключа значение On. Это автоматически освободит место, удалив ненужные файлы, такие как временные файлы и содержимое корзины.
- Чтобы немедленно удалить временные файлы и очистить корзину, нажмите «Другие параметры хранения», затем нажмите «Очистить сейчас».
Заключение
CCNA, веб-разработчик, ПК для устранения неполадок
Я компьютерный энтузиаст и практикующий ИТ-специалист. У меня за плечами многолетний опыт работы в области компьютерного программирования, устранения неисправностей и ремонта оборудования. Я специализируюсь на веб-разработке и дизайне баз данных. У меня также есть сертификат CCNA для проектирования сетей и устранения неполадок.

В процессе использования операционной системы на жестком диске скапливается много файлов, которые уже не используются, но по прежнему остаются на диске, постепенно уменьшая размер свободного пространства и в конечном итоге приводят к "тормозам" системы. Чтобы уменьшить количество неиспользуемых файлов на жестком диске для освобождения места на диске и повышения быстродействия компьютера, используйте программу «Очистка диска». Она удаляет временные файлы, очищает корзину и удаляет множество системных файлов и других неиспользуемых элементов.
Для запуска программы Очистка диска нажмите клавиши WIN+R и введите команду cleanmgr и ОК
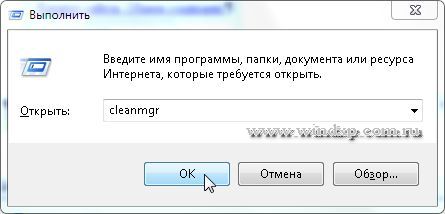
Теперь выберите диск, который надо очистить. Обычно это диск С.


В открывшемся окне Очистка диска нажмите кнопку Очистить системные файлы для более полной очистки диска. В диалоговом окне Очистка диска: еще раз выберите очищаемый жесткий диск и нажмите кнопку ОК. В новом окне появится новая вкладка «Дополнительно».
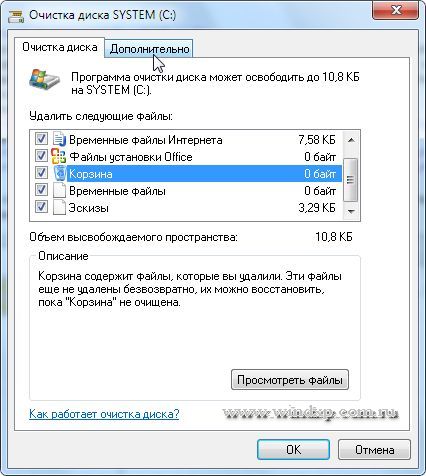

Вкладка «Дополнительно» доступна при выборе удаления файлов всех пользователей компьютера. Эта вкладка содержит два дополнительных способа, позволяющих освободить еще больше дискового пространства.
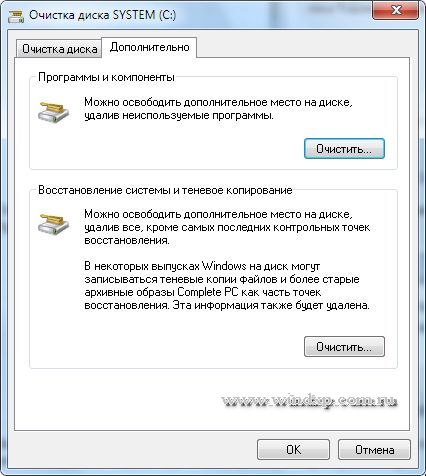
Программы и компоненты. Открывает компонент «Программы и компоненты» панели управления, в котором можно удалить неиспользуемые программы. Столбец «Размер» в компоненте «Программы и компоненты» показывает, какой объем дискового пространства используется каждой программой. Там же можно удалить и неиспользуемые компоненты Windows
Восстановление системы и теневое копирование. Удаление с диска всех точек восстановления, кроме самой последней. Восстановление системы использует точки восстановления для возвращения системных файлов в предыдущее состояние. Если компьютер работает без сбоев, для освобождения места на диске можно удалить ранние точки восстановления. В некоторых выпусках Windows 7 точки восстановления могут включать предыдущие версии файлов, называемые теневыми копиями, и образы архивов, созданных с помощью архивации Windows CompletePC. Эти файлы и образы также будут удалены. Для получения дополнительных сведений о восстановлении системы выполните поиск по ключевому слову «восстановление системы» в окне справки и поддержки Windows.
Автоматический запуск программы "Очистка диска" по расписанию
Для создания автоматического запуска программы "Очистка диска" жмем WIN+R и вводим команду mmc.exe taskschd.msc и ОК

Эта команда запускает Планировщик заданий. Планировщик заданий - это оснастка MMC, позволяющая назначать автоматически выполняемые задания, запуск которых производится в определенное время или при возникновении определенных событий. Планировщик заданий содержит библиотеку всех назначенных заданий, обеспечивая возможность быстрого просмотра и удобного управления заданиями. Из библиотеки можно запустить, отключить, изменить и удалить задание.
Теперь надо создать новую задачу. В меню Действие выберите пункт Создать простую задачу. Откроется диалоговое окно мастера создания простой задачи.
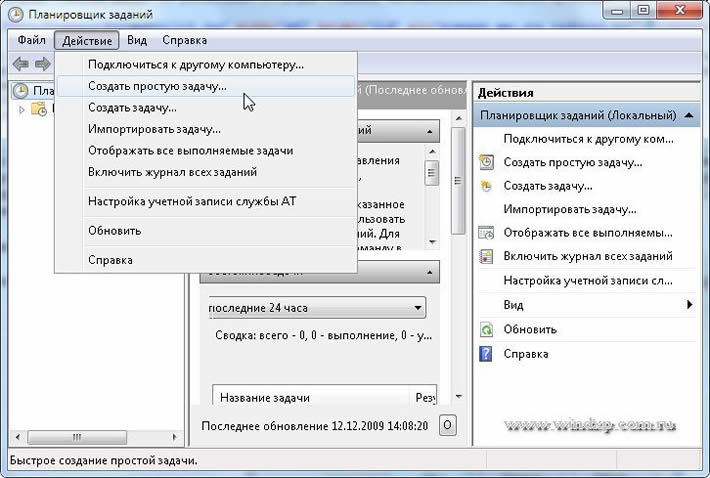
Откроется окно Мастера создания простой задачи. Вводим имя задачи и если необходимо описание. Жмем далее.
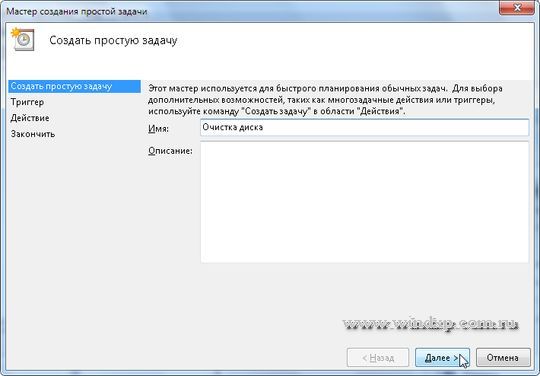
Следующие шаги они понятны и просты. Выбираете расписание для этой задачи. Когда расписание задано появится окно запуска программы. Жмем Далее. В новом окне нажимаем Обзор
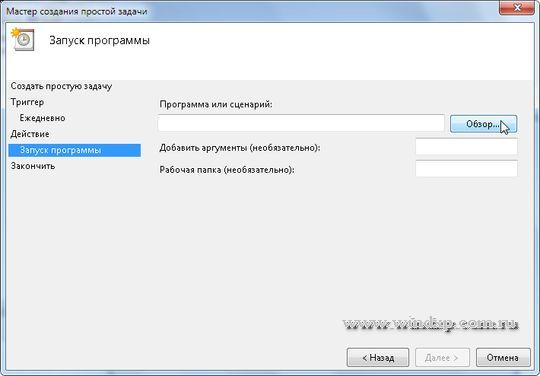
В открывшемся окне, находим поле Имя файла и вводим cleanmgr.exe и жмем Открыть.
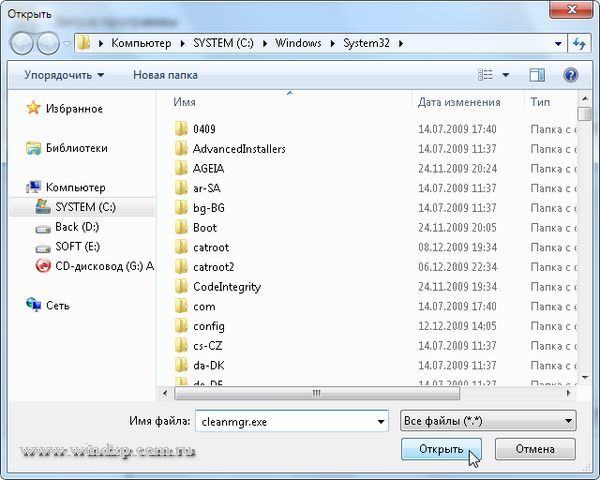
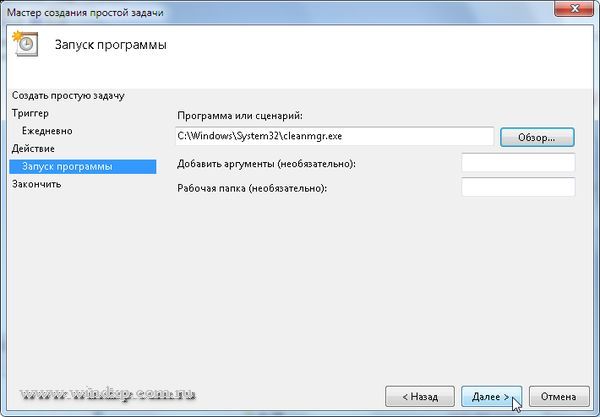
Последний этап создания задачи.
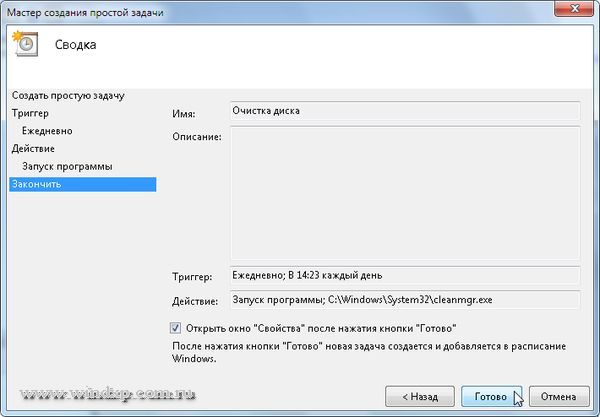
Все. Теперь можно посмотреть свойства задачи. Изменить расписание, включить или удалить задание.
Читайте также:

