Автоматическая очистка временных файлов при выходе из windows 7
Обновлено: 04.07.2024
Операционные системы и программы в процессе работы создают файлы для сохранения промежуточных результатов функционирования. Временные файлы должны удаляться автоматически после завершение процесса, программы, команды, которые их создали. Но так бывает не всегда. Поэтому необходимо чистить систему от временных файлов, поскольку папки, где они хранятся, занимают место на жестком диске (иногда очень много).
О чистк у системы от временных файлов можно выполнить вручную. Достаточно знать размещение временной папки и удалить оттуда все файлы. Но зачем, если можно настроить Windows 7 на автоматическую очистку.
Количество временных папок зависит от количества созданных учетных записей. Временные файлы расположены в нескольких местах на жестком диске. Например:
C : Users Имя пользователя TEMP
Настройка системы на автоматическую очистку включает несколько этапов.
1. Объединение всех временных в одну общую. Для этого открываем Пуск – Панель управления – Система – Дополнительные параметры системы. Откроется окно “ Свойства системы ” .
2. В данном окне переходим по вкладке “Дополнительно” и кликаем по кнопке “Переменные среды”. Откроется окно “ Переменные среды ” .

3. Меняем значение переменных TEMP и TMP на C:/Windows/Temp. Для этого выделяем переменную и кликаем по кнопке “Изменить”. В поле значение переменной вводим C:/Windows/Temp. Нажимаем Ok . Необходимо проделать данное действие и для второй переменной. В результате должны получить следующее.
4. Дальше необходимо открыть блокнот (или другой текстовый редакторы). В блокнот вставляем следующий код:
4. Сохраняем текстовый файл. Имя любое, расширение только .cmd. Папка – любая. Я сохранил файл под именем tmp.cmd по адресу C:UsersАдминистратор

5. Дальше необходимо открыть Р едактор групповой политики. Для этого открываем Пуск Выполнить. В строку прописываем команду gpedit.msc. В редакторе груповых политик переходим по пути Конфигурация пользователя – Конфигурация Windows – Сценарии (вход/выход из системы).

6. В данном окне нажимаем правой кнопкой мышки по параметру “Выход из системы” и в контекстном меню переходим по пункту “Свойства”. Откроется окно “ Свойства: Выход из системы ” .
7. Нажимаем кнопку “Добавить” и указываем путь к созданному файлу. Нажимаем Ok , потом снова Ok .
Теперь при каждом выходе из Windows 7 временные папки Windows 7 будут автоматически очищаться.

Временный файл - файл, создаваемый определённой программой или операционной системой для сохранения промежуточных результатов в процессе функционирования или передачи данных в другую программу. Обычно такие файлы удаляются автоматически создавшим их процессом.
Некоторые операционные системы имеют дополнительные возможности при работе с временными файлами - возможность получить имя временного файла (причём такое, которое будет уникальным - т.е. не совпадёт с именем уже существующего файла); возможность указать особый параметр при создании (открытии) файла, предписывающий удалить файл сразу после записи
Но не все программы удаляют за собой временные файлы. Со временем папки, где хранятся временные файлы, разрастаются и занимают много места на жестком диске. Можно конечно и в ручную чистить эти папки, но тогда вам придется очищать временные файлы расположенные в нескольких местах, так как система предусматривает для каждого пользователя свои временные папки.
- C:\Windows\Temp
- C:\Users\Vladimir\AppData\Local\Temp
- C:\Users\Все пользователи\TEMP
- C:\Users\All Users\TEMP
- C:\Users\Default\AppData\Local\Temp
Настройка
Как настроить автоматическую очитку временных файлов в браузерах описано в моей статье "Удаление временных файлов и файлов cookie в браузерах. Очистка дискового кеша.". Для настройки автоматического удаления всех временных файлов, необходимо определить одну временную папку для всех пользователей. Открываем свойства системы Панель управления - Система - Дополнительные параметры системы - Переменные среды. Меняем переменные TEMP и TMP на C:/Windows/Temp. Чтобы поменять, например, переменную TEMP, выделите её и нажмите кнопку Изменить. Введите значение и Ок

Когда изменили обе переменных, можно настроить автоматическую очистку этой папки Temp
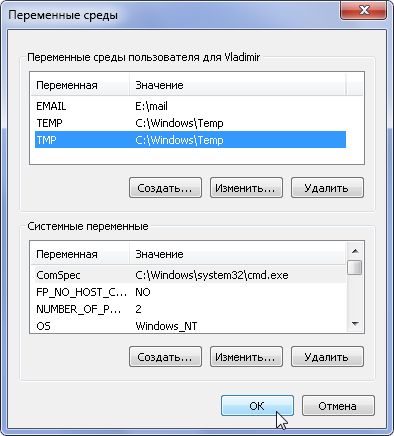
Открываем Блокнот или любой текстовый редактор и копируем этот код
pushd %TEMP% && rd /s /q . > nul 2>&1
pushd %WinDir%\TEMP && rd /s /q . > nul 2>&1
Сохраняем файл под любым именем, но с расширением .cmd в папке, например, пользователя с правами администратора.
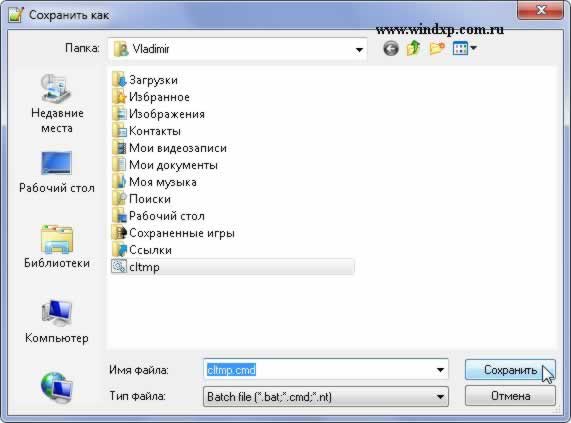
Теперь запускаем редактор групповых политик: Пуск - Выполнить и вводим команду gpedit.msc Открываем Конфигурация компьютера - Конфигурация Windows - Сценарии (запуск/завершение). В правой половине окна открываем свойства параметра Завершение работы. Кнопка Добавить и указываем путь к сохраненному файлу
Жмем ОК, затем Применить и ОК. Теперь тоже самое проделываем и в разделе Конфигурация пользователя. Все - настройка автоматической очистки временных файлов закончена. При завершении работы временные файлы будут удалятся. Проверить удаление временных файлов можно открыв папку C:/Windows/Temp, перезагрузиться и снов открыть эту папку. Если файлов нет значит все сделано правильно.
Но, при выходе из системы (перезагрузке или выключении), все элементы рабочего стола пропадают, отображаются лишь обои рабочего стола и курсор (которым можно двигать, он не зависает) – в этом положении комп может находиться долго и ничего не происходит, будто зависает.
Поэтому ищу иное решение, как можно было-бы автоматизировать очистку папок TEMP (думаю перед выходом из системы самый удобный момент для этого).
(У меня Windows 7)


1. Открываем «Переменные среды»

2. Меняем переменные TEMP и TMP на – C:/Windows/Temp
3. Открываем любой текстовый редактор и вставляем данный код:Сохраняем файл в корне диска С, под любым именем, но с расширением .cmd, например: Сценарий очистки TEMP.cmd
4. Запустить файл, чтобы исполнить сценарий очистки папки TEMP (папка очистится от временных файлов).
Для автоматической очистки папки TEMP при входе в систему, нашёл такой способ:
1. Открываем «Переменные среды»


2. Меняем переменные TEMP и TMP на – C:/Windows/Temp
— и нажимаем «ОК» в окне «Переменные среды».
3. Открываем любой текстовый редактор и вставляем данный код:Сохраняем файл в корне диска С, под любым именем, но с расширением .cmd, например: Сценарий очистки TEMP.cmd
4. Запускаем редактор групповых политик: Пуск → Выполнить → вводим команду gpedit.msc
5. «Конфигурация компьютера» → «Конфигурация Windows» → «Сценарии» → «Автозагрузка» —
— «Добавить» → «Обзор» → «Сценарий очистки TEMP.cmd» (ищите там, где вы его разместили) → «ОК» → «ОК»
Автоматическая очистка временных папок при выходе из Windows .
Чтобы не чистить вручную временные папки: C:\Users\Administrator\AppData\Local\Temp или C:\Users\YourNickname\AppData\Local\Temp и C:\Windows\Temp, Вы можете автоматизировать данный процесс при выходе из системы.
1) Создайте командный файл сценария:
1. Скопируйте код в любой текстовый редактор (например, Блокнот).
2. Нажмите Ctrl + S и сохраните файл с любым именем и расширением .cmd
3. Если вы выбираете тип файла: Текстовые файлы, то имя файла в кавычки брать обязательно. (Например: "tempdirclean.cmd")
4. Если вы выбираете тип файла: Все файлы, то имя файла в кавычки брать не надо.
pushd %TEMP% && rd /s /q . > nul 2>&1
pushd %WinDir%\TEMP && rd /s /q . > nul 2>&1
Внимание: Если по указанной выше схеме Вы добавите командный файл сценария в свойства параметра Выход из системы, находящийся в ветке Конфигурация компьютера > Конфигурация Windows > Сценарии (запуск/завершение), то пользовательская временная папка очищена не будет, а очистится только временная папка самой Windows.
скачать готовый файл .cmd :
| Вложения: |
| tempdirclean.7z [188 байт] Скачиваний: 2069 |
_________________
Люблю Украину и украинский народ без правосеков и политики , сердце болит за Донбасс - но я РУССКИЙ-УКРАИНЕЦ а не "рашка" !
Удачи wst-place и о-особенно админам .
"tempdirclean.cmd" для удобства (чтоб не мозолил глаза) можно сделать "скрытым" (описывать не буду , думаю понятно как)
| Вложения: |
| Авто- очистка Temp.7z [102.36 КБ] Скачиваний: 2195 |
_________________
Люблю Украину и украинский народ без правосеков и политики , сердце болит за Донбасс - но я РУССКИЙ-УКРАИНЕЦ а не "рашка" !
Удачи wst-place и о-особенно админам .
_________________
Люблю Украину и украинский народ без правосеков и политики , сердце болит за Донбасс - но я РУССКИЙ-УКРАИНЕЦ а не "рашка" !
Удачи wst-place и о-особенно админам .
Автоматизировать временное удаление файлов с помощью очистки диска
Родной Очистка диска (cleanmgr.exe) утилита поддерживает автоматизацию с ранних версий Windows, по крайней мере с Windows XP и до Windows 10. Вы можете использовать “sageset” и “sagerun” команд с уникальным номером, чтобы настроить и запустить автоматическую очистку.
Настройка очистки диска для временных файлов Очистка
Открыть повышенные или командной администратора строке и выполните следующую команду:
проблемы /D с: /sageset:1000
очистить временные файлы при входе в систему
Это открывает Очистка диска, показывая Вам с огромным перечнем вариантов очистки или обработчики на выбор.
Временные Файлы Установки
Старые файлы программы chkdsk
Файлы Журналов Программы Установки
Центр Обновления Windows Очистка
Защитник Windows
Файлы журнала обновления Windows
Загруженные Файлы Программ
Временные Файлы Интернета
Системные файлы дампа памяти ошибка
Системные файлы минидампа ошибки
Файлы, выброшенные обновлением Windows
Каждого пользователя архив отчетов об ошибках Windows файлы
Каждого пользователя очереди отчетов об ошибках Windows файлы
Системы архивирования отчетов об ошибках Windows файлы
Системные очереди отчетов об ошибках Windows файлы
Системы создаются временные файлы отчетов об ошибках Windows
Окна ОУР установочные файлы
Функция branchcache
Установка предыдущей версии Windows(с)
Корзины
RetailDemo Содержимое
Обновить файлы резервной копии пакета
Временные Файлы
Временные установочные файлы Windows
Эскизы
История пользователя файл
Некоторые варианты очистки могут отсутствовать в вашей системе в зависимости от операционной системы вы используете.
очистить временные файлы при входе в систему
“Загруженные файлы программ” и “временные файлы Интернета” опции может быть установлен по умолчанию. Снимите их, включить “Временные Файлы” флажок и нажмите кнопку ОК.
Вам нужно запустить “/sageset” только в первый раз. Конфигурация (по 1000) будет сохранен в реестре и используется, когда вы запустите программу очистки диска очистка с помощью команды “/sagerun”. Вы можете создать столько настроек с разными номерами, как вы хотите.
Временных файлов очистка
Для запуска очистки, используйте следующую команду из окна выполнить (WinKey + Р):
проблемы /sagerun:1000
очистить временные файлы при входе в систему
Вам не нужны /д параметр при использовании /sagerun.
Создать ярлык для команды выше, и поместите его в папку автозагрузки.
Пресс WinKey + Рвведите следующую команду и нажмите клавишу Введите:
оболочка:запуск
Что открывает папку автозагрузки Вашего профиля. Место Очистка диска ярлык в папку автозагрузки. %темп% файлов очистка будет происходить при каждом входе.
очистить временные файлы при входе в систему
Примечание: По умолчанию Cleanmgr.exe не удалять временные файлы, которые были доступны в течение последних 7 дней. Однако, вы можете изменить свое поведение, настроив параметр реестра LastAccess. Для получения дополнительной информации, проверить статью Почему не Очистка диска стереть полностью содержимое папки Temp?
Удалить временные файлы с помощью пакетного файла
Вы можете сделать пакетный файл, чтобы стереть содержимое папки Temp полностью, включая вложенные папки.
Откройте блокнот и скопируйте в него:
Сохраните файл с .летучая мышь расширение. Дважды щелкните, чтобы запустить пакетный файл. Он не удаляет саму папку Temp, а это не рекомендуется делать так.
Примечание редактора: С помощью очистки диска является наиболее безопасным и предпочтительным вариантом, так как он оставляет нетронутым недавно открывавшиеся файлы. Кроме того, она позволяет пользователю настроить “последний доступ” настройка, хотя и только через реестр. Но если вы предпочитаете метод пакетного файла (который я не рекомендую для повседневного использования) по какой-то причине, убедитесь, что вы сохраните открытые файлы и закройте все запущенные программы перед запуском файла.
Пожалуйста, поделитесь этой статьей
FacebookТвиттерРеддитВ Google+В LinkedInЗакрепить
Об авторе
Рамеш Сринивасан является страстным о технологиях Microsoft, и имеет обширный опыт в индустрии информационных технологий — обеспечение поддержки для потребительских продуктов Microsoft. Он был Microsoft наиболее ценный Профессиональный (МВН), за 10 лет подряд из 2003-2012 за его вклад в различные интернет-форумы поддержки — в Windows клиент специальности.
Категории Окна
Дома » Майкрософт » Окна » Автоматически очищать временные файлы при каждом входе, используя программу очистки диска или Пакетным файлом
Разные уроки и рекомендации, по компьютерам, программам и операционным системам.
пятница, 13 сентября 2013 г.
Автоматическое удаление временных файлов

Для того, чтобы их найти, нам нужно открыть меню Пуск, выбрать иконку Мой компьютер, (или Компьютер в случае если у Вас Windows 7 или Vista), щелкнуть по этому пункту второй (правой) кнопкой мыши и в появившемся меню выбрать пункт Свойства.

У нас откроется диалог Свойства компьютера. В котором нам нужно перейти в пункт Дополнительные параметры. (В случае, если у Вас установлена Windows XP, то диалог будет несколько другой, в нем нужно перейти на вкладку Дополнительно, как показано в следующем пункте.)

У нас открывается еще один диалог Свойств системы, в котором нам следует перейти на вкладку Дополнительно и нажать кнопку Переменные среды.



Если Вы не видите расширений файлов в проводнике, то откройте этот текстовый документ в обыкновенном блокноте Windows, перейдите в меню Файл и выберите пункт Сохранить как.


Если имя и расширение файла не взять в кавычки, то блокнот автоматически будет добавлять расширение txt к Вашему файлу.
После переименования, опять открываем наш del_.bat в блокноте и прописываем в него следующие строки:
Как видно на рисунке, переменные пути были преобразованы в реальные:


Читайте также:


