Автоматическое скачивание файлов в windows 10 разрешить
Обновлено: 04.07.2024
При использовании поставщика интернет-хранилища, например OneDrive для хранения файлов только в Интернете, некоторые приложения для Windows могут загружать эти файлы автоматически. Например, музыкальные приложения, такие как проигрыватель Windows Media, могут скачивать ваши музыкальные файлы, доступные только через Интернет, для их воспроизведения.
Если приложение скачивает файлы, доступные только через Интернет, вы получаете уведомление, которое показывает, откуда скачиваются файлы, сколько файлов скачивается, а также ход скачивания.

При получении этих уведомлений выполните одно из следующих действий:
Ничего не делайте или закройте уведомление. Если ожидается скачивание и все идет хорошо, уведомление исчезнет само по себе после завершения загрузки. Либо нажмите стрелку в правом верхнем углу уведомления, чтобы переместить его в центр уведомлений.
Отмените скачивание. Чтобы остановить уже запущенное скачивание, выберите Отменить скачивание, а затем выберите Отменить скачивание еще раз для подтверждения.
Заблокируйте приложение. Не хотите, чтобы приложения скачивали файлы, доступные только через Интернет? Выберите Отменить загрузку > Блокировать приложение, чтобы отменить скачивание и запретить приложению скачивать файлы, доступные только через Интернет, в будущем.
Блокировка приложения может привести к его нестабильной работе. Если вы доверяете приложению и часто открываете через него доступные только через Интернет файлы, не блокируйте это приложение.
Если вы блокируете загрузку файлов только из Интернета, а затем передумали, чтобы разблокировать их, нажмите кнопку " Пуск ", а затем выберите Параметры > Конфиденциальность > Автоматическая загрузка файлов .
Совет: Вам не нужны уведомления об автоматическом скачивании файлов? Нажмите Start кнопку "Пуск", а затем выберите параметры > уведомлений системы > & действиям , а затем в разделе Получение уведомлений от этих отправителей отключите автоматическую загрузку файлов.
Windows 10 по умолчанию блокирует выполнение загруженных с интернета файлов. Они могут таить угрозу безопасности компьютера. К таким относятся и офисные документы, полученные в виде вложений по почте, в мессенджере. Система безопасности ОС выводит предупреждение при попытке запустить или открыть подобный файл, что неудобно, особенно при регулярной работе с документом. Это оповещение убирается четырьмя способами.

Разблокировка файла
В Windows 10 можно разблокировать определённый объект или отключить проверку надёжности поставщика всех скачанных файлов.
Свойства объекта
Самое простое и шустрое решение проблемы.
- Кликните правой клавишей по файлу, выберите «Свойства» либо выделите его и зажмите Alt + Enter.
- Отметьте флажком опцию «Разблокировать», нажмите «ОК».

PowerShell
Инструмент вызывается через ярлык в Пуске.

Отключение механизма проверки
Для отключения блокировки подозрительных файлов в Windows 10 встроен Диспетчер (менеджер) вложений или Attachment Manager. Он анализирует содержимое загружаемых с интернета объектов и разрешает либо предотвращает их запуск в зависимости от результатов проверки. Отключается парой способов.
Системный реестр
Метод доступен из-под учётной записи с правами администратора:
- В командном интерпретаторе Win + R выполните «regedit».

- В ветке HKCU перейдите по пути Software\Microsoft\Windows\CurrentVersion\Policies.
- Если раздел «Attachments» есть, посетите его, нет – создайте через правый клик.


- Назовите его «ScanWithAntiVirus».

- Выполните двойной клик по записи, установите значение равное единице, нажмите «ОК».

- Перезапустите компьютер для применения настроек.
Редактор групповых политик
На Windows 10 Home метод не сработает из-за отсутствия нужного инструмента.
- Выполните команду «gpedit.msc» в окне Win + R.

- В разделе «Конфигурация пользователя» разверните «Административные шаблоны».
- В подразделе «Компоненты Windows» кликните по «Диспетчеру вложений».
- Выполните двойной щелчок по элементу «Не хранить сведения о зоне…».

- Переключатель перенесите в положение «Включено» и сохраняйте настройки.


Защитник приложений Защитника Windows гарантирует, что любой загружаемый вами файл останется в виртуальном контейнере. Это гарантирует, что вредоносные файлы не будут проникать в хост-систему. Однако иногда вам необходимо загрузить файлы на хост. Microsoft предложила эту функцию, т.е. загрузка файлов на хост в Windows 10 Enterprise при использовании Edge . Эта функция по умолчанию отключена, поэтому давайте посмотрим, как можно разрешить загрузку файлов для размещения с Microsoft Edge
Разрешить загрузку и сохранение файлов на хост
Помните, что как только вы или ИТ-администратор включите эту функцию, все файлы, которые загружает пользователь, будут доступны в папке загрузок. Вы сможете открыть все файлы на хосте и установить его, если применимо. Эта функция доступна в Windows 10 Enterprise v1809 с установленной функцией Защитника приложений Windows Defender и настроенными политиками изоляции сети.

- Запустите gpedit.msc , чтобы открыть редактор локальной групповой политики.
- Перейдите к Административным шаблонам> Компоненты Windows> Защитник приложений Защитника Windows.
- Выберите Разрешить загрузку и сохранение файлов в операционной системе хоста с правой стороны.
- Выберите Включено и Применить.
- Перезагрузите Windows 10.
После этого все загружаемые вами файлы будут доступны в папке Ненадежные файлы , вложенной в папку «Загрузки». WDAG создает эту папку при загрузке первого файла после активации политики.

Когда эта функция отключена, и вы пытаетесь запустить EXE Application Guard заблокирует ее. Это применимо к любому файлу из интернета.
Application Guard гарантирует, что корпоративные устройства не будут взломаны никакими вредоносными программами или ненадежным программным обеспечением. Специально разработанный для Windows 10 и Microsoft Edge, он обеспечивает доступ только к доверенным веб-сайтам и ресурсам. Однако с этой опцией пользователи должны будут нести ответственность за любые риски открытия файлов на хосте.
За облачными хранилищами будущее. Не нужно скачивать программы на компьютер, чтобы получить к ним доступ. Система сама берет информацию из источника, а потом, когда ей требуется, – использует ее. В Windows 10 такая система называется оптимизация доставки. Она позволяет устанавливать приложения и загружать обновления в Облако, чтобы потом получить к нему доступ в любой удобный момент, даже без интернета.
Что это за служба
Оптимизация доставки – служба передачи данных между всеми устройствами, подключенными к сети. Вместо постоянного доступа к серверам «Майкрософт», компьютеры пользуются внутренними переходами через интернет, чтобы передавать игры, софт и обновления.
Служба доставки существенно снижает нагрузку на сам «Майкрософт» и дает возможность скачивать файлы с высоким доступом. Из-за этого на Win 10 выходит много нового. Система дает обмениваться файлами и практически не нагружает себя.

Обратный момент – нагрузка на сам ПК. Это может негативно сказываться на ФПС в игре или в определенные моменты сбавлять скорость интернета. Служба может быть как полезной (если скачиваются обновления), так и вредной (когда идет игра, а в ней резко начинает проседать ФПС).
Как настроить или отключить службу оптимизации доставки в Windows 10
Получить статистику по использованию функции можно через саму систему Windows. Для этого:



- Дополнительные параметры;
- Оптимизация доставки.

Перед глазами пользователя будет экран со статистикой. В нем будет рассказано, что загружается, из каких источников и какая информация после этого раздается. Это нужно для того, чтобы понимать, нужна ли функция или она бесполезна для конкретного пользователя.
Если служба оказывается бесполезной, то нужно проверить, как она влияет на производительность. Просадки ФПС во время игр заметны глазу, и в такие моменты нужно вызвать Диспетчер задач, чтобы понять, что может нагружать ресурсы ПК. Если это не скачивание файлов, не рекомендуется ее отключать – так можно замедлить обновление ПК, что потом скажется на драйверах и работе всей системы.

Если функция нагружает компьютер – ее лучше отключить. Есть два способа.
Через Групповые политики
Редактор локальных групповых политик позволяет отключить загрузки и раздачу. Это делается так:
- «Выполнить» (комбинация клавиш «Win + R»).
- В строке надо написать: gpedit.msc.

- «Конфигурация компьютера» – «Административные шаблоны».
- «Компоненты» – «Оптимизация доставки».

Появится много различных компонентов. Функциональный – пропускная способность скачивания. Позволяет настроить верхний порог ресурсов, которые будут тратиться на функцию. В таком случае можно будет разрешить загрузки, ограничить использование ресурсов.

По такому же принципу действует пропускная способность выкладки. Это скорость раздачи. Она тоже влияет на интернет и на производительность.
Если вы хотите полностью отключить передачу данных с компьютеров сети, то нужно перейти в режим скачивания и поставить ползунок на «выключено». Это позволит полностью избавиться от функции.

Через Параметры
Выключение загрузок через Параметры более удобно, но менее надежно. С каждым новым обновлением настройки могут сбиваться, и придется выставлять их заново. Иногда система не будет спрашивать согласия пользователя и, несмотря на все его настройки, скачает определенный файл или обновления.
Чтобы отключить функцию через Параметры, нужно:




Попадаем в меню настройки функции. Там есть переключатель, который включает или выключает эту функцию, а также позволяет ограничивать скорость загрузки и объем данных за определенный период.
Можно ли удалить файлы оптимизации доставки?
Удалить файлы – это полностью избавиться от этой функции. В большинстве случаев будут заблокированы или частично приостановлены обновления. Файлы загрузятся только через сервера «Майков», а это значит, что в разы медленнее, чем через исходные каналы.
Чтобы удалить файлы, можно воспользоваться функцией «Очистка диска». Она позволяет понять, что можно удалить, а что нельзя, и как это повлияет на работу операционной системы.

Через очистку диска удаляются файлы. Таким образом функция практически перестает работать, а все загрузки можно также почистить этим методом.
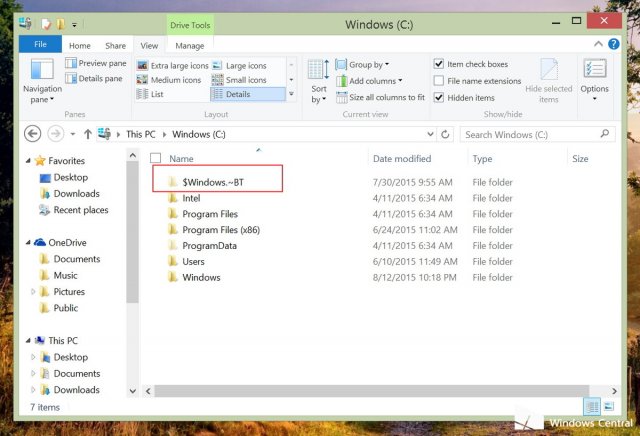
Все ещё помнят историю о том, что Microsoft автоматически загружает файлы Windows 10 на компьютеры пользователей. И происходит это в любом случае. Но в данной инструкции я расскажу вам о том, как можно заблокировать данный процесс.
1) Выполните все указания из данной инструкции. Если загрузка файлов уже произведена, то вес папки будет составлять от 3 до 6 Гб.
Остановка загрузки файлов Windows 10 на ваш ПК
1) Откройте Панель управления и перейдите в Программы и компоненты.
2) В левой панели щелкните ссылку «Просмотр установленных обновлений».
3) Если вы работаете в Windows 8.1, то найдите следующие обновления: KB3035583, KB2976978. Если же вы работаете в Windows 7 Service Pack 1, то вам надо найти эти обновления: KB3035583, KB2952664, KB3021917.
4) Щелкните правой кнопкой мыши на каждое обновление и выберите команду Удалить.
5) Если вас попросят сделать перезагрузку, то просто отложите этот процесс и продолжите удаление обновлений.
6) Перезагрузите компьютер.
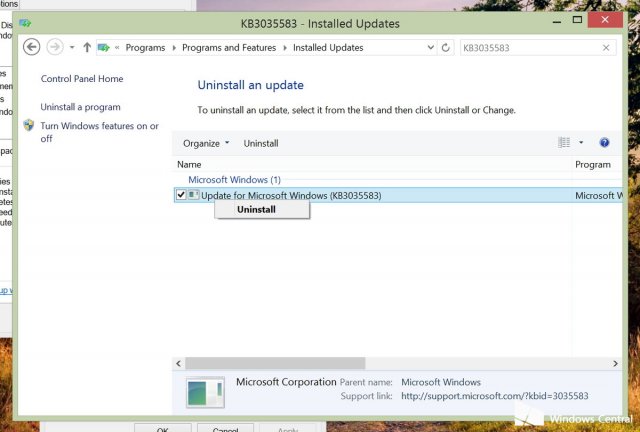
Теперь необходимо скрыть удалённые обновления.
1) Откройте Панель управления, перейдите в Windows Update, нажмите кнопку «Проверить наличие обновлений».
2) В левой панели нажмите на «Важные», чтобы просмотреть эти обновления.
3) Щелкните на них правой кнопкой мыши и нажмите «Скрыть обновление. Этот шаг блокирует повторное скачивание обновлений.
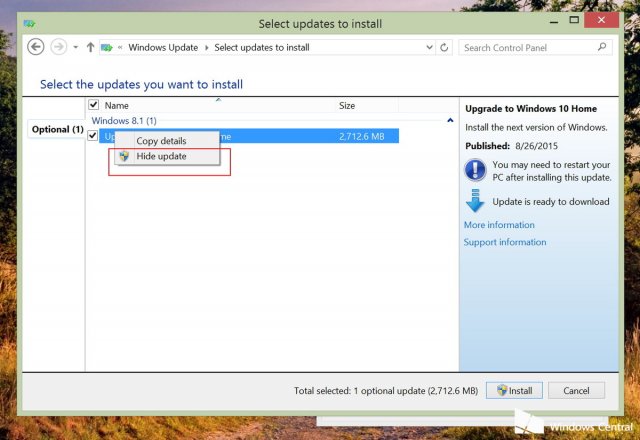
Ну и последнее, выполните действия из этой инструкции.
Ну а если вы всё-таки захотите установить Windows 10, то вы должны будете перейти в Панель управления> Центр обновления Windows> Восстановить скрытые обновления, чтобы отобразить обновления для их загрузки и установки в вашей системе.
Читайте также:

